¶ 1. ДОСТУП К RT.DATAGOVERNACE
Доступ к RT.DataGovernance осуществляется по ссылке, предоставленной администраторами.
Примечание. Для корректной работы RT.DataGovernance необходимо использовать браузер Google Chrome.
При переходе по ссылке откроется главная страница RT.DataGovernance.
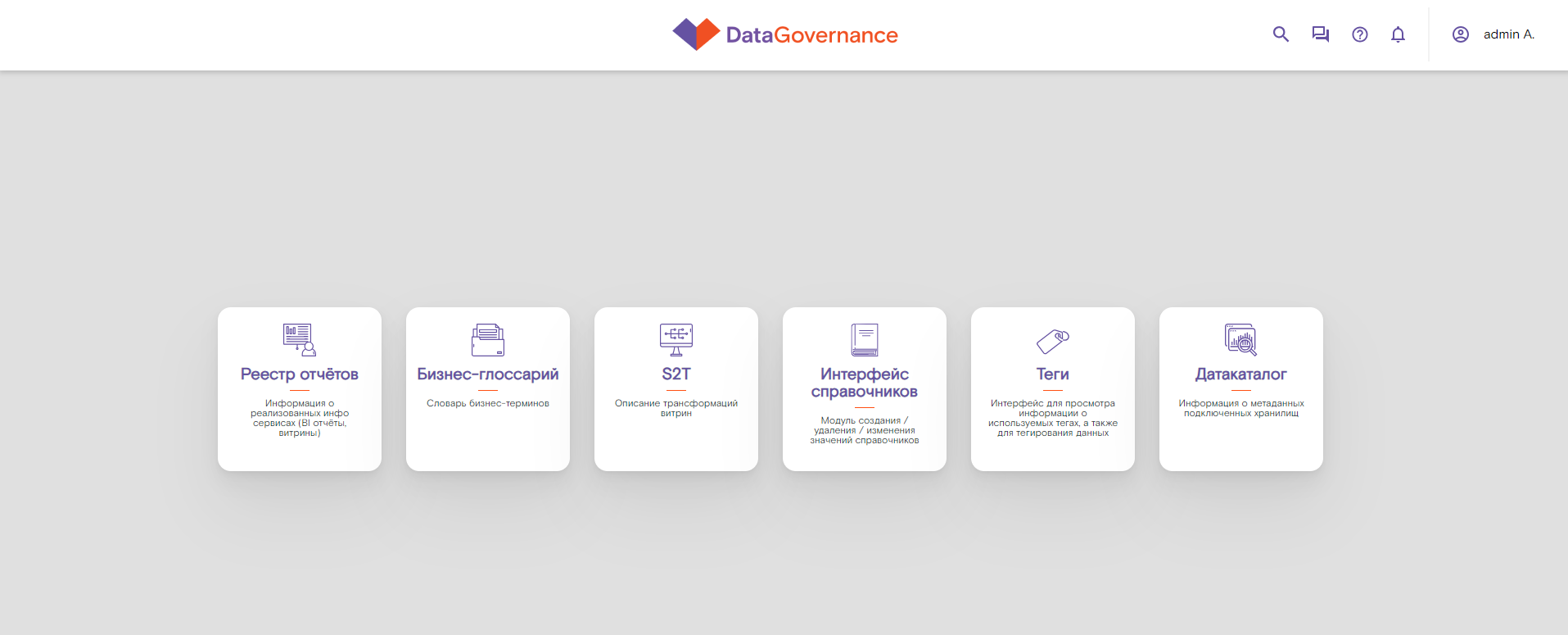
¶ 2. РАБОТА С БИЗНЕС-ГЛОССАРИЕМ
Бизнес-глоссарий представляет собой компонент RT.DataGovernance, который реализует полноценную среду согласования, утверждения методологии, принятой в компании, и построения взаимосвязей бизнес-терминов с другими информационными активам компании.
Процесс работы пользователей с бизнес-терминами выглядит следующим образом:
- Шаг 1. Создание категории бизнес-термина (опционально, если требуемая категория отсутствует в Бизнес-глоссарии). Подробно описано в п. 2.8 Добавление новой категории.
- Шаг 2. Создание карточки бизнес-термина, наполнение её информацией о термине, описанием методологии его расчёта (опционально), добавление ссылок, выставление связей создаваемого термина с уже существующими терминами, связывание термина с другими объектами RT.DataGovernance. Конструирование карточки термина (т.е. добавление кастомных полей и их группировка), которое должно осуществляться до того, как пользователи приступят к заведению терминов в Бизнес-глоссарии, доступно через панель администратора (подробно описано в п. 4 Настройка пользовательских полей в Бизнес-глоссарии в Инструкции администратора). Непосредственные действия пользователя, выполняемые на этом шаге, описаны в п. 2.9 Добавление нового бизнес-термина, п. 2.12 Добавление\редактирование описания бизнес-термина (опционально), п. 2.13 Добавление ссылок к бизнес-термину (опционально), п. 2.14 Добавление связанных терминов для бизнес-термина (опционально), п. 2.15 Добавление связанных объектов для бизнес-термина (опционально).
- Шаг 3. Верификация бизнес-термина. Цепочка верификации (согласующие, порядок согласования и прочие параметры) должна предварительно быть настроена через панель администратора (подробно описано в п. 3.7 Управление этапами согласования в Инструкции администратора). На этом шаге определённые согласующие верифицируют карточку бизнес-термина, чтобы термин можно было полноценно использовать в бизнес-процессах компании. Выполняемые согласующими действия подробно описаны в п. 2.18 Верификация бизнес-термина.
¶ 2.1. Просмотр Бизнес-глоссария
Чтобы просмотреть Бизнес-глоссарий, выполните следующие действия:
1. Воспользуйтесь одним из способов:
- на главной странице нажмите на плитку Бизнес-глоссарий;
- на слайдере наверху выберите Бизнес-глоссарий, если необходимо перейти из другого компонента.
2. Откроется страница Бизнес-глоссария.
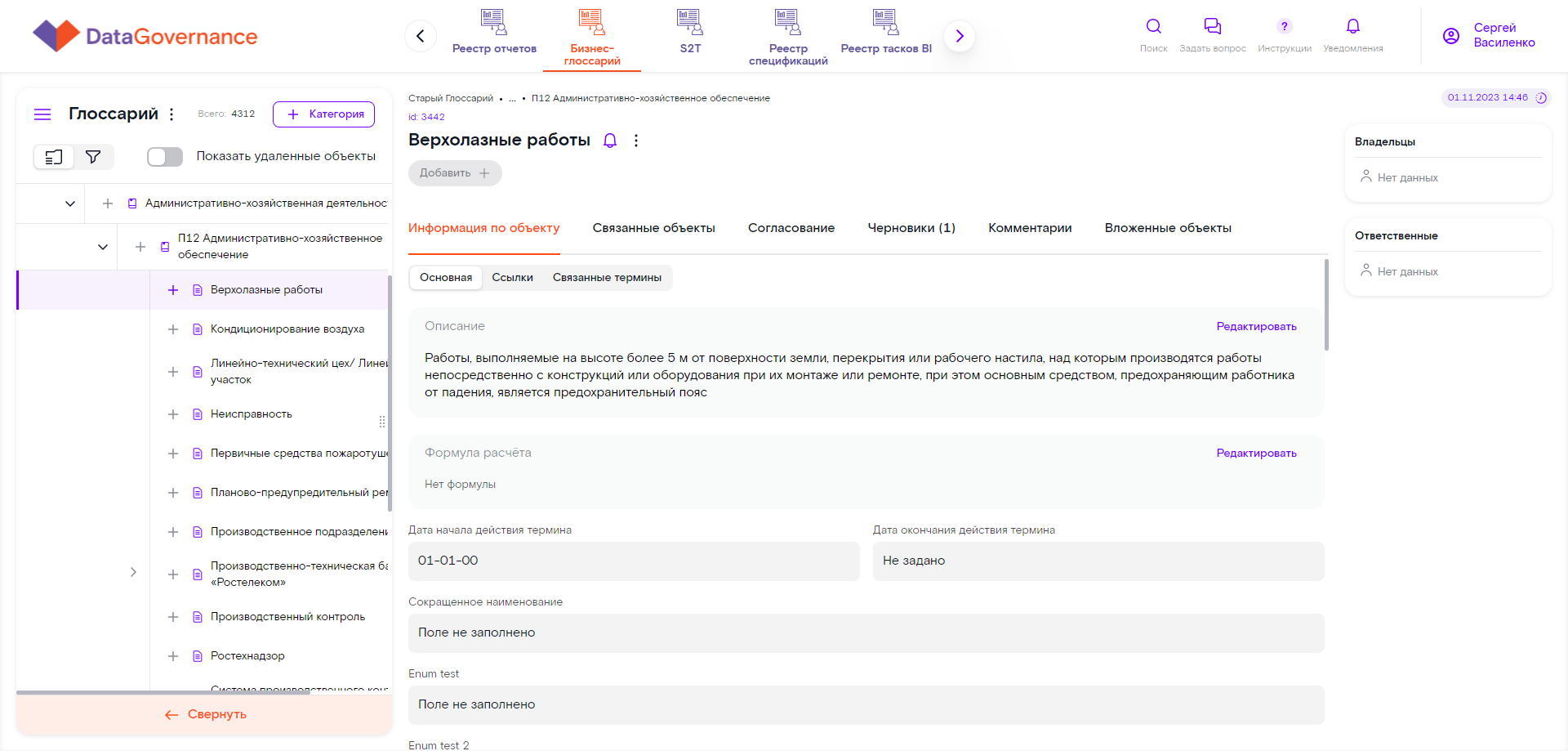
Страница Бизнес-глоссария представляет собой иерархию бизнес-терминов, которые объединяются в категории по какому-либо признаку, например, по предметной области; совокупности карточек этих бизнес-терминов и совокупности карточек категорий, которые также объединены в свою многоуровневую иерархию.
Помимо вхождения в категорию, термины между собой могут иметь связь “родительский-дочерний”, т.е. в иерархии это отображается вложенностью дочернего термина в родительский. Уровней вложенности может быть несколько.
Иерархия категорий также не являются плоской структурой, а представляет собой дерево. Уровней вложенности может быть несколько. Уровни вложенности категорий в иерархии определяются настройкой, применяемой к конкретной категории: для неё устанавливается тип элемента (термин или категория), который будет использоваться для дочернего уровня вложенности в эту категорию.
Иерархия категорий и терминов располагается слева на странице Бизнес-глоссария: верхние уровни вложенности являются категориями, последующие – бизнес-терминами, распределёнными по категориям и по родительским терминам. Справа располагаются карточки категорий или терминов, выбранные в иерархии слева.
Чтобы найти нужную категорию или термин в иерархии воспользуйтесь режимом просмотра иерархии (т.е. визуального поиска по каталогу), режимом поиска или фильтрации Бизнес-глоссария. Об этих инструментах подробно написано в п. 2.2 Поиск\фильтрация Бизнес-глоссария.
При выборе в иерархии категории или термина, справа на странице Бизнес-глоссария будет отображена карточка категории или верифицированного термина (подробнее о карточках смотрите в п. 2.4 Просмотр категории бизнес-термина и п. 2.5 Просмотр верифицированного бизнес-термина). Карточки терминов, находящихся в статусе черновиков, располагаются отдельно, в списке черновиков (подробно описано в п. 2.6 Просмотр списка черновиков).
Также на странице Бизнес-глоссария в иерархии слева располагаются следующие возможности работы с Бизнес-глоссарием:
- Добавление новой категории – чтобы добавить новую категорию в иерархию Бизнес-глоссария, нажмите на кнопку + Категория (подробно описано в п. 2.8 Добавление новой категории).
- Добавление нового термина – чтобы создать новый термин в определённой категории или в родительском термине (т.е. создать дочерний термин) с использованием веб-формы, выберите необходимую категорию или родительский термин в иерархии и нажмите кнопку + Термин (подробно описано в п. 2.9.1 Добавление нового бизнес-термина через веб-форму).
- Экспорт глоссария – чтобы экспортировать текущий вид глоссария (т.е. либо полную версию Бизнес-глоссария, содержащую все имеющиеся в нём термины, либо версию с применёнными фильтрами и результатом поиска), нажмите на контекстное меню в иерархии (три вертикальные точки) и выберите Экспортировать глоссарий (подробно описано в п. 2.3 Экспорт Бизнес-глоссария).
- Импорт нового термина\массовое редактирование терминов – чтобы добавить термин не через веб-форму, а через импорт заполненного шаблона, или массово отредактировать множество уже существующих в Бизнес-глоссарии терминов, скачайте сначала шаблон (кнопка в контекстном меню Скачать шаблон для импорта), заполните его и выполните его импорт через кнопку Импортировать термин, расположенную в контекстном меню иерархии (подробно описано в п. 2.9.2 Добавление нового бизнес-термина через импорт excel-файлаи п. 2.11.1 Массовое редактирование основной информации бизнес-терминов).
- Просмотр списка терминов в статусе черновика – только созданные или отредактированные в части основной информации\описания термины находятся в статусе черновика и располагаются в отдельном списке (после успешной верификации они переходят в статус верифицированного термина и размещаются в иерархии в определённой для них категории). Чтобы посмотреть список терминов-черновиков, выберите в контекстном меню (три вертикальные точки) иерархии Список черновиков (подробно описано в п. 2.6 Просмотр списка черновиков).
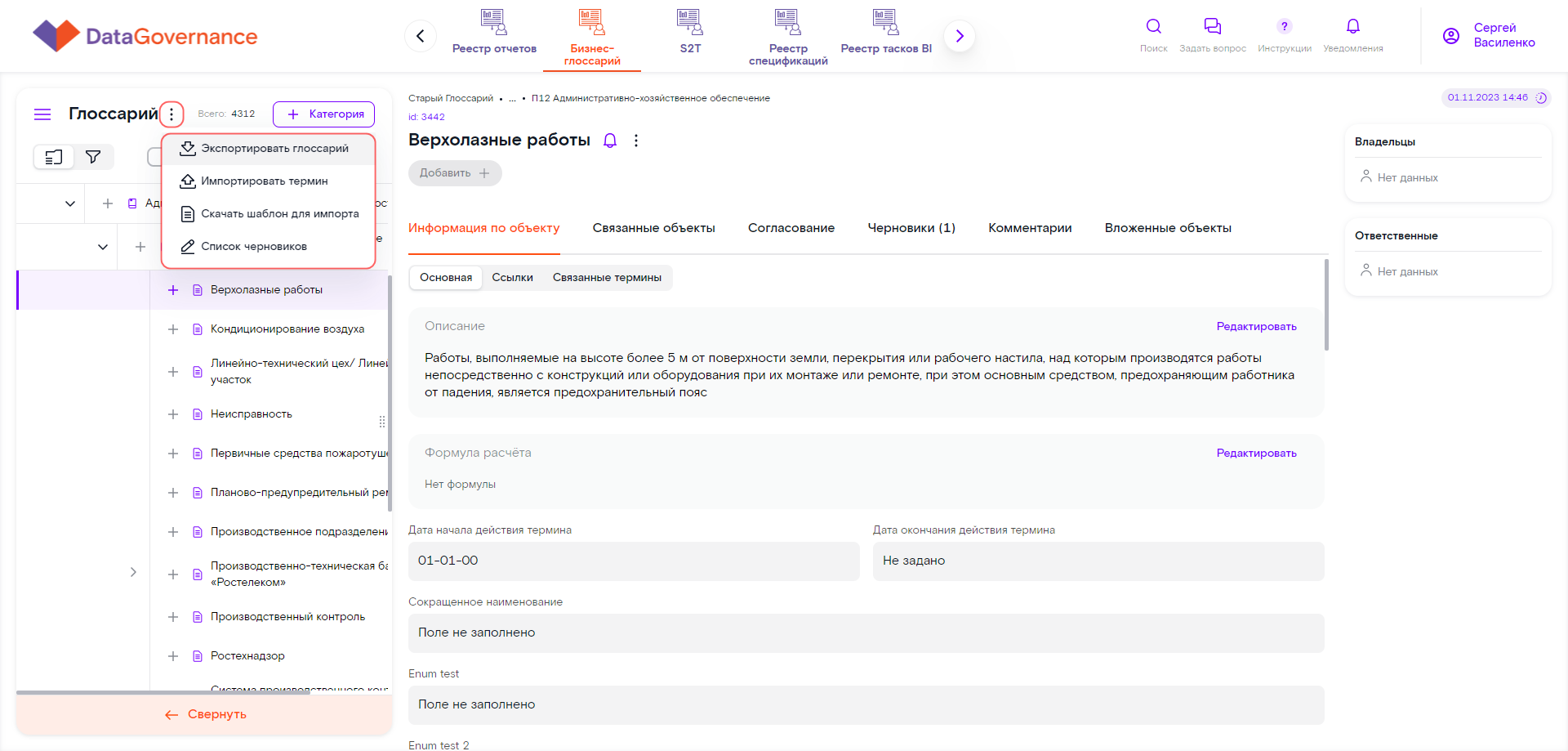
¶ 2.2. Поиск\фильтрация Бизнес-глоссария
Бизнес-глоссарий предлагает пользователю обширный набор средств для поиска и успешного нахождения термина:
- Иерархия категорий и терминов – сначала определите категорию(и), в которой может содержаться искомый термин, раскройте её, нажав иконку стрелки рядом с её(их) наименованием. А затем осуществите визуальный поиск термина в категории(ях). Подробно об иерархии описано в п. 2.1 Просмотр Бизнес-глоссария и п. 2.4 Просмотр категории бизнес-термина.
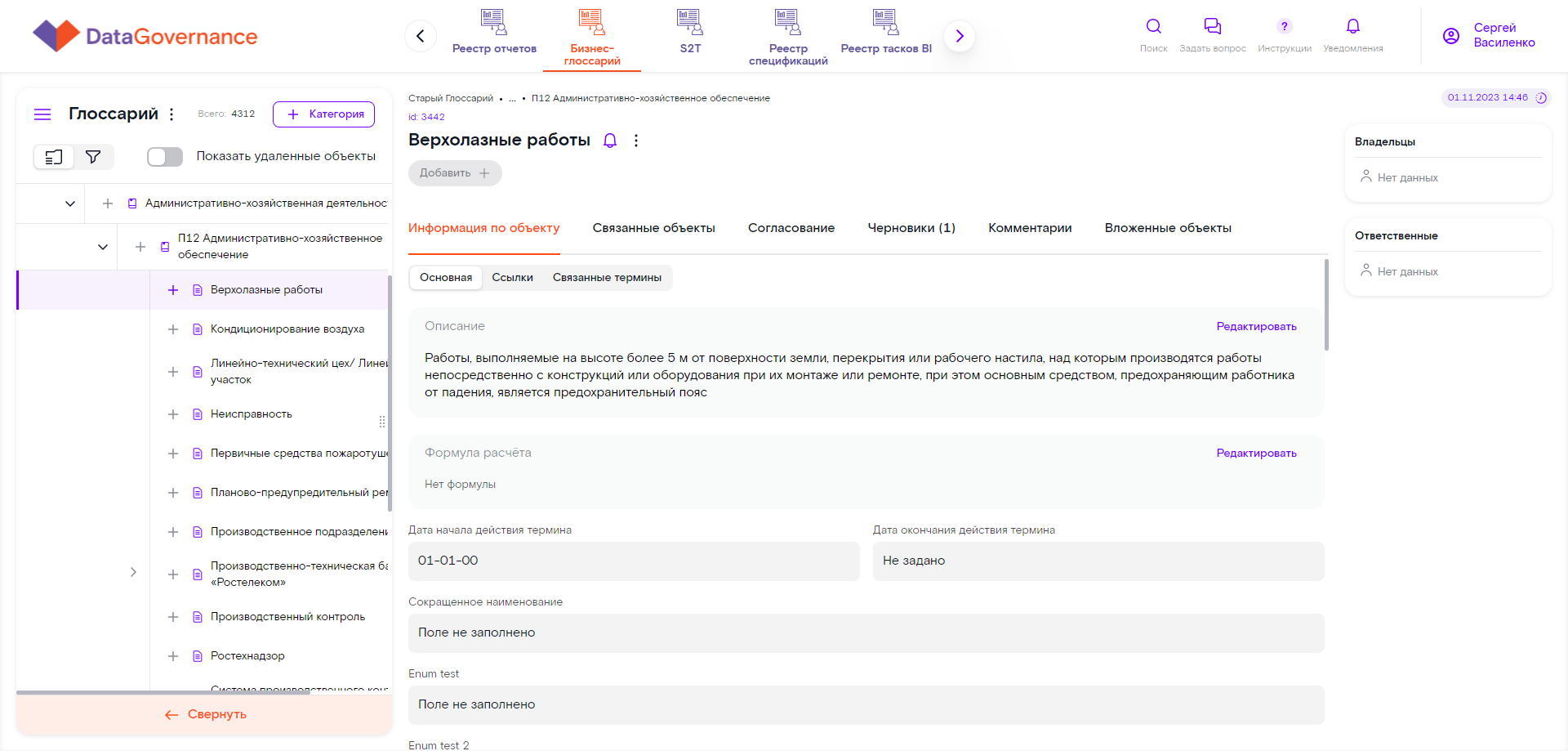
- Поиск и фильтрация – для перехода в режим поиска и фильтрации, нажмите иконку воронки, расположенную в левой части Бизнес-глоссария над иерархией. В левой области отобразится поле поиска и перечень возможных фильтров. Введите в строке поиска ключевые слова, автоматически в правой области будут выведены только те термины, которые удовлетворяют заданным критериям поиска. Выберите значения фильтров из предложенных (выпадающего списка) или внесите значения вручную (для тех фильтров, где отсутствуют списки с возможными значениями). Автоматически установленная фильтрация будет применена к Бизнес-глоссарию, и в правой области отобразятся термины, , которые удовлетворяют выбранным значениям фильтрации. Для фильтрации терминов Бизнес-глоссария доступны следующие фильтры: Категория термина, Владельцы, Ответственные пользователи, Дата начала действия термина, Дата окончания действия термина, Признак логического удаления и полный набор кастомных полей из карточки термина.
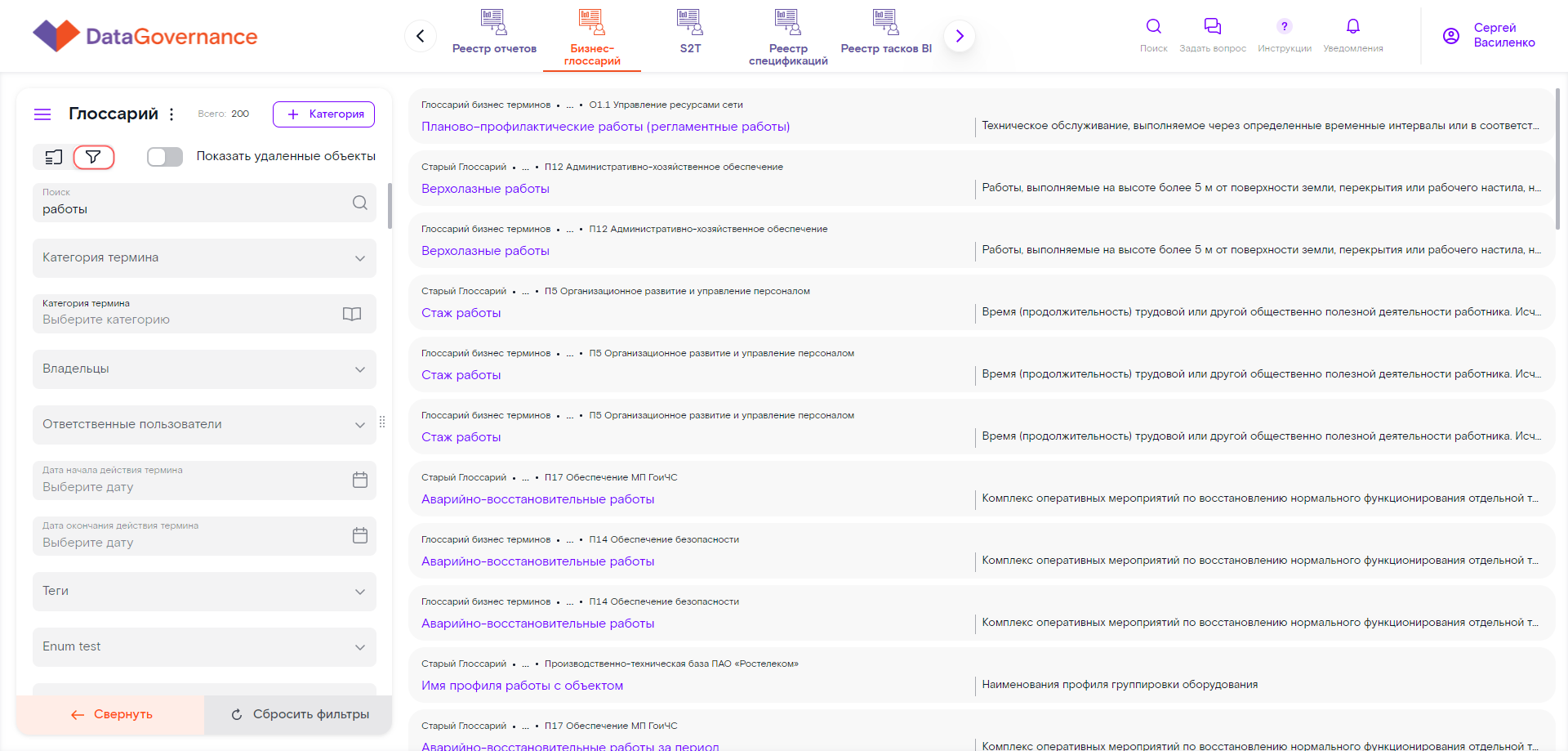
Чтобы выйти из режима поиска и\или фильтрации Бизнес-глоссария, нажмите иконку каталога, расположенную в левой области над перечнем фильтров. Бизнес-глоссарий будет возвращён в режима просмотра иерархии (т.е. поиска термина по каталогу).
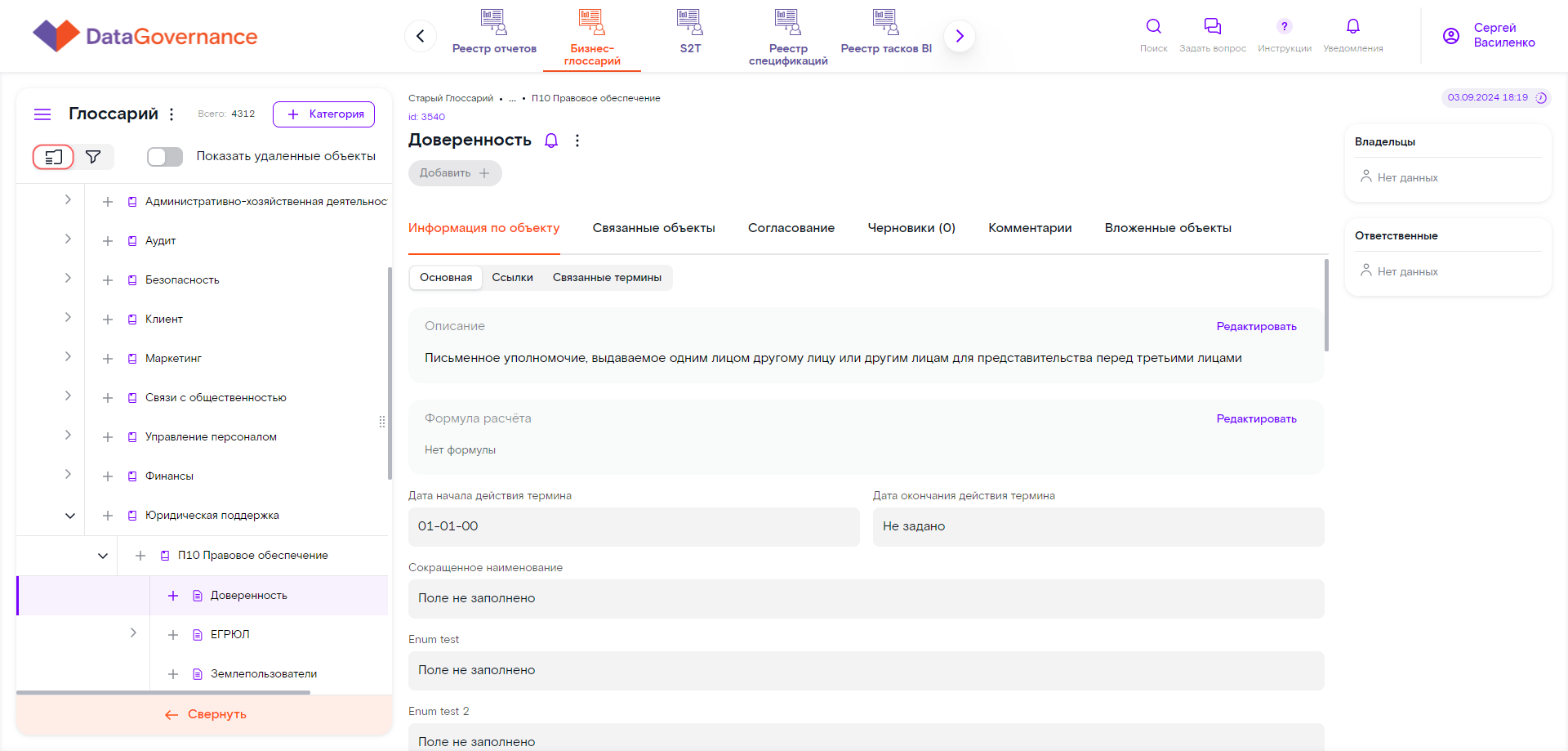
¶ 2.2.1 Фильтрация объектов по пустым значениям
Функция фильтрации в Бизнес-глоссарии позволяет также находить записи с пустыми значениями в реестрах.
Для выполнения фильтрации:
- В полях с текстовым типом данных введите слово пустое и выберите (Пустое значение).
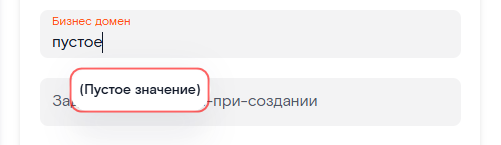
- В полях с множественным выбором отметьте поле Пустое значение.
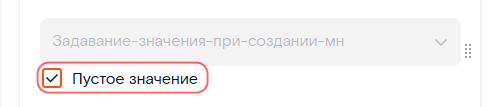
- В полях с типом данных CSV выберите (Пустое значение) из выпадающего списка.
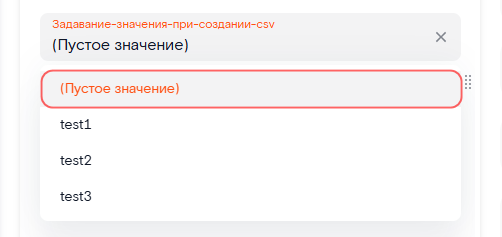
¶ 2.2.2 Настройка отображаемых полей в результатах фильтрации
Данная функция позволяет выбирать, какие поля терминов будут отображаться в результатах после фильтрации. Это помогает настроить вывод данных под конкретные задачи.
Для настройки полей:
1. Перейдите в раздел с фильтрацией терминов.
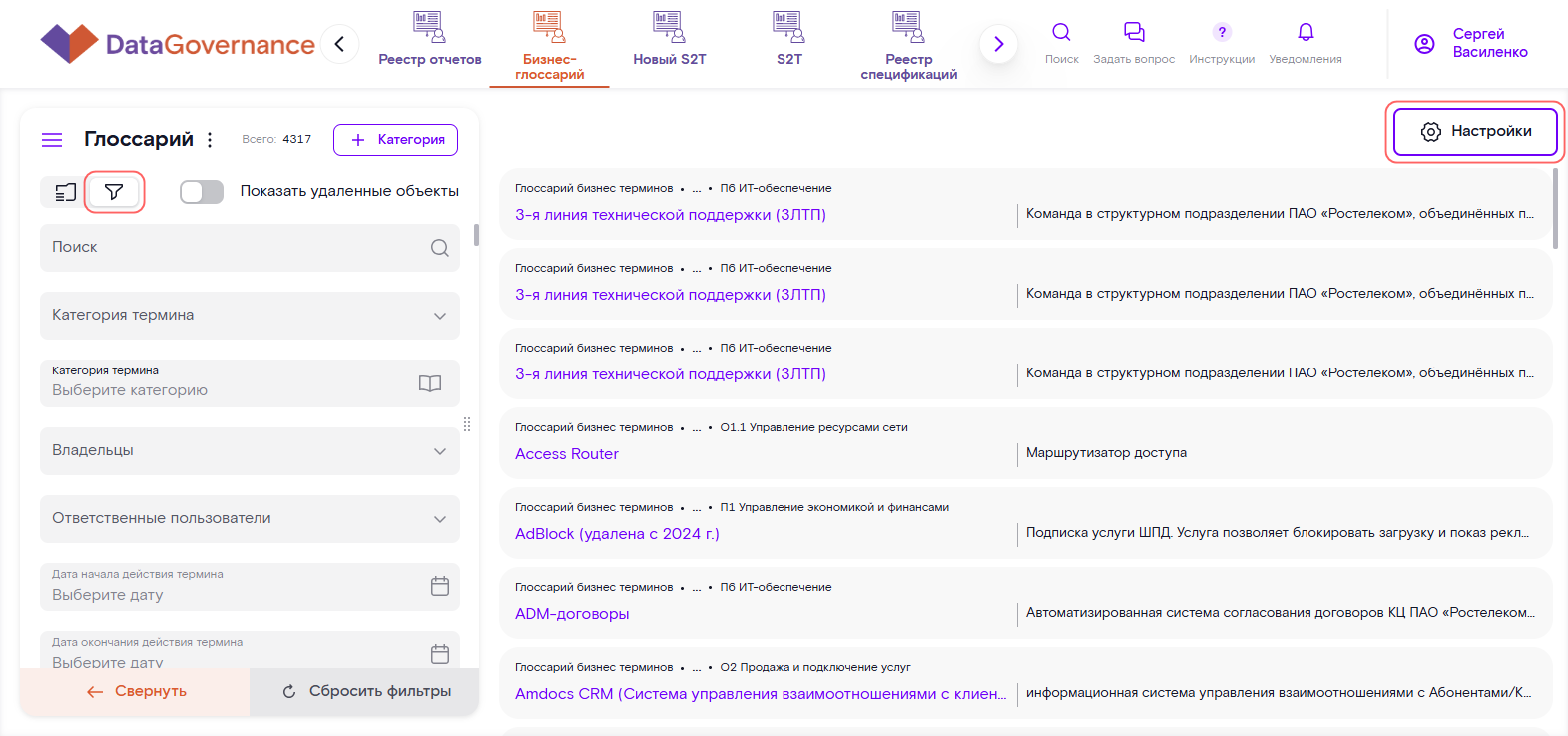
2. Нажмите кнопку Настройки. Откроется модальное окно.
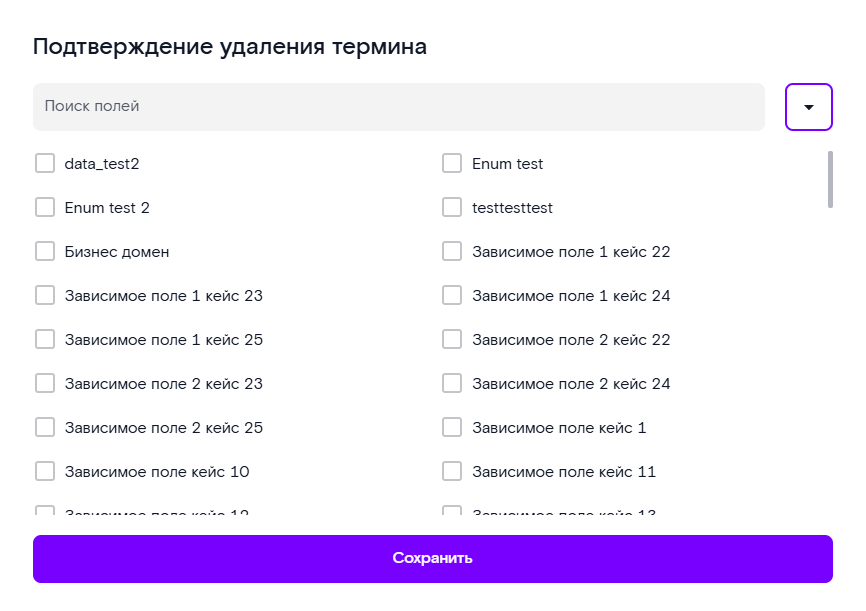
3. Отметьте поля, которые должны отображаться в результатах фильтрации.
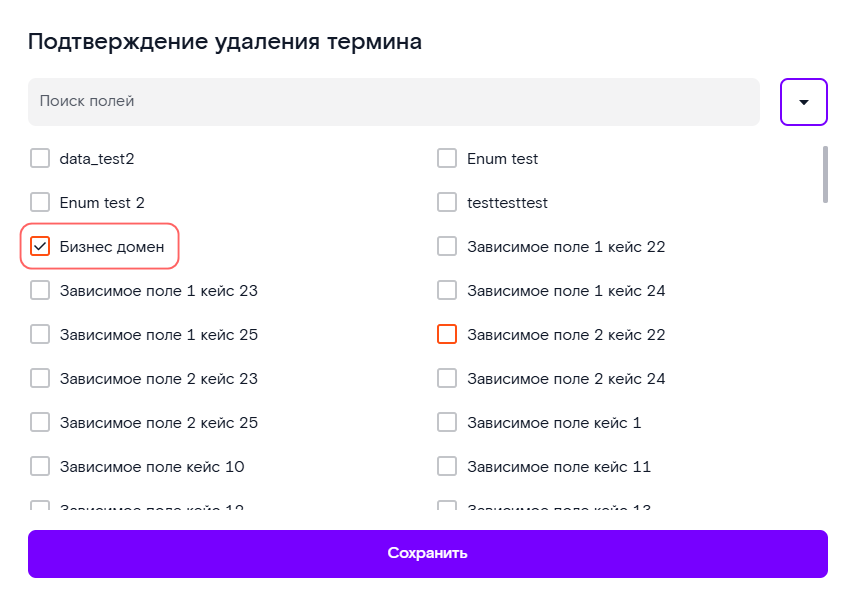
4. Сохраните изменения, чтобы применить выбранные настройки.
В результатах фильтрации будут отображаться только выбранные поля:
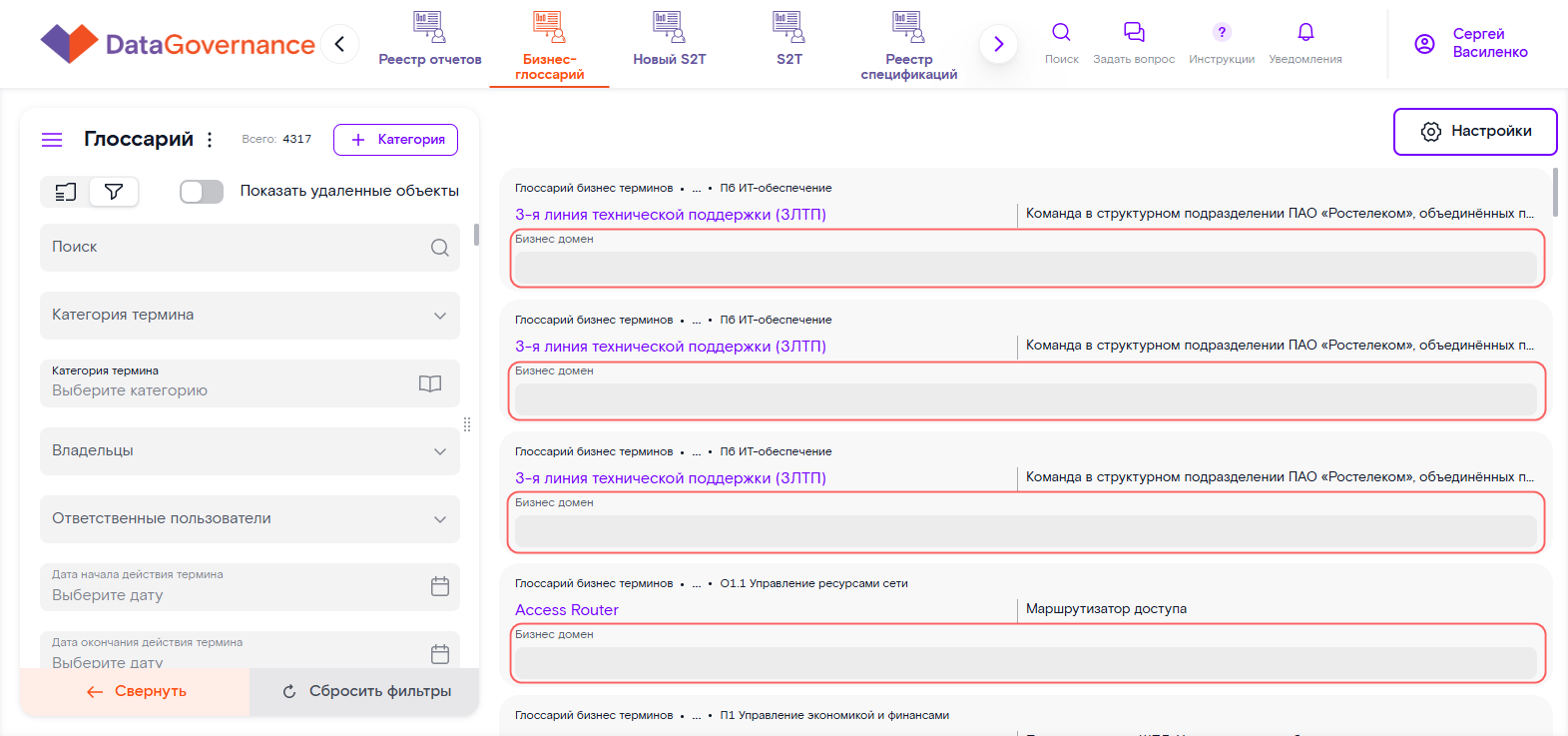
¶ 2.3. Экспорт Бизнес-глоссария
Чтобы экспортировать термины Бизнес-глоссария, выполните следующие действия:
- На странице Бизнес-глоссария нажмите на контекстное меню (три вертикальные точки) на панели иерархии слева и выберите Экспортировать глоссарий. Бизнес-глоссарий со всеми имеющимися верифицированными терминами будет скачан на ПК в формате excel-файла.
- Если необходимо экспортировать не весь Бизнес-глоссарий, а только определённый перечень верифицированных терминов, то сначала воспользуйтесь функциями поиска и фильтрации терминов в Бизнес-глоссарии, а затем экспортируйте Бизнес-глоссарий. Экспортированный excel-файл будет содержать только термины, выведенные на экран в ходе поиска и\или фильтрации.
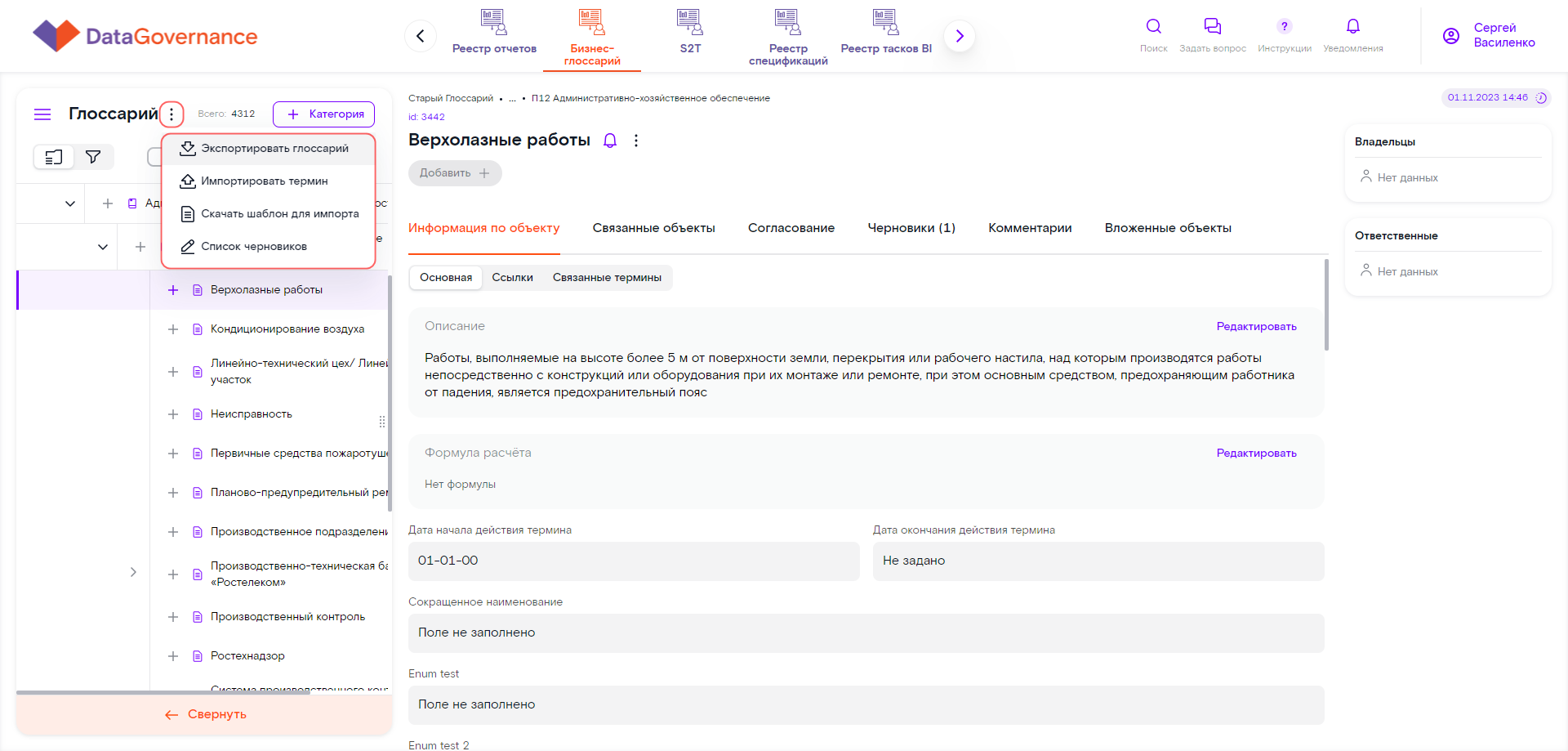
¶ 2.4. Просмотр категории бизнес-термина
Все термины Бизнес-глоссария распределены по категориям, например, предметной области. Иерархия категорий Бизнес-глоссария не является простой и плоской, а представляет собой иерархию дерева, в которой могут существовать категории верхнего, первого уровня (например, общая предметная область Производство) и категории нижнего, второго уровня (например, Производственные показатели Сибири и Объём производства), которые разбивают и детализируют верхнюю предметную область на несколько предметных областей второго уровня.
По факту количество уровней категорий определяется для каждой конкретной ветки категории. Для этого в настройке это категории устанавливается тип элемента, который будет являться “детским” уровнем по отношению к “родительскому” уровню этой категории. Поэтому каждая ветка категории первого уровня может быть сконструирована своим особенным способом и под конкретные задачи. Например, можно создать такие ветки: Категория уровня 1 > Категория уровня 2 > Категория уровня 3 > Термины > Термины или Категория уровня 1 > Термины.
Чтобы просмотреть категорию, выполните следующие действия:
- На странице Бизнес-глоссария в иерархии категорий и терминов, находящейся слева, выберите категорию. Категории в иерархии отмечены отдельной иконкой, отличающейся от иконки термина.
- Справа на экране откроется карточка категории.
Карточка содержит следующую информацию о категории и функции работы с ней:
- Идентификатор категории.
- Название категории.
- Иконка колокольчика – возможность подписаться на изменения категории (подробно описано в п. 2.21 Подписка на категорию\термин).
- Контекстное меню категории – при открытии выводит две функции по работе с выбранной категории: Редактировать категорию и Удалить категорию (подробно описано соответственно в п. 2.10 Изменение категории и п. 2.16 Удаление категории).
- Описание категории.
- Краткое наименование – если категория таковое имеет. Если нет, краткое наименование дублирует полное, т.е. значение Названия категории.
- Кнопка + Термин\+ Категория – в зависимости от уровня выбранной категории (первый или второй) на карточке категории будет отображаться либо кнопка + Термин, либо + Категория. Т.е. выбрана категория первого уровня, то на ней будет отображаться кнопка + Категория, т.к. в соответствии с настройками категория первого уровня может включать только детализированные категории, т.е. категории второго уровня. При нажатии на кнопку + Термин\+ Категория откроется веб-форма для создания карточки термина в этой категории (подробно описано в п. 2.9.1 Добавление нового бизнес-термина через веб-форму) или карточки категории в выбранной категории (как описано в п. 2.8 Добавление новой категории).
- Владельцы, которые определены для категории и которые могут вносить изменения в категорию (изменять её и удалять).
- Ответственные пользователи, которые определены для категории и которые имеют права на изменение категории.
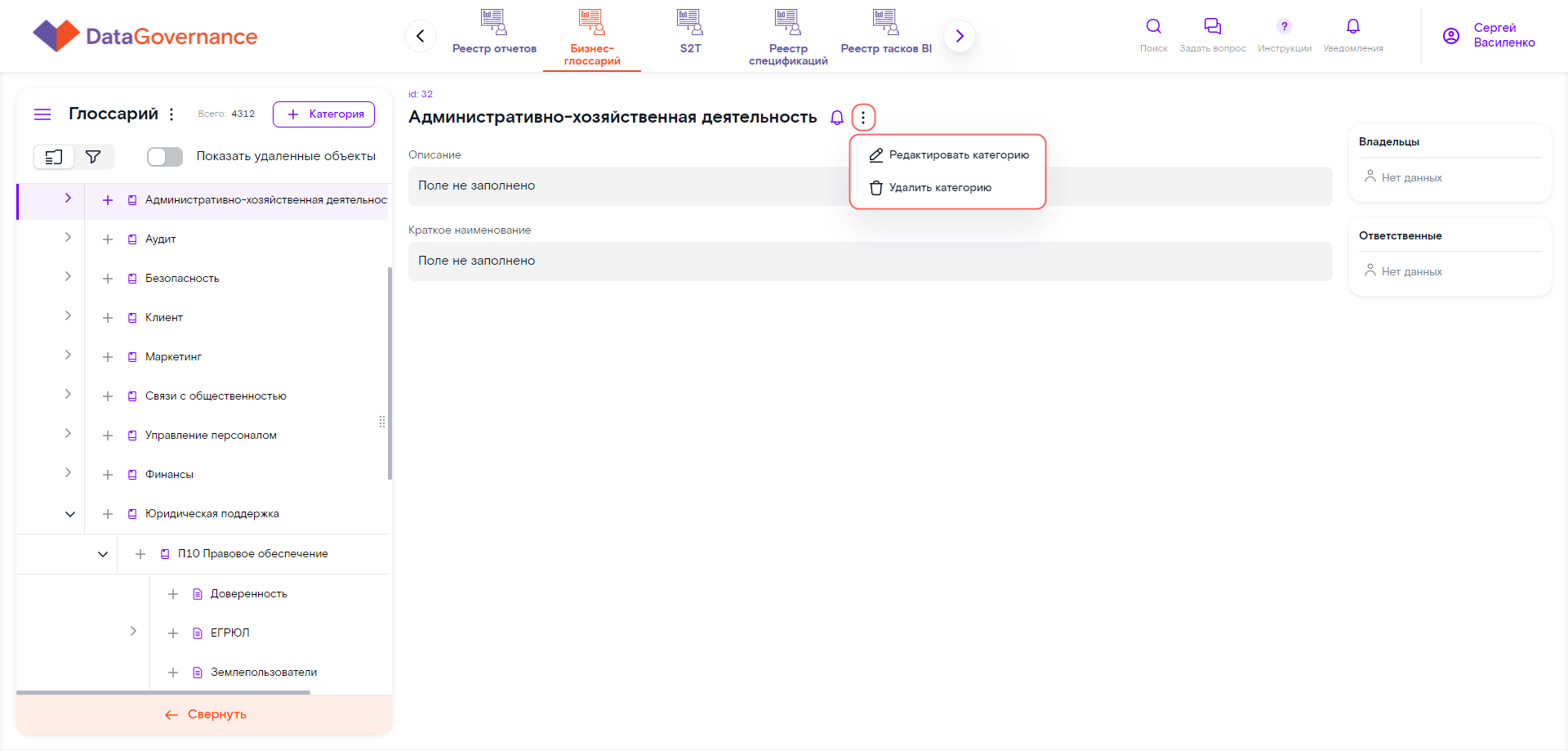
¶ 2.5. Просмотр верифицированного бизнес-термина
Термины в Бизнес-глоссарии существуют в двух состояниях:
- Черновики – термины, которые только были созданы или отредактированы в части основной информации\описания и которые ещё не были верифицированы согласующими. Такие термины не отображаются в иерархии Бизнес-глоссария, а содержатся в отдельном списке черновиков (подробно про список описано в п. 2.6 Просмотр списка черновиков).
- Верифицированные термины – термины, которые получили верификацию со стороны согласующих. Они выводятся в общей иерархии Бизнес-глоссария и могут полноценно использоваться в бизнес-процессах компании.
Чтобы просмотреть информацию о верифицированном бизнес-термине, выполните следующие действия:
- На странице Бизнес-глоссария в иерархии категорий и терминов, находящейся слева, найдите необходимый термин в категориях и выберите его.
- Откроется карточка верифицированного бизнес-термина.

Карточка верифицированного бизнес-термина содержит следующую информацию и функции по работе с ним:
- Идентификатор термина в Бизнес-глоссарии.
- Наименование термина.
- Иконка колокольчика – даёт возможность подписаться на термин и получать по почте информацию об его изменениях (подробно описано в п. 2.21 Подписка на категорию\термин).
- Контекстное меню термина – при нажатии отображает функции по работе с термином, а именно: Редактировать термин и Удалить термин (подробно о функциях описано в п. 2.11 Изменение основной информации бизнес-термина и п. 2.17 Удаление бизнес-термина).
- Кнопка Добавить + – предоставляет возможность добавить для термина теги (подробно описано в п. 2.22 Тегирование бизнес-термина).
- Кнопка + Термин – при нажатии откроется веб-форма для создания карточки термина в выбранном родительском термине (подробно описано в п. 2.9.1 Добавление нового бизнес-термина через веб-форму).
- Информация о версии термина – отображает дату и время последней версии термина. При нажатии на информацию можно посмотреть любую предыдущую версию термина или сравнить любые две версии (подробно описано в п. 2.19 Просмотр предыдущих версий бизнес-термина и п. 2.20 Сравнение версий бизнес-термина).
- Владельцы, которые определены для термина и которые могут вносить изменения в его карточку (изменять её и удалять).
- Ответственные пользователи, которые определены для термина и которые имеют права на его изменение.
- Вкладка Информация по объекту — содержит детальное описание термина, состоящее из вкладок:
- Основная – содержит набор полей, которые описывают термин: системных полей по умолчанию (даты начала и окончания действия термина и сокращённое наименование) и пользовательских полей, которые объединены на форме в группировки и которые были настроены через панель администратора перед началом использования конкретного инстанса RT.DataGovernance). Этот набор полей заполняется на форме создания карточки термина (как описано в п. 2.9.1 Добавление нового бизнес-термина через веб-форму) или через excel-файл при импорте термина (описание содержится в п. 2.9.2 Добавление нового бизнес-термина через импорт excel-файла);
- Ссылки – содержит перечень ссылок, содержимое которых относится к термину, а также предоставляет возможность добавления ссылок (подробно описано в п. 2.13 Добавление ссылок к бизнес-термину);
- Связанные термины – содержит список терминов, которые связаны с текущим термином разными типами связи. Также вкладка содержит возможность добавления связанных терминов (подробно описано в п. 2.14 Добавление связанных терминов для бизнес-термина).
- Вкладка Связанные объекты — содержит отчёты из Реестра отчётов и таблицы из Датакаталога, с которыми связан бизнес-термин. Связывать термин с отчётами можно из компонента Реестр отчётов из карточки отчёта, а добавлять и удалять связь с таблицами Датакаталога можно с этой вкладки (подробно описано в п. 2.15 Добавление связанных объектов для бизнес-термина).
- Вкладка Согласование — содержит информацию о ходе последнего согласования термина.
- Вкладка Черновики — содержит перечень черновиков (т.е. неверифицированных версий термина), если термин был хотя бы единожды отредактирован и повторно направлен на согласование.
- Вкладка Комментарии — “соцсеть” бизнес-термина, т.е. возможность оставлять и смотреть комментарии.
- Вкладка Вложения — возможность добавлять и просматривать вложения, добавленные на карточку бизнес-термина.
¶ 2.6. Просмотр списка черновиков
Когда термин был только создан или отредактирован в части основного информации\описания и направлен на верификацию, он имеет статус черновика. Чтобы посмотреть все термины в таком статусе, выполните:
1. На странице Бизнес-глоссария нажмите на контекстное меню (три вертикальные точки) на панели иерархии слева рядом и выберите Список черновиков.
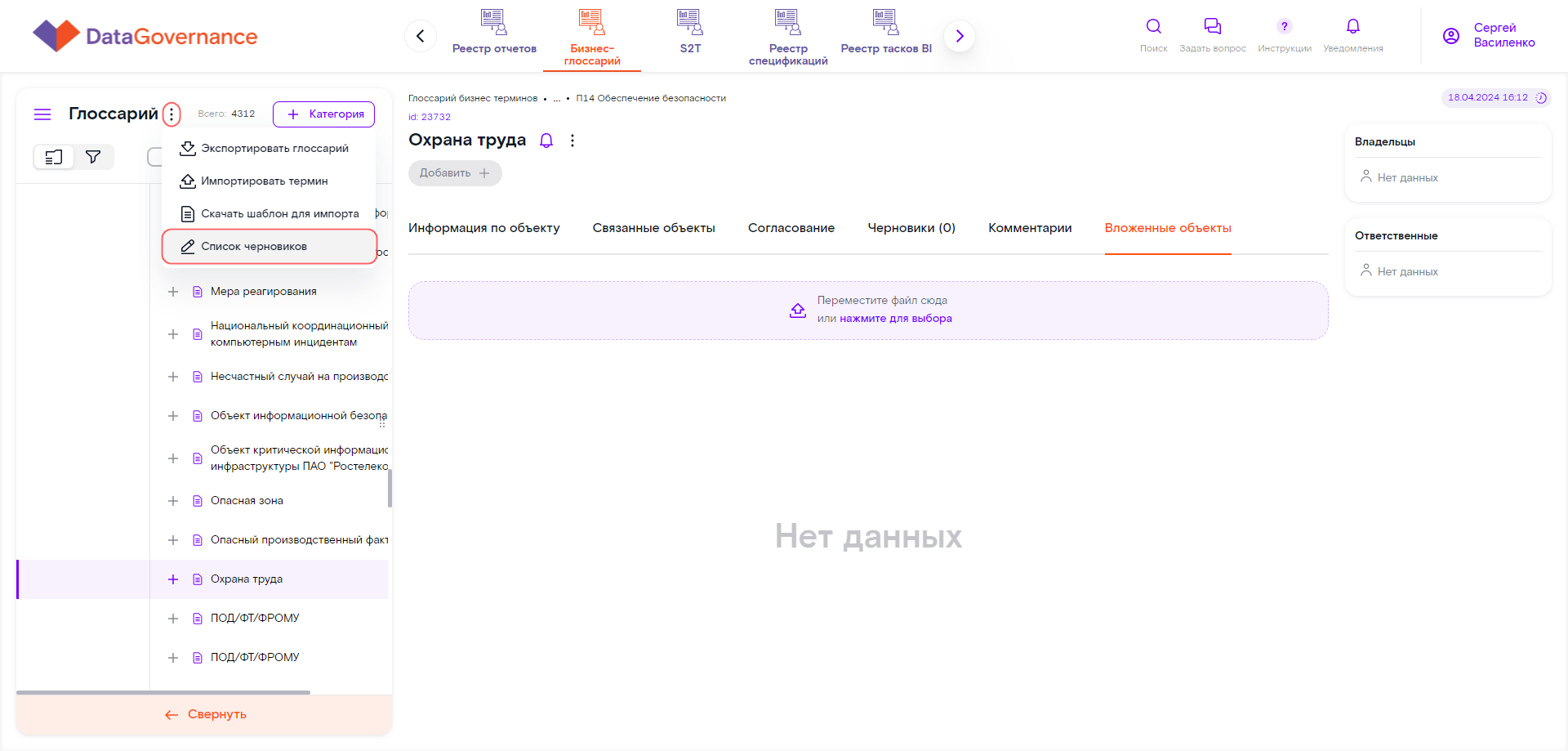
2. Будет выведен список черновиков, который содержит следующую информацию о терминах, находящихся в статусе черновиков:
- ID Глоссария – уникальный идентификатор термина в глоссарии.
- Наименование – название термина (также является ссылкой на карточку термина-черновика).
- Дата создания – дата создания термина.
- Автор – автор термина.
- Статус черновика – выводит статус верификации термина: Черновик (термин находится в стадии верификации, но пока не был верифицирован) или Отклонён (термин прошёл верификацию неуспешно и был направлен обратно на исправление).
- Согласующие – список пользователей, верифицирующие термин для глоссария.
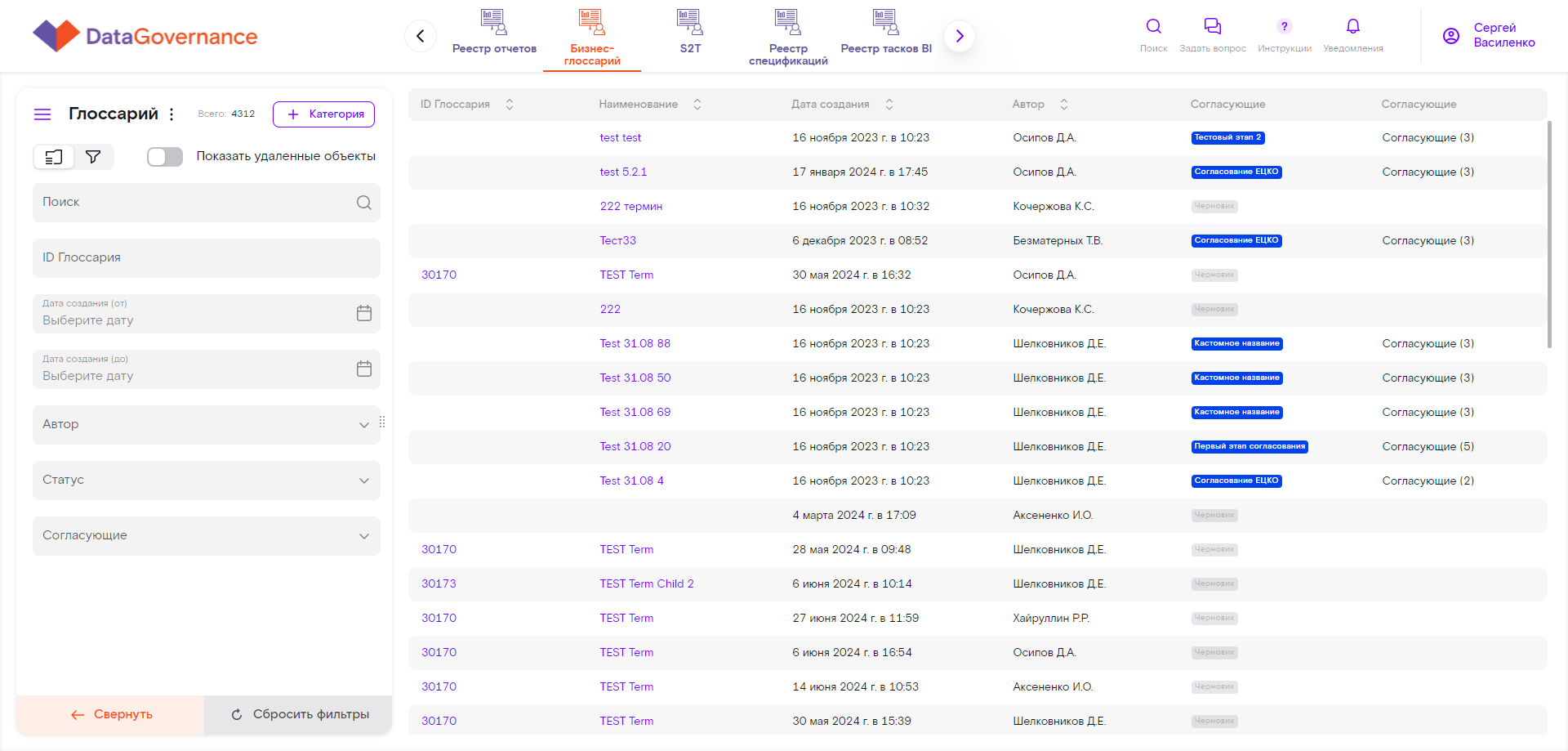
Перечень всех созданных пользователем терминов, находящийся в статусе Черновик, доступен в личном кабинете (подробнее см. п. 9.4 Черновики терминов).
¶ 2.7. Просмотр термина в статусе черновика
Чтобы посмотреть термин в статусе черновика и результаты его верификации, выполните:
1. На странице Бизнес-глоссария нажмите на контекстное меню (три вертикальные точки) на панели иерархии слева рядом и выберите Список черновиков.
2. Будет выведен список черновиков. Чтобы перейти в карточку термина в статусе черновика, нажмите на его наименование.
3. Откроется карточка термина в статусе черновика.

Карточка черновика содержит о нём следующую информацию и функции по работе с ним:
- Статус – отображается значение Черновик.
- Наименование термина.
- Контекстное меню – в зависимости от стадии согласования может содержать перечень функций по работе с термином-черновиком: Редактировать термин, Отозвать черновик, Вернуть термин на этап назад, Запустить согласование (подробно о функциях описано в п. 2.11 Изменение основной информации бизнес-термина и п. 2.18 Верификация бизнес-термина).
- Владельцы, которые определены для термина и которые могут вносить изменения в его карточку (изменять её и удалять).
- Ответственные пользователи, которые определены для термина и которые имеют права на его изменение.
- Вкладка Информация по объекту — содержит набор полей, которые описывают термин: системных полей по умолчанию (даты начала и окончания действия термина и сокращённое наименование) и пользовательских полей, которые объединены на карточке в группировки и которые были настроены через панель администратора перед началом использования конкретного инстанса RT.DataGovernance). Этот набор полей заполняется на форме создания карточки термина (как описано в п. 2.9.1 Добавление нового бизнес-термина через веб-форму) или через excel-файл при импорте термина (описание содержится в п. 2.9.2 Добавление нового бизнес-термина через импорт excel-файла).
- Вкладка Связанные объекты — содержит таблицы из Датакаталога, с которыми связан бизнес-термин.
- Вкладка Согласование — содержит информацию о ходе последнего согласования термина.
- Панель Статусы согласования – отображается пользователю, только если он является согласующим лицом этого термина и согласование для этого термина запущено. Панель содержит кнопки управления согласованием термина Согласовать и Отклонить.
¶ 2.7.1 Сравнение изменений в черновике с активной версией термина
Сравнение изменений подсвечивает измененные поля в черновике, отображая их отличие от активной версии термина. Это позволяет эффективно анализировать изменения перед их утверждением.
Для сравнения изменений в черновике выберите необходимый термин и перейдите на вкладку Черновики. В строке нужного черновика нажмите на специальный символ для отображения изменений.

Или вызовите контекстное меню в карточке термина и выберите Сравнить с оригиналом.

В открывшемся окне Измененные поля отобразятся:
- Название измененного поля.
- Предыдущее значение.
- Новое значение.
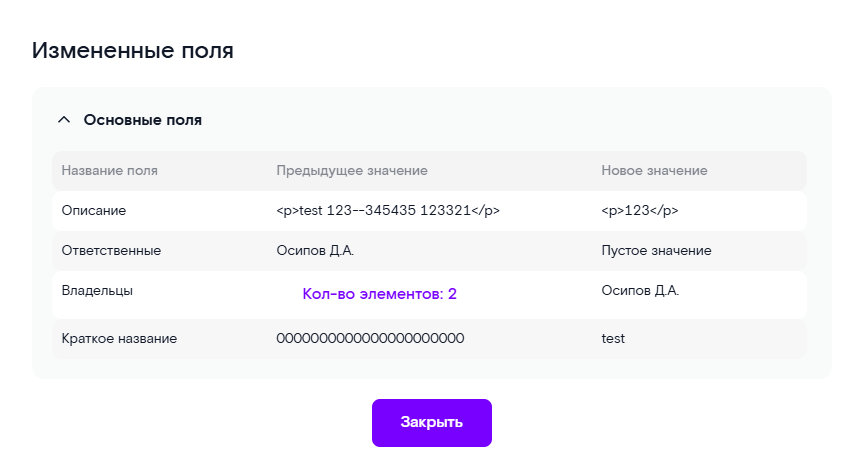
¶ 2.8. Добавление новой категории
Перед добавлением нового термина в Бизнес-глоссарий, убедитесь, что в нём уже заведена необходимая категория, в которой его требуется разместить.
Если необходимая категория отсутствует, создайте её. Для этого выполните:
1. На странице Бизнес-глоссария в иерархии слева нажмите кнопку + Категория.
2. Отобразится форма Добавление категории содержащая следующие поля для заполнения:
- Родительская категория.
- Название.
- Краткое наименование.
- Описание.
- Владельцы – из выпадающего списка выберите тех пользователей, которые смогут управлять создаваемой категорией, т.е. редактировать её и при необходимости удалить.
- Ответственные пользователи – выберите из выпадающего списка тех пользователей, которые впоследствии смогут редактировать категорию.
- Тип дочерних элементов – выберите из списка сущность, которая будет следующим уровнем вложенности в данную категорию. Доступны для выбора Категория и Термин.
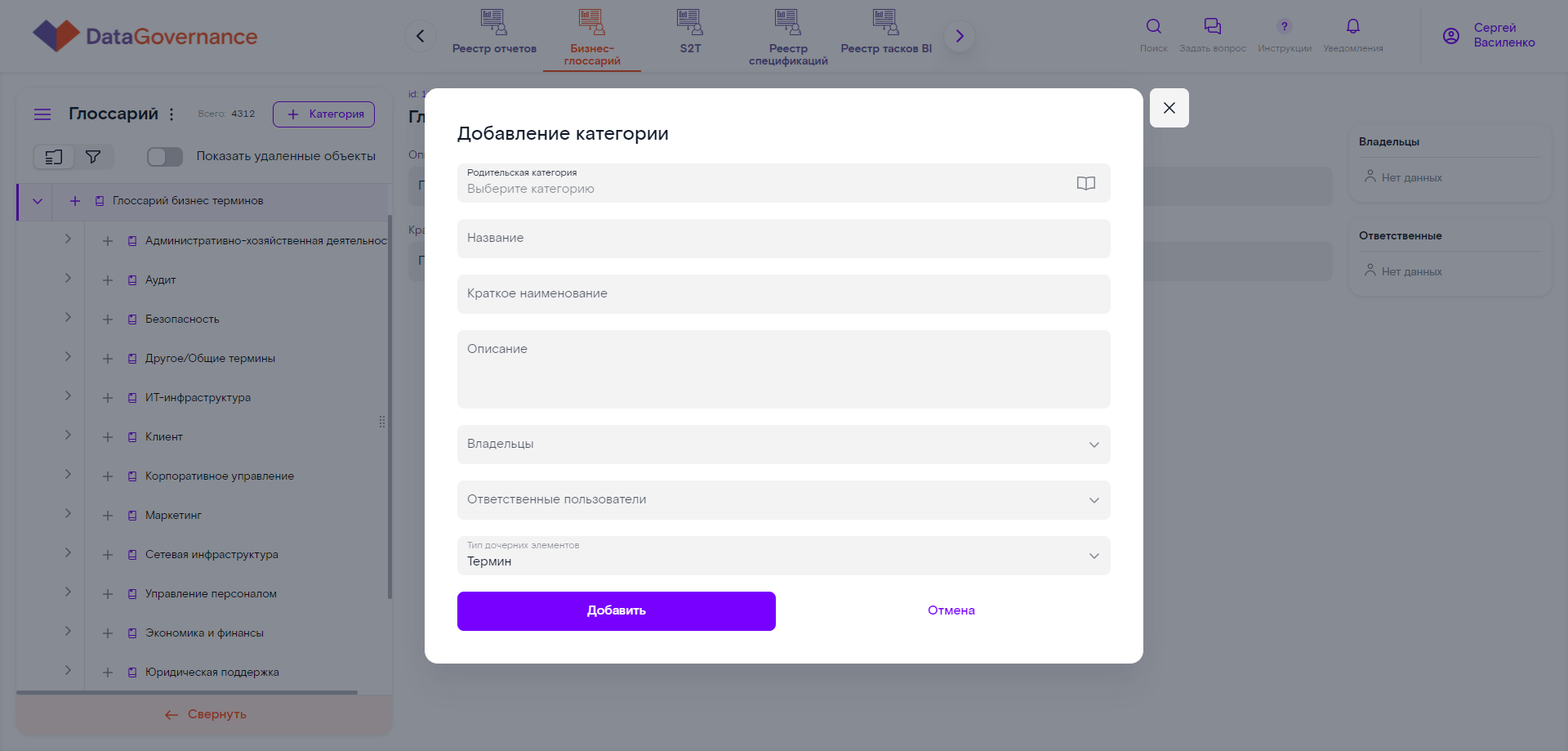
3. После заполнения полей нажмите кнопку Добавить. Категория будет добавлена в существующую иерархию, далее, в зависимости от выбранного значения в поле Тип дочерних элементов, можно завести в ней новый термин (подробно описано в п. 2.9 Добавление нового бизнес-термина) или новую категорию (аналогично описанному в этом пункте).
¶ 2.9. Добавление нового бизнес-термина
Внимание. Перед наполнением Бизнес-глоссария терминами, удостоверьтесь, что у вас произведено конструирование карточки бизнес-термина, т.е. заведены в ней все необходимые пользовательские поля и группировки. Чтобы добавить пользовательские поля и группировки в макет карточки термина, воспользуйтесь описанием в п. 4 Настройки пользовательских полей в Бизнес-глоссарии в Инструкции администратора.
Добавить новый бизнес-термин можно двумя способами:
- Через веб-форму.
- Через импорт excel-файла.
¶ 2.9.1. Добавление нового бизнес-термина через веб-форму
Чтобы добавить новый термин в Бизнес-глоссарии с использованием веб-формы, выполните следующие действия в зависимости от того, где вы хотите разместить новый термин:
1. Выберите место размещения создаваемого термина:
- Если необходимо разметить термин в категории, то на панели иерархии слева выберите необходимую категорию, в которой требуется разместить создаваемый термин. Если категория в Бизнес-глоссарии ещё не создана, выполните шаги, описанные в п. 2.8 Добавление новой категории.
- Если необходимо создать дочерний термин, т.е. разместить его в родительском термине, на панели иерархии слева найдите и выберите необходимый родительский термин.
2. Нажмите + Добавить дочерний элемент в выбранной категории или родительском термине. Откроется веб-форма Добавление термина.
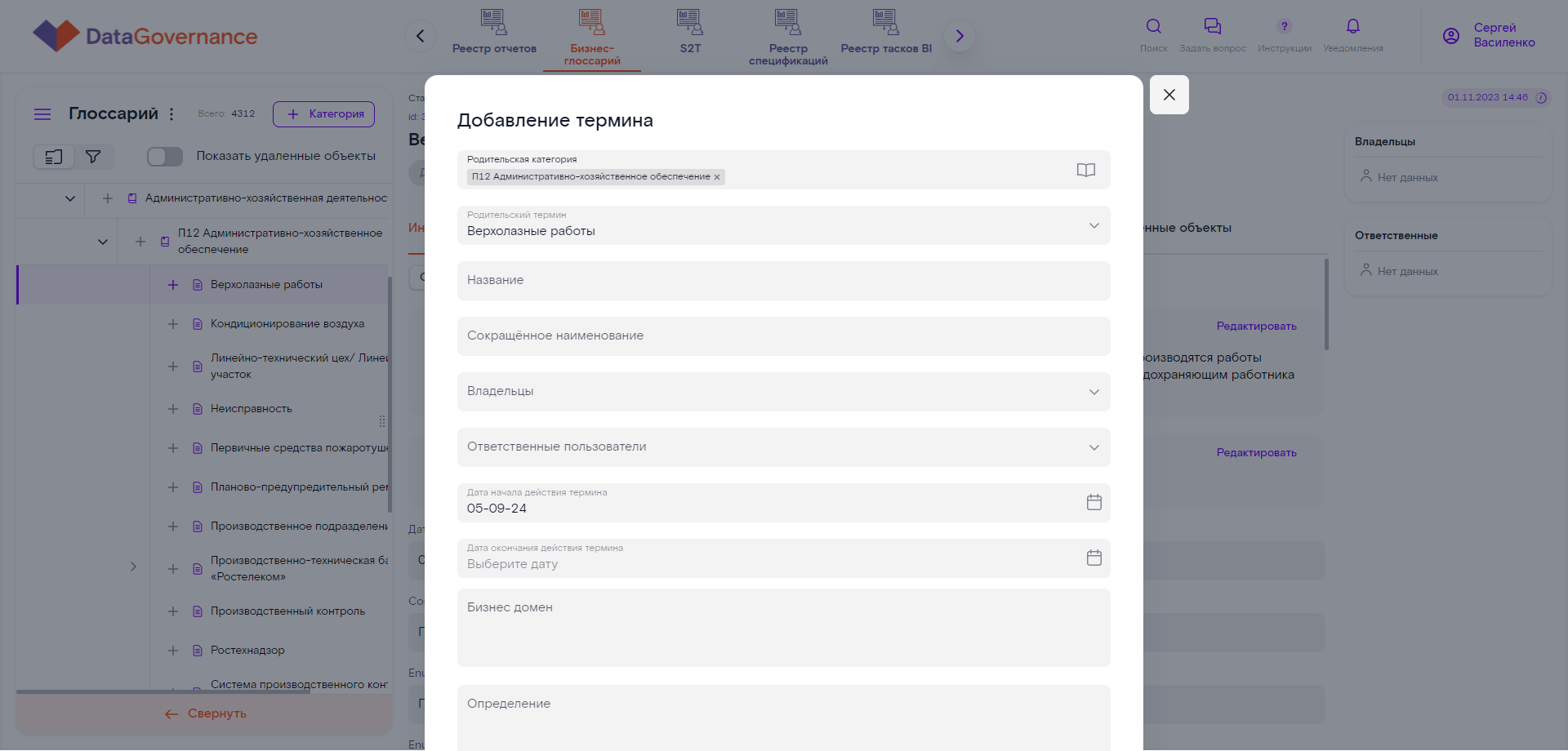
3. Заполните все необходимые поля веб-формы: системные по умолчанию (Родительская категория, Название, Сокращённое наименование, Владельцы, Ответственные пользователи, Дата начала действия термина, Дата окончания действия термина) и пользовательские поля, объединённые в группировки.
4. После заполнения всех необходимых полей нажмите Добавить. Термин будет сохранён в Бизнес-глоссарии в статусе черновика. Если термин готов к верификации, то необходимо запустить процесс согласования. Если карточка термина только создана, но не наполнена информацией о нём, то термин будет сохранён в черновиках, в любой момент к нему можно вернуться и скорректировать информацию по нему, а после завершения направить вручную на согласование (информация о процессе согласования термина представлена в п. 2.18 Верификация бизнес-термина).
¶ 2.9.2. Добавление нового бизнес-термина через импорт excel-файла
Чтобы добавить новый термин в Бизнес-глоссарий с использованием excel-файла, выполните следующие действия:
1. Нажмите на контекстное меню (три вертикальные точки в иерархии слева) на странице Бизнес-глоссария и выберите Скачать шаблон для импорта. Будет скачана актуальная версия шаблона excel-файла.
2. Заполните скачанный шаблон необходимыми значениями нового термина и сохраните его. При заполнении шаблона руководствуйтесь имеющимися в нём примечаниями.
3. Чтобы разместить заполненный excel-файл в Бизнес-глоссарии:
- нажмите на контекстное меню (три вертикальные точки в иерархии слева) на странице Бизнес-глоссария и выберите Импортировать термин;
- в открывшемся окне найдите заполненный шаблон на своём ПК, выберите его и нажмите Открыть;
- нажмите Импорт. Термин будет добавлен в Бизнес-глоссарий в статусе черновика: в правом верхнем углу отобразится статус Успех. Далее вы можете отправить термин на верификацию, если карточка термина наполнена информацией о нём и готова к согласованию, (описание процесса приведено в п. 2.18 Верификация бизнес-термина) или позже наполнить карточку созданного термина необходимой информацией о нём (в этом случае направлять на верификацию термин не надо).
¶ 2.10. Изменение категории
Если необходимо скорректировать категорию, выполните следующее:
1. На странице Бизнес-глоссария в иерархии слева найдите корректируемую категорию и нажмите на неё.
2. Справа на странице откроется карточка выбранной категории. Нажмите на контекстное меню категории (три вертикальные точки) и выберите Редактировать категорию.
3. Откроется форма Редактирование категории. Скорректируйте на ней необходимые параметры категории и нажмите Сохранить. Категория будет скорректирована и отображаться в иерархии в новом виде. Если были изменены владельцы или ответственные пользователи, то им будут добавлены права на редактирование и\или удаление категории.
¶ 2.11. Изменение основной информации бизнес-термина
Внимание. Изменение основной информации формирует новую версию бизнес-термина. Т.е. после внесения изменения будет создана новая версия термина, а карточка термина перейдёт в статус черновика.
Изменение основной информации для бизнес-терминов доступно в двух вариантах:
- Массовое редактирование основной информации у нескольких терминов.
- Точечное изменение основной информации для одного бизнес-термина.
¶ 2.11.1. Массовое редактирование основной информации бизнес-терминов
Данная функция полезна для тех случаев, когда необходимо массово скорректировать поля карточек у нескольких терминов.
Чтобы внести изменения в поля карточек (т.е. основную информацию) с помощью импорта заполненного шаблона, выполните:
1. Нажмите на контекстное меню (три вертикальные точки в иерархии слева) на странице Бизнес-глоссария и выберите Скачать шаблон для импорта. Будет скачана актуальная версия шаблона excel-файла.
2. Заполните скачанный шаблон следующим образом:
- заполните названия тех имеющихся в Бизнес-глоссарии терминов, в основную информацию которых вы будете вносить корректировки. Проверьте корректность названий терминов, т.к. если допустить ошибку, то термин будет распознан системой как новый и соответственно после импорта будет сформирована новая карточка;
- проверьте, что корректируемые термины являются действующими, т.е. значение Даты окончания действия у них установлено больше текущей;
- продублируйте в шаблон основную информацию из карточек, которую изменять не надо;
- для тех полей, которые хотите скорректировать, внесите новые значения в шаблон.
3. Чтобы разместить заполненный excel-файл в Бизнес-глоссарии:
- нажмите на контекстное меню (три вертикальные точки в иерархии слева) на странице Бизнес-глоссария и выберите Импортировать термин;
- в открывшемся окне найдите заполненный шаблон на своём ПК, выберите его и нажмите Открыть;
- нажмите Импорт. Указанные в шаблоне термины будут скорректированы в части основной информации в Бизнес-глоссарии, для них будет установлен статус черновика. Если в ходе импорта системой в excel-файле будут обнаружены ошибки, то детальная информация по ним будет выведена в окне Импорт. Скорректируйте excel-файл и импортируйте его ещё раз.
¶ 2.11.2. Точечное изменение основной информации бизнес-термина
Чтобы изменить основную информацию о термине, которая размещена на вкладке Информация по объекту > Основная, выполните следующие действия:
- Найдите в иерархии Бизнес-глоссария необходимый термин. Для этого можете воспользоваться фильтрацией и\или строкой поиска.
- На карточке бизнес-термина нажмите на контекстное меню (три вертикальные точки) и выберите Редактировать термин.
- Откроется веб-форма Редактирование термина. Внесите изменения во все необходимые поля веб-формы.
- После корректировки всех необходимых полей нажмите Сохранить. Термин перейдёт в статус черновика.
¶ 2.12. Добавление\редактирование описания бизнес-термина
Внимание. Добавление\редактирование описания формирует новую версию бизнес-термина. Т.е. после внесения изменения будет создана новая версия термина, а карточка термина получит статус черновика..
Чтобы добавить или скорректировать описание бизнес-термина или формулу его расчёта (данные поля располагаются на вкладке Описание на карточке термина), выполните:
- Найдите в иерархии Бизнес-глоссария необходимый термин и откройте вкладку Описание на карточке термина.
- Нажмите кнопку Редактировать утого поля, которое необходимо скорректировать. Выбранное поле перейдёт в режим редактирования.
- Внесите новое значение для поля или скорректируйте уже имеющееся. После этого нажмите Сохранить.
- Описание и\или формула расчёта термина будет изменено\добавлено, а карточке термина будет присвоен статуса черновика.
¶ 2.13. Добавление ссылок к бизнес-термину
Внимание. Добавление ссылок НЕ формирует новую версию бизнес-термина. Т.е. после добавления ссылок бизнес-термин останется верифицированным.
Если вам необходимо добавить новые ссылки в карточку бизнес-термина, выполните:
1. Откройте карточку бизнес-термина, найдя необходимый термин в иерархии слева на странице Бизнес-глоссария.
2. В карточке бизнес-термина перейдите на вкладку Информация об объекте > Ссылки и нажмите кнопку Нажмите для добавления новой ссылки.

3. Откроется форма Добавление ссылки. Внесите информацию о новой ссылке в поля Название, Описание, Ссылка, а затем нажмите Добавить.
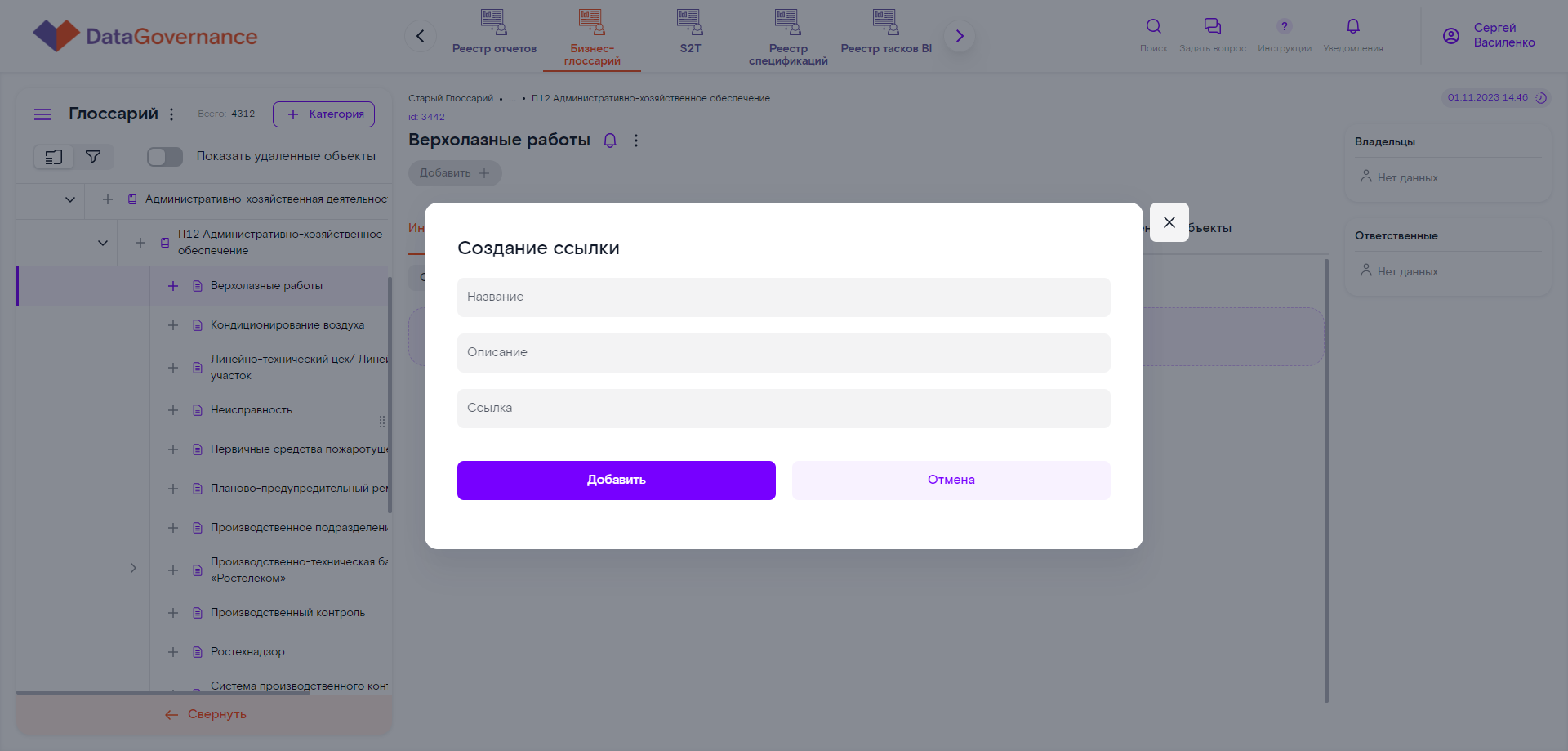
4. Новая ссылка будет размещена в карточке бизнес-термина. Карточка при этом останется верифицированной, т.е. добавление ссылок не требует направления карточки на дополнительную верификацию.
¶ 2.14. Добавление связанных терминов для бизнес-термина
Внимание. Перед тем как приступить к проставлению связей между бизнес-терминами, удостоверьтесь, что у вас созданы необходимые типы связей. Чтобы завести необходимые типы связей, воспользуйтесь описанием в п. 5.1 Управление типами связей между терминами в Бизнес-глоссарии (Relations) в Инструкции администратора.
Внимание. Добавление связанных терминов НЕ формирует новую версию бизнес-термина. Т.е. после добавления связанных терминов бизнес-термин останется верифицированным.
Для каждого термина в Бизнес-глоссарии могут быть установлены различные типы взаимосвязей с другими терминами, например, связь “родительский-дочерний”, связь “синонимы”, связь “рассчитывается из” и другие.
Чтобы добавить такую связь к имеющемуся термину, выполните:
1. Откройте карточку термина, выбрав его в иерархии слева.
2. На карточке перейдите на вкладку Информация по объекту > Связанные термины и нажмите кнопку Нажмите для редактирования связей.
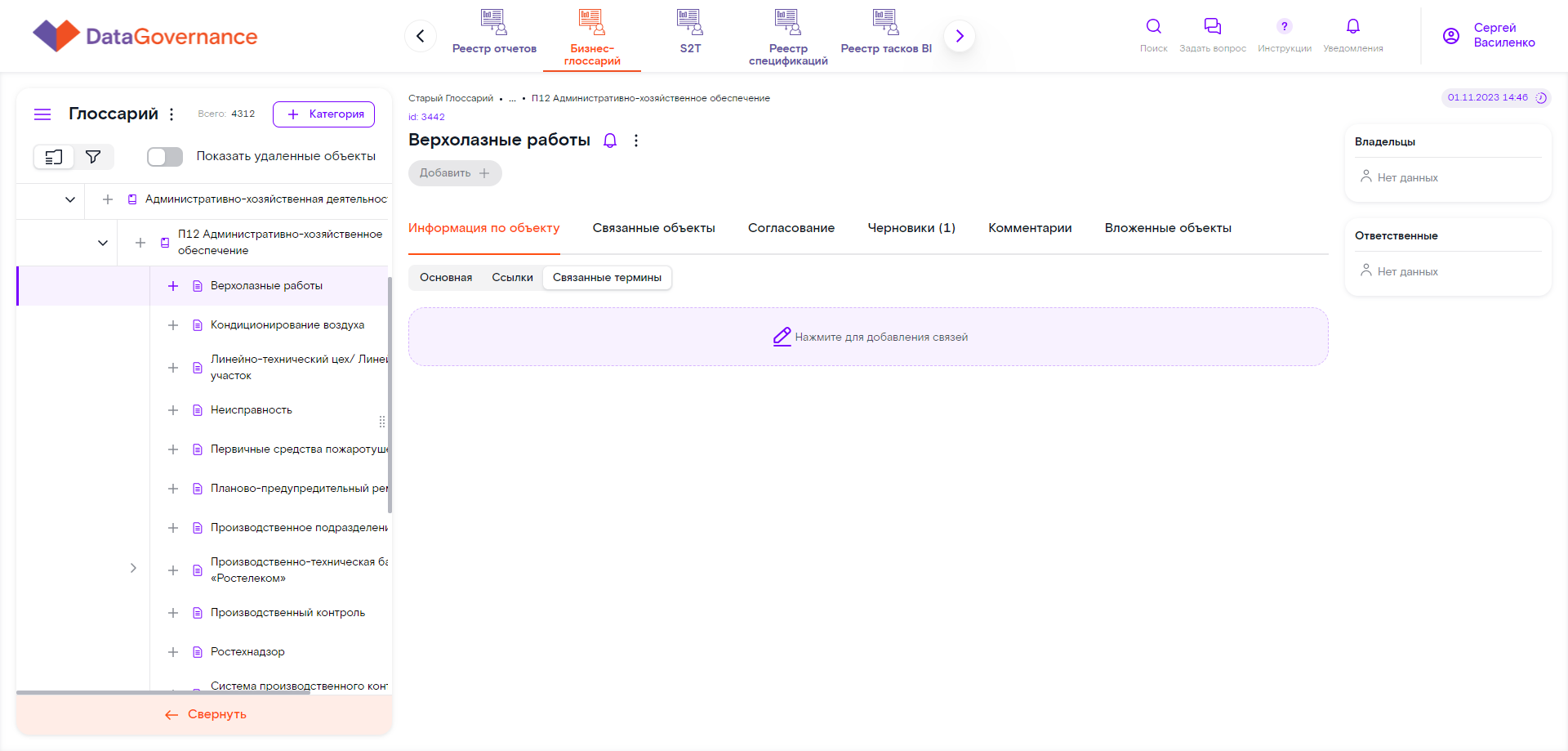
3. Откроется форма Редактирование связей. На ней выберите название связи и термин, с которым хотите установить выбранный тип связи, и нажмите Добавить. Обратите внимание, что добавляемая связь является двусторонней, например, на текущую карточку мы добавляем прямую связь “влияет на” и указываем конкретный термин, то на карточке указанного термина будет проставлена обратная связь “зависит от”.

4. Информация о новой связи с термином будет добавлена на вкладку карточки текущего термина, термин останется верифицированным. Для термина, с которым была установлена связь с текущим, на вкладке Информация по объекту > Связанные термины будет также установлена связь.
¶ 2.15. Добавление связанных объектов для бизнес-термина
Внимание. Добавление связанных объектов НЕ формирует новую версию бизнес-термина. Т.е. после добавления связанных объектов бизнес-термин останется верифицированным.
Чтобы связать термин не только с другими терминами, но и с другими объектами, хранимыми в RT.DataGovernance, выполните следующее:
1. Откройте карточку термина на вкладке Связанные объекты. Чтобы добавить связь с таблицами Датакаталога, переключатель Отчёты\Таблицы установите в положение Таблицы и нажмите кнопку Добавить связь.
Чтобы добавить связь термина с отчётом из Реестра отчётов, откройте карточку необходимого отчёта и добавьте необходимый термин в качестве атрибута отчёта.
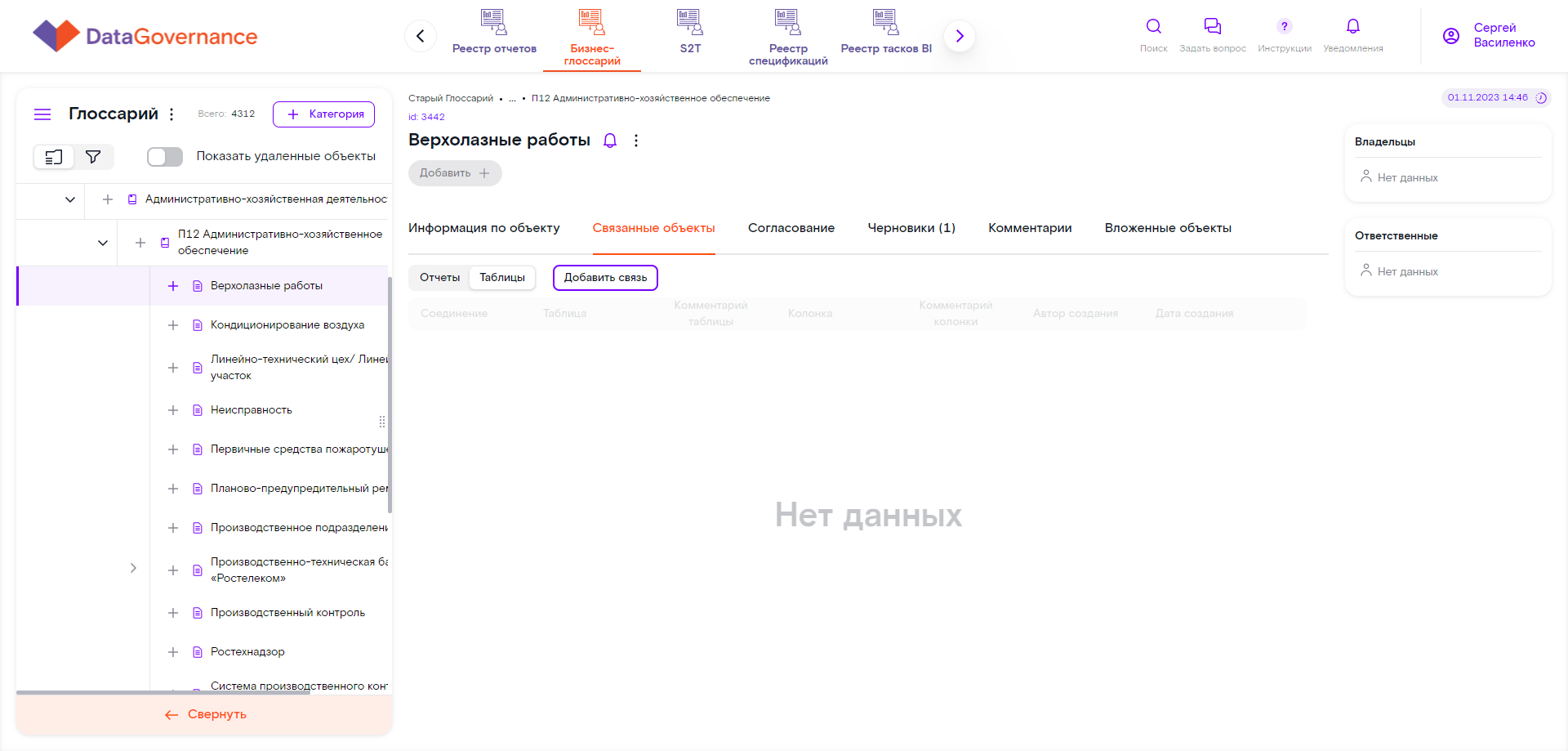
2. Откроется форма Добавление связи с таблицей. На форме выберите из выпадающих списков поэтапно: Соединение, Таблица, Колонка, затем нажмите Добавить связь.
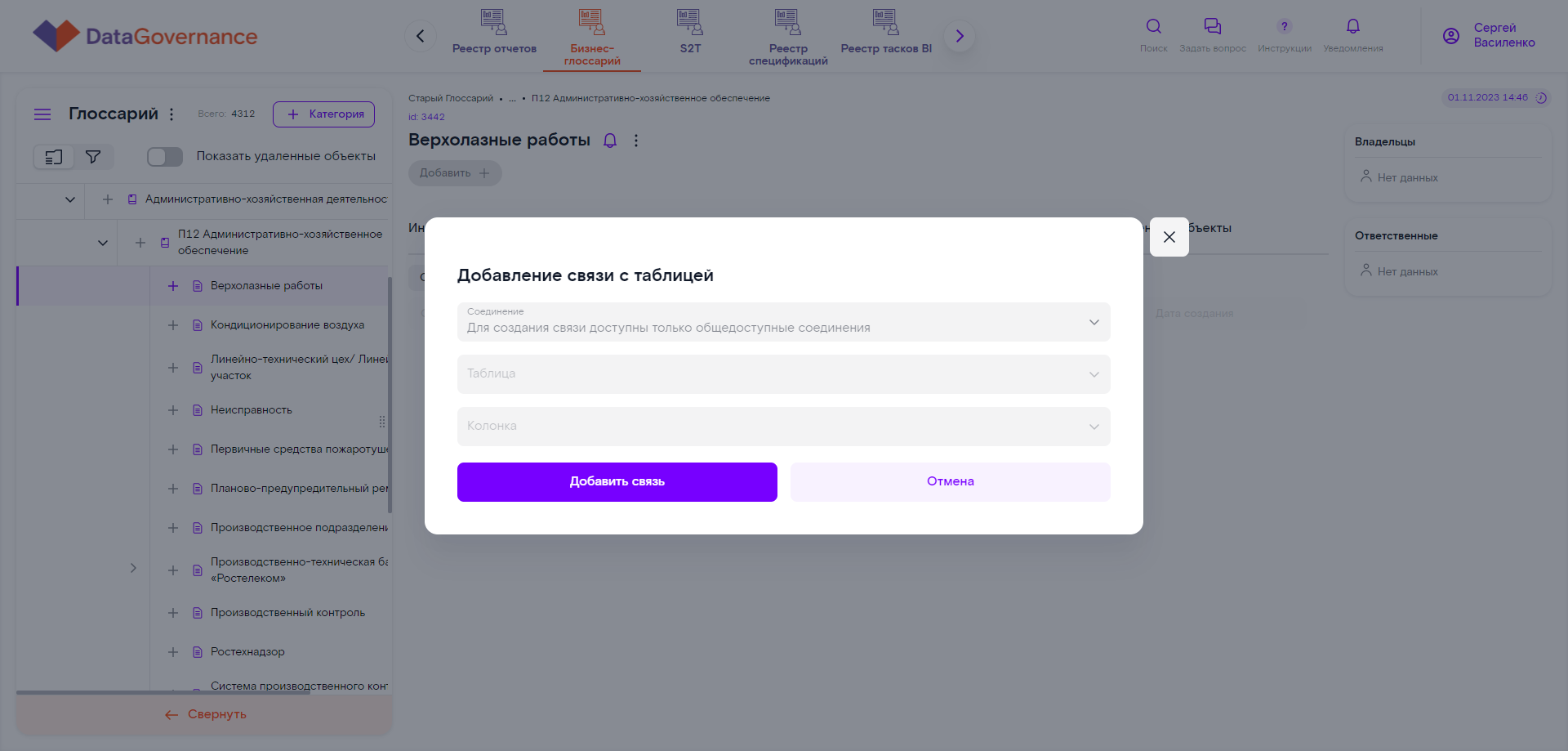
3. Связь с таблицей из Датакаталога будет добавлена на карточку термина. При этом карточка термина останется верифицированной, т.е. не будет направлена на дополнительную верификацию после изменений.
¶ 2.16. Удаление категории
Чтобы удалить категорию, выполните следующее:
1. В иерархии слева найдите необходимую категорию и перейдите на её карточку.
2. На карточке нажмите контекстное меню (три вертикальные точки), а в нём выберите Удалить категорию.
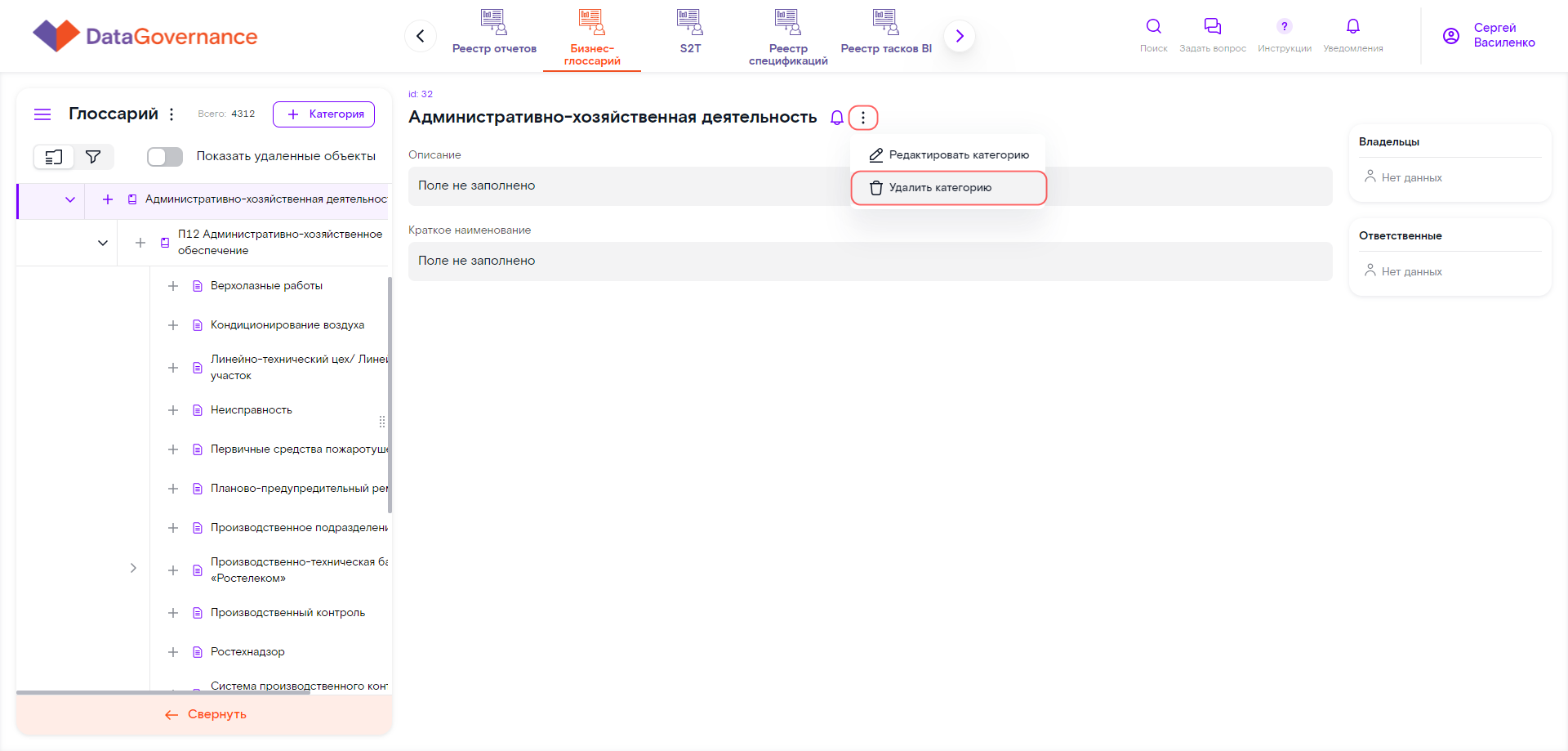
3. В открывшемся окне Подтверждение удаления категории нажмите Удалить.
4. Категория будет логически удалена, т.е. для неё будет установлен статус Удалён. Для категории будет недоступно добавление нового термина или новой категории. Восстановить категорию нельзя. Физическое удаление категории производится через панель администратора.
¶ 2.17. Удаление бизнес-термина
Чтобы удалить внесённый ранее термин, выполните следующие действия:
1. В иерархии найдите термин и откройте его карточку.
2. На карточке термина в контекстном меню (три вертикальные точки) выберите Удалить термин.
3. В открывшемся окне Подтверждение удаления термина нажмите Удалить.
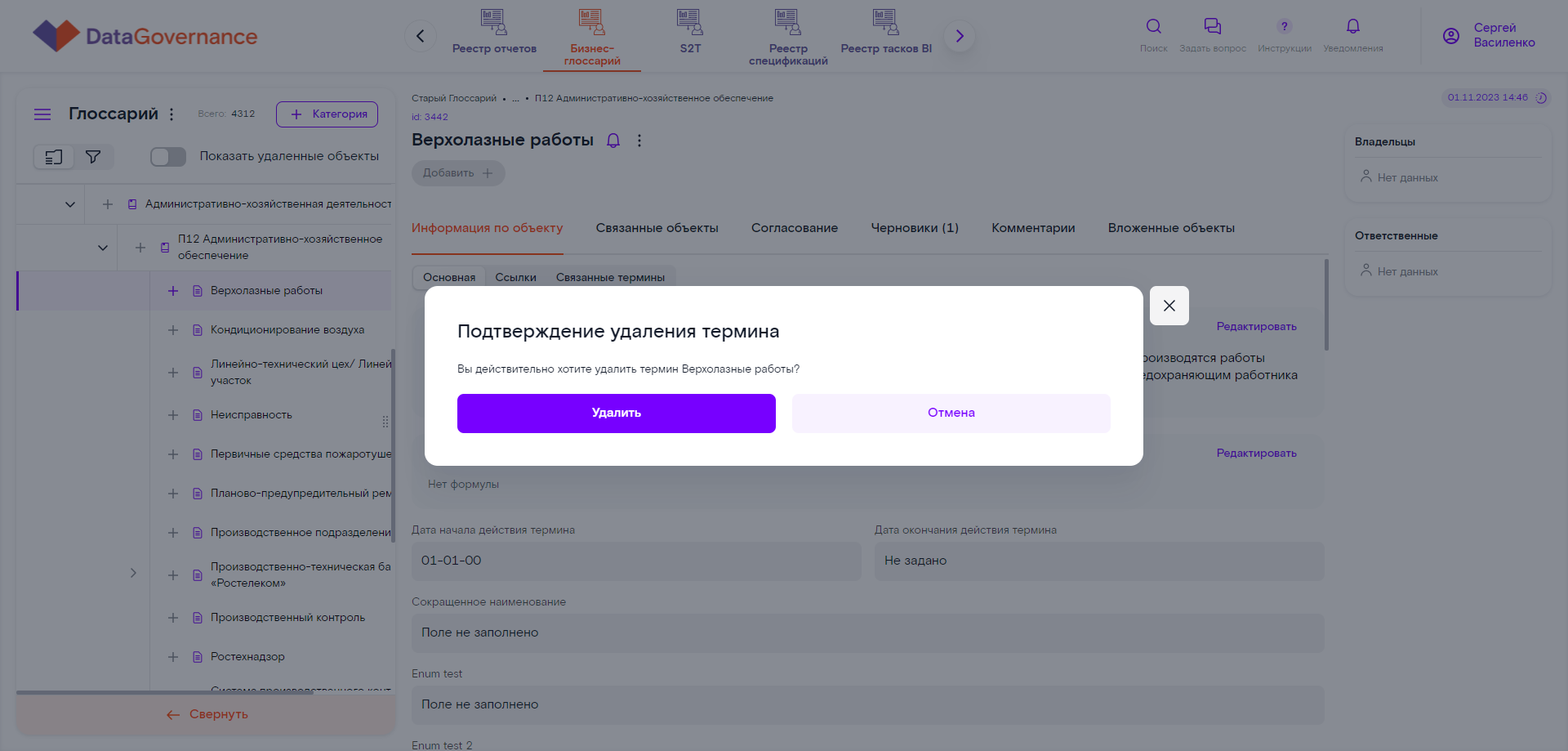
4. Термин будет логически удалён, т.е. для него будет установлен статус Удалён. Восстановить логически удалённый термин нельзя. Физически удалить такой термин можно через панель администратора.
¶ 2.18. Верификация бизнес-термина
Верификация термина позволяет переводить термин из статуса черновика в статус верифицированного термина, т.е. термина, корректность описания которого подтверждена экспертами. Верифицированным термином можно пользоваться в рамках бизнес-процессов компании.
На верификацию термин отправляется в следующих случаях:
- Только что созданный бизнес-термин.
- Бизнес-термин, отредактированный в следующей части:
- Изменение основной информации бизнес-термина, т.е. информации на вкладке Информация по объекту > Основная (как при внесении точечных изменений через веб-форму, так и при массовом редактировании через функцию импорта). Подробно описано в п. 2.11 Изменение основной информации бизнес-термина;
- Изменение описания на вкладке Описание. Подробно описано в п. 2.12 Добавление\редактирование описания бизнес-термина.
В остальных случаях внесения изменений в карточку бизнес-термина (добавление ссылок, связанных терминов и связанных объектов) дополнительная верификация не требуется, карточка термина останется в состоянии верифицированной.
Для алгоритма процесса согласования термина установлены следующие правила (все эти правила настраиваются через панель администратора):
- Согласование термина может производиться в несколько этапов (если необходимо) или один этап.
- Если согласование термина производится в несколько этапов, то этапы согласования выполняются последовательно, т.е. следующий этап не начнётся, пока предыдущий этап не будет успешно завершён.
- Каждый этап согласования необходим для реализации согласования на определённом уровне, т.е. могут быть реализованы следующие этапы: согласование с владельцем термина > согласование с методологом > согласование с бизнесом. В связи с этим для каждого этапа устанавливаются свои согласующие лица.
- Для каждого этапа согласования может быть установлен запрет на редактирование термина. На примере 3 этапов согласования выше может быть реализован следующий алгоритм: на первом этапе согласования с владельцем термина запрет на изменение термина может быть снят для того, чтобы на этапе можно было налету вносить изменения в термин и быстро и успешно его согласовать. На последующих этапах (с методологом и бизнесом) такой запрет на редактирование может быть установлен, чтобы предотвратить стихийное изменение термина: если кто-то из согласующих не согласует термин, то после его корректировки весь процесс согласования будет запущен с первого этапа.
- Если для термина установлено несколько этапов согласования, то в процессе нахождения на одном из этапов согласования термин можно вернуть на предыдущий этап.
- Согласование запускается не сразу после внесения изменений в карточку верифицированного термина или не сразу после создания новой карточки термина, оно запускается вручную, тогда, когда пользователь посчитает, что карточка термина заполнена корректной и полной информацией.
С точки зрения удобства согласования в интерфейсе реализована следующая функциональность:
- Вкладка Согласование на карточке верифицированного термина и на карточке термина-черновика – вкладка содержит информацию о последнем согласовании термина по каждому этапу: статус этапа (Ожидание, Согласован, Согласование, Отклонён), комментарий согласующего (при наличии), дата согласования, пользователь, который выполнил согласование.
- Панель для точечного согласования термина на карточке – такая панель располагается на карточке термина-черновика и видна только тем пользователям, которые были назначены для согласования термина в качестве согласующих лиц. На панели пользователь с правами согласующего может нажать одну из представленных кнопок (Согласовать или Отклонить) для успешного или неуспешного согласования.
- Отдельный раздел в интерфейсе для массового согласования терминов – в данном разделе выводится список терминов, направленных на согласование этому пользователю.
Исходя из функциональности согласование может быть осуществлено двумя способами:
- Точечное согласование термина.
- Массовое согласование терминов.
¶ 2.18.1. Точечная верификация термина
Чтобы точечно верифицировать термин, выполните:
- В иерархии слева нажмите контекстное меню (три вертикальные точки) и выберите Список черновиков, т.к. именно в этом списке хранятся термины, которые ещё не были верифицированы.
- В открывшемся списке найдите нужный термин и нажмите на его название для открытия его карточки. В правой части открывшейся карточки располагается панель с кнопками Согласовать и Отклонить:
- Нажмите Согласовать, если описание термин корректно. Если для верификации настроено согласование в несколько этапов, то термин уйдёт на согласование следующему согласующему. Если согласование проставили все согласующие или в рамках верификации настроено согласование только в один этап, то термин перейдёт из статуса черновика в статус верифицированного термина, он будет отображаться в иерархии категорий и терминов в Бизнес-глоссарии.
- Если карточка термина заполнена некорректно, то нажмите Отклонить и в открывшейся форме Подтверждение отклонения термина заполните Комментарий (т.е. описание причины отклонения и тех правок, которые необходимо внести в карточку термина для последующего успешного согласования) и нажмите Отклонить. По факту отклонения термина его необходимо скорректировать в соответствии с указанной причиной, а после редактирования его необходимо вновь направить на повторную верификацию.
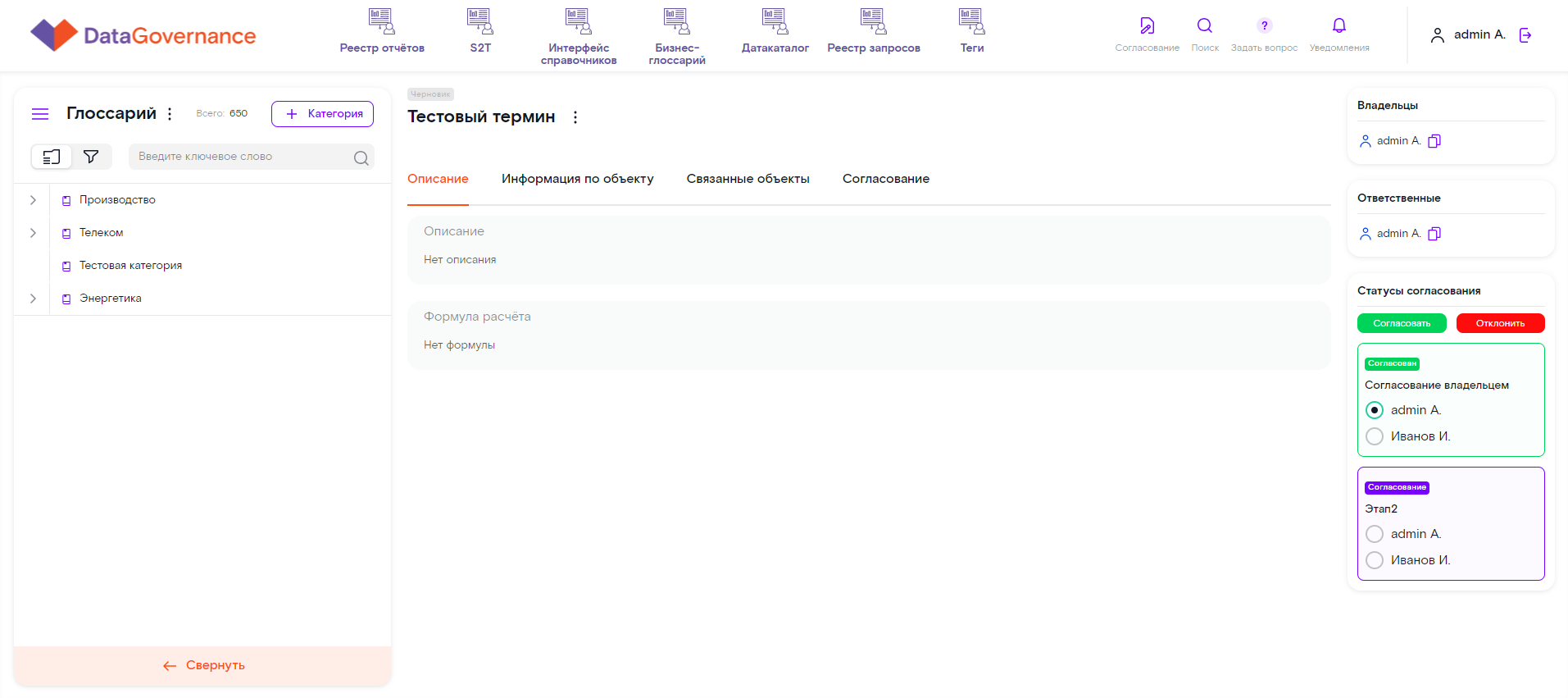
¶ 2.18.2. Верификация терминов в личном кабинете
Все термины, направленные пользователю на согласование, доступны для верификации в разделе Согласование терминов в личном кабинете пользователя.
Для доступа к списку таких терминов:
- Авторизуйтесь в системе.
- Нажмите на своё имя в правом верхнем углу формы. Откроется форма Личный кабинет.
- Перейдите в раздел Согласование терминов.
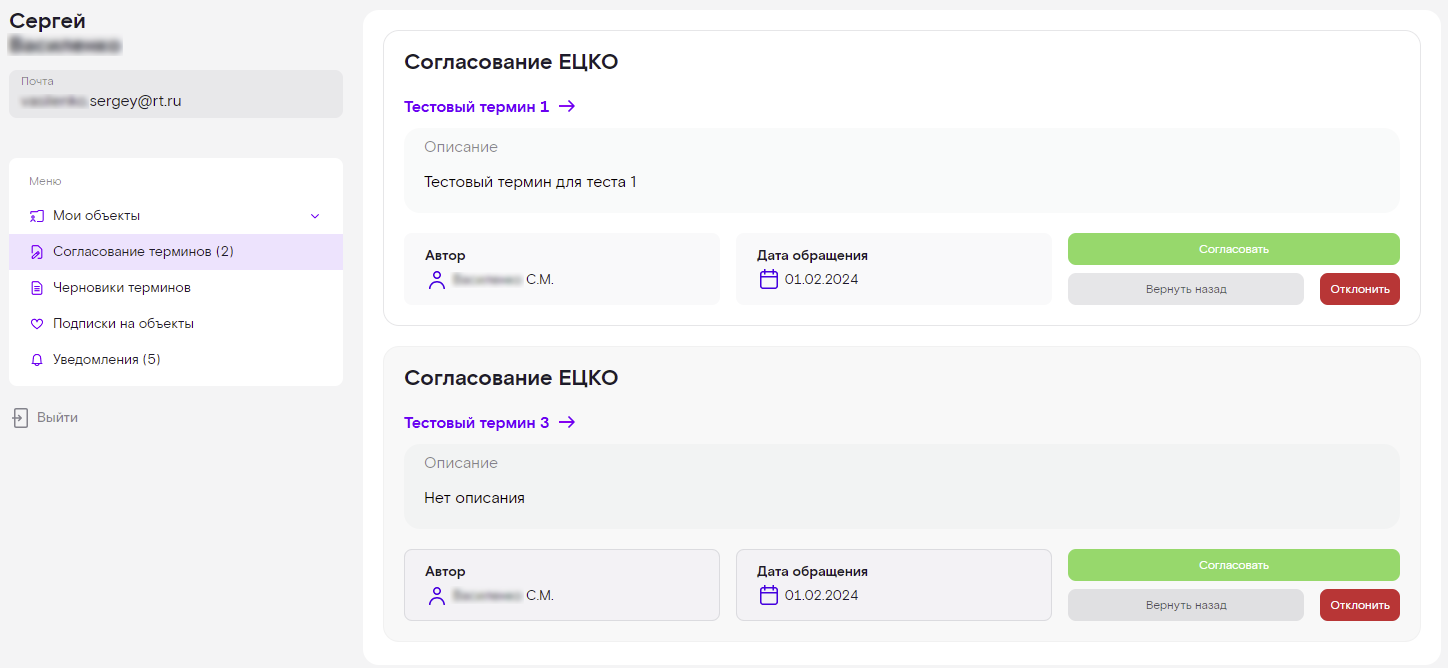
В разделе Согласование терминов представлены все термины, доступные для согласования. Каждая запись содержит следующую информацию:
- Наименование этапа согласования;
- Наименование термина, которое также является ссылкой на карточку термина-черновика;
- Описание термина;
- Автор карточки термина;
- Дата обращения – дата, когда термин был направлен на согласование.
Для обработки поступивших на согласование терминов необходимо:
- Выполнить верификацию термина и его карточки.
- По результатам верификации выбрать соответствующее действие, с помощью кнопок, доступных для каждого термина:
- Согласовать – выбор этого действия будет свидетельствовать о том, что карточка термина заполнена корректно. После получения успешного согласования, термин перейдёт на следующий этап согласования (если для него настроено несколько этапов и текущий этап не является последним в этой цепочке), либо термин будет окончательно верифицирован (если текущий этап был последним или в цепочке согласования настроен только один этап).
- Вернуть назад – выбор этого действия вернет процесс согласования термина на предыдущий этап. После нажатия кнопки отобразится окно Вернуть термин на предыдущий этап, в котором необходимо указать причину возврата и нажать Вернуть.
- Отклонить – выбор этого действия будет свидетельствовать о том, что карточка термина составлена некорректно и ей требуется изменение. После нажатия кнопки отобразится окно Подтверждение отклонения термина, в котором необходимо указать причину отклонения и нажать Отклонить. Термин будет возвращён в статусе Отклонен автору для корректировки и последующего повторного направления на согласование.
¶ 2.19. Просмотр предыдущих версий бизнес-термина
При переходе на карточку бизнес-термина по умолчанию отображается текущая версия термина. Чтобы посмотреть любую предыдущую версию термина:
1. Выберите в иерархии слева необходимый термин и перейдите на его карточку.
2. Нажмите на информацию о последней версии термина, располагающуюся в правом верхнем углу карточки. Справа отобразится панель с перечнем всех версий термина.
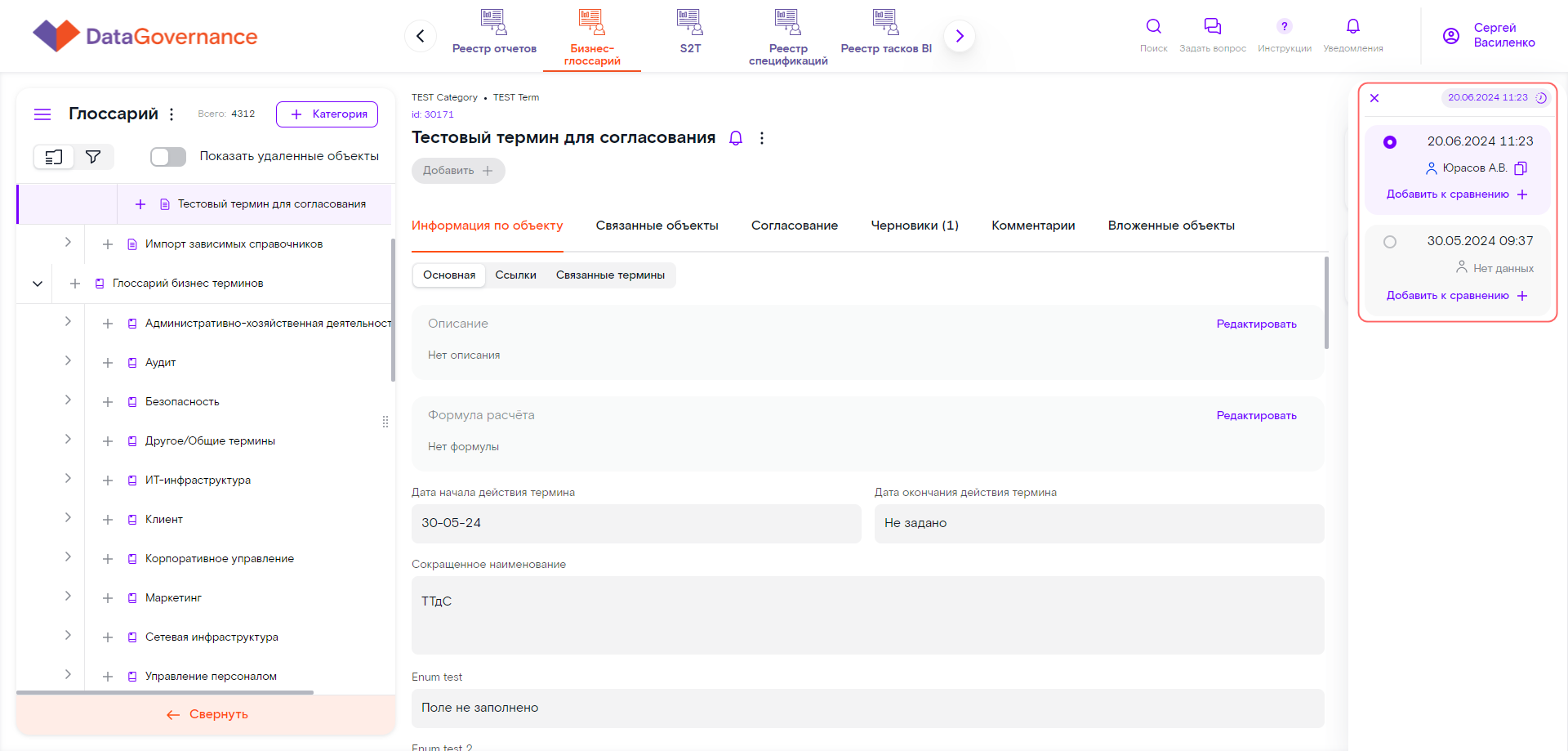
3. Найдите на панели необходимую версию и поставьте в чекбоксе с ней отметку. Автоматически отобразится выбранная версия термина.
¶ 2.20. Сравнение версий бизнес-термина
Чтобы посмотреть сравнение версий термина, выполните:
1. Найдите в иерархии слева необходимый термин и откройте его карточку.
2. На карточке термина нажмите на информацию о версии термина. Справа отобразится панель с перечнем всех версий термина.
3. Для выведения сравнения версий термина у каждой необходимой версии нажмите Добавить к сравнению.
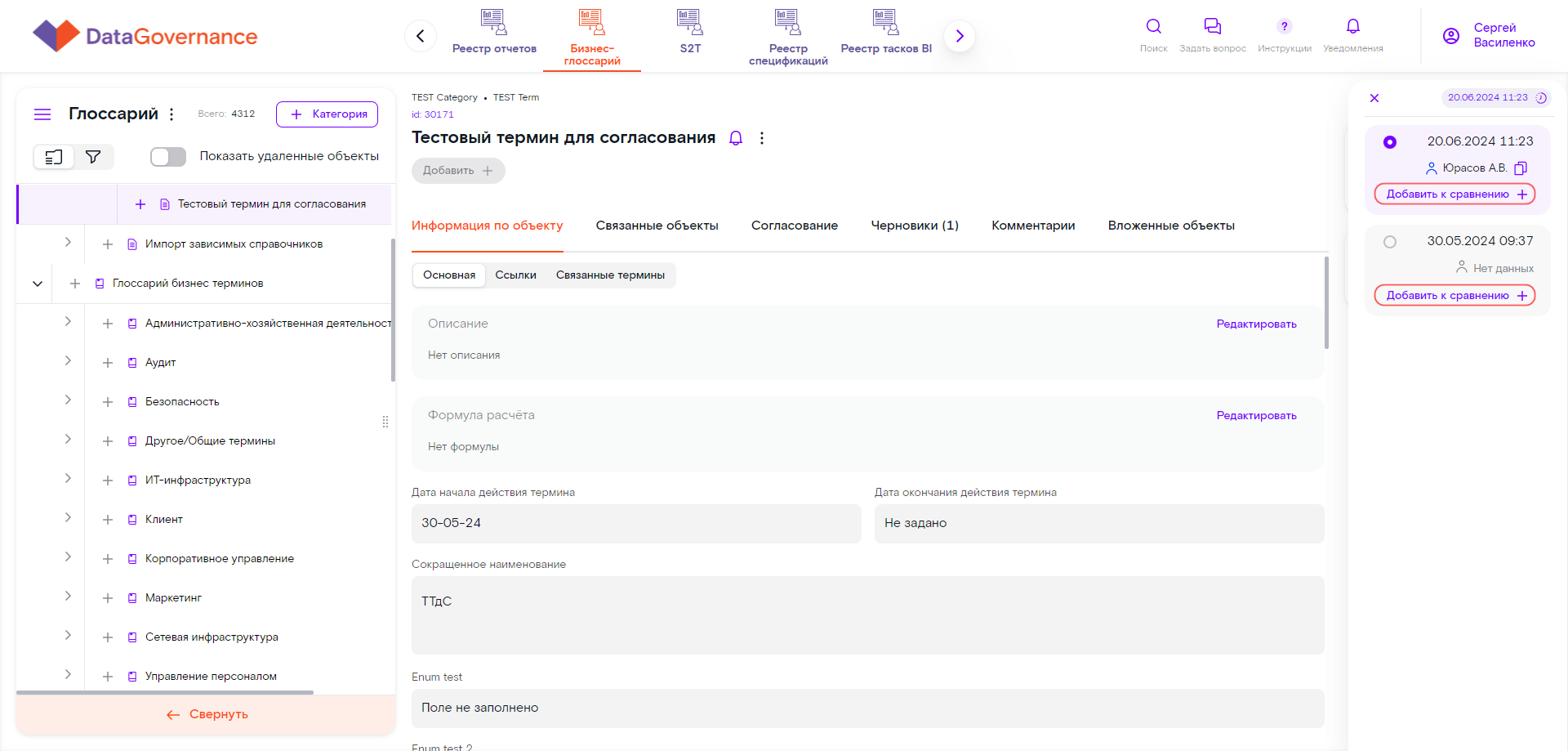
4. Отобразится окно с описанием различий двух выбранных версий термина.
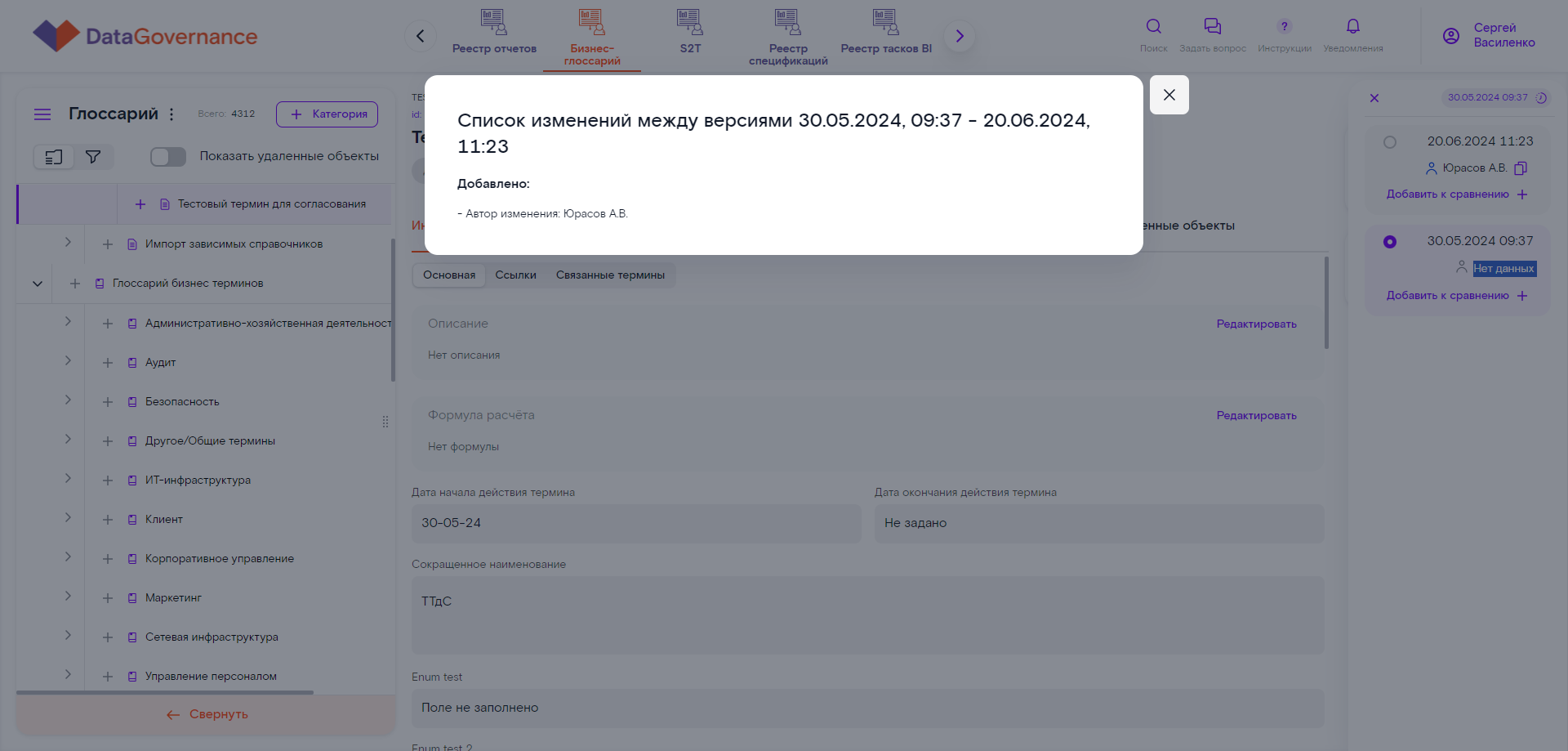
¶ 2.21. Подписка на категорию\термин
Подписка на категорию\термин предоставляет следующие возможности:
- Получать оповещения об изменениях категории\термина в личном кабинете RT.DataGovernance.
- Дублировать оповещения об изменениях категории\термина на e-mail (если дополнительно подключена эта возможность).
Чтобы подписаться на изменения категории\термина, выполните:
1. На панели иерархии слева найдите и выберите необходимую категорию\термин.
2. Чтобы получать оповещения об изменениях в личном кабинете RT.DataGovernance, в открывшейся карточке категории\термина нажмите на иконку колокольчика рядом с названием категории\термина.
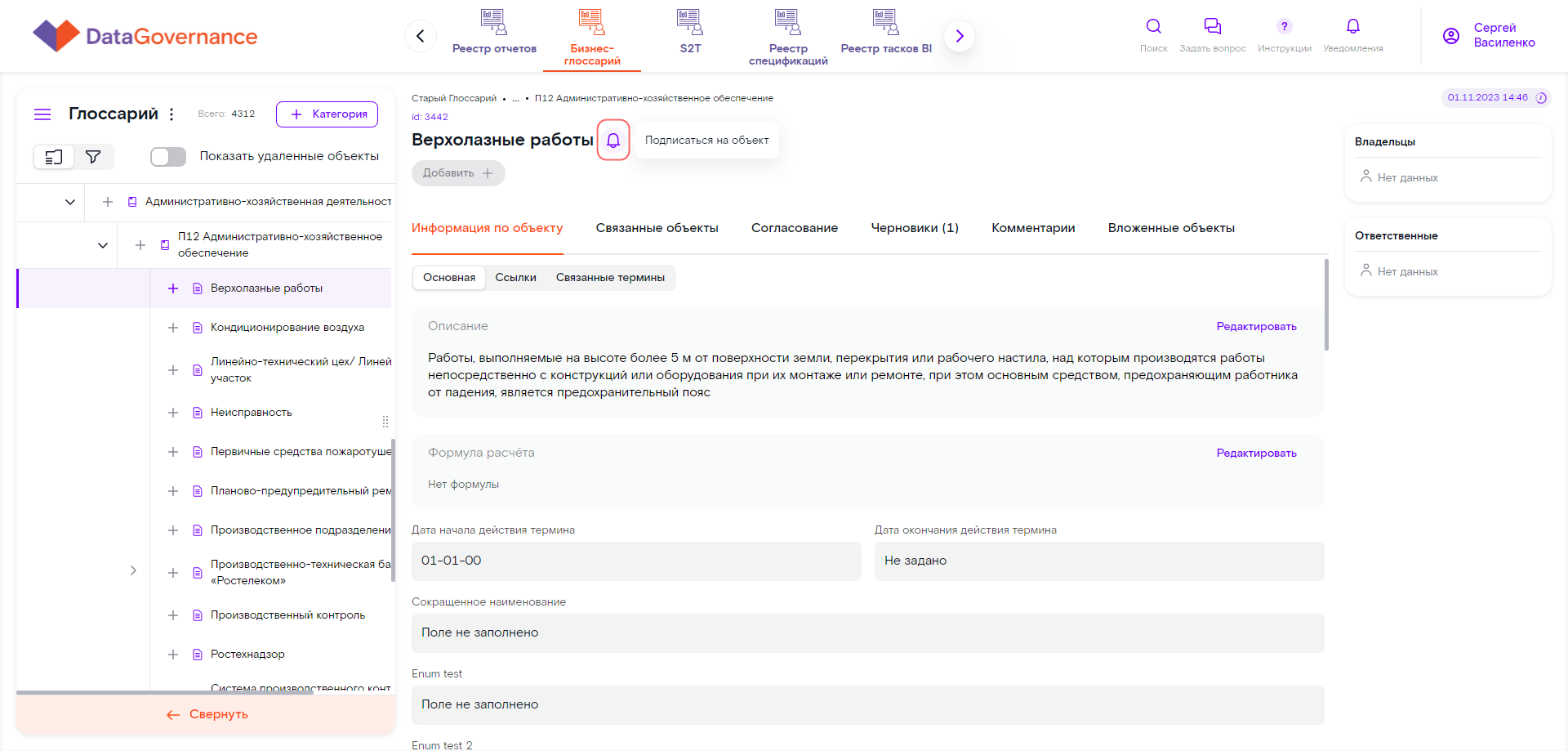
3. Чтобы дополнительно дублировать оповещения на e-mail, активируйте переключатель Присылать уведомления на почту.
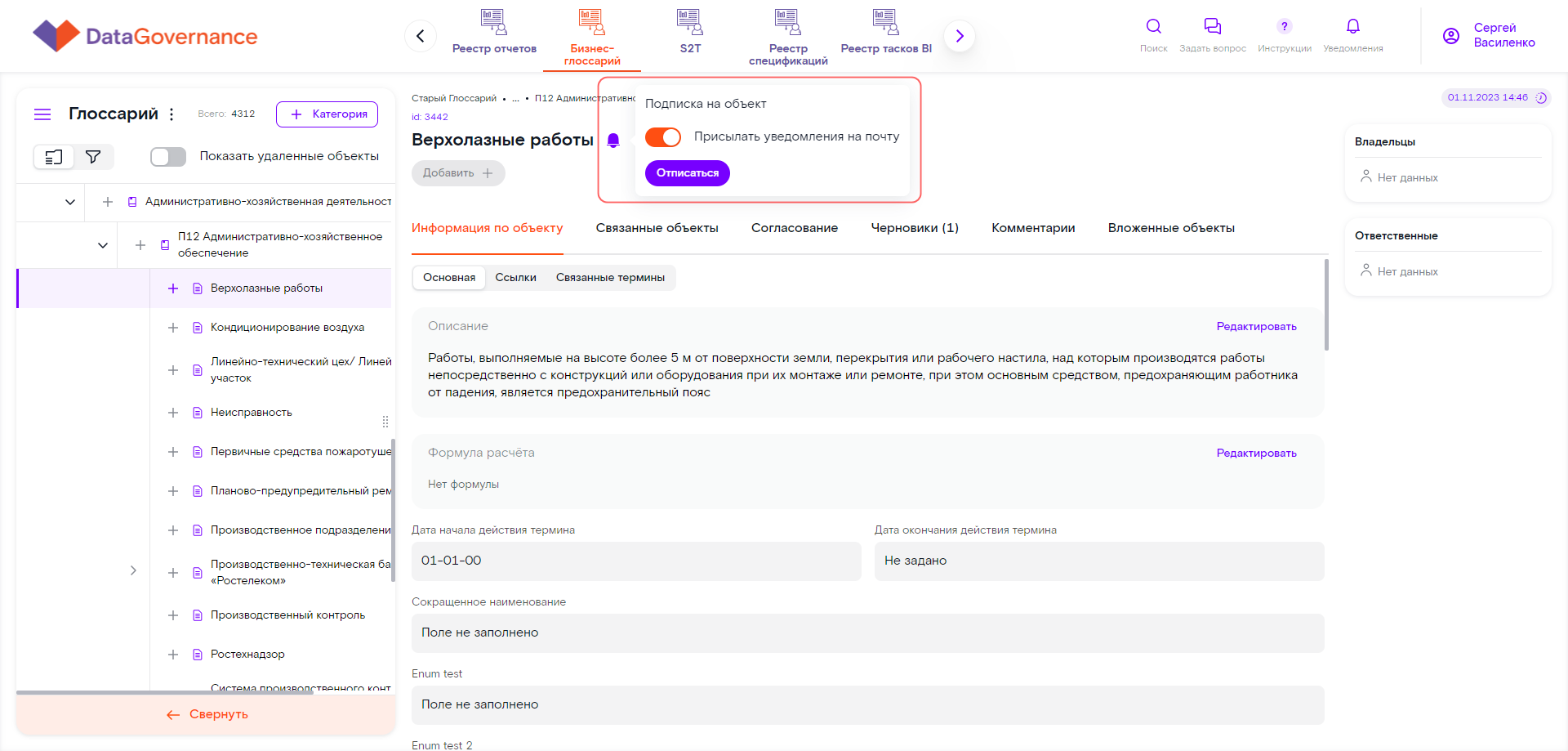
Перечень всех категорий и терминов, на которые была оформлена подписка, доступен в разделе Подписки на объекты личного кабинета (подробнее см. п. 9.5 Подписки на объекты).
¶ 2.22. Тегирование бизнес-термина
Примечание. Перед началом тегирования бизнес-термина убедитесь, что необходимый тег уже создан (описание, как это сделать, содержится в п. 7.3 Просмотр тега). Если необходимый тег отсутствует, создайте его в соответствии с описанием п. 7.5 Создание тега.
Внимание. Тегирование НЕ формирует новую версию бизнес-термина. Т.е. после добавления тегов бизнес-термин останется верифицированным.
Тегирование объектов RT.DataGovernance позволяет устанавливать связи между объектами системы и тем самым классифицировать их по конкретному признаку.
По сути возможность тегирования объекта системы из его карточки является функциональностью компонента Теги. Подробное описание про работу компонента Теги представлено в п. 7 Работа с тегами.
Чтобы установить тег для бизнес-термина, выполните:
- На панели иерархии слева найдите и выберите необходимую категорию\термин.
- В открывшейся карточке бизнес-термина нажмите Добавить +. Слева от кнопки уже могут быть расположены добавленные для термина теги (в примере ниже это Tag1).
- Отобразится выпадающий список с тегами. В списке отобразятся как доступные для связывания теги, так и теги, которые уже связаны с термином (их название и значок окрашены в серый цвет, а при попытке их выбрать всплывает подсказка, что тег уже используется). Для каждого тега под его названием располагается название его категории, а справа от него тип данных, для которого используется этот тег.
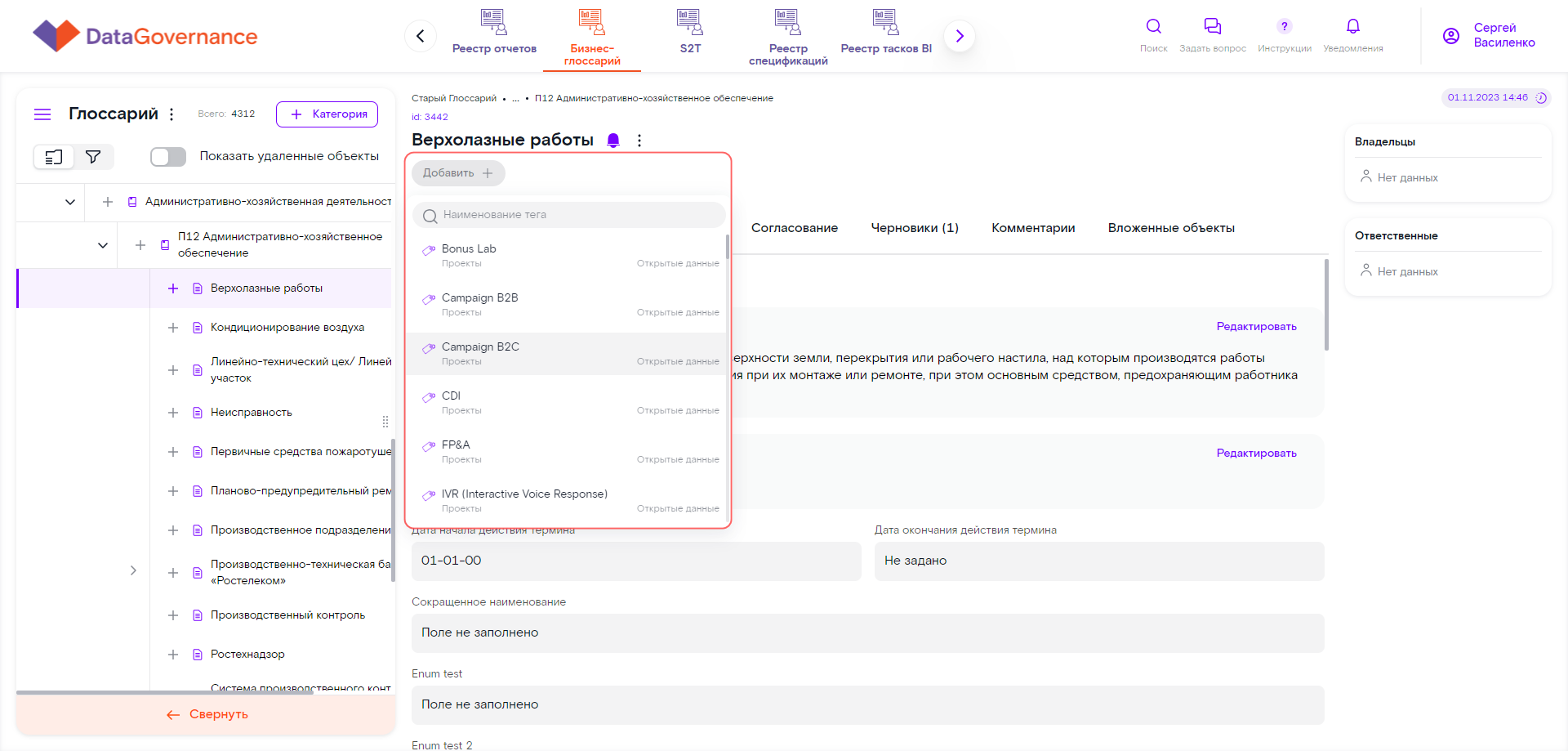
4. Выберите из списка тегов тот (или те), который необходимо привязать к выбранному термину. При необходимости воспользуйтесь строкой поиска.
5. После выбора тега он будет автоматически привязан к термину и отобразится в области с тегами. Обратите внимание, что теги, предназначенные для тегирования чувствительных типов данных, окрашены в красный цвет.
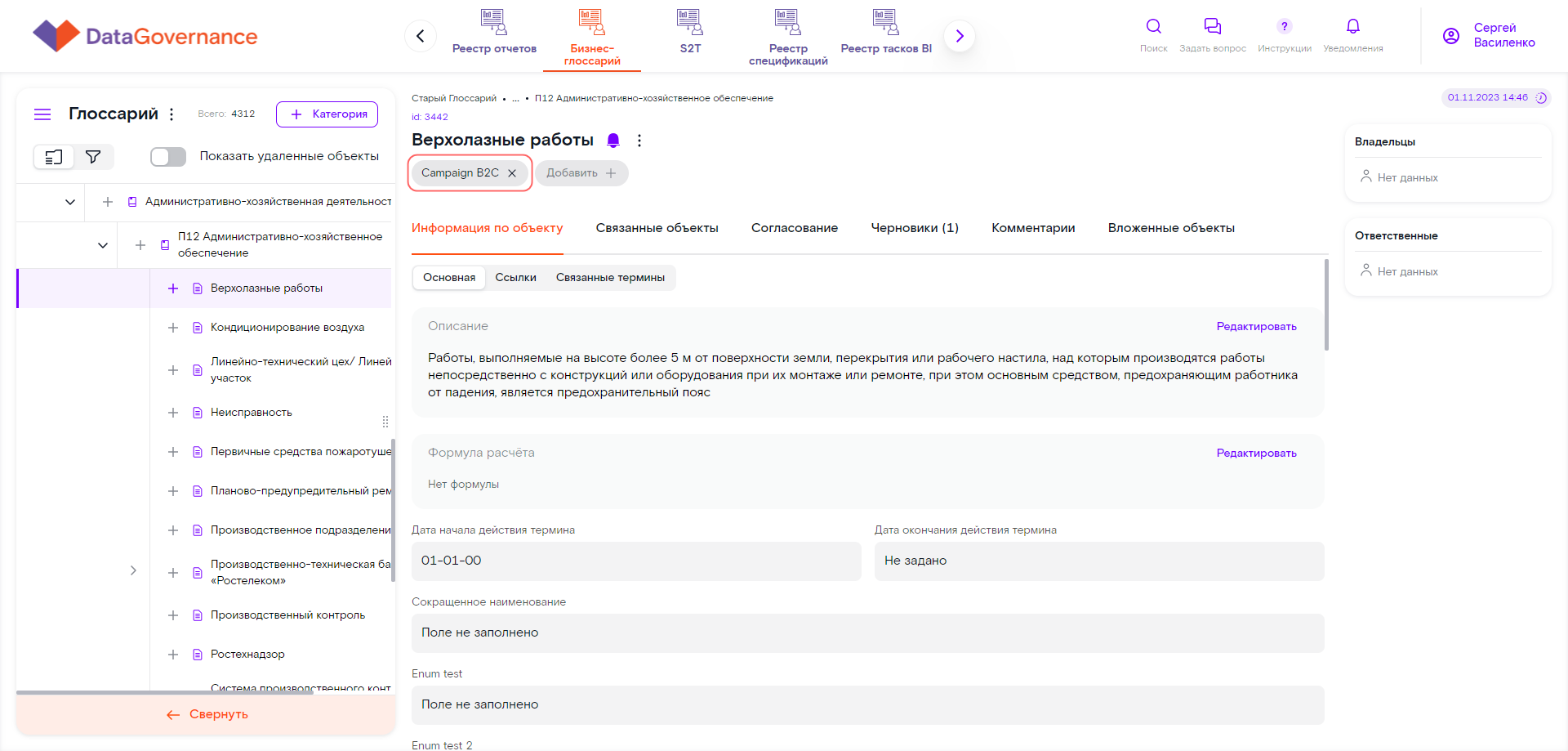
В модуле Теги в карточку тега будет также добавлен связанный термин.
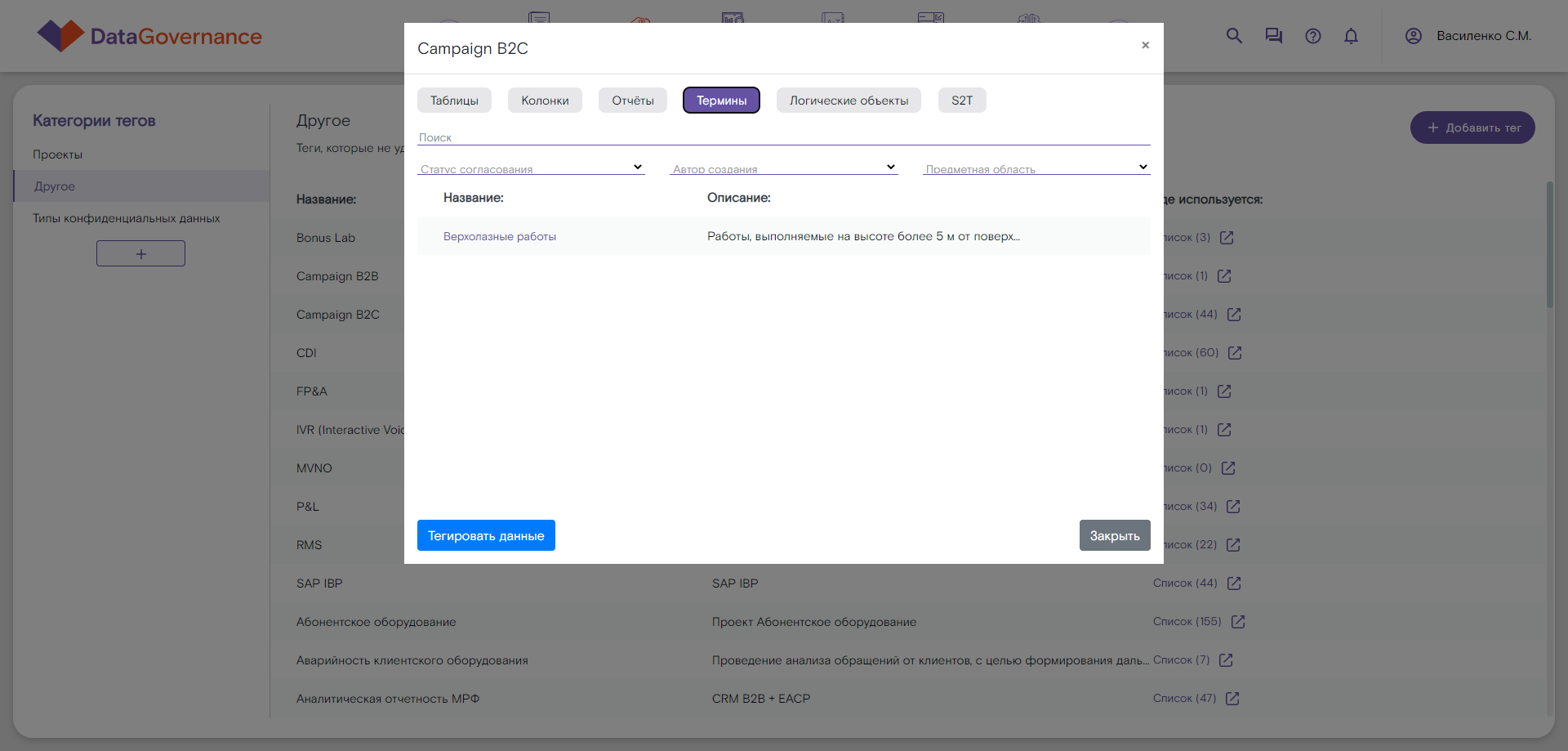
¶ 3. РАБОТА С ДАТАКАТАЛОГОМ
Интерфейс Датакаталога предназначен для:
- чтения метаданных подключаемой БД или BI-системы;
- маскирования чувствительных метаданных и как следствие предоставления доступа к ним только ограниченному кругу лиц;
- осуществления подключения к различным типам СУБД для выполнения профилирования объектов БД (самих БД\схем\таблиц\колонок);
- осуществления подключения к различным типам BI-систем для выполнения профилирования объектов (дашбордов);
- генерации результатов профилирования всех объектов баз данных и BI-систем, подключённых к Датакаталогу, от простого подсчёта объектов до выведения информации о рейтинге популярности объекта среди пользователей и выведения примеров данных;
- создание и запуск различных типов задач на профилирование объектов по расписанию или в ручном режиме;
- сохранение историчности результатов профилирования и возможность просмотра результатов на прошлую дату;
- возможность сравнения результатов профилирования по разным датам, т.е. выведение информации об изменении таблицы БД;
- возможность подписки на обновление результатов профилирования по таблице БД.
¶ 3.1. Просмотр Датакаталога
Чтобы просмотреть Датакаталог, выполните следующие действия:
1. Воспользуйтесь одним из способов:
- на главной странице нажмите на плитку Датакаталог;
- на слайдере наверху выберите Датакаталог, если необходимо перейти из другого компонента.
2. Откроется страница Датакаталога.
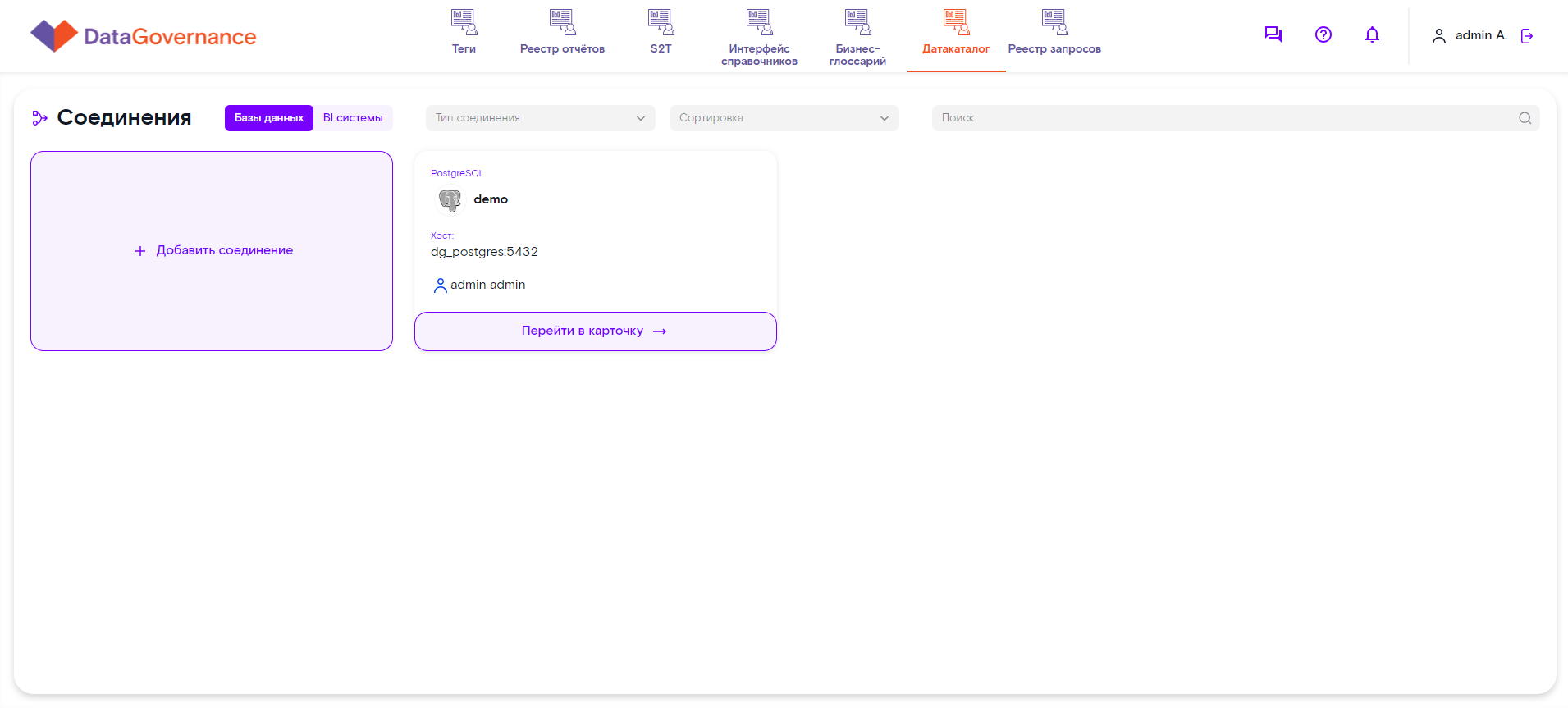
¶ 3.2. Просмотр текущей статистики базы данных
Внимание. Перед началом работы с Датакаталогом, удостоверьтесь, что у вас произведено конструирование карточки таблицы БД, т.е. заведены в ней все необходимые пользовательские поля. Чтобы добавить пользовательские поля в макет карточки таблицы, воспользуйтесь описанием в п. 9.3 Настройки пользовательских полей в Датакаталоге в Инструкции администратора.
Изучение метаданных и результатов профилирования конкретной базы данных осуществляется поэтапно в несколько шагов:
- Выбор базы данных в качестве источника.
- Установка соединения с конкретной базой данных и просмотр её статистики.
- Выбор интересующей схемы БД и изучение статистики по ней.
- Выбор необходимой таблицы в схеме и изучение полной информации по ней.
¶ 3.2.1. Выбор типа источника
Чтобы выбрать тип источника, выполните на главной странице Датакаталога:
1. Выберите Базы данных в переключателе Базы данных\BI-системы. На странице отобразятся все имеющиеся соединения с базами данных.

¶ 3.2.2. Установка соединения с БД и просмотр её статистики
В области Соединения расположены плитки доступных соединений с БД источников.
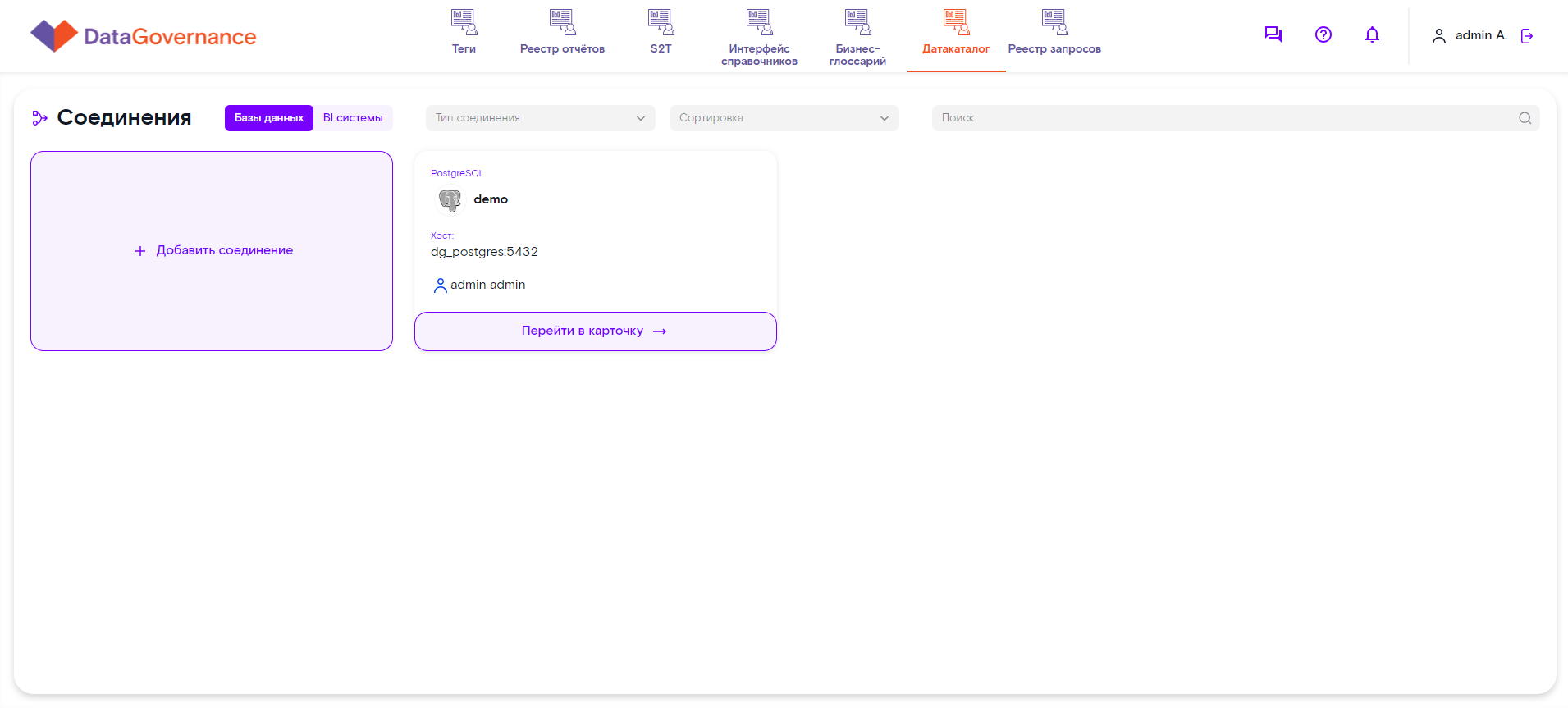
Перечень содержит два типа соединений:
- Преднастроенные соединения — соединения, которые доступны всем пользователям Датакаталога по умолчанию;
- Пользовательские соединения — соединения, которые доступны только данному пользователю.
Каждая плитка соединения содержит следующую информацию:
- Тип соединения — один из следующих типов: PostgreSQL, Greenplum, Oracle, MS SQL, MySQL, CLICKHOUSE, TERADATA.
- Название соединения.
- Хост — хост, по которому устанавливается соединение. Имеет формат <адрес>:<порт>.
- Владелец — владелец соединения.
Чтобы найти необходимое соединение в перечне, вы можете воспользоваться фильтрацией, сортировкой или строкой поиска:
- Фильтрация может быть произведена по фильтру Тип соединения. Для фильтрации выберите из выпадающего списка один из следующих типов: PostgreSQL\Greenplum\Oracle\MS SQL\MySQL. Чтобы снять фильтрацию, откройте выпадающий список и нажмите Х.
- Сортировка перечня соединений может быть произведена в выпадающем списке Сортировка по следующим значениям: По дате создания\По названию.
- Поиск может быть произведён в строке поиска по ключевым словам.
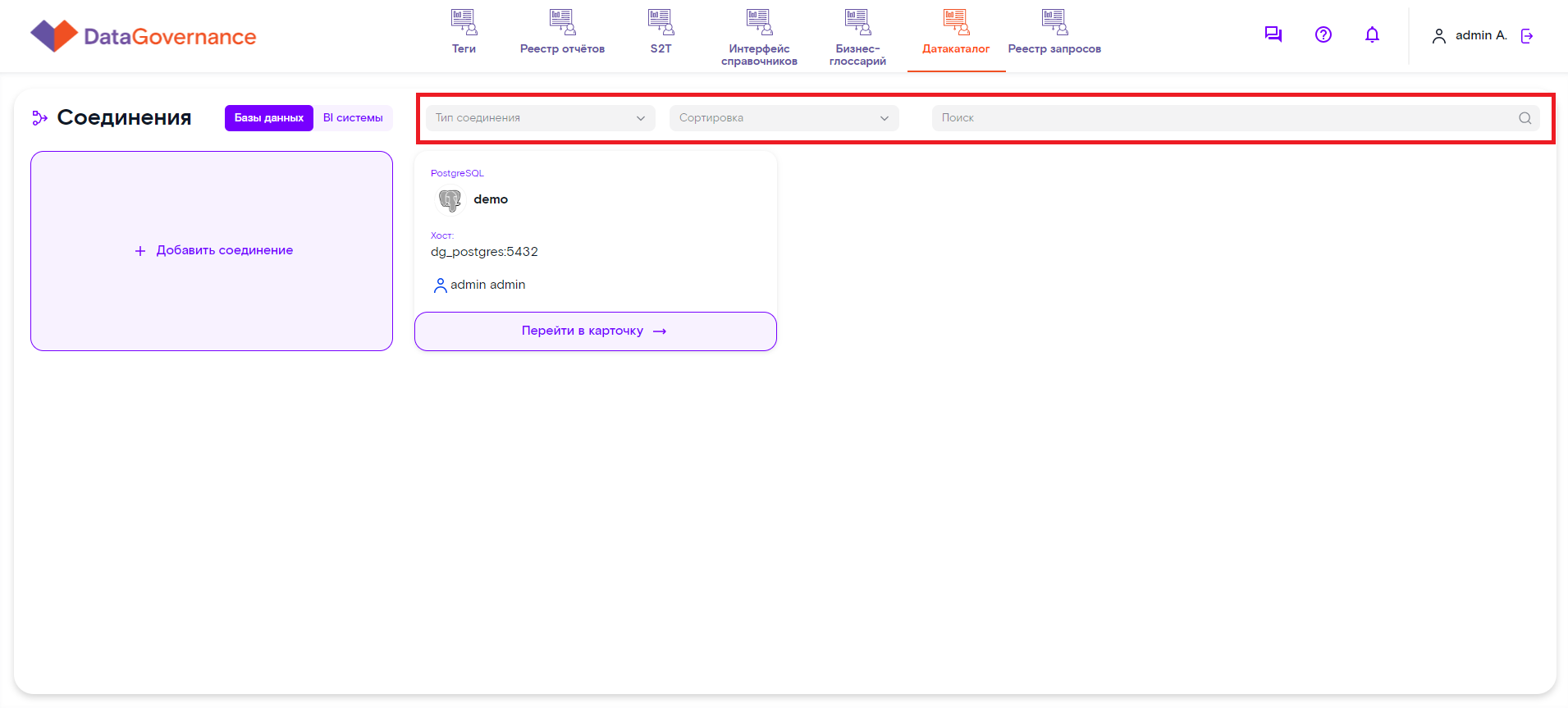
После нахождения нужного соединения выберите его, нажав на его плитке Перейти в карточку.
Отобразится страница, на правой области которой будет представлена карточка БД со следующей информацией:
1. Объём БД — общий объём БД в Мб.
2. Название БД.
3. Контекстное меню (3 вертикальные точки) — позволяет редактировать соединение. Подробнее смотрите в п. 3.15 Редактирование задачи на синхронизацию с БД.
4. Основная статистика — содержит общее количество всех объектов БД, а также кольцевую диаграмму, отображающую количество и % объектов каждого типа, содержащихся в БД: таблицы, представления.
5. Владельцы — выводит пользователей, которые являются владельцами соединения.
6. Ответственные — выводит пользователей, которые являются ответственными пользователями за данное соединение.
7. Вкладка Топ схем по размеру — выводится 10 самых “тяжёлых” схем в БД. В этом перечне отображаются Наименование схемы и её Размер, Мб.
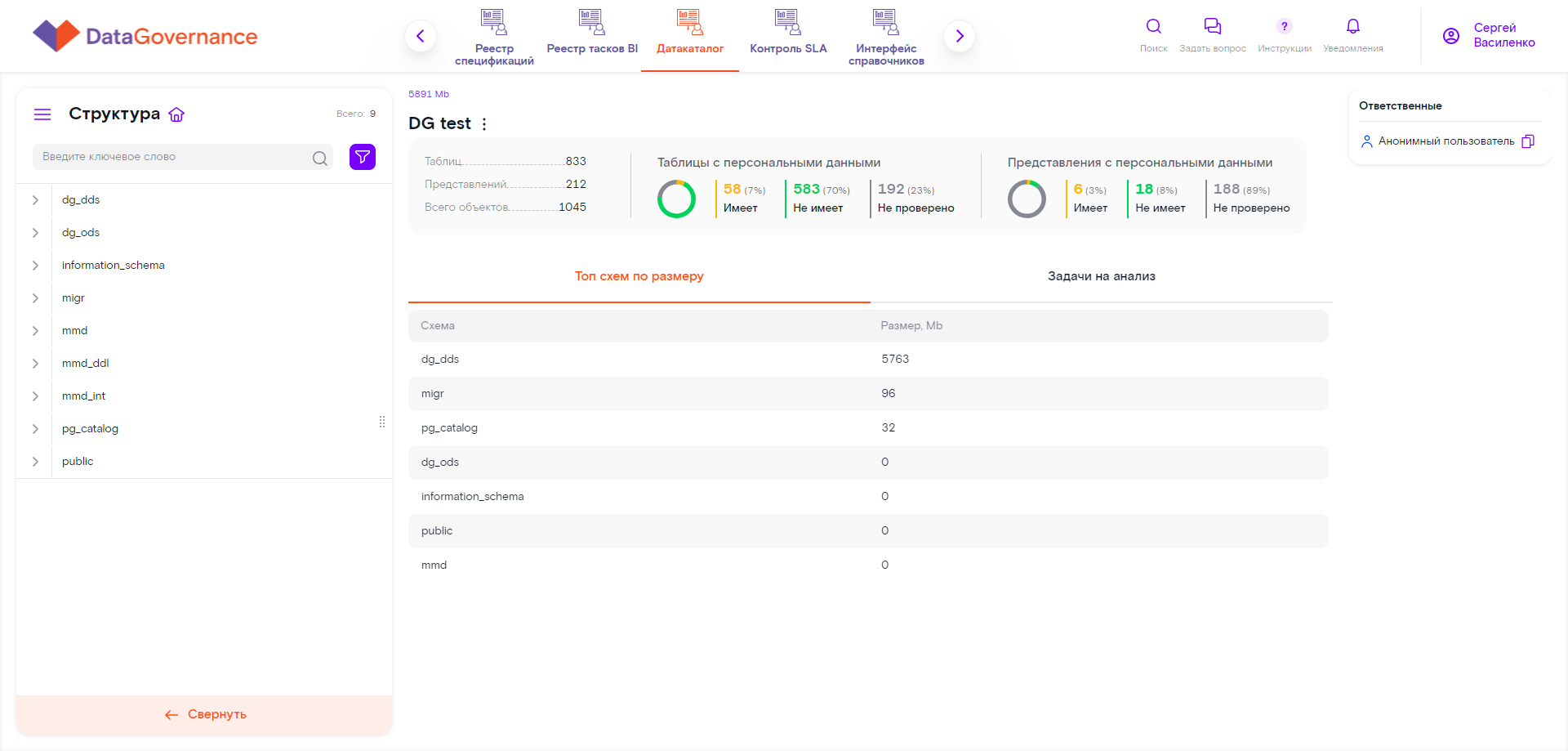
Из карточки объекта Датакаталога можно перейти на карточку соединения с помощью кнопки Домой в левой панели интерфейса страницы коннектора.
3. Вкладка Задачи на анализ содержит:
- Перечень плиток с заведёнными и регулярно запускаемыми задачами на синхронизацию метаданных\данных выбранной БД. Каждая плитка задачи содержит следующую информацию:
- Регламент — регулярность запуска задачи на синхронизацию: Ежедневно\Еженедельно\Ежемесячно;
- Интервал проверки — настроенное расписание, когда запускается задача на синхронизацию;
- Тип задачи — тип задачи, который позволяет синхронизировать не всю БД целиком, а только конкретный тип метаданных\данных БД: Синхронизация таблиц\Синхронизация столбцов\Синхронизация примеров\Синхронизация размеров\Синхронизация партиций\Синхронизация пользователей;
- Дата и время последнего запуска задачи;
- Время выполнения задачи — количество секунд, которое выполнялась задача (для статусов Успешно\Ошибка);
- Статус последнего запуска — отображается одной из иконок: Успешно\Ошибка\В процессе;
- Контекстное меню (три вертикальные точки) — позволяет выбрать одну из следующих функций: Запуск\История запусков\Редактировать\Удалить. Подробнее о функциях смотрите в п. 3.13 Ручной запуск задачи на синхронизацию с БД, п. 3.15 Редактирование задачи на синхронизацию с БД, п. 3.17 Просмотр истории запусков задач на синхронизацию с БД и п. 3.19 Удаление задачи на синхронизацию с БД.
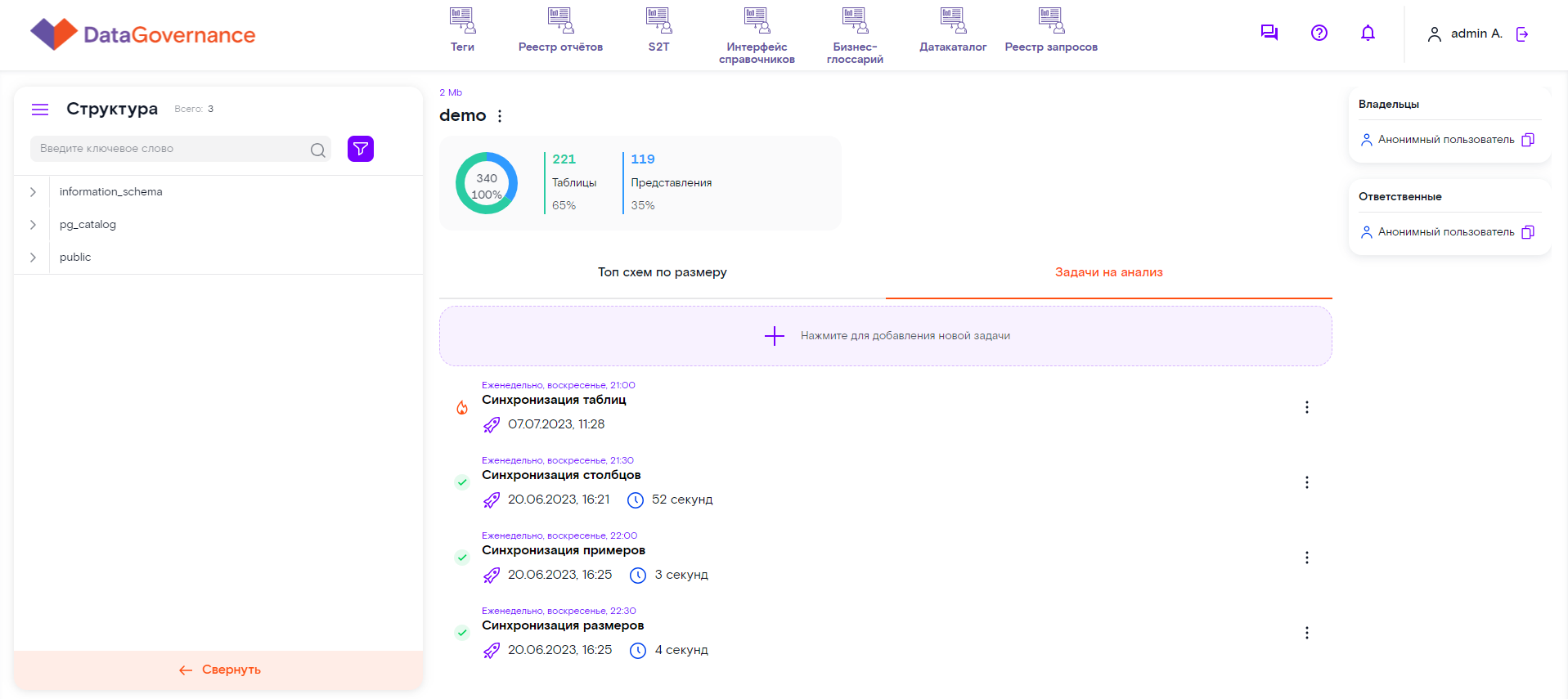
- Плитка Добавить задачу — позволяет создать задачу на синхронизацию определённого типа и с регулярным запуском. Подробнее смотрите в п. 3.11 Создание задачи на синхронизацию с БД.
¶ 3.2.3. Выбор схемы и просмотр её статистики
После выбора соединения откроется страница, на левой части которой будет отображена область Структура.
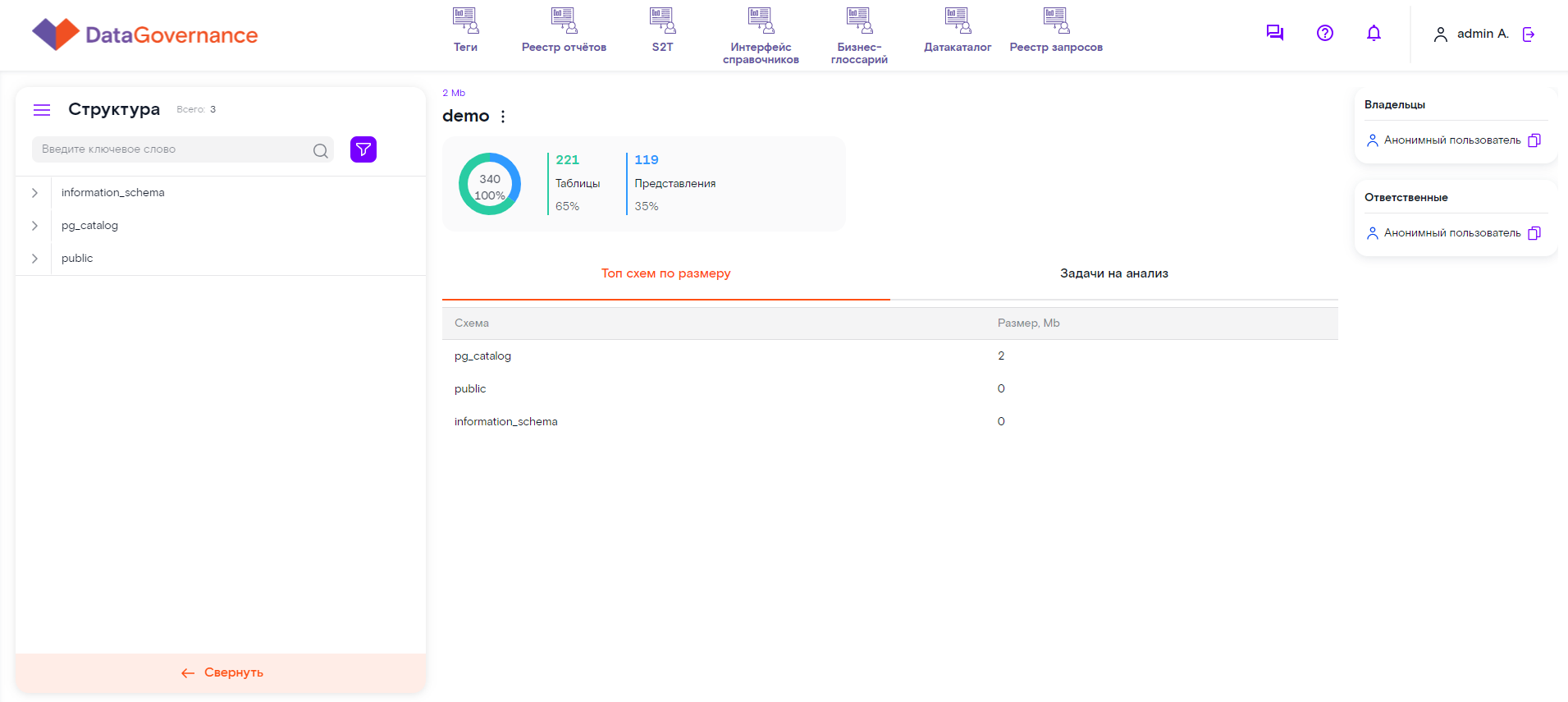
Область Структура содержит перечень всех имеющихся схем в выбранной БД, к которой было осуществлено соединение.
Чтобы найти необходимую схему в перечне, вы можете воспользоваться фильтрацией или строкой поиска:
1. Фильтрация представлена иконкой фильтра и может быть произведена по фильтрам:
- Схема — выберите из выпадающего списка нужную схему;
- Владельцы — позволяет вывести схемы, которые принадлежат конкретным владельцам. Выберите из выпадающего списка пользователя;
- Ответственные — позволяет вывести те схемы, по которым установлены конкретные ответственные пользователи. Выберите из выпадающего списка пользователя;
- Все объекты\Таблицы\Представления — позволяет вывести только те схемы, которые содержат определённый тип объектов. Отметьте в чекбоксе необходимое значение.
2. Поиск может быть произведён в строке поиска по ключевым словам.
Чтобы выбрать конкретную схему, нажмите на её название.
После выбора схемы откроется страница, в правой части которой будет отображена карточка схемы со следующей информацией о ней:
1. Объём схемы — общий объём схемы в Мб.
2. Название схемы.
3. Основная статистика — содержит общее количество всех объектов схемы, а также кольцевую диаграмму, отображающую количество и % объектов каждого типа, содержащихся в схеме: таблицы, представления.
4. Вкладка Топ таблиц по размеру — выводится 10 самых “тяжёлых” таблиц в схеме. В этом перечне отображаются Таблица и её Размер, Мб.
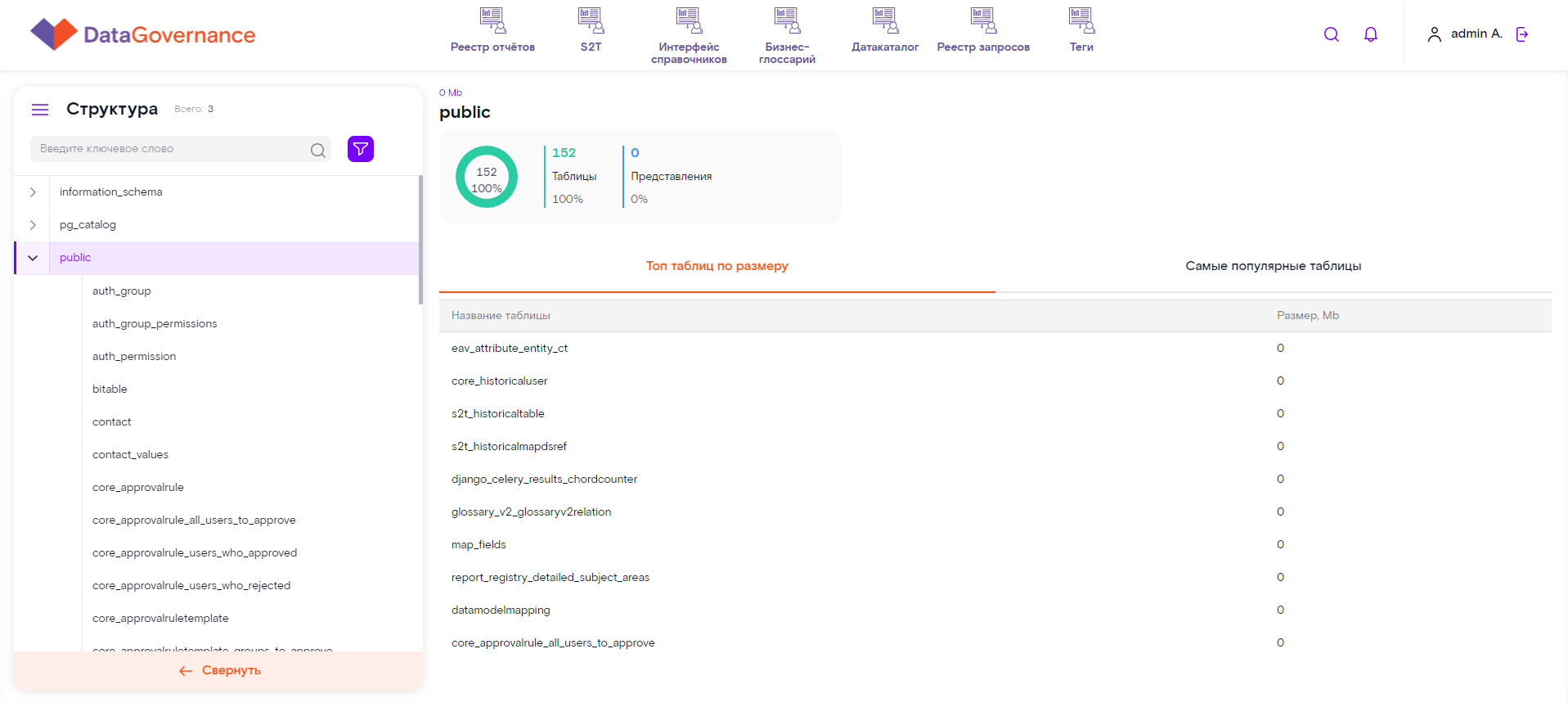
5. Вкладка Самые популярные таблицы — отображает перечень 10 самых используемых таблиц у пользователей. В этом перечне отображаются Название таблицы и Количество использований.
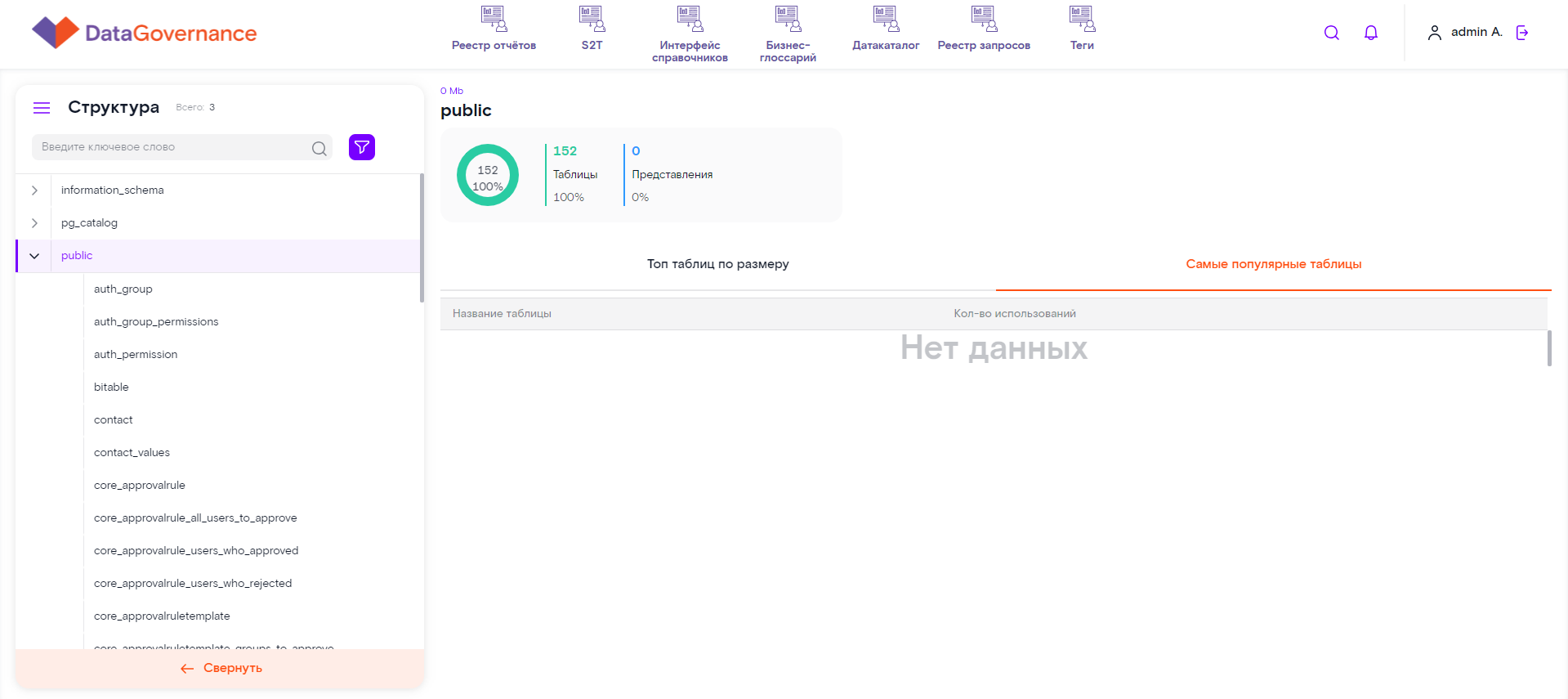
¶ 3.2.4. Выбор таблицы и просмотр её статистики
После выбора схемы выберите необходимую таблицу в левой части страницы, на панели Структура. Для этого раскройте выбранную схему для отображения перечня таблиц в ней.
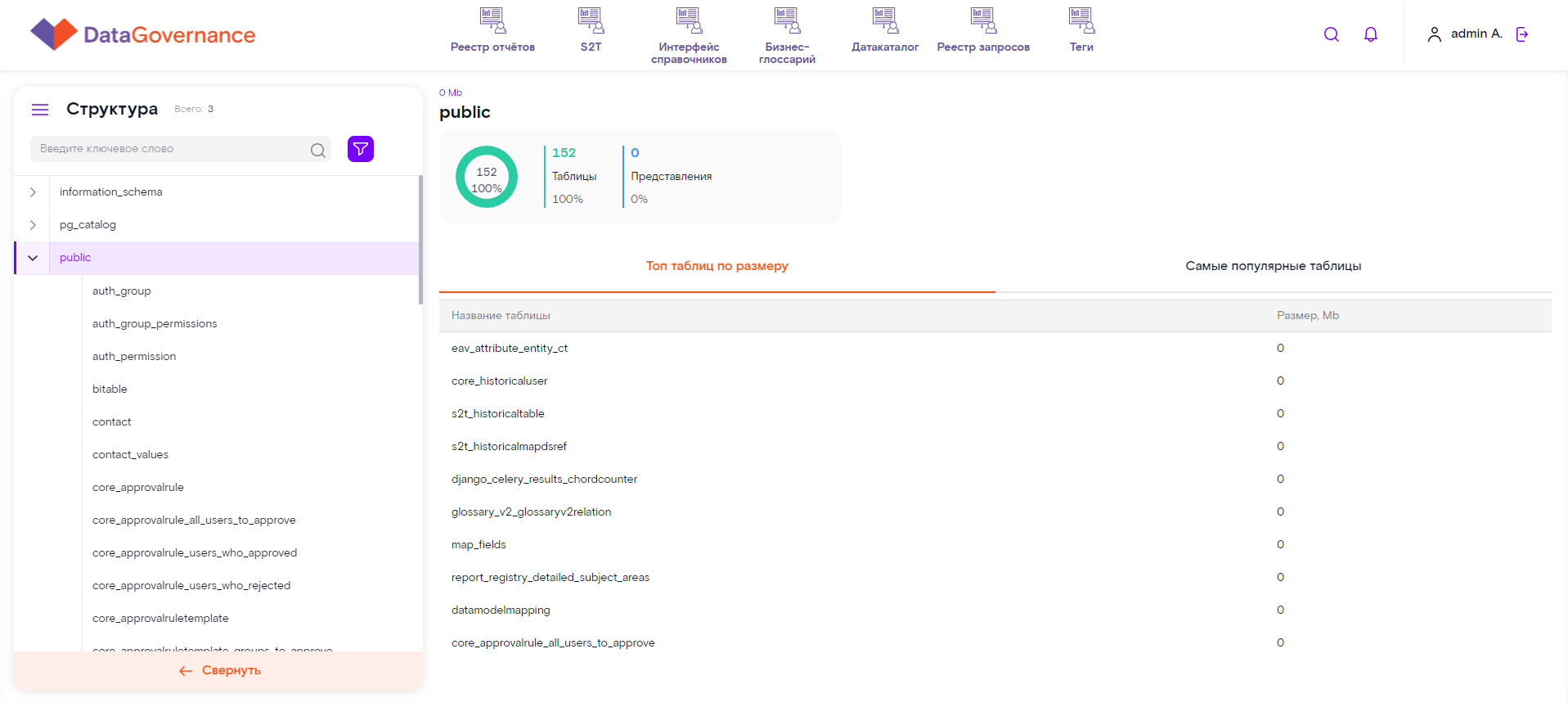
Чтобы выбрать таблицу из перечня, нажмите на её название.
В правой части страницы отобразится карточка выбранной таблицы со следующей информацией:
1. Объём таблицы — общий объём таблицы в Мб (если определён).
2. Название таблицы.
3. Контекстное меню (три вертикальные точки) — позволяет выбрать функцию Редактировать таблицу, т.е. редактировать значения в карточке таблицы для полей Владельцы и Ответственные, а также значения кастомных полей. Подробнее смотрите в п. 3.7 Изменение информации о таблице БД.
4. Кнопка Добавить + — позволяет добавлять теги для таблицы. Подробно смотрите в п. 3.21 Тегирование таблицы.
5. Кнопка DataLineage — позволяет вывести datalineage таблицы.
6. Информация о последней версии таблицы — отображает дату и время последнего выполнения задач на синхронизацию различного типа (в зависимости от выбранной вкладки). А также при нажатии выводит справа панель, которая позволяет просмотреть предыдущие версии таблицы или вывести аналитику сравнения любых двух версий таблицы (подробнее смотрите в п. 3.5 Просмотр предыдущий версий таблицы базы данных и п. 3.6 Сравнение версий таблицы базы данных).
7. Пользователи таблицы — выводит топ пользователей, которые чаще всех направляли запросы к таблице за последний месяц. В перечне выводятся Имя пользователя и количество Обращений.
8. Вкладка Описание:
- Описание — кастомное поле, значение для которого можно добавить через кнопку Редактировать, расположенную ниже;
- Кнопка Редактировать — переводит поле Описание в режим редактирования.
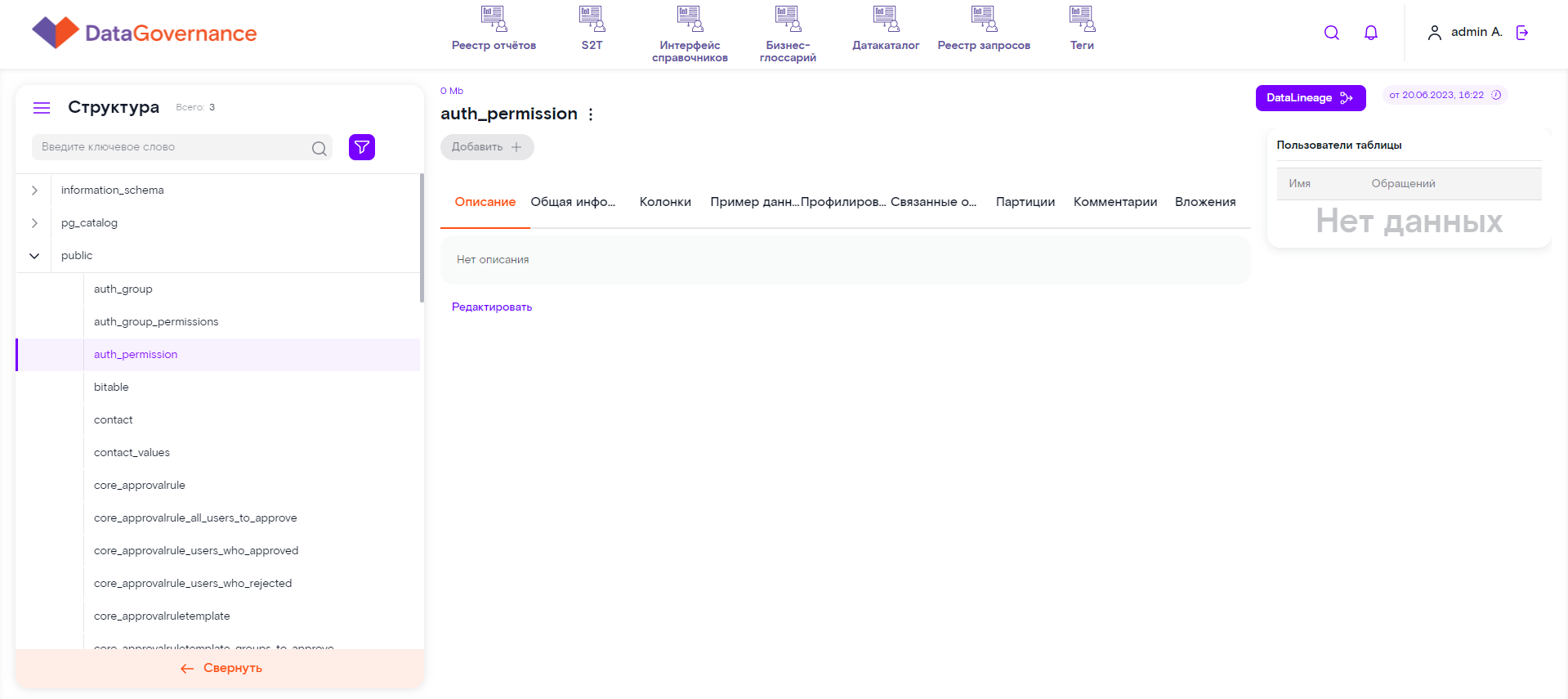
9. Вкладка Общая информация — содержит общую статистику по таблице:
- Количество строк в таблице (если определён);
- Размер таблицы — выводит “вес” таблицы в Мб (если определён);
- Комментарий;
- Перечень пользовательских полей, которые настраиваются предварительно через панель администратора Датакаталога (подробно описано в п. 9.3 Настройки пользовательских полей в Датакаталоге в Инструкции администратора).
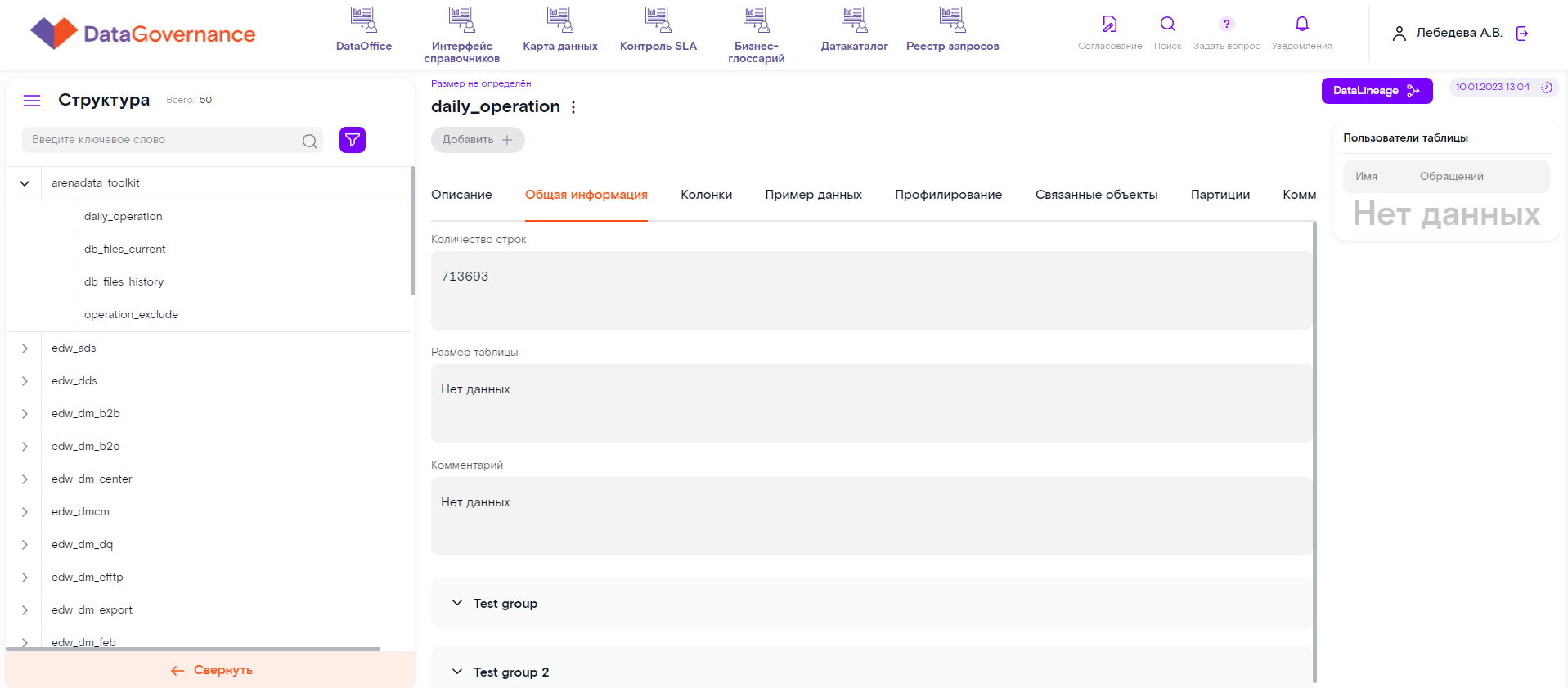
10. Вкладка Колонки — содержит детальную информацию обо всех колонках таблицы:
- Название;
- Комментарий;
- Тип данных;
- IS NULL — признак, что значение колонки может быть NULL;
- Значение по умолчанию — если для колонки установлен тег чувствительных данных, а пользователь не имеет прав на просмотр таких данных, то значение будет для него отображаться в маскированном виде, т.е. реальные данные будут замещены набором символов *** (подробно о маскировании описано в п. 3.4 Маскирование данных);
- Закрытые\персональные данные — признак наличия чувствительных данных в колонке таблицы (да\нет);
- Теги — при нажатии на Посмотреть отобразится окно, которое содержит информацию о назначенных колонке тегах и которое предоставляет функциональность по добавлению и удалению тегов для колонки (подробно описано в п. 3.4.2 Маскирование на уровне колонки).
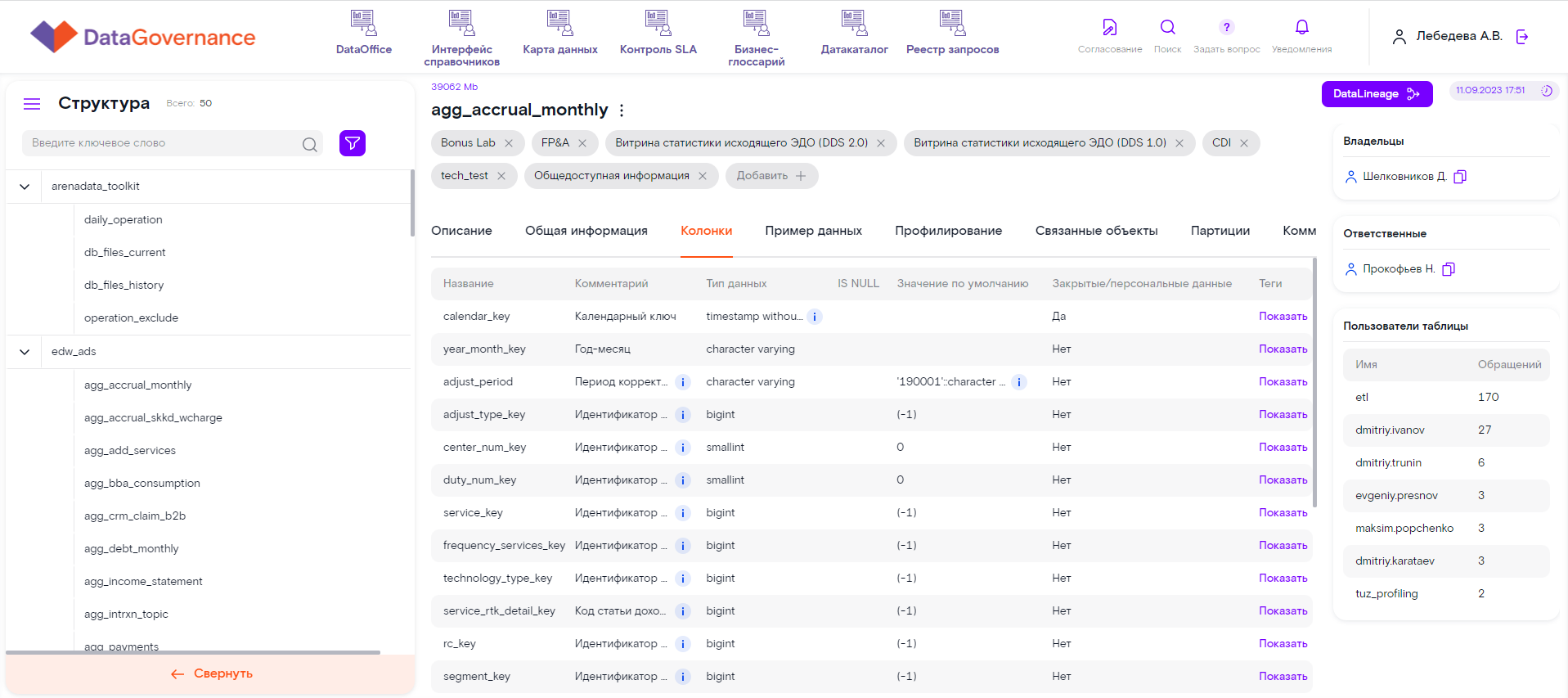
11. Вкладка Пример данных — выводит пример данных выбранной таблицы в количестве 10 строк. Если для таблицы добавлен тег, сигнализирующий о наличии в ней чувствительных данных, то пример данных будет отображаться в маскированном виде для пользователей, не имеющих права на просмотр чувствительных данных. Если тег чувствительных данных связан с колонкой таблицы (а не всей таблицей целиком), пример будет маскироваться только по колонке с чувствительными данными (подробнее о маскировании можно прочитать в п. 3.4 Маскирование данных).

12. Вкладка Профилирование — выводит результаты профилирования значений, содержащихся в таблице:
- Количество строк — общее количество строк в таблице;
- Количество колонок — общее количество колонок в таблице;
- Дата и время последнего запуска задачи на профилирование — содержит дату и время последнего запуска задачи на профилирование;
- Статус последнего запуска задачи на профилирование — Запущен\Ошибка\Успешно. Кнопка i выводит сообщение о ходе выполнения задачи на профилирование;
- Кнопка Запуск анализа — запускает вручную задачи на профилирование;
- Таблица с результатами профилирования колонок таблицы (если для таблицы целиком или её колонки(ок) назначены теги чувствительных данных, а у пользователя, просматривающего карточку таблицы, отсутствуют права на просмотр чувствительных данных, то значения полей Min, Max, Most popular будут выводиться ему в маскированном виде, т.е. в виде набора символов ***):
- Название колонки;
- Min — в зависимости от типа данных колонки выводит:
- Для числовых значений — во всех значениях выбранной колонки находит и выводит минимальное значение;
- Для текстовых значений — рассчитывает длину всех значений колонки и выводит минимальную обнаруженную длину;
- Max — в зависимости от типа данных колонки выводит:
- Для числовых значений — выводит найденное максимальное значение из всех значений выбранной колонки;
- Для текстовых значений — рассчитывает длину всех значений, содержащихся в выбранной колонке, и выводит максимальную длину;
- Is null, % — находит и выводит % найденных в колонке null-значений, а также выводит столбчатую диаграмму, на которой отображается количество null-значений по отношению к общему количеству значений колонки. Проверка осуществляется для всех типов данных;
- Distinct, % — находит все повторяющиеся значения в выбранной колонке, выявляет только первые экземпляры таких значений и выводит их %, а также выводит столбчатую диаграмму, на которой отображается количество distinct-значений по отношению к общему количеству значений колонки. Проверка выводится для всех типов данных;
- Most popular — выводится в виде списка 10 самых популярных значений колонки. Применяется для всех типов данных.
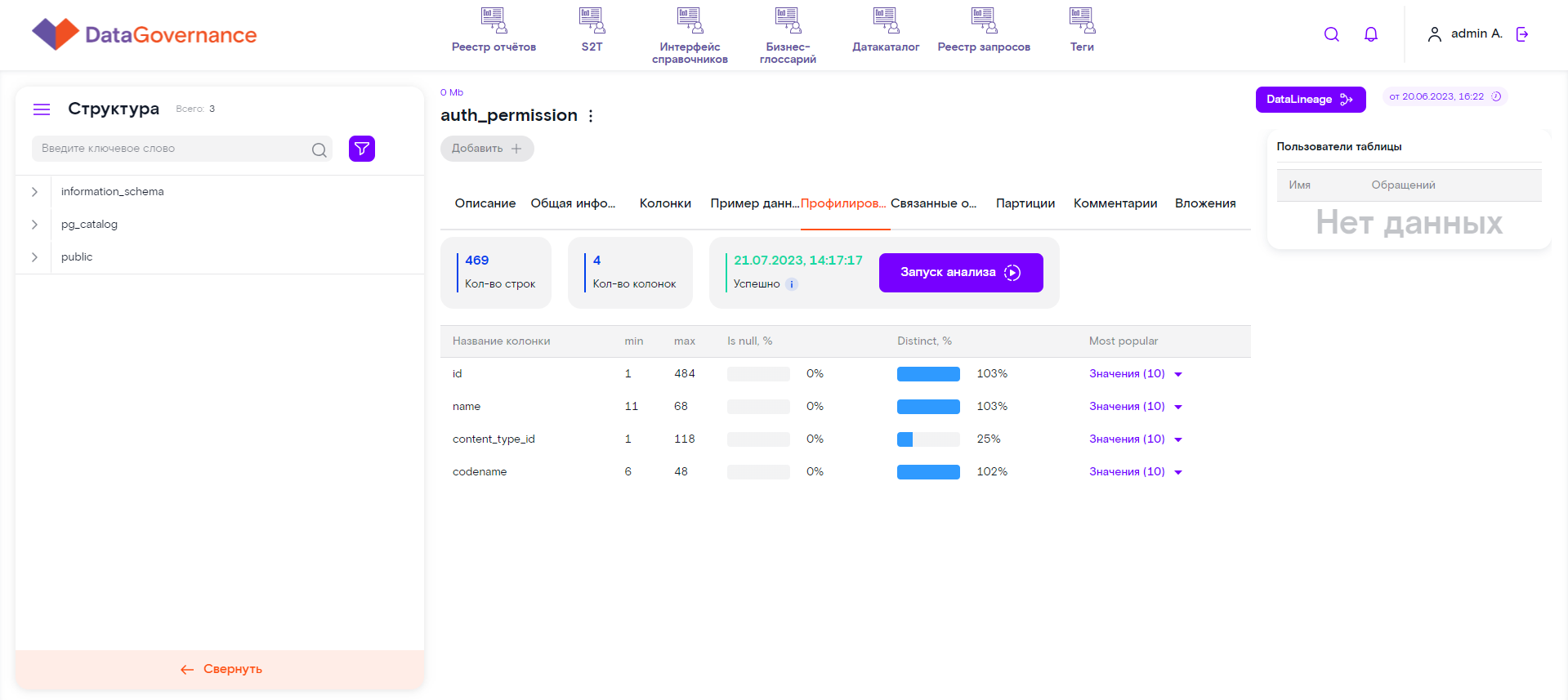
13. Вкладка Связанные объекты — содержит отчёты из Реестра отчётов и бизнес-термины из Бизнес-глоссария, с которыми связана данная таблица. Связывать таблицу с отчётами можно из компонента Реестр отчётов из карточки отчёта, а терминами — из Бизнес-глоссария из карточки термина.
- Для связанных отчётов выводится в табличном виде информация: Отчёт, Описание, Тип отчёта, Автор создания и признак удаления (Удалён);

- Для связанных терминов выводится в формате таблицы: Термин, Категория, Дата начала действия термина, Владельцы термина, Ответственные за термин и признак удаления (Удалён).
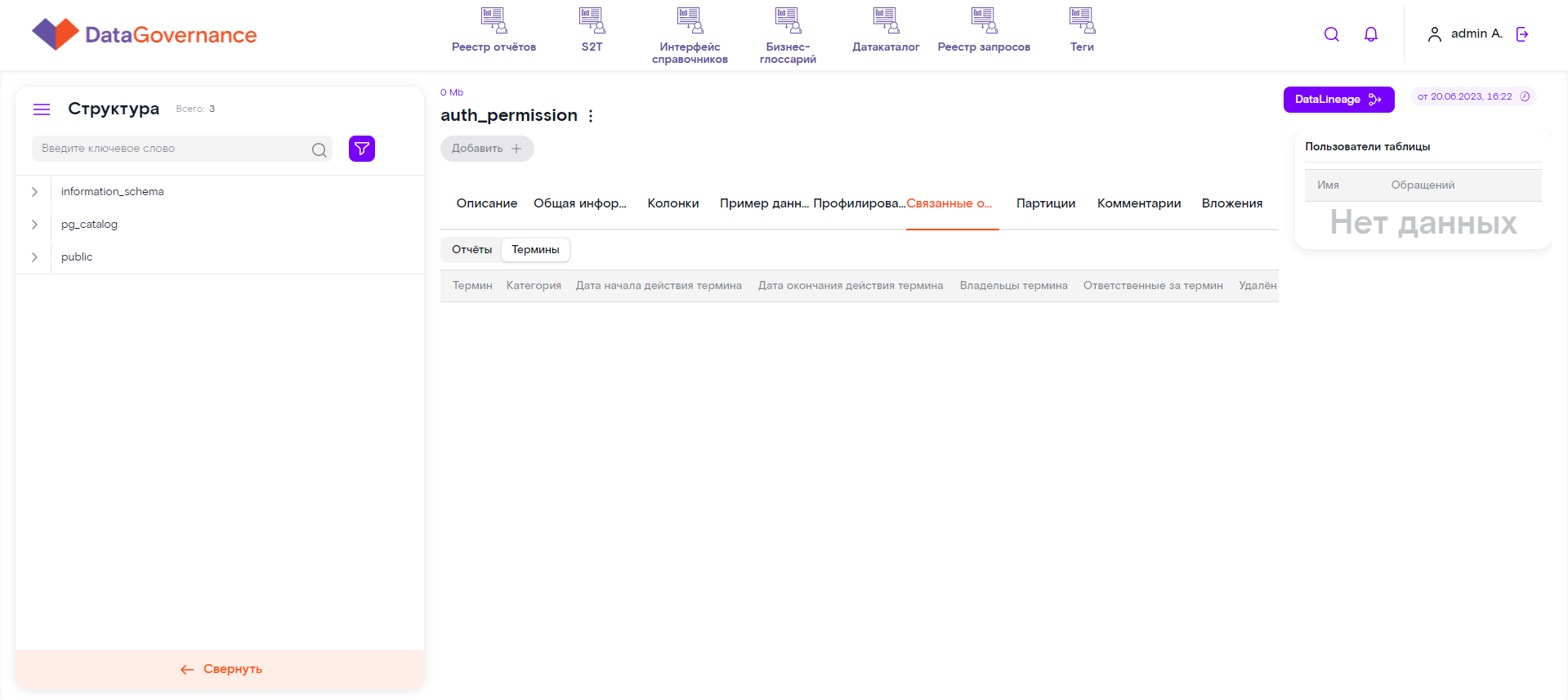
14. Вкладка Партиции — выводит информацию о партициях таблицы, если для неё настроено партиционирование:
- Название таблицы партиции;
- Размер партиции в Мб;
- Начало периода партиции;
- Конец периода партиции.
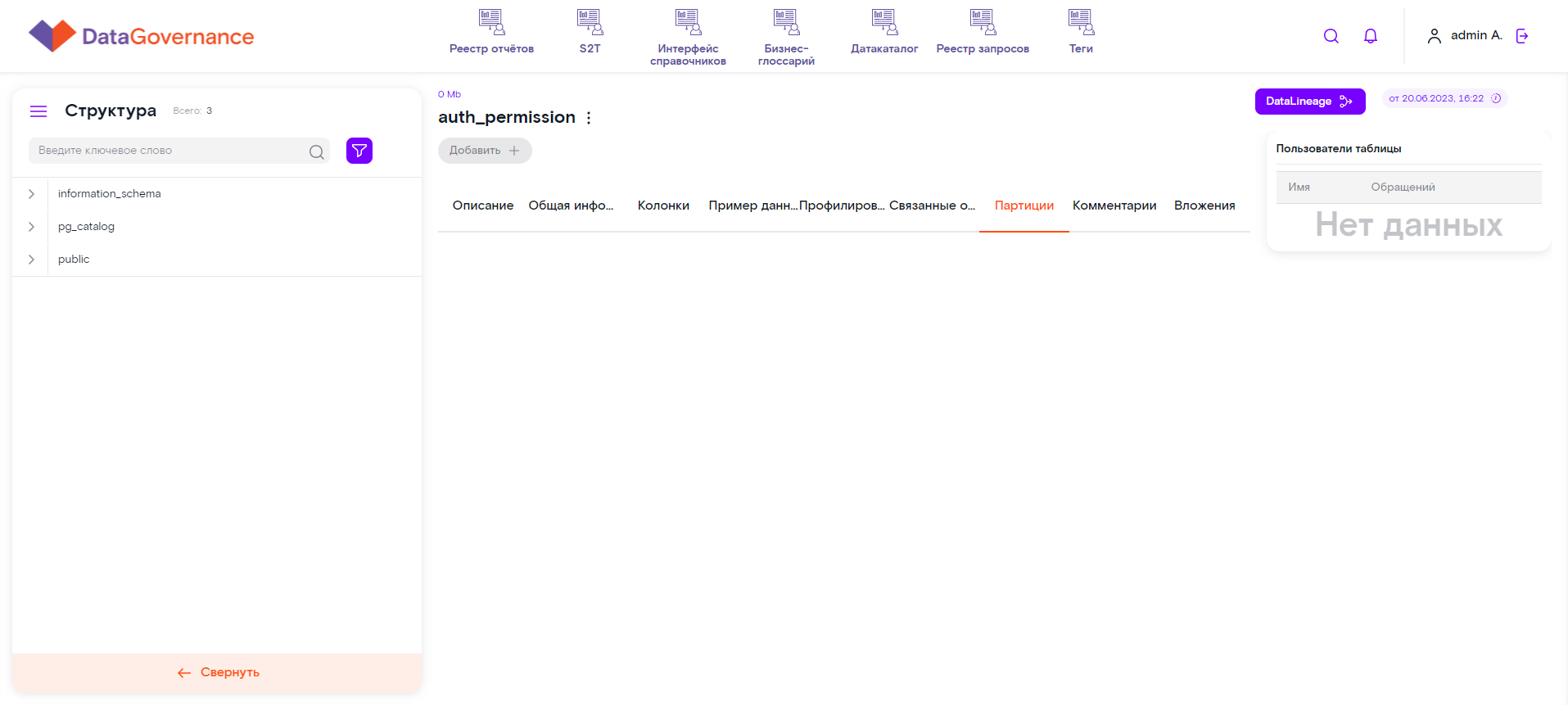
15. Вкладка Комментарии — “соцсеть”, которая позволяет в карточке таблицы оставлять комментарии.
16. Вкладка Вложения — позволяет размещать на карточке таблицы вложения.
¶ 3.3. Просмотр текущей статистики BI-системы
Изучение метаданных и результатов профилирования конкретной BI-системы осуществляется поэтапно в несколько шагов:
- Выбор BI-системы в качестве источника.
- Установка соединения с конкретной BI-системы и просмотр её статистики.
¶ 3.3.1. Выбор типа источника
Чтобы выбрать тип источника, выполните на главной странице Датакаталога:
1. Выберите BI-системы в переключателе Базы данных\BI-системы. На странице отобразятся все имеющиеся соединения с BI-системами.
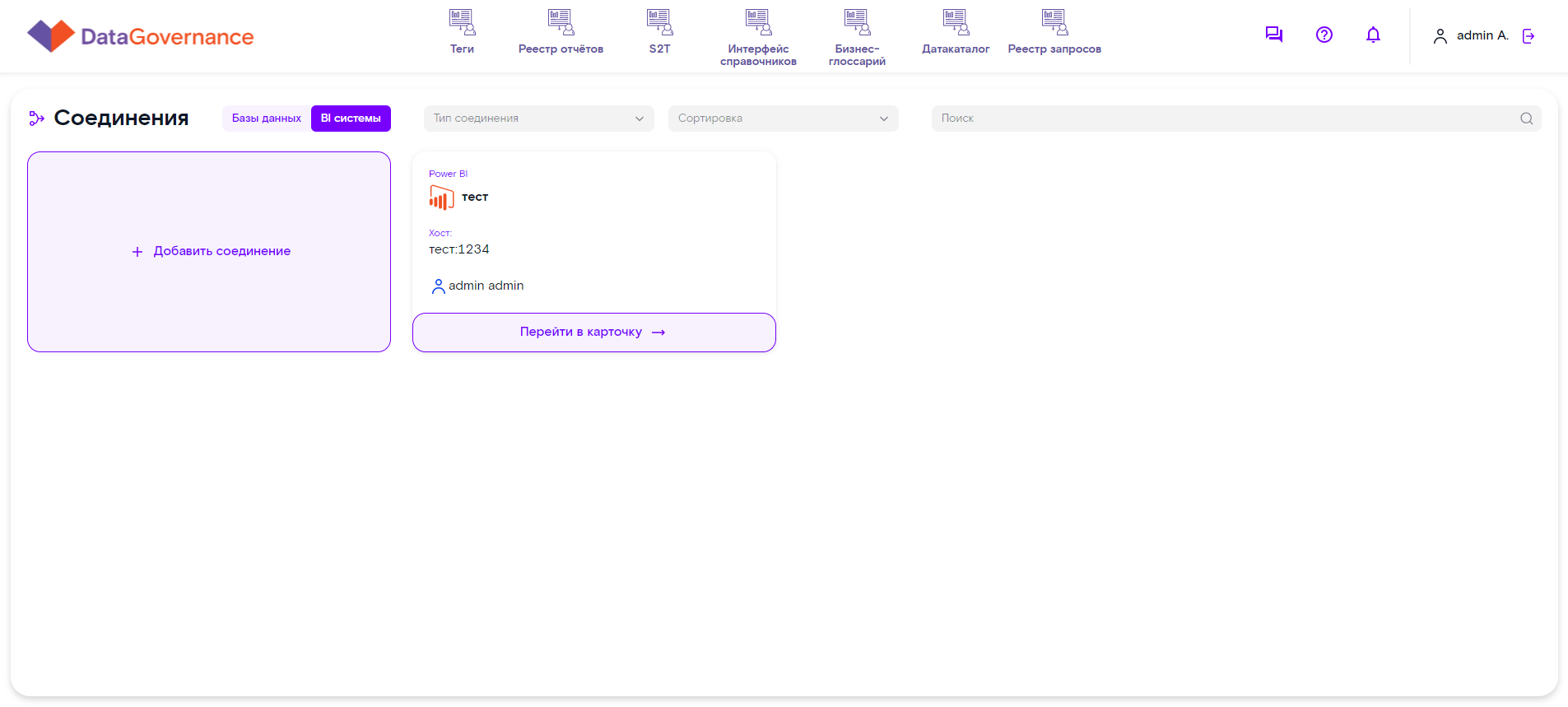
¶ 3.3.2. Установка соединения с BI и просмотр её статистики
В области Соединения расположены плитки доступных соединений с BI-системами.
Каждая плитка соединения содержит следующую информацию:
1. Тип соединения — один из следующих типов:
- Power BI;
- Apache Superset;
- Форсайт. Аналитическая платформа.
2. Название соединения.
3. Хост — хост, по которому устанавливается соединение. Имеет формат <адрес>:<порт>.
4. Владелец — владелец соединения.
Чтобы найти необходимое соединение в перечне, вы можете воспользоваться фильтрацией, сортировкой или строкой поиска:
- Фильтрация может быть произведена по фильтру Тип соединения. Для фильтрации выберите из выпадающего списка один из следующих типов: Power BI\Apache Superset.
- Сортировка перечня соединений может быть произведена в выпадающем списке Сортировка по следующим значениям: По дате создания\По названию.
- Поиск может быть произведён в строке Поиск по ключевым словам.
После нахождения нужного соединения выберите его, нажав на его плитке Перейти в карточку.
Отобразится страница, на которой будет представлена карточка BI-системы со следующей информацией:
1. Вкладка Реестр отчётов\дашбордов — содержит полный перечень отчётов\дашбордов, которые имеются в выбранной BI-системе. Перечень содержит следующую информацию по каждому отчёту\дашборду:
- Название отчёта\дашборда;
- Описание отчёта\дашборда (выводится только для Power BI);
- Тип отчёта (выводится только для Power BI);
- Автор создания — пользователь BI-системы, который создал отчёт\дашборд;
- Дата создания дашборда;
- Автор редактирования — пользователь BI-системы, который последним внёс изменения в дашборд;
- Дата редактирования;
- Список владельцев — список пользователей BI-системы, которые являются владельцами дашборда;
- Ссылка на дашборд.
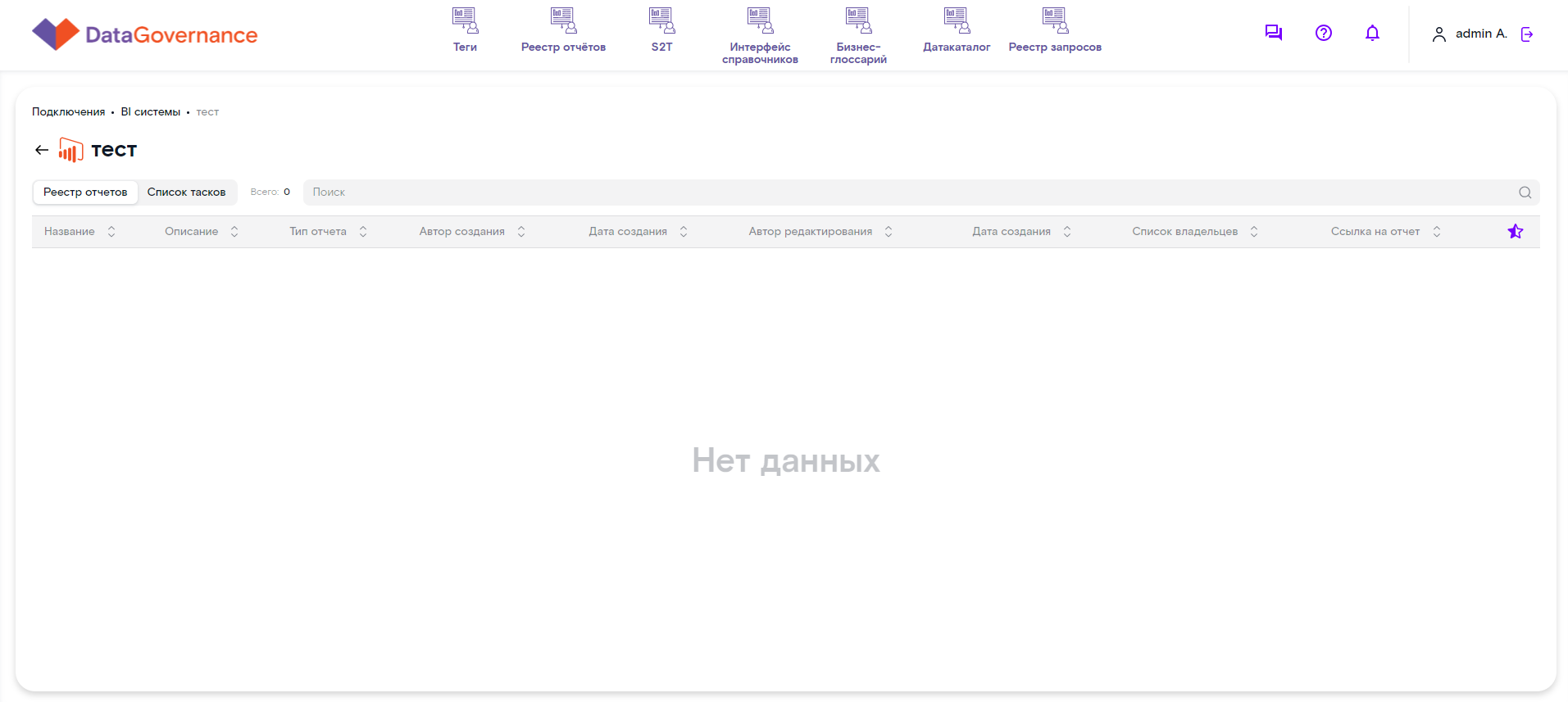
2. Вкладка Список тасков содержит:
- Перечень плиток с заведёнными и регулярно запускаемыми тасками на синхронизацию метаданных\данных выбранной BI-системы. Каждая плитка таска содержит следующую информацию:
- Регламент — регулярность запуска задачи на синхронизацию: Ежедневно\Еженедельно\Ежемесячно;
- Тип таска — тип таска, который позволяет синхронизировать информацию по дашбордам из BI-системы: Синхронизация отчётов;
- Интервал проверки — настроенное расписание, когда запускается таск на синхронизацию;
- Дата и время последнего запуска таска;
- Статус последнего запуска — одно из значений: Успешно\Ошибка\В процессе. Для статуса Ошибка рядом размещается кнопка i, при нажатии на которую выводится модульное окно с текстом ошибки;
- Время выполнения задачи — количество секунд, которое выполнялся таск (для статусов Успешно\Ошибка);
- Кнопка Запустить — позволяет запустить таск вручную, а не по настроенному регламенту. Подробнее смотрите в п. 3.14 Ручной запуск таска на синхронизацию с BI-системой;
- Контекстное меню (три точки) — позволяет выбрать одну из следующих функций: История запусков\Редактировать\Удалить. Подробнее о функциях смотрите в п. 3.18 Просмотр истории запусков тасков на синхронизацию с BI-системой, п. 3.16 Редактирование таска на синхронизацию с BI-системой и п. 3.20 Удаление таска на синхронизацию с BI-системой;
- Плитка Добавить таск — позволяет создать таск на синхронизацию определённого типа и с регулярным запуском. Подробнее смотрите в п. 3.12 Создание таска на синхронизацию с BI-системой.

3. Всего объектов — для каждой выбранной вкладки отображает количество объектов, располагающееся на ней: для Реестр отчётов — количество отчётов, для Список тасков — количество созданных тасков.
4. Строка Поиск — позволяет осуществить поиск по обеим вкладкам по ключевым словам.
¶ 3.4. Маскирование данных
Предназначением Датакаталога является чтение метаданных (и отчасти данных, для генерации примера данных, результатов профилирования и значений по умолчанию колонок) из подключаемой БД и предоставление их пользователю для анализа.
Подключаемая БД может хранить различные типы данных: общедоступную информацию или чувствительные данные (т.е. информацию, составляющую коммерческую тайну; информацию, составляющую тайну связи; конфиденциальную информацию или персональные данные).
Во избежание несанкционированного доступа к чувствительным данным и их последующей утечки и распространения, в Датакаталоге реализован механизм маскирования данных. Механизм позволяет скрывать (а точнее заменять символами ***) чувствительные данные от пользователей, которые не имеют прав доступа к ним. Обратите внимание, что количество символов *** является константой и не равняется фактическому количеству символов в выбранном элементе данных.
В Датакаталоге применение маскирования доступно на уровне таблиц (маскируются данные всей таблицы) и на уровне колонок таблиц (маскируются данные, содержащиеся в колонке таблицы).
Данные, к которым применяется маскирование, располагаются в карточке таблицы БД на следующих вкладках:
- Вкладка Колонки — маскируются значения поля Значение по умолчанию для колонок, которым назначен один из тегов чувствительных данных, или всей таблицы, если тег чувствительных данных установлен для всей таблицы.
- Вкладка Пример данных — маскируется весь пример данных из 10 значений для тех колонок, которым установлен тег чувствительных данных. Если тег чувствительных данных назначен на таблицу целиком, то маскируются примеры данных по всем колонкам.
- Вкладка Профилирование — маскируются значения некоторых метрик профилирования (значения min и max и самое популярное значение) для колонок, на которые навешен тег чувствительных данных. Если тег чувствительных данных установлен на всю таблицу, то значения по этим метрикам будут скрыты для всех колонок таблицы.
Механизм маскирования реализован следующим образом: в модуле Теги заведена отдельная категория с тегами, каждый из которых соответствует определённому типу данных: коммерческая тайна, тайна связи, конфиденциальная информация и общедоступные данные. Для каждого тега определены правила доступа пользователей к данным, соответствующим типу данных тега. Данные Датакаталога размечаются пользователями вручную этими тегами: т.е. сначала для каждой таблицы БД и\или её колонок определяется тип содержащихся в них данных, а затем для таблиц\колонок на карточку добавляется соответствующий тег. По итогу каждый пользователь имеет доступ к только к тем данным, к которым он допущен в рамках роли\привилегий. Если пользователь не имеет прав доступа к какому-то типу данных, то в карточке таблицы на их месте он будет видеть символы ***.
Маскирование данных на каждом уровне (таблиц и колонок) осуществляется отдельно (оба процесса описаны ниже в п. 3.4.1 Маскирование на уровне таблицы и п. 3.4.2 Маскирование на уровне колонки).
Чтобы корректно маскировать данные, ознакомьтесь со следующими принципами:
- Если во всех колонках таблицы содержатся данные одного типа (общедоступные данные или один из типов чувствительной информации), достаточно будет назначить тег с этим типом данных только на таблицу (процесс описан в п. 3.4.1 Маскирование на уровне таблицы). На колонки назначать теги не требуется.
- Если таблица содержит общедоступные данные, кроме n колонок, в которых хранится чувствительная информация, маскирование данных осуществляется в два этапа. На первом этапе таблице назначается тег общедоступных данных (описано в п. 3.4.1 Маскирование на уровне таблицы), а на втором этапе для колонок с чувствительной информацией устанавливается тег необходимого типа чувствительных данных (описано в п. 3.4.2 Маскирование на уровне колонки). Такая последовательность обусловлена тем, что теги, установленные на колонку таблицы, переопределяют теги, назначенные этой таблице.
¶ 3.4.1. Маскирование на уровне таблицы
Чтобы применить маскирование на уровне таблицы, выполните:
- С главной страницы Датакаталога перейдите на Базы данных > Перейти на карточку на плитке необходимого соединения > выбор необходимой схемы в области Структура > выбор необходимой таблицы в области Структура.
- В открывшейся карточке таблицы нажмите кнопку Добавить +, расположенную под названием таблицы. Слева от кнопки уже могут быть расположены добавленные для таблицы теги: как теги типов данных, так и кастомные теги, созданные под необходимые классификации объектов, например, по принципу вхождения в проект.
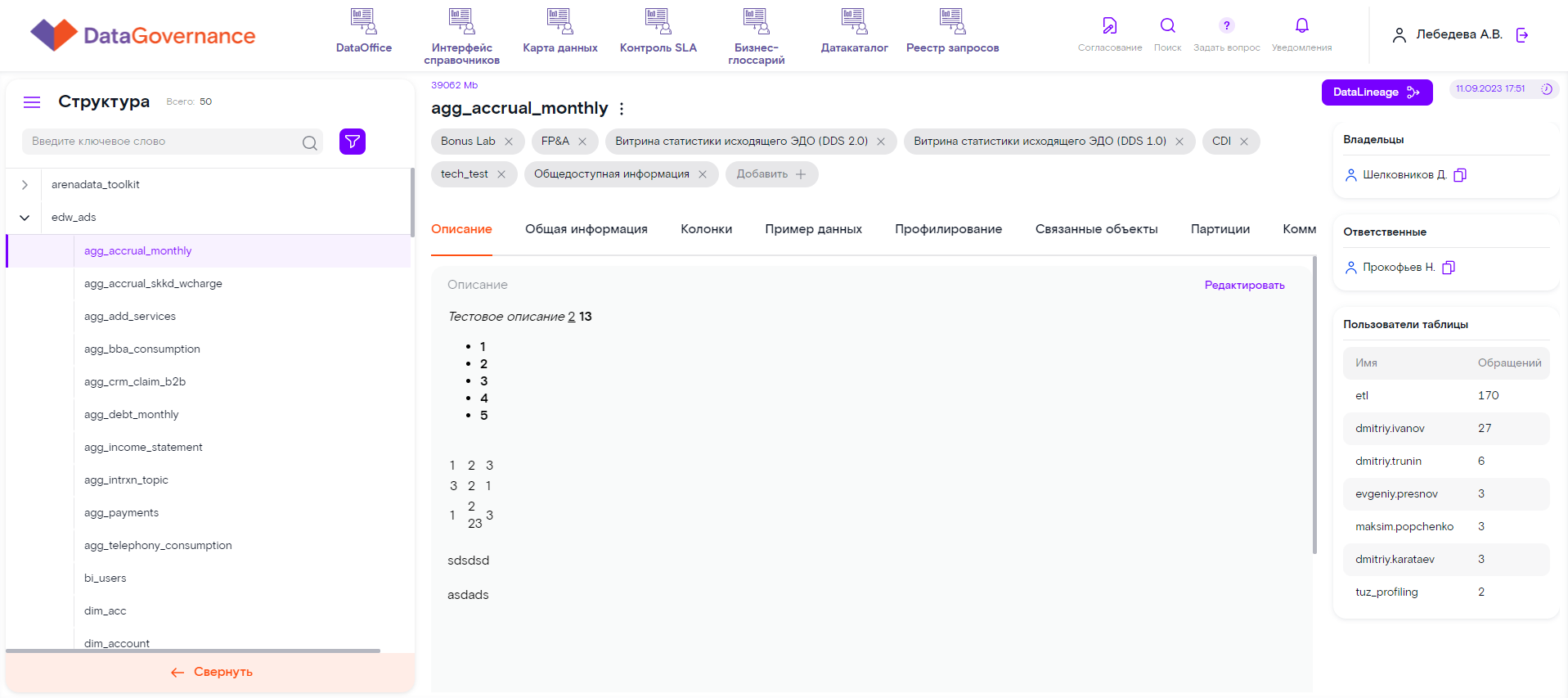
3. Отобразится выпадающий список с тегами. В списке отобразятся как доступные для связывания теги, так и теги, которые уже связаны с таблицей (их название и значок окрашены в серый цвет, а при попытке их выбрать всплывает подсказка, что тег уже используется). Для каждого тега под его названием располагается название его категории.
4. Выберите из списка тег с необходимым типом данных. При необходимости воспользуйтесь строкой поиска.
5. После выбора тега, правила доступа, определённые для него, вступят в силу. Это означает, что пользователи, не имеющие права на установленный таблице тип данных, будут видеть маскированные данные (т.е. символы ***) вместо реальных данных. Обратите внимание, что количество символов *** является константой и не равняется фактическому количеству символов в выбранном элементе данных.
¶ 3.4.2. Маскирование на уровне колонки
Чтобы применить к данным маскирование на уровне колонки, выполните:
1. С главной страницы Датакаталога перейдите на Базы данных > Перейти на карточку на плитке необходимого соединения > выбор необходимой схемы в области Структура > выбор необходимой таблицы в области Структура.
2. Откроется карточка выбранной таблицы, перейдите на вкладку Колонки. На вкладке в перечне колонок найдите необходимую и в её строке нажмите Показать в поле Теги.
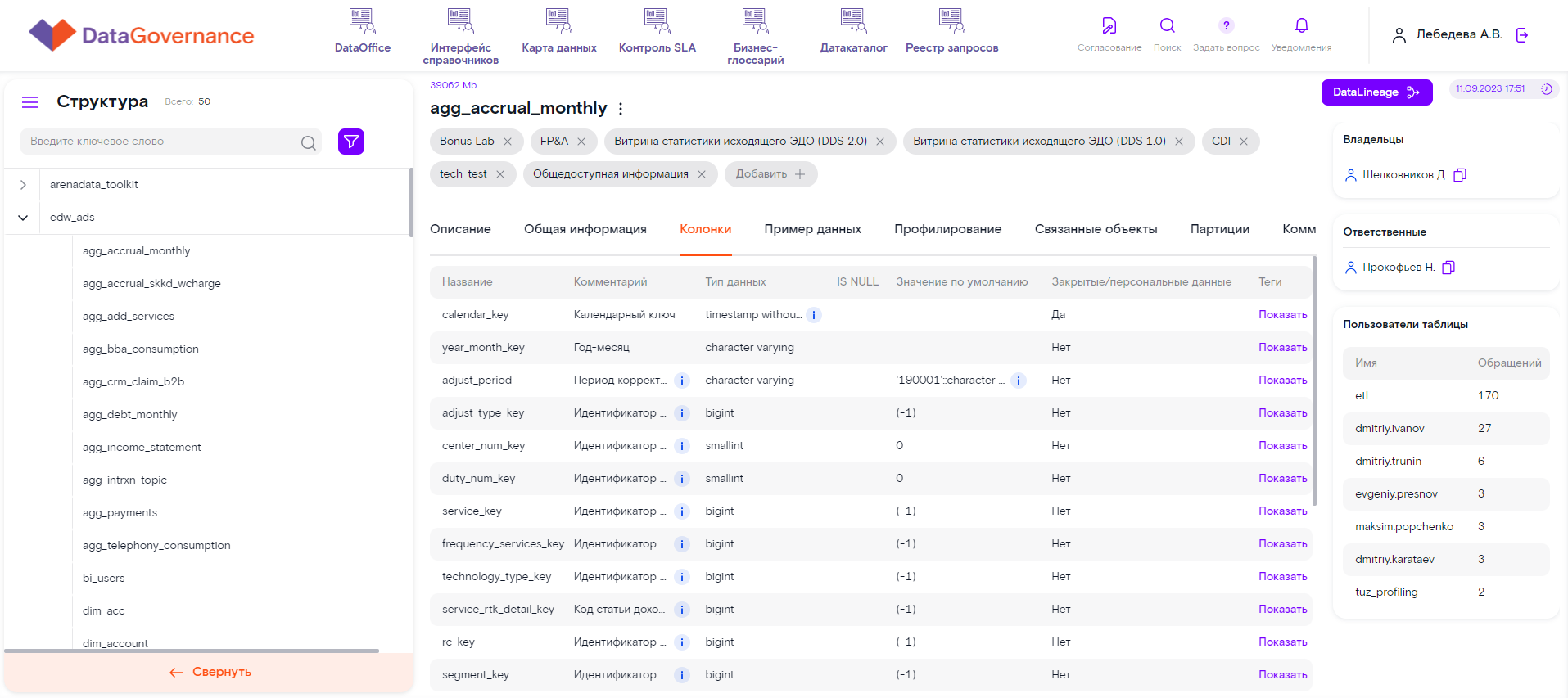
3. Отобразится окно Теги колонки с функциональностью для назначения колонке новых тегов (кнопка Добавить +) и [опционально] информацией об уже присвоенных тегах (названия тегов будут расположены слева от кнопки). Также обратите внимание, что в окне Теги колонки можно управлять всеми тегами колонки: кастомными (которые создаются для введения новой классификации и объединения в категории объектов, например, теги проектов) и тегами типов данных.
Нажмите кнопку Добавить +. Отобразится выпадающий список со всеми тегами. В списке отобразятся как доступные для назначения теги, так и теги, которые уже связаны с термином (их название и значок окрашены в серый цвет, а при попытке их выбрать всплывает подсказка, что тег уже используется). Для каждого тега под его названием располагается название его категории.
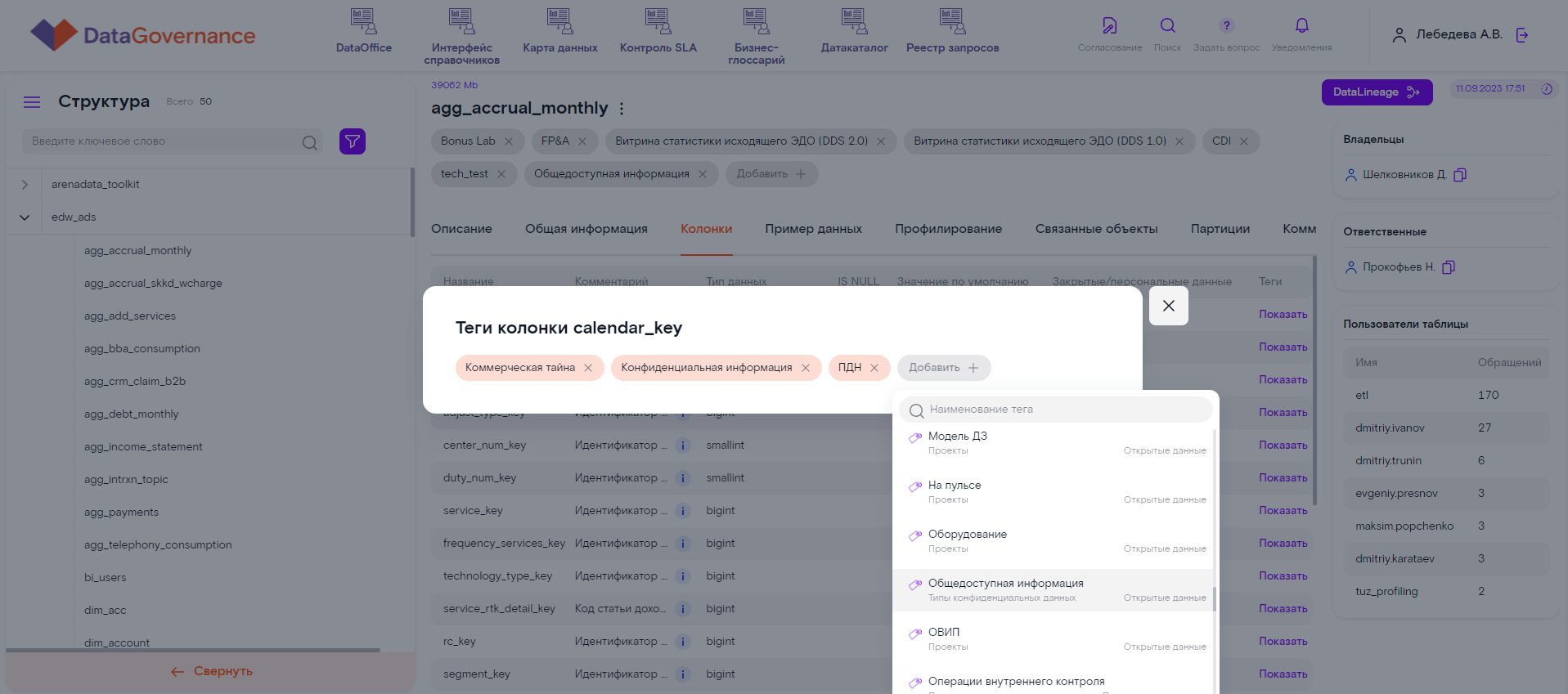
4. Выберите из тег с типом данных, который содержится в колонке. При необходимости воспользуйтесь строкой поиска.
5. После выбора тега он будет автоматически привязан к колонке и отобразится в окне Теги колонки. Правила доступа, определённые для тега, будут применены к колонке: для пользователей, не имеющих доступа к таким чувствительным данным, данные колонки будут отображаться в маскированном виде, т.е. заменены символами ***. Для пользователей, имеющих права, маскирование не будет применено к данным, данные будут отображаться в открытом виде.
Обратите внимание, что количество символов *** является константой и не равняется фактическому количеству символов в выбранном элементе данных, а теги типов данных, относящиеся к чувствительным, окрашены в красный цвет.
¶ 3.5. Просмотр предыдущий версий таблицы базы данных
Т.к. версии таблиц базы данных обновляются по результату выполнения задач на синхронизацию, вы можете посмотреть любую предыдущую версию таблицы.
Для этого выполните:
1. С главной страницы Датакаталога перейдите на Базы данных > Перейти на карточку на плитке необходимого соединения > выбор необходимой схемы в области Структура > выбор необходимой таблицы в области Структура.
2. Откроется карточка выбранной таблицы, выберите необходимую вкладку. На выбранной вкладке в правом верхнем углу нажмите на информацию о последней версии таблицы.
3. Справа отобразится панель с выбором всех имеющихся версий таблиц. Выберите необходимую версию, т.е. установите отметку в чекбоксе.
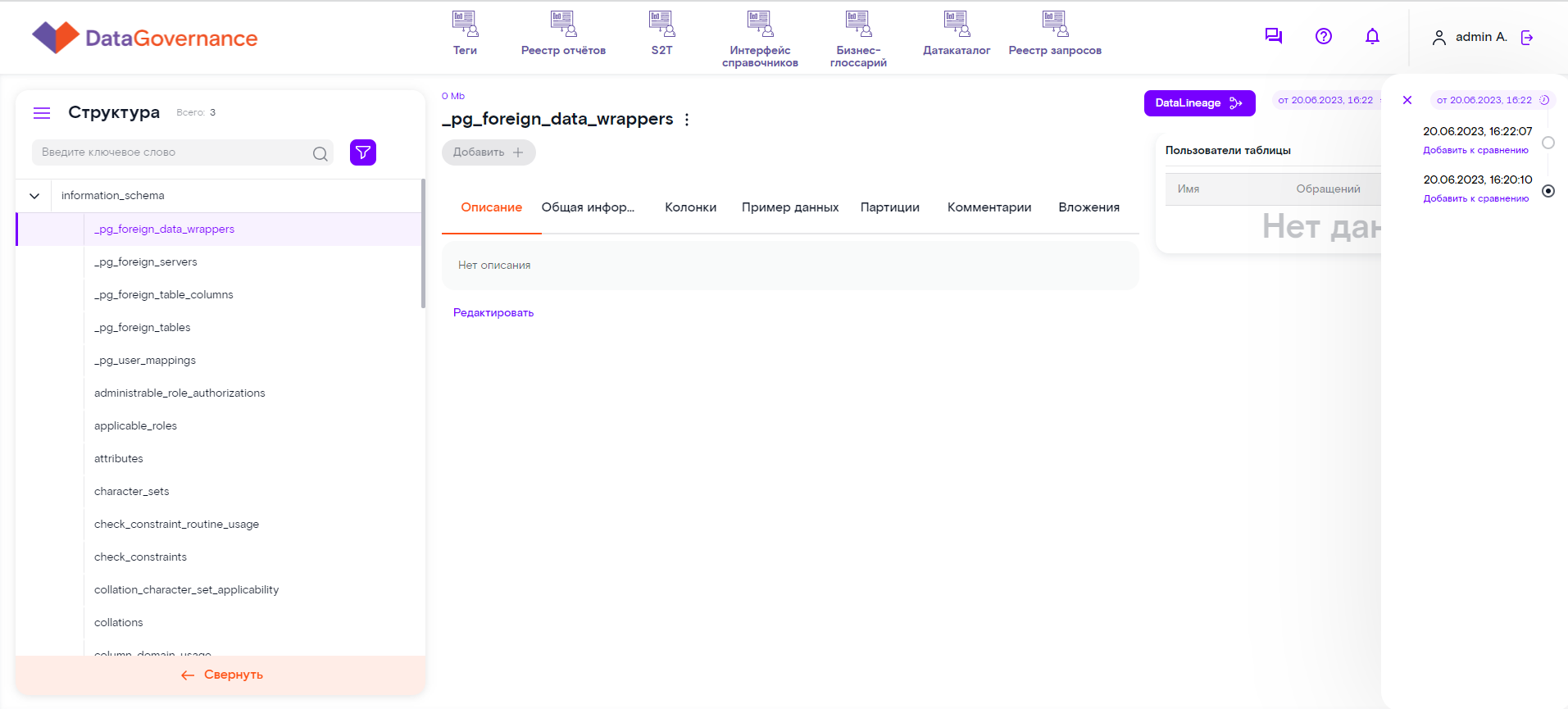
4. Закройте панель с помощью Х. На карточке таблице будет выведена выбранная версия.
¶ 3.6. Сравнение версий таблицы базы данных
Вы можете сравнить две версии таблиц базы данных, полученных в ходе запусков задач на синхронизацию.
Для этого выполните:
1. С главной страницы Датакаталога перейдите на Базы данных > Перейти на карточку на плитке необходимого соединения > выбор необходимой схемы в области Структура > выбор необходимой таблицы в области Структура.
2. Откроется карточка выбранной таблицы, выберите необходимую вкладку. На выбранной вкладке в правом верхнем углу нажмите на информацию о последней версии таблицы.
3. Справа отобразится панель с выбором всех имеющихся версий таблицы. Добавьте две версии для сравнения: под каждой необходимой версией нажмите Добавить к сравнению.
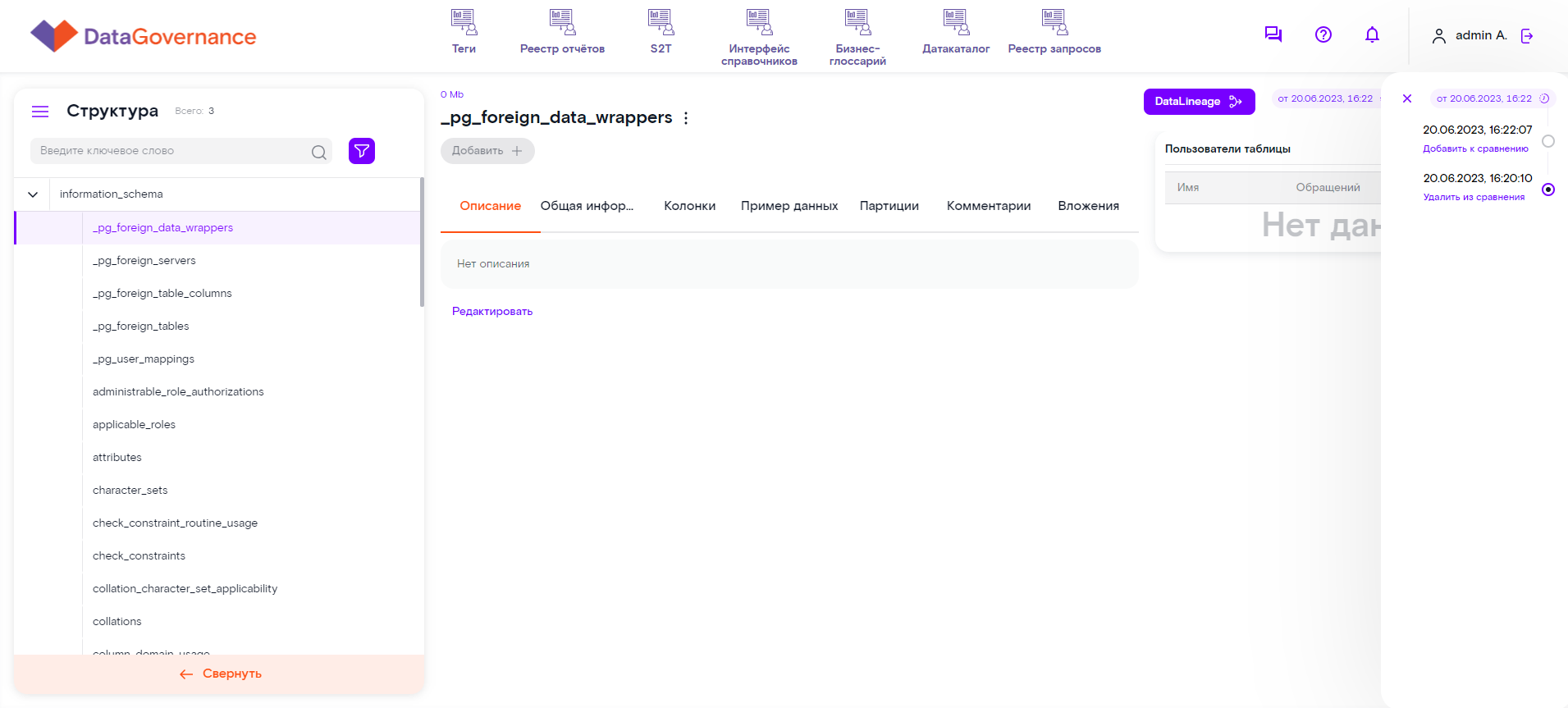
4. После выбора версий отобразится окно Список изменений между версиями, которое содержит полный перечень отличий выбранных версий таблицы.
¶ 3.7. Изменение информации о таблице БД
Внимание. Изменение информации формирует новую версию карточки таблицы БД.
Вы можете внести в карточку таблицы БД дополнительную информацию о ней. Для этого выполните:
1. С главной страницы Датакаталога перейдите на Базы данных > Перейти на карточку на плитке необходимого соединения > выбор необходимой схемы в области Структура > выбор необходимой таблицы в области Структура.
2. Откроется карточка выбранной таблицы. На ней нажмите контекстное меню (три вертикальных точки) и в нём выберите Редактировать таблицу.
3. Откроется окно Редактирование таблицы. Внесите изменения:
- В поля Владельцы и Ответственные пользователи: выберите значения из выпадающего списка;
- В пользовательские поля, предварительно настроенные в панели администратора Датакаталога в соответствии с описанием п. 9.3. Настройки пользовательских полей в Датакаталоге в Инструкции администратора. Пользовательские поля объединены в группировки на форме.
Изменения будут сохранены, а версия таблицы изменится.
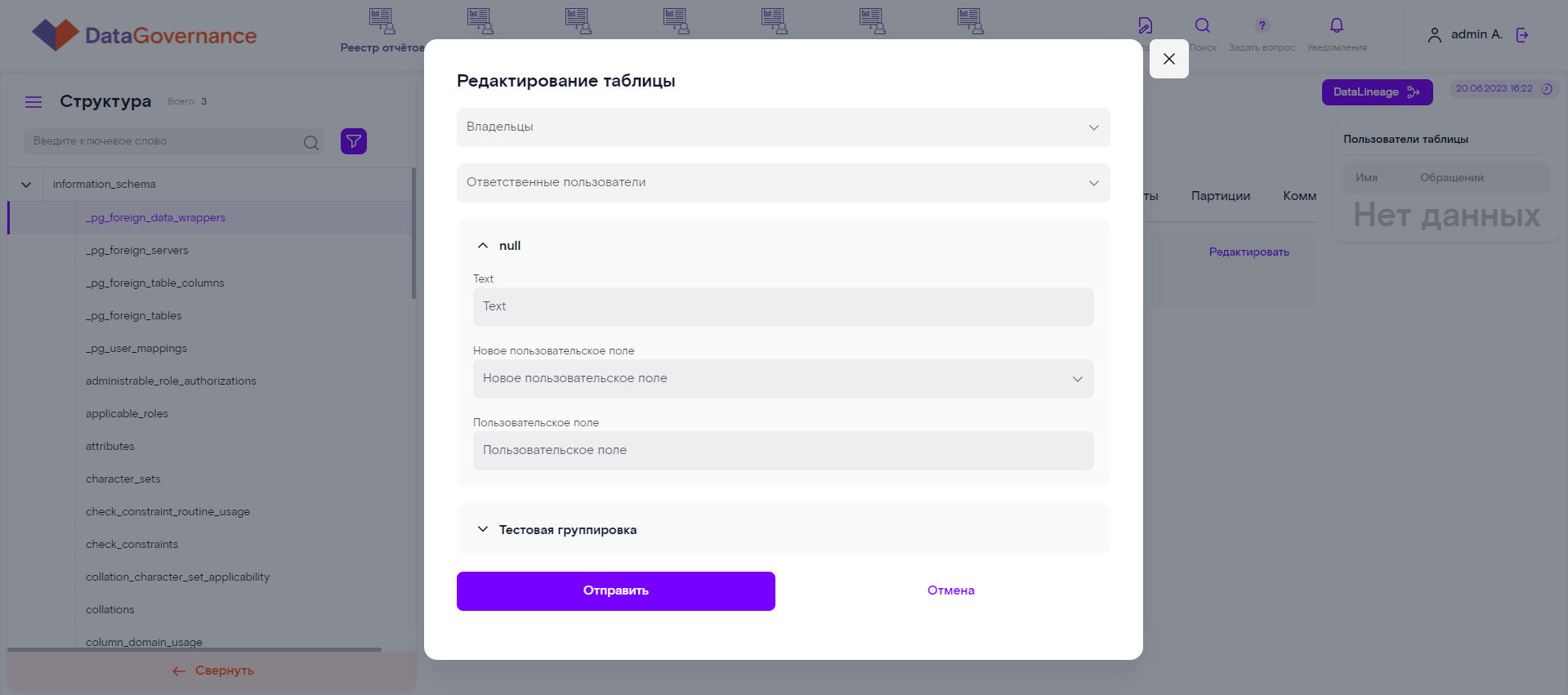
¶ 3.8. Ручной запуск задачи на профилирование таблицы БД
Чтобы запустить задачу на профилирование метаданных таблицы базы данных, выполните:
1. С главной страницы Датакаталога перейдите на Базы данных > Перейти на карточку на плитке необходимого соединения > выбор необходимой схемы в области Структура > выбор необходимой таблицы в области Структура.
2. Откроется карточка выбранной таблицы. На ней перейдите на вкладку Профилирование. На вкладке нажмите Запуск анализа.

3. Задача на профилирование таблицы будет запущена, статус изменится на Запущен. Дождитесь окончания работы задачи, т.е. до отображения статуса Успешно. После этого вы можете использовать полученные результаты.
¶ 3.9. Создание нового пользовательского соединения с БД
Чтобы создать соединение к новой БД источника данных для профилирования, нажмите кнопку Добавить соединение, расположенную на области Соединения при выбранном значении Базы данных переключателя Базы данных\BI-системы.
Откроется форма Новое соединение.

Заполните форму значениями (все поля формы являются обязательными для заполнения):
1. Название соединения — уникальное название соединения.
2. СУБД — тип СУБД, к которой необходимо настроить соединение. Выберите значение из выпадающего списка:
- PostgreSQL;
- Greenplum;
- Oracle;
- MS SQL;
- MySQL;
- CLICKHOUSE;
- TERADATA.
3. Адрес — наименование хоста, на котором располагается БД, к которой настраивается соединение.
4. Порт — порт, который будет использоваться для установления соединения.
5. Название БД — наименование БД, к которой настраивается данное соединение.
6. Имя пользователя БД — имя пользователя для установления соединения с БД.
7. Пароль — пароль пользователя для установления соединения с БД.
8. Владельцы — владельцы соединения в Датакаталоге. Выбирается из выпадающего спика.
9. Ответственные пользователи — ответственные пользователи соединения в Датакаталоге. Выбирается из выпадающего списка.
10. Приватное соединение\Публичное соединение — переключатель, который определяет, будет ли созданное соединение доступно всем пользователям Датакаталога или только пользователю, который создаёт данное соединение.
После заполнения формы нажмите Тест соединения, чтобы проверить корректность заполнения данных соединения на форме. Если тест соединения выполнен неуспешно (т.е. не удалось установить соединение с БД источника), необходимо проверить указанные параметры соединения на форме на корректность, либо проверить наличие сетевой связности.
После установления успешного тестового соединения нажмите кнопку Создать.
Созданное соединение отобразится в перечне соединений.
¶ 3.10. Создание нового пользовательского соединения с BI-системой
Чтобы создать соединение с новой BI-системой для профилирования, нажмите кнопку Добавить соединение, расположенную на области Соединения при выбранном значении BI-системы переключателя Базы данных\BI-системы.
Откроется форма Новое соединение.
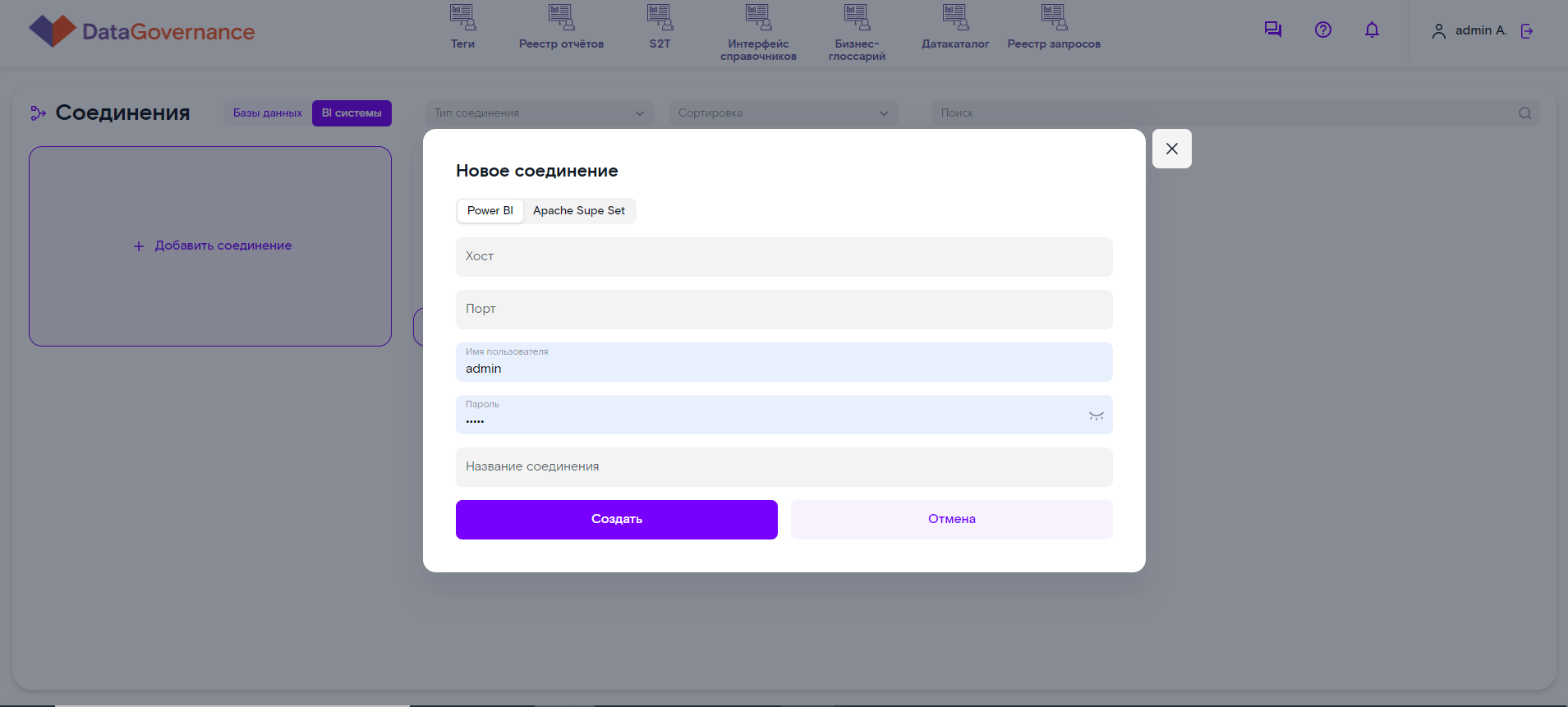
Заполните форму значениями (все поля формы являются обязательными для заполнения):
- Power BI\Apache Superset — переключатель, позволяющий определить тип соединения.
- Хост — наименование хоста, на котором располагается BI-система, к которой настраивается соединение.
- Порт — порт, который будет использоваться для установления соединения.
- Имя пользователя — имя пользователя для установления соединения с BI.
- Пароль — пароль пользователя для установления соединения с BI.
- Название соединения — уникальное название соединения.
После заполнения формы нажмите кнопку Создать.
Созданное соединение отобразится в перечне соединений.
¶ 3.11. Создание задачи на синхронизацию с БД
Задача на синхронизацию позволяет запускать синхронизацию с базой данных для получения результатов профилирования по её таблицам, т.е. метаданных\данных таблиц БД. Без таких задач на синхронизацию результаты профилирования не будут отображаться в Датакаталоге, т.к. не будет запущена синхронизация.
Задачи на синхронизацию разделены по типам, т.е. каждая задача отвечает за отдельный тип синхронизации таблиц БД:
- Синхронизация таблиц — анализирует состав схем и таблиц, входящих в схемы, БД и производит расчёт по количеству и % таблиц\представлений, входящих в схему\БД. Результатом работы этого типа задачи на синхронизацию является структура схем и таблиц, отображаемая в иерархии слева, а также кольцевые диаграммы на карточках БД\схем;
- Синхронизация столбцов — анализирует метаданные столбцов всех таблиц БД. Результат выводится на вкладке Колонки на карточке таблицы;
- Синхронизация примеров — анализирует небольшой массив данных таблицы в количестве 10 строк. Результат выводится на вкладке Пример данных на карточке таблицы;
- Синхронизация размеров — анализирует “вес” БД и всех входящих в неё схем и таблиц, в Мб, рассчитывает топ схем и таблиц по размеру. Размер БД\схемы\таблицы выводится на карточках БД, схем и таблиц, а также на карточках БД\схем выводится рейтинг по размеру схем\таблиц соответственно;
- Синхронизация партиций — анализирует партиции всех входящих в БД таблиц (если для них настроено партиционирование). Результат выводится на вкладке Партиции на карточке таблицы;
- Синхронизация пользователей — анализирует пользователей таблиц БД и их активность, рассчитывает на основе анализа топ самых активных пользователей для таблиц и топ самых популярных таблиц в схеме. Результаты выводятся в карточках схемы (вкладка Самые популярные таблицы) и таблицы (область Пользователи таблицы).
Чтобы создать задачу на синхронизацию с базой данных, выберите необходимое соединение с БД на главной странице Датакаталога, а затем перейдите на вкладку Задачи на анализ.
Нажмите на плитку Нажмите для добавления новой задачи.
Откроется форма Создание новой задачи, заполните все поля формы:
- Задача — тип задачи, который позволяет синхронизировать не всю БД целиком, а только конкретный тип метаданных\данных БД: Синхронизация таблиц\Синхронизация столбцов\Синхронизация примеров\Синхронизация размеров\Синхронизация партиций\Синхронизация пользователей;
- Выбор регламента — регулярность запуска задачи на синхронизацию: Ежедневно\Еженедельно\Ежемесячно;
- Интервал проверки — настроенное расписание, когда запускается задача на синхронизацию;
- Включить схемы – при необходимости укажите названия схем БД, для которых необходимо включить сканирование;
- Исключить схемы – при необходимости укажите названия схем БД, для которых необходимо исключить сканирование.
Если вы хотите настроить сложный регламент, то воспользуйтесь кнопкой + Добавить регламент, она добавляет дополнительную форму для настройки регламента.
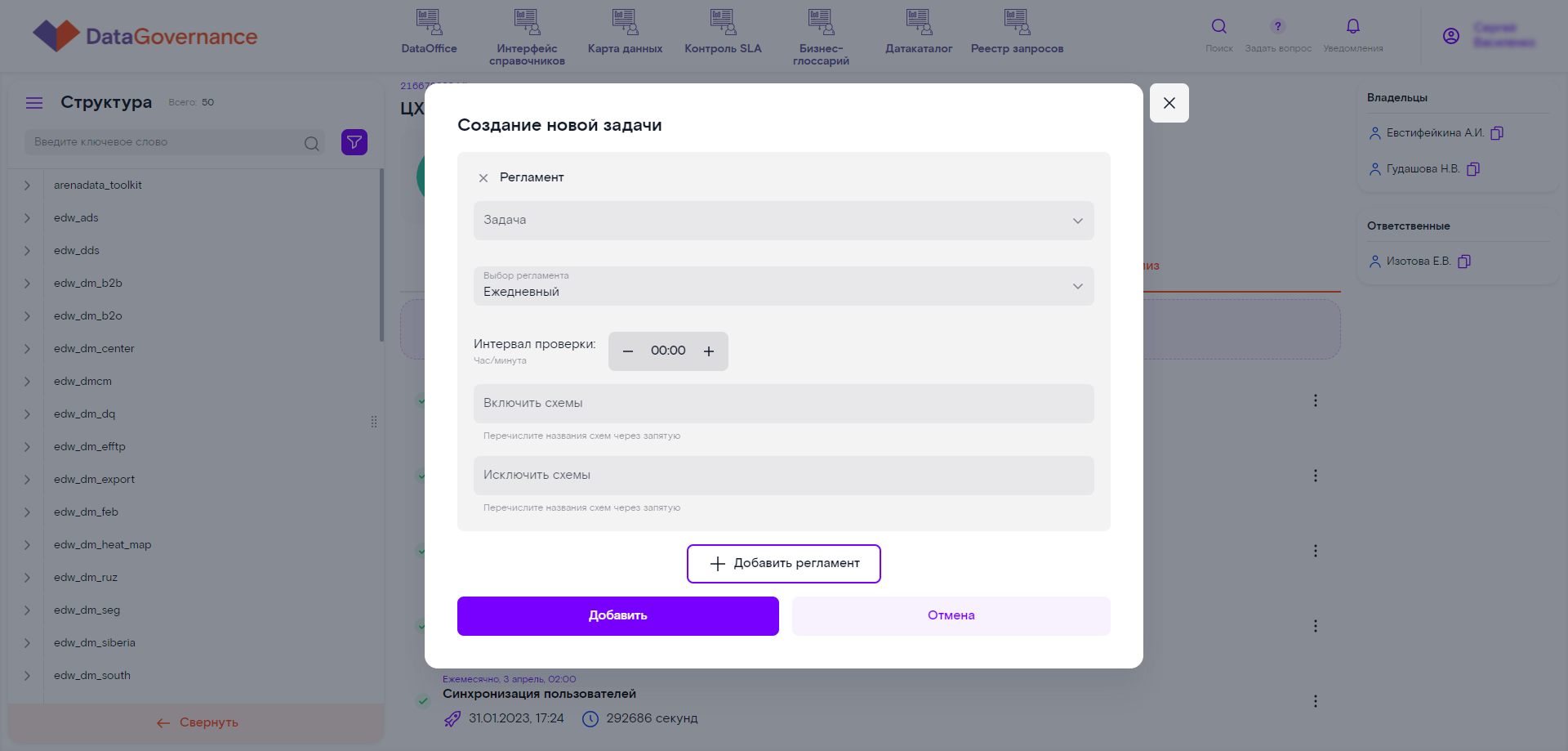
После заполнения формы нажмите Добавить. Созданная задача отобразится на вкладке Задачи на анализ.
¶ 3.12. Создание таска на синхронизацию с BI-системой
Таск на синхронизацию позволяет запускать синхронизацию с BI-системой для получения результатов профилирования по ней, т.е. метаданных BI-системы. Без таких тасков на синхронизацию результаты профилирования не будут отображаться в Датакаталоге, т.к. не будет запущена синхронизация.
Чтобы создать таск на синхронизацию с BI-системой, выберите необходимое соединение с BI-системой на главной странице Датакаталога, а затем перейдите на вкладку Список тасков.
Нажмите на плитку Добавить таск.
Откроется форма Добавление таска, заполните все поля формы:
- Задача — тип задачи, который позволяет синхронизировать не всю BI-систему целиком, а только конкретный тип метаданных\данных BI-системы: Синхронизация отчётов;
- Выбор регламента — регулярность запуска задачи на синхронизацию: Ежедневно\Еженедельно\Ежемесячно;
- Интервал проверки — настроенное расписание, когда запускается задача на синхронизацию.
Для настройки сложных регламентов воспользуйтесь кнопкой + Добавить регламент, она добавит дополнительную форму для настройки регламента.
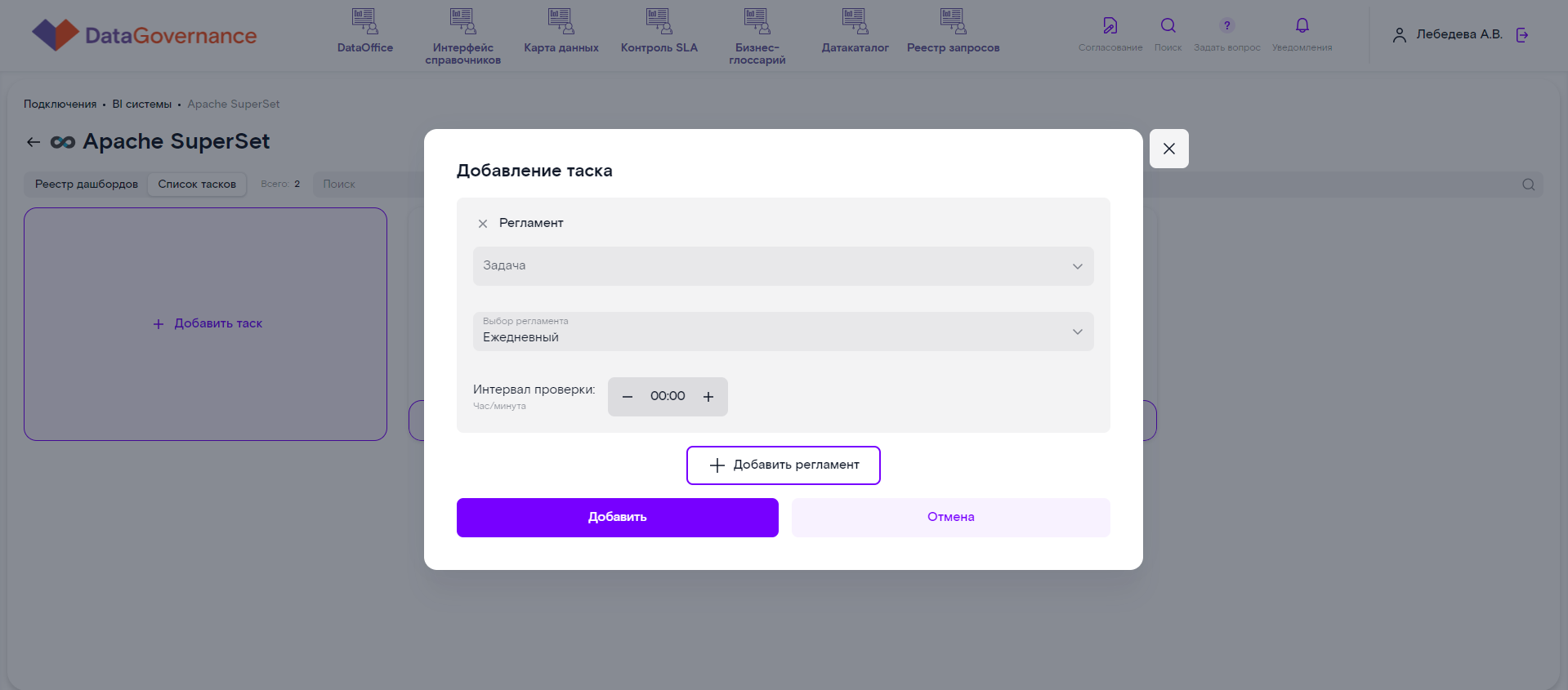
После заполнения формы нажмите Добавить. Созданный таск отобразится на вкладке Список тасков.
¶ 3.13. Ручной запуск задачи на синхронизацию с БД
Ручной запуск необходим, если синхронизация с БД по расписанию выполнялась давно, а сейчас нужны свежие данные.
Чтобы вручную запустить задачу на синхронизацию, выполните:
1. Выберите необходимое соединение с БД на главной странице Датакаталога, а затем перейдите на вкладку Задачи на анализ.
2. Найдите необходимую задачу. Каждая задача создана с определённым типом и выполняет синхронизацию только с определённым типом метаданных\данных БД: Синхронизация таблиц\Синхронизация столбцов\Синхронизация примеров\Синхронизация размеров\Синхронизация партиций\Синхронизация пользователей.
3. Через контекстное меню (три вертикальные точки) выберите Запустить. На карточке задачи статус поменяется на В процессе.
4. Задача будет запущена, дождитесь её завершения: на карточке задачи должен быть установлен статус Успешно.
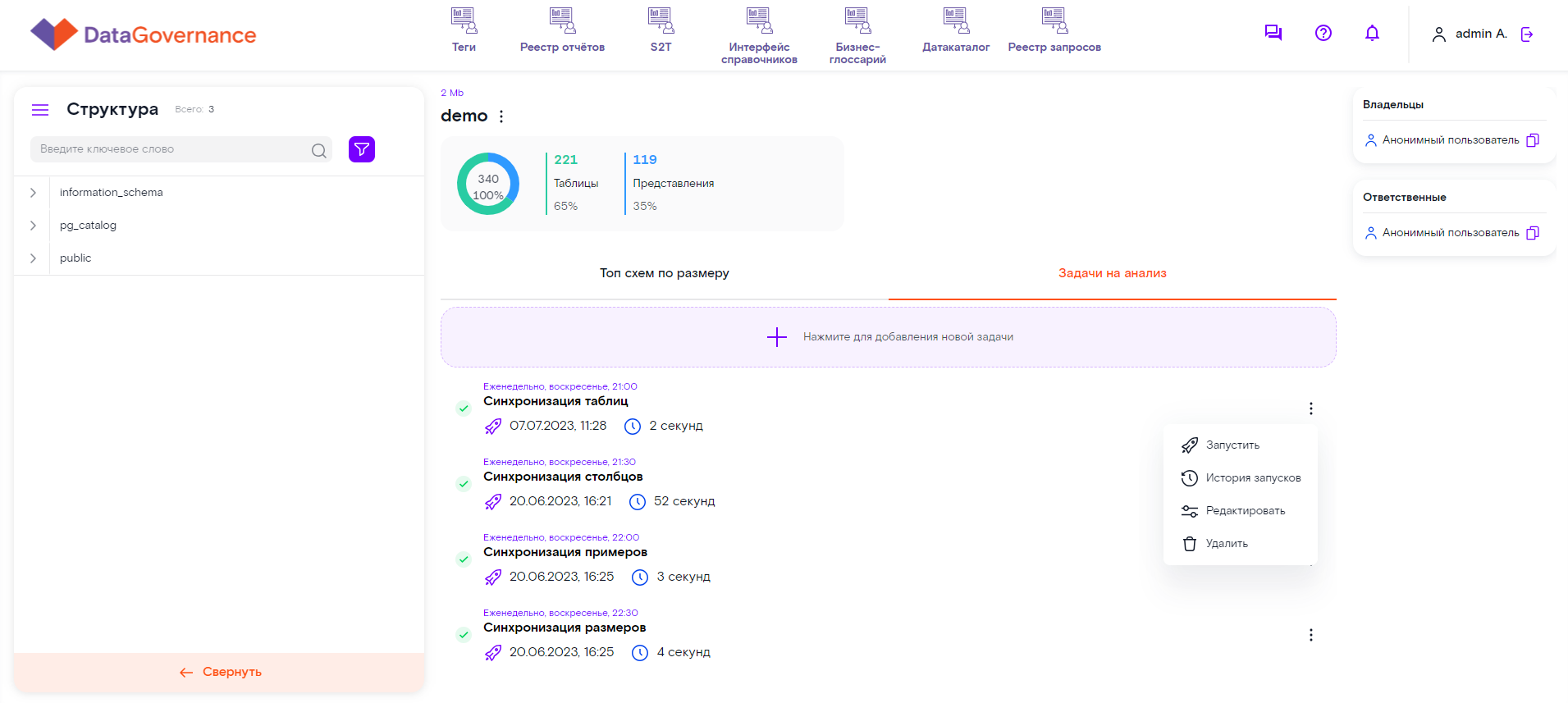
5. В зависимости от выбранной задачи будет выполнена синхронизация с определённым типом метаданных\данных БД. Перейдите на карточке таблицы на ту вкладку, по которой была запущена задача на синхронизацию: Общая информация\Колонки\Пример данных\Партиции. На вкладке будет отображаться в правом верхнем углу дата и время последней синхронизации.
¶ 3.14. Ручной запуск таска на синхронизацию с BI-системой
Ручной запуск необходим, если синхронизация с BI-системой по расписанию выполнялась давно, а сейчас нужны свежие данные.
Чтобы вручную запустить таск на синхронизацию, выполните:
1. Выберите необходимое соединение с BI-системой на главной странице Датакаталога, а затем перейдите на вкладку Список тасков.
2. Найдите необходимый таск.
3. На его плитке нажмите Запустить. На карточке таска статус поменяется на В процессе.
4. Таск будет запущен, дождитесь его завершения: на карточке задачи должен быть установлен статус Успешно.
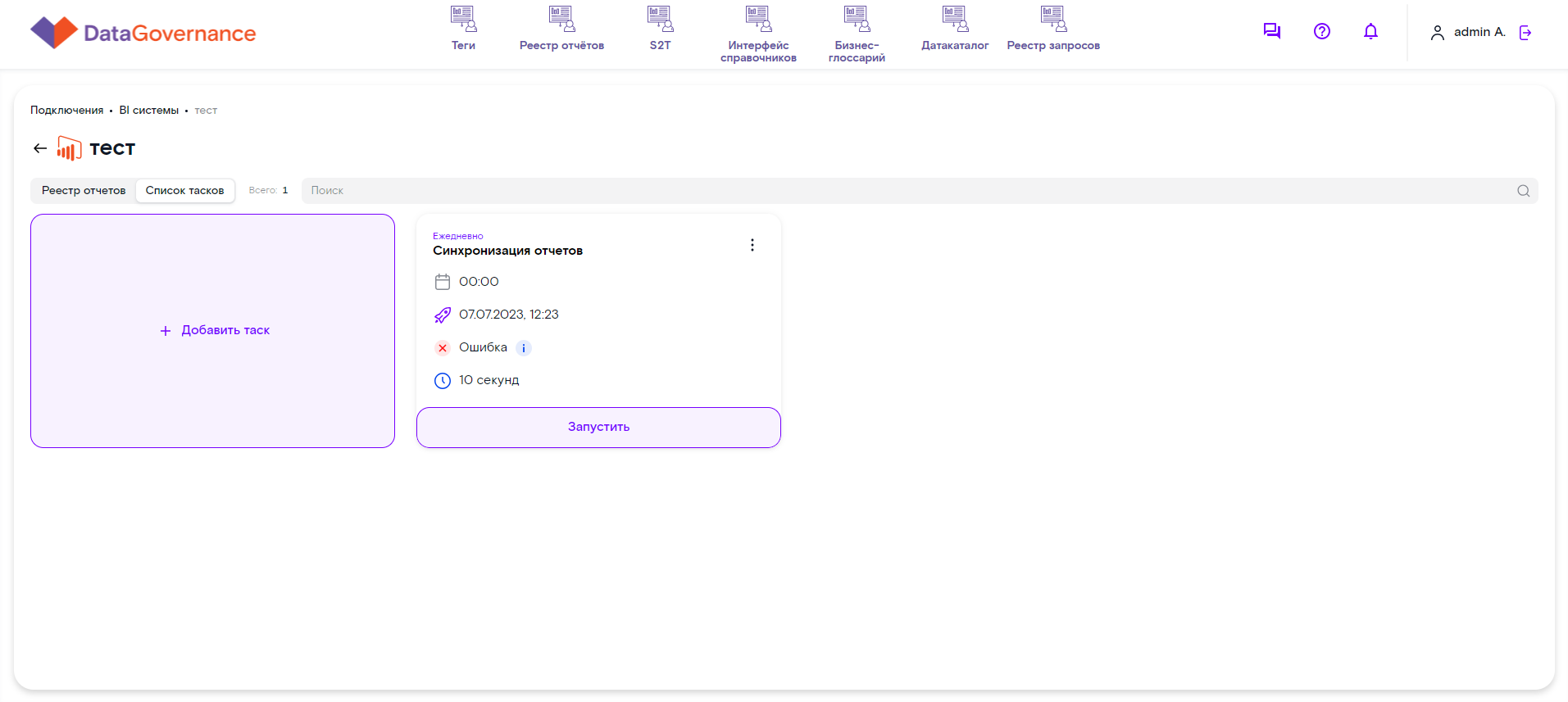
5. После завершения выполнения таска перейдите на вкладку Реестр отчётов. На ней будут содержаться актуальные данные синхронизации с выбранной BI-системой.
¶ 3.15. Редактирование задачи на синхронизацию с БД
Чтобы отредактировать настройки задачи на синхронизацию, выполните:
1. Выберите необходимое соединение с БД на главной странице Датакаталога, а затем перейдите на вкладку Задачи на анализ.
2. Найдите необходимую задачу.
3. На её плитке нажмите на три точки и в открывшемся контекстном меню выберите Редактировать.
4. На открывшейся форме Редактирование таска внесите изменения в настройки: Выбор регламента и\или Интервал проверки.
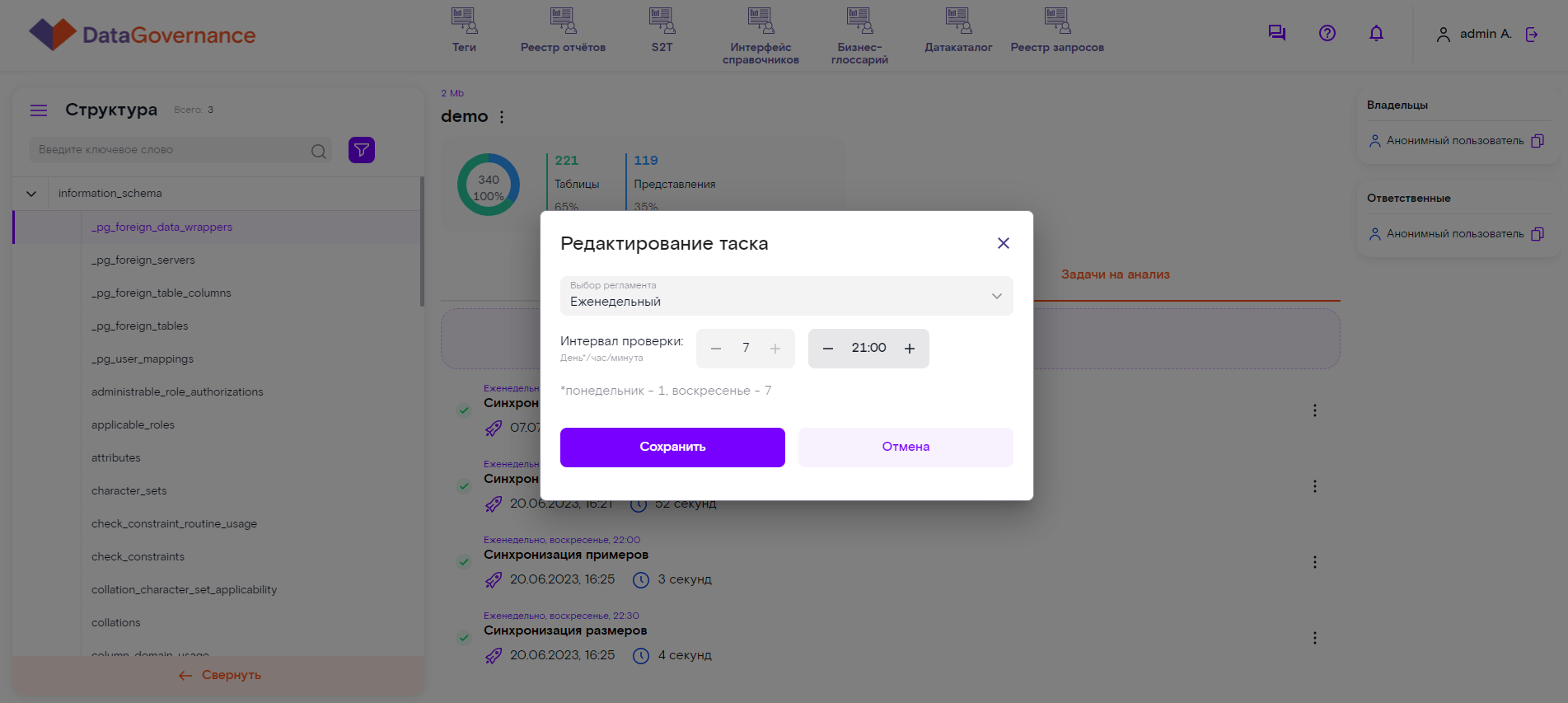
5. Нажмите Сохранить. Настройки задачи будут изменены.
¶ 3.16. Редактирование таска на синхронизацию с BI-системой
Чтобы отредактировать настройки таска на синхронизацию, выполните:
1. Выберите необходимое соединение с BI-системой на главной странице Датакаталога, а затем перейдите на вкладку Список тасков.
2. Найдите необходимый таск.
3. На его плитке нажмите на три точки и в открывшемся контекстном меню выберите Редактировать.
4. На открывшейся форме Редактирование таска внесите изменения в настройки: Выбор регламента и\или Интервал проверки.
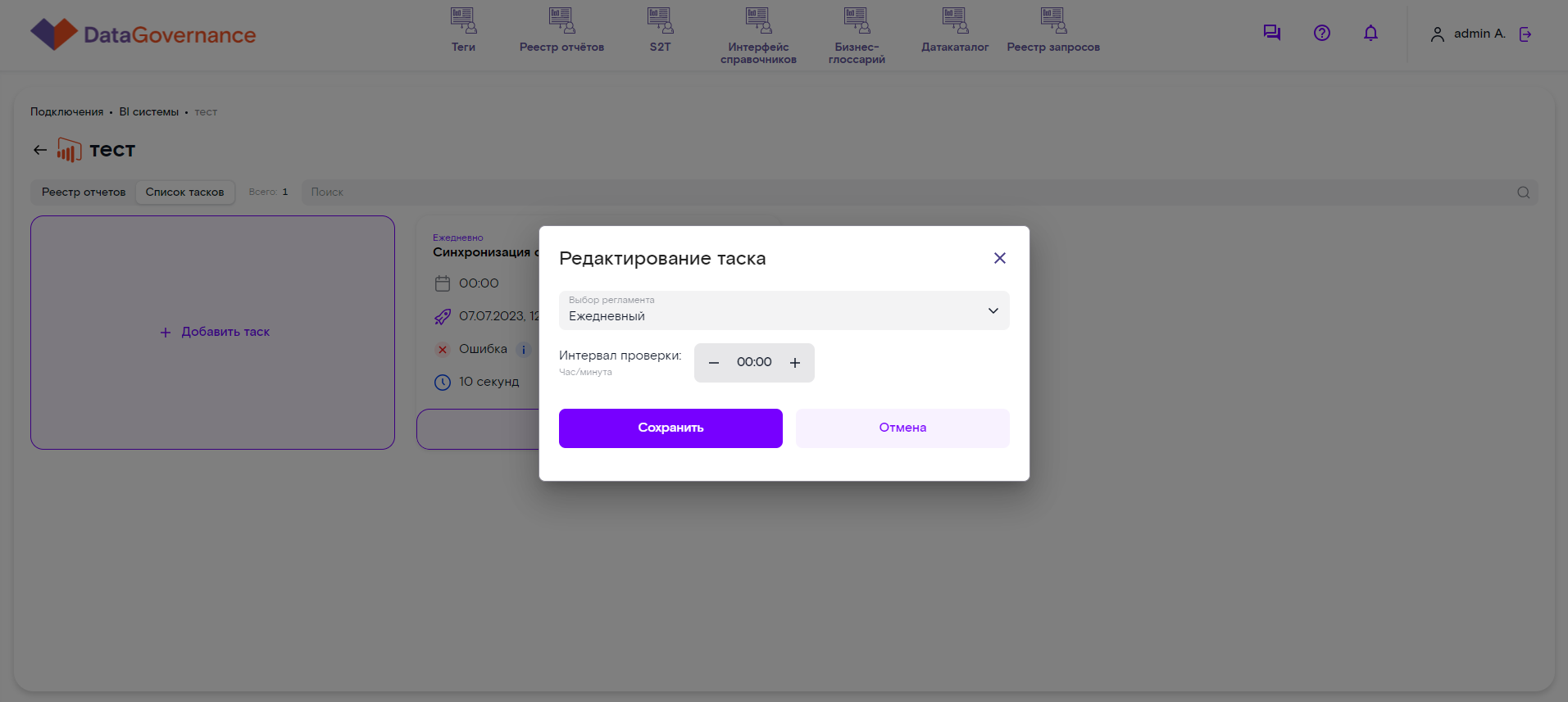
5. Нажмите Сохранить. Настройки таска будут изменены.
¶ 3.17. Просмотр истории запусков задач на синхронизацию с БД
Чтобы просмотреть логи выполненных задач на синхронизацию, выполните:
1. Выберите необходимое соединение с БД на главной странице Датакаталога, а затем перейдите на вкладку Задачи на анализ.
2. Найдите необходимую задачу.
3. На её плитке нажмите на три точки и в открывшемся контекстном меню выберите История запусков.
4. Откроется модульное окно История запусков, содержащее следующую информацию по каждому запуску выбранной задачи:
- Дата запуска;
- Длительность выполнения задачи;
- Статус запуска — Успешно или Ошибка;
- Подробности — для статуса Ошибка выводится текст ошибки.
¶ 3.18. Просмотр истории запусков тасков на синхронизацию с BI-системой
Чтобы просмотреть логи выполненных тасков на синхронизацию, выполните:
1. Выберите необходимое соединение с BI-системой на главной странице Датакаталога, а затем перейдите на вкладку Список тасков.
2. Найдите необходимый таск.
3. На его плитке нажмите на три точки и в открывшемся контекстном меню выберите История запусков.
4. Откроется модульное окно История запусков, содержащее следующую информацию по каждому запуску выбранного таска:
- Дата запуска;
- Длительность выполнения таска;
- Статус запуска — Успешно или Ошибка;
- Подробности — для статуса Ошибка выводится текст ошибки.
¶ 3.19. Удаление задачи на синхронизацию с БД
Внимание. Удаление задачи во время её выполнения невозможно.
Чтобы удалить задачу на синхронизацию, выполните:
1. Выберите необходимое соединение с БД на главной странице Датакаталога, а затем перейдите на вкладку Задачи на анализ.
2. Найдите необходимую задачу.
3. На её плитке нажмите на три точки и в открывшемся контекстном меню выберите Удалить.
4. В отобразившемся окне Подтвердите действие нажмите Да, чтобы удалить задачу. Задача будет удалена.
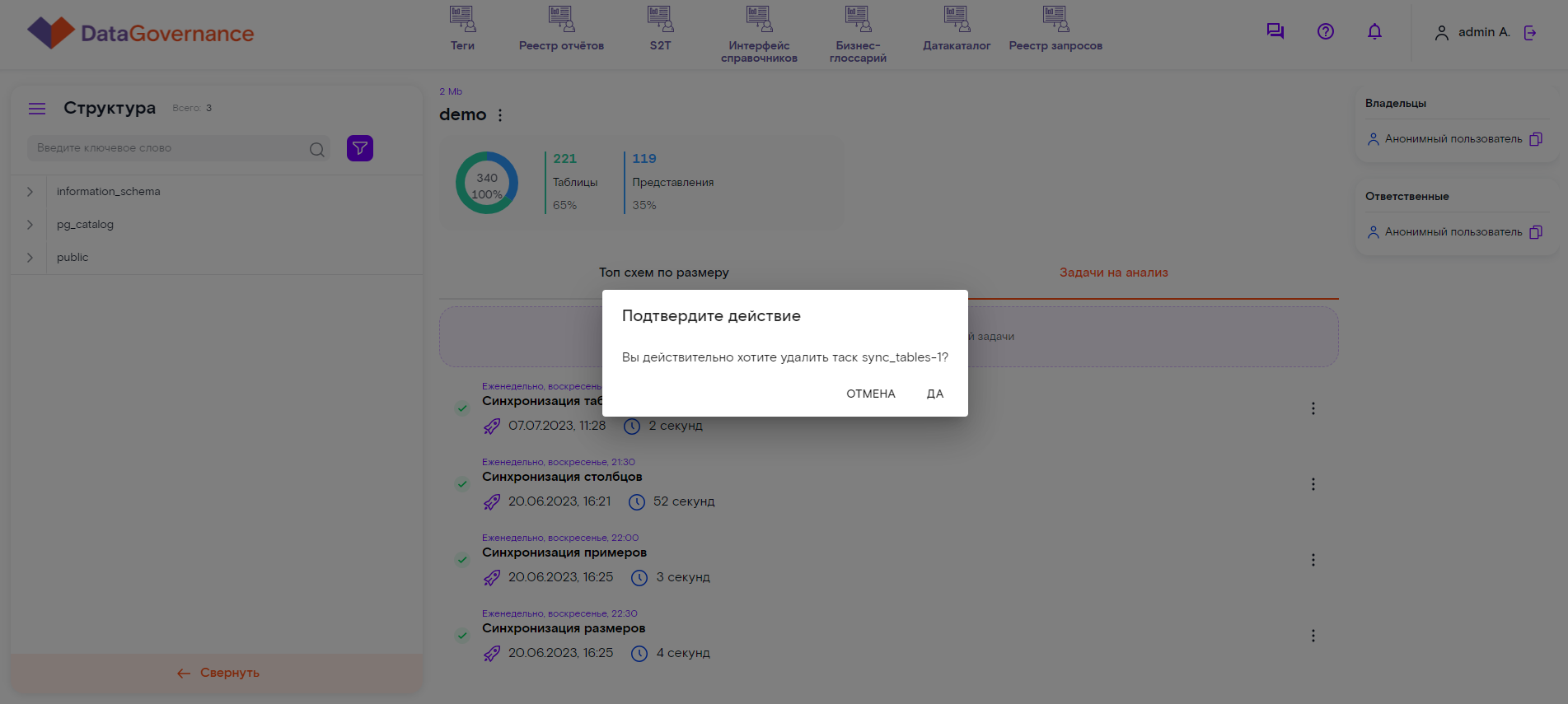
¶ 3.20. Удаление таска на синхронизацию с BI-системой
Внимание. Удаление задачи во время её выполнения невозможно.
Чтобы удалить таск на синхронизацию, выполните:
1. Выберите необходимое соединение с BI-системой на главной странице Датакаталога, а затем перейдите на вкладку Список тасков.
2. Найдите необходимый таск.
3. На его плитке нажмите на три точки и в открывшемся контекстном меню выберите Удалить.
4. В отобразившемся окне Подтвердите действие нажмите Да, чтобы удалить таск. Таск будет удалён.
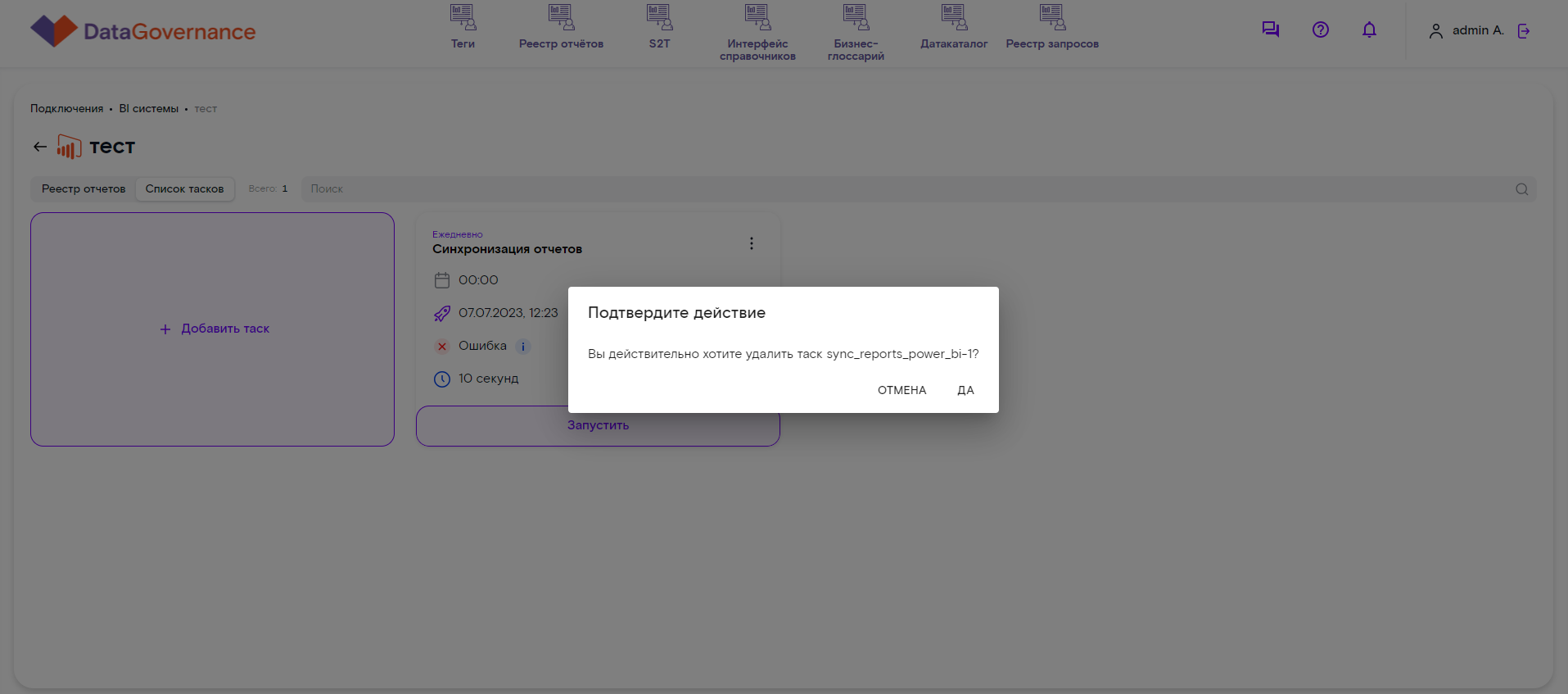
¶ 3.21. Тегирование таблицы
Примечание. Перед началом тегирования таблицы убедитесь, что необходимый тег уже создан (описание, как это сделать, содержится в п. 7.3 Просмотр тега). Если необходимый тег отсутствует, создайте его в соответствии с описанием п. 7.5 Создание тега.
Внимание. Тегирование НЕ формирует новую версию карточки таблицы БД.
Внимание. В этой статье описана привязка к таблице кастомных тегов, создаваемых пользователями для объединения различных типов объектов в единую классификацию.
Но в модуле Теги имеется особая категория тегов, с помощью которых данные размечаются по типам (общедоступные и чувствительные, состоящие из коммерческой тайны, тайны связи, конфиденциальной информации и персональных данных), а в соответствии с этой разметкой некоторым группам пользователей ограничивается доступ к чувствительным данным с использованием маскирования (замены реальных данных на символы ***). Подробное описание механизма маскирования и нанесения разметки на данные содержится в п. 3.4 Маскирование данных.
Тегирование объектов RT.DataGovernance позволяет устанавливать связи между объектами системы и тем самым классифицировать их по конкретному признаку.
По сути возможность тегирования объекта системы из его карточки является функциональностью компонента Теги. Подробное описание про работу компонента Теги представлено в п. 7 Работа с тегами.
Чтобы установить тег для таблицы, выполните:
- С главной страницы Датакаталога перейдите на Базы данных > Перейти на карточку на плитке необходимого соединения > выбор необходимой схемы в области Структура > выбор необходимой таблицы в области Структура.
- В открывшейся карточке таблицы нажмите Добавить +. Слева от кнопки уже могут быть расположены добавленные для таблицы теги (в примере ниже это Tag1).
- Отобразится выпадающий список с тегами. В списке отобразятся как доступные для связывания теги, так и теги, которые уже связаны с таблицей (их название и значок окрашены в серый цвет, а при попытке их выбрать всплывает подсказка, что тег уже используется). Для каждого тега под его названием располагается название его категории.
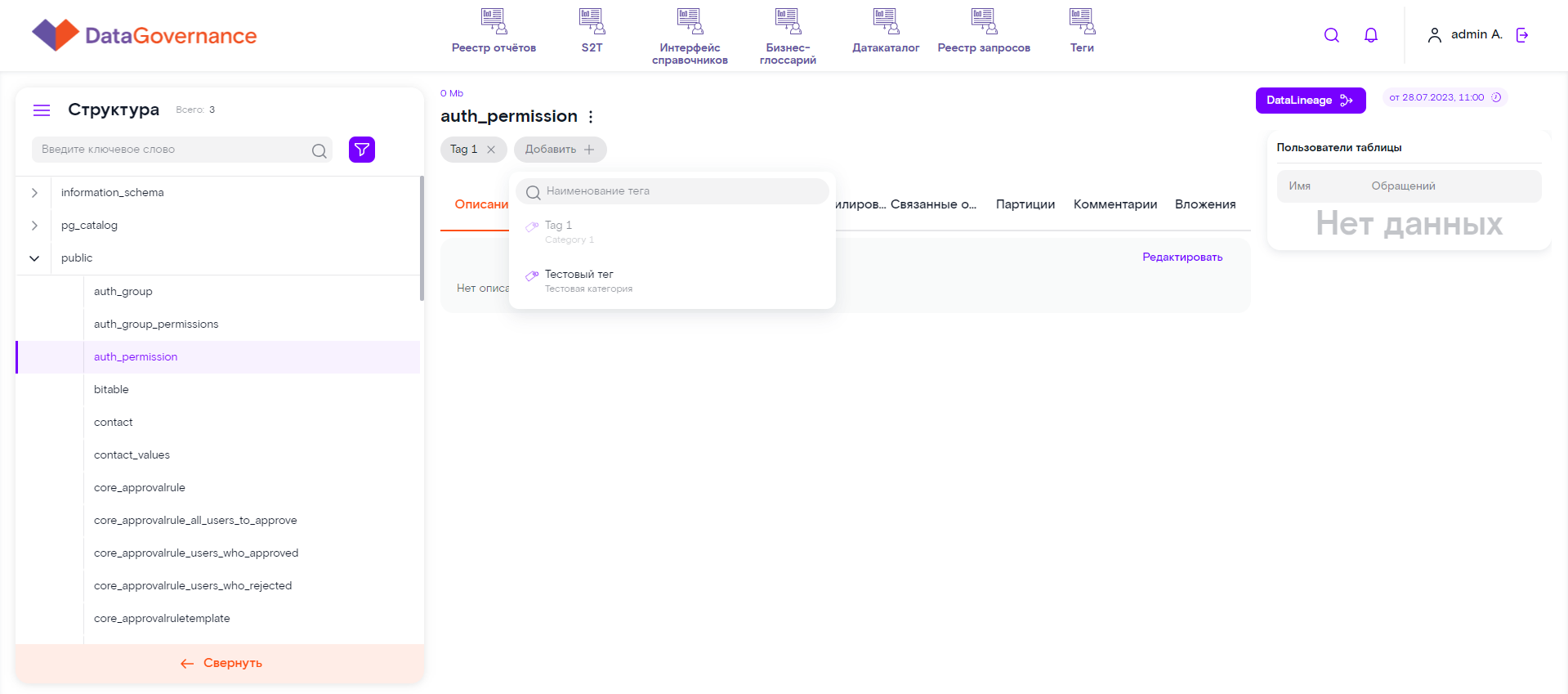
4. Выберите из списка тегов тот (или те), который необходимо привязать к выбранной таблице. При необходимости воспользуйтесь строкой поиска.
5. После выбора тега он будет автоматически привязан к таблице и отобразится в области с тегами.
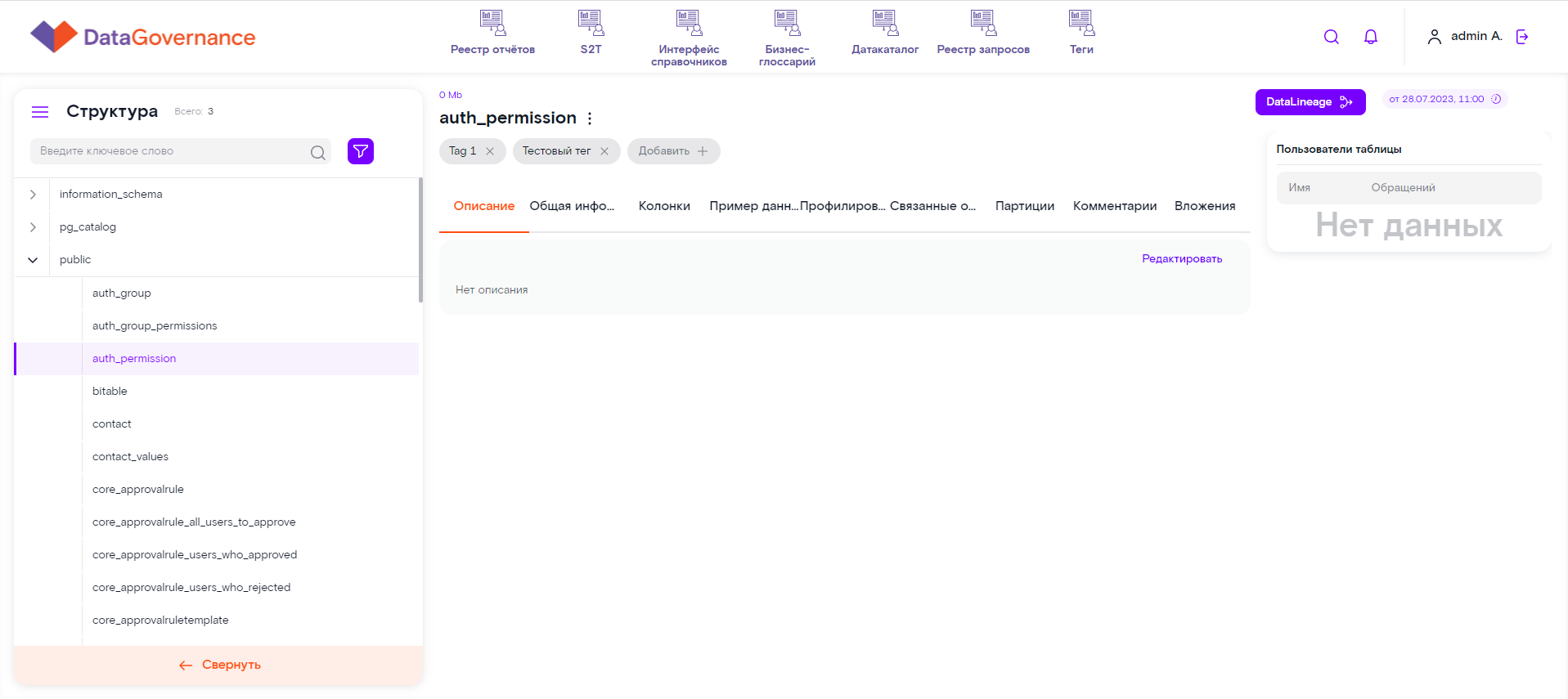
В модуле Теги в карточку тега будет также добавлена связанная таблица.
¶ 4. РАБОТА С РЕЕСТРОМ ОТЧЁТОВ
Реестр отчётов является компонентом RT.DataGovernance, который предоставляет информацию об уже реализованной отчётности.
Процесс работы с Реестром отчётов осуществляется следующим образом:
- Шаг 1. Создание карточки отчёта\витрины. Карточка заводится на этапе фактической разработки нового отчёта или витрины, при этом карточка может наполняться постепенно, по мере реализации отчёта\витрины. Когда отчёт или витрина будет полностью разработаны\протестированы\прочее, необходимо подготовить итоговую версию карточки отчёта\витрины. На этом шаге выполняются действия, описанные в п. 4.4 Добавление нового отчёта\витрины, п. 4.5 Добавление\изменение атрибутов отчёта\витрины, п. 4.6 Добавление\изменение источника отчёта\витрины, п. 4.7 Добавление\изменение маппинга модели данных отчёта\витрины.
- Шаг 2. Принятие отчёта\витрины на сопровождение. На этом шаге выполняется проставление признаков принятия отчёта\витрины на сопровождение. Это означает, что отчёт\витрины переданы команде эксплуатации на сопровождение. Действия осуществляются в соответствии с п. 4.13 Принятие отчёта\витрины на сопровождение.
¶ 4.1. Просмотр Реестра отчётов
Чтобы перейти в Реестр отчётов, выполните следующие действия:
1. Воспользуйтесь одним из способов:
- на главной странице нажмите на плитку Реестр отчётов;
- на слайдере наверху выберите Реестр отчётов, если необходимо перейти из другого компонента.
2. Откроется страница Реестра отчётов (описание полей представлено в Приложении 1).

Примечание. Количество отображаемых столбцов может быть изменено. Для этого необходимо нажать значок шестерёнки в правом верхнем углу и во открывшемся окне выбрать\скрыть наименования столбцов для отображения.
Чтобы найти необходимый отчёт\витрину (или несколько), воспользуйтесь следующими функциями:
- Поиск по ключевым словам — введите в поисковой строке ключевые слова и нажмите клавишу Enter. Будут отображены записи Реестра отчётов, удовлетворяющие критериями поиска.
- Фильтрация — нажмите Фильтры и в отобразившемся окне с перечнем возможных фильтров выберите из предложенных или внесите вручную значение необходимого фильтра или фильтров, а затем нажмите Применить. Реестр отчётов будет отфильтрован в соответствии с установленными фильтрами.
- Сортировка — в наименовании необходимого столбца или столбцов Реестра отчётов нажмите на значок стрелки, направленной вверх, (по возрастанию) или стрелки, направленной вниз, (по убыванию). Реестр отчётов будет отсортирован в соответствии с установленной сортировкой по столбцу.
¶ 4.2. Экспорт Реестра отчётов
Чтобы экспортировать записи Реестра отчётов, выполните следующие действия:
- Нажмите Экспорт. Реестр отчётов со всеми записями будет скачан на ПК в формате excel-файла.
- Если необходимо экспортировать не весь Реестр отчётов, а только определённый перечень записей, то сначала воспользуйтесь функциями поиска, фильтрации и сортировки записей, а затем экспортируйте Реестр отчётов, нажав Экспорт. Экспортированный excel-файл будет содержать только записи, выведенные на экран в ходе поиска, сортировки и\или фильтрации.
¶ 4.3. Просмотр отчёта\витрины
Чтобы просмотреть информацию об отчёте\витрине, выполните следующие действия:
1. На странице Реестра отчётов нажмите на наименование необходимого отчёта\витрины.
2. Откроется Карточка отчёта\витрины.
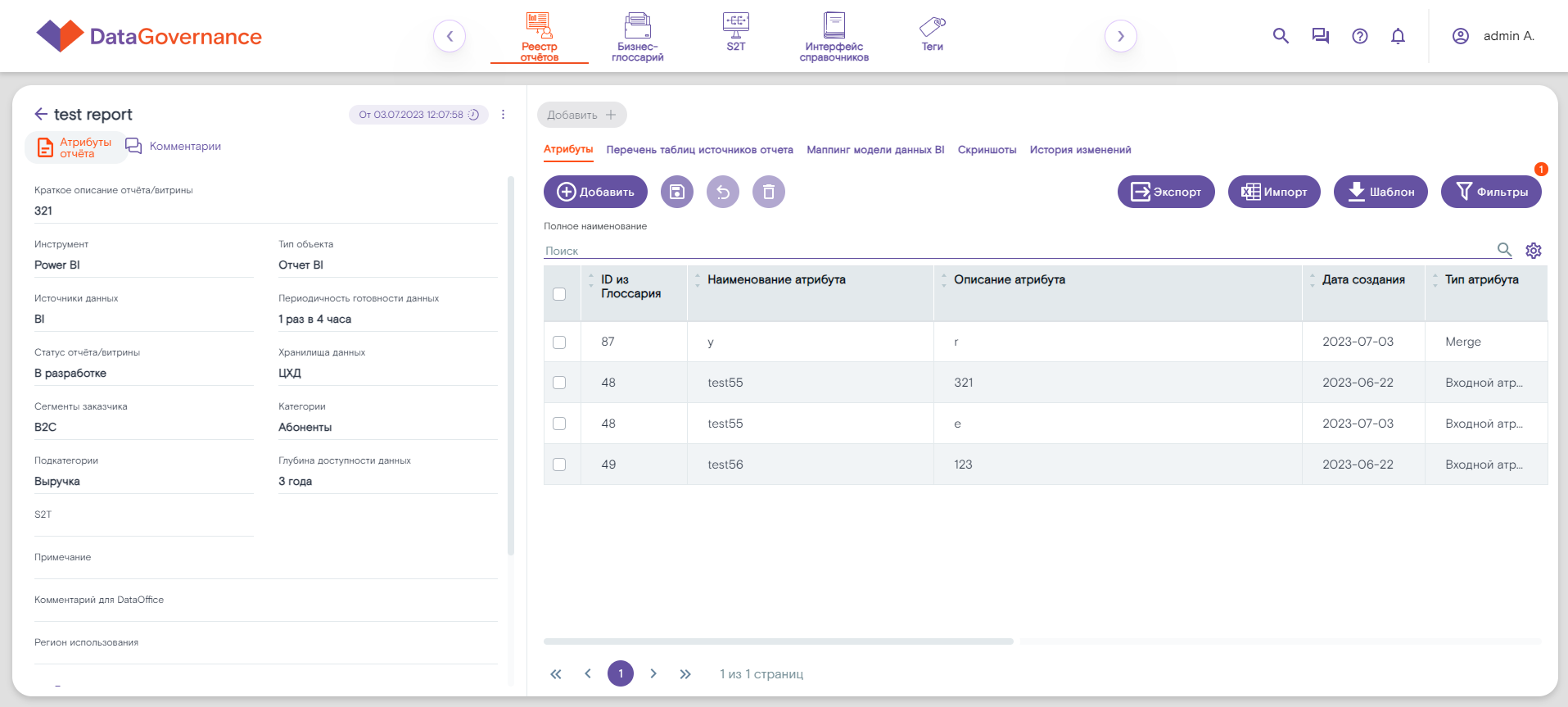
Карточка отчёта\витрины содержит следующие информационные разделы:
- Атрибуты отчёта — содержит разделы и поля, описывающие отчёт.
- Атрибуты — отображает атрибутивный состав отчёта.
- Перечень таблиц источников отчёта — содержит поля, описывающие таблицы, служащие источником данных для отчёта.
- Маппинг модели данных BI — содержит информацию о маппинге модели данных.
- Скриншоты — содержит (при наличии) скриншоты отчёта.
- История изменений — содержит детальную информацию о том, как менялся отчёт.
- Комментарии — является “социальной сетью”, в которой каждый пользователь может оставлять комментарии к отчёту.
Описание полей всех разделов Карточки отчёта\витрины представлено в Приложении 2.
¶ 4.4. Добавление нового отчёта\витрины
Добавить новый отчёт\витрину можно двумя способами:
- Через веб-форму.
- Через импорт excel-файла.
¶ 4.4.1. Добавление нового отчёта\витрины через веб-форму
Чтобы добавить новый отчёт\витрину в Реестр отчётов с использованием веб-формы, выполните следующие действия:
1. Нажмите Добавить на странице Реестра отчётов. Откроется веб-форма Создание отчёта.

2. Заполните все необходимые поля веб-формы(поля описаны в Приложении 2). Обратите внимание, что поля, отмеченные звёздочкой (*), являются обязательными для заполнения.
3. В случае успешного сохранения записи откроется форма новой Карточки отчёта\витрины, а созданная запись об отчёте будет добавлена в Реестр отчётов. Запись не будет сохранена, если:
- заполнены не все обязательные поля;
- произведено дублирование имеющейся в Реестре отчётов информации. Например, для поля Наименование витрины\отчёта недопустимо вводить название отчёта, уже содержащегося в Реестре отчётов;
- введена дата больше текущей;
- нарушены внутренние алгоритмы RT.DataGovernance. Например, недопустимо выбирать значение Действующий для поля Статус отчёта\витрины по причине того, что такой статус нельзя установить при создании отчёта, так как в нём нет атрибутов.
Скорректируйте значения полей и сохраните карточку ещё раз.
4. Далее заполните раздел Атрибуты Карточки отчёта\витрины в соответствии с п. 4.5 Добавление\изменение атрибутов отчёта\витрины.
¶ 4.4.2. Добавление отчёта\витрины через импорт excel-файла
Чтобы добавить новый отчёт\витрину в Реестр отчётов с использованием excel-файла, выполните следующие действия:
- Нажмите Шаблон на странице Реестра отчётов. Будет скачана актуальная версия шаблона excel-файла.
- Заполните скачанный шаблон необходимыми значениями нового отчёта и сохраните его. При заполнении шаблона руководствуйтесь имеющимися в нём примечаниями.
- Чтобы разместить заполненный excel-файл в Реестре отчётов:
- нажмите Импорт;
- в открывшемся окне Импорт нажмите значок каталога;
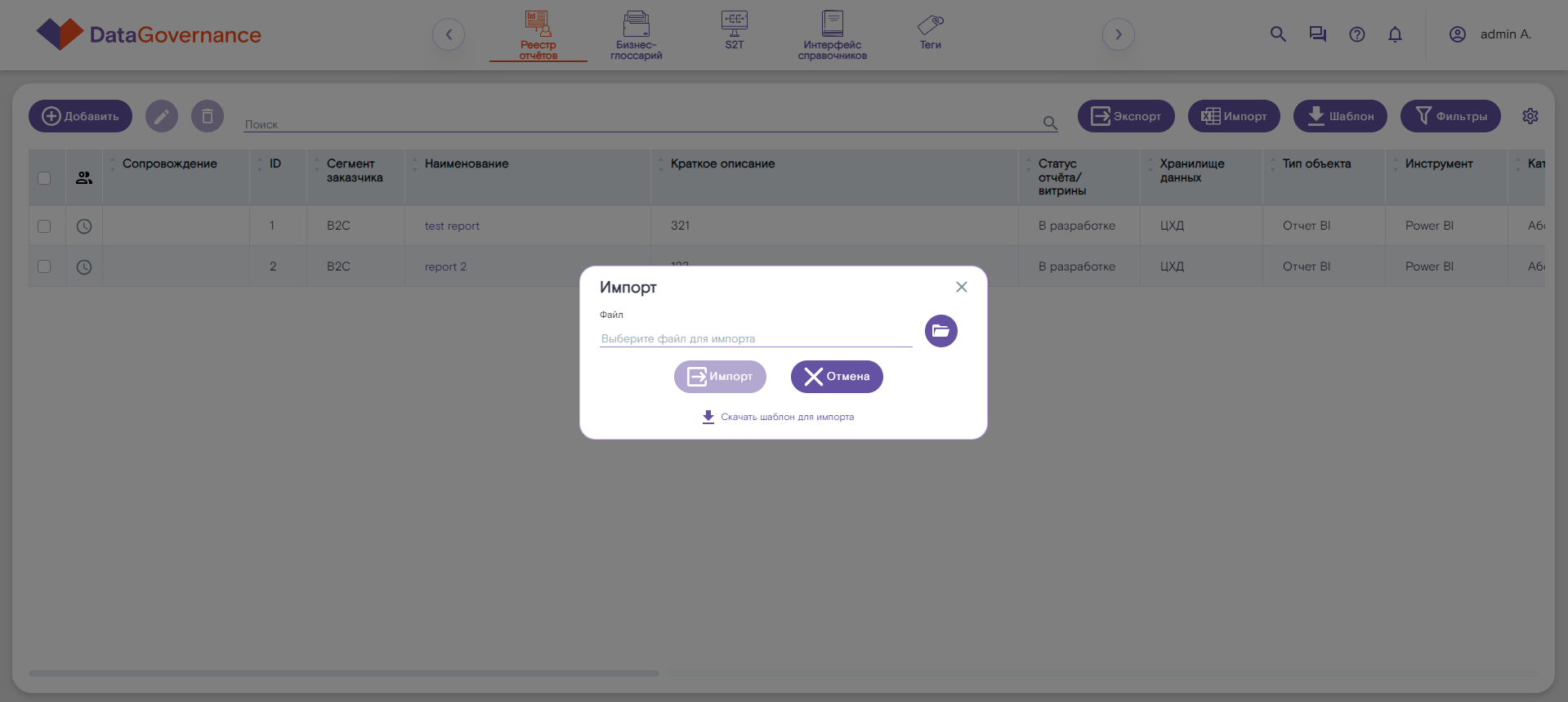
- в открывшемся окне найдите заполненный шаблон на своём ПК, выберите его и нажмите Открыть;
- нажмите Импорт. Отчёт\витрина будет добавлен в Реестр отчётов. Если в ходе импорта системой в excel-файле будут обнаружены ошибки, то детальная информация по ним будет выведена в окне Импорт. Скорректируйте excel-файл и импортируйте его ещё раз.
4. Далее заполните раздел Атрибуты Карточки отчёта\витрины в соответствии с п. 4.5 Добавление\изменение атрибутов отчёта\витрины.
¶ 4.5. Добавление\изменение атрибутов отчёта\витрины
Внимание. Добавление\изменение атрибутов формирует новую версию карточки отчёта\витрины.
Заполнить атрибуты отчёта\витрины можно двумя способами:
- Через заполнение атрибутов из Бизнес-глоссария.
- Через импорт excel-файла.
¶ 4.5.1. Заполнение атрибутов из Бизнес-глоссария
Чтобы заполнить атрибуты в Карточке отчёта\витрины непосредственно из Бизнес-глоссария, необходимо выполнить следующие действия:
1. Нажмите Добавить в Карточке отчёта\витрины. Откроется страница Бизнес-глоссария для выбора атрибутов.
2. Проставьте отметки в чек-боксах напротив необходимых записей и нажмите Выбрать. Значения атрибутов, выбранные в Бизнес-глоссарии, будут перенесены в Карточку отчёта\витрины.
3. Далее для добавленных атрибутов проставьте значения в следующих полях:
- Тип атрибута;
- Описание атрибута;
- Категория атрибута.
Чтобы заполнить поля значениями, дважды щёлкните левой кнопкой мыши на поле и выберите значение из выпадающего списка или заполните его вручную.
4. После того, как все атрибуты будут заполнены, проставьте отметку в чек-боксе у необходимого атрибута (или атрибутов) и нажмите значок сохранения. Атрибуты будут сохранены в Карточке отчёта\витрины.
¶ 4.5.2. Импорт атрибутов из excel-файла
Чтобы импортировать атрибуты из excel-файла, выполните следующие действия:
- Нажмите Шаблон на странице Карточки отчёта\витрины. Будет скачана актуальная версия шаблона excel-файла.
- Заполните скачанный шаблон необходимыми значениями атрибутов отчёта\витрины и сохраните его. При заполнении шаблона руководствуйтесь имеющимися в нём примечаниями.
- Чтобы разместить заполненный excel-файл в Карточке отчёта\витрины:
- нажмите Импорт;
- в открывшемся окне Импорт нажмите значок каталога;
- в открывшемся окне найдите заполненный шаблон на своём ПК, выберите его и нажмите Открыть;
- нажмите Импорт. Атрибуты будут добавлены в Карточку отчёта\витрины. Если в ходе импорта системой в excel-файле будут обнаружены ошибки, то детальная информация по ним будет выведена в окне Импорт. Скорректируйте excel-файл и импортируйте его ещё раз.
¶ 4.6. Добавление\изменение источника отчёта\витрины
Внимание. Добавление\изменение источников формирует новую версию карточки отчёта\витрины.
Чтобы заполнить источник отчёта\витрины через веб-форму, выполните следующие действия:
1. На вкладке Перечень таблиц источников отчёта на Карточке отчёта\витрины нажмите Добавить.
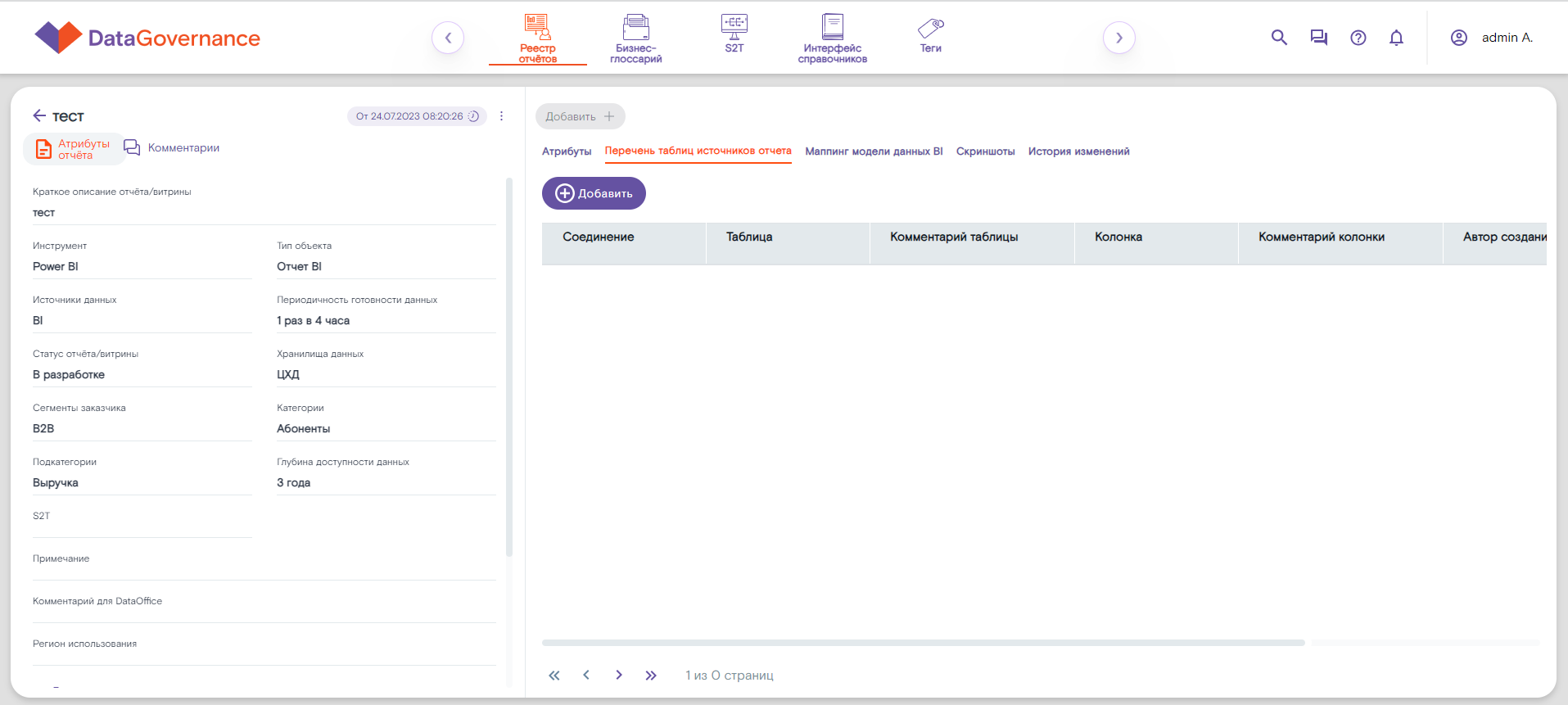
2. Откроется веб-форма Добавление таблицы источника отчёта. Поочерёдно заполните поля значениями из выпадающего списка, содержащего информацию из Датакаталога: Соединение, Таблица, Колонка.
3. Нажмите Сохранить.
4. Источник будет добавлен для отчёта\витрины.
¶ 4.7. Добавление\изменение маппинга модели данных отчёта\витрины
Внимание. Добавление\изменение маппинга модели данных формирует новую версию карточки отчёта\витрины.
Добавить маппинг модели данных отчёта\витрины можно двумя способами:
- Через веб-форму.
- Через импорт excel-файла.
¶ 4.7.1. Добавление маппинга через веб-форму
Чтобы добавить маппинг модели данных отчёта\витрины через веб-форму, выполните следующие действия:
1. На вкладке Маппинг модели данных BI на Карточке отчёта\витрины нажмите Добавить.
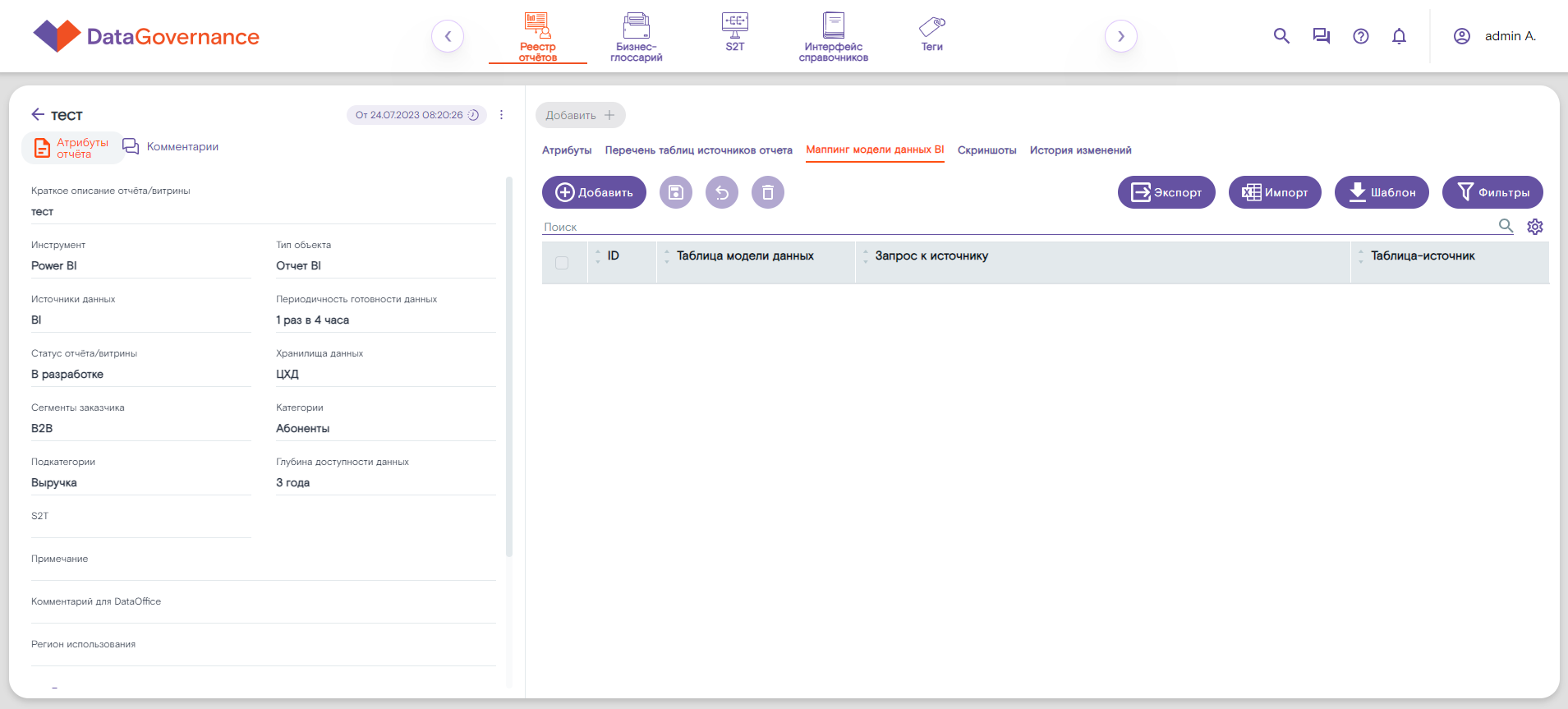
2. Откроется веб-форма Добавление маппинга модели данных. Заполните все необходимые поля (Таблица модели данных, Запрос к источнику, Источник).
3. Нажмите Сохранить.
4. Маппинг модели данных будет добавлен для отчёта\витрины.
¶ 4.7.2. Импорт маппинга из excel-файл
Чтобы импортировать маппинг модели данных из excel-файла в отчёт\витрину, выполните следующие действия:
- Нажмите Шаблон на вкладке Маппинг модели данных BI в Карточке отчёта\витрины. Будет скачана актуальная версия шаблона excel-файла.
- Заполните скачанный шаблон необходимыми значениями маппингов отчёта\витрины и сохраните его.
- Чтобы разместить заполненный excel-файл на вкладке Маппинг модели данных в Карточке отчёта\витрины:
- нажмите Импорт;
- в открывшемся окне Импорт нажмите значок каталога;
- в открывшемся окне найдите заполненный шаблон на своём ПК, выберите его и нажмите Открыть;
- нажмите Импорт. Маппинги будут добавлены в Карточку отчёта\витрины. Если в ходе импорта системой в excel-файле будут обнаружены ошибки, то детальная информация по ним будет выведена в окне Импорт. Скорректируйте excel-файл и импортируйте его ещё раз.
¶ 4.8. Изменение отчёта\витрины
Внимание. Изменение формирует новую версию карточки отчёта\витрины.
Чтобы изменить внесённый ранее отчёт\витрину, выполните следующие действия:
1. Откройте веб-форму изменения отчёта\витрины одним из способов:
- на странице Реестра отчётов, проставьте отметку в чек-боксе у необходимых отчётов\витрин и нажмите значок карандаша. Данный способ может использоваться для внесения массовых изменений в несколько отчётов\витрин;
- в Карточке отчёта\витрины нажмите контекстное меню (три вертикальные точки) и выберите Редактировать.
Откроется веб-форма Массовое редактирование (при выборе первого способа) или Редактирование отчёта (при выборе второго способа).
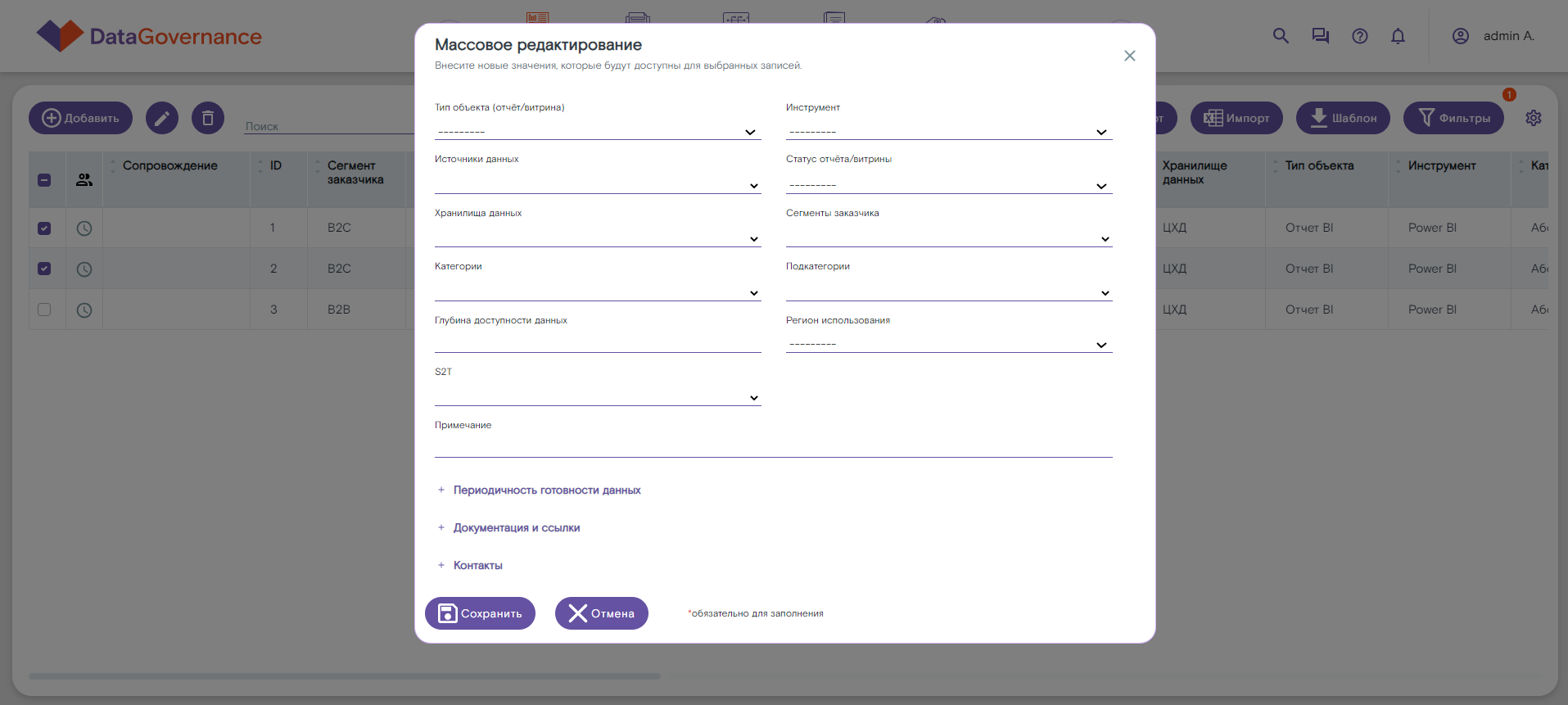
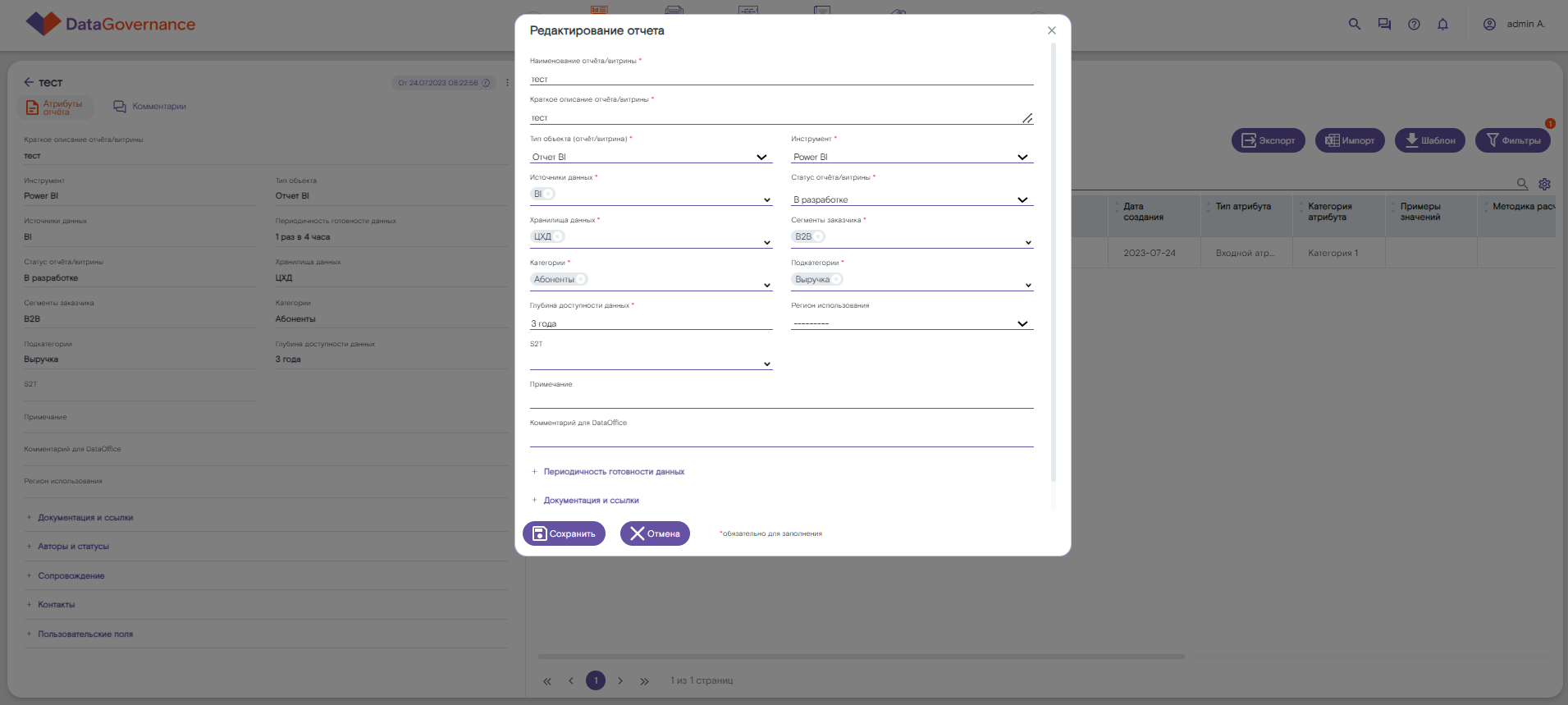
2. Внесите изменения во все необходимые поля веб-формы. Обратите внимание, что поля, отмеченные звёздочкой (*), являются обязательными для заполнения.
3. После корректировки всех необходимых полей нажмите Сохранить. Внесённые изменения будут применены к выбранному отчёту\витрине, поля Автор изменения и Дата обновления информации будут автоматически скорректированы, а также будет сформирована новая запись в Истории изменений и сформирована новая версия карточки отчёта\витрины.
¶ 4.9. Удаление отчёта\витрины
Примечание. В ходе процесса, описанного в разделе, выполняется логическое удаление отчёта\витрины, т.е. отчёт не удаляется из БД безвозвратно, а ему назначается отметка об удалении.
Такой отчёт по умолчанию не выводится в Реестре отчётов. Чтобы просмотреть его, воспользуйтесь фильтрами в Реестре отчётов: установите значение Удалённые в поле фильтров Показать отчёты.
Удалить отчёты\витрины можно двумя способами:
- Массовым удалением нескольких отчётов\витрин через Реестр отчётов.
- Точечным удалением одного отчёта\витрины через карточку отчёта\витрины.
¶ 4.9.1. Массовое удаление отчётов\витрины
Чтобы удалить внесённые ранее отчёты\витрины, выполните следующие действия:
- На странице Реестра отчётов проставьте отметку в чек-боксе у необходимого отчёта\витрины и нажмите значок удаления.
- Выбранный отчёт\витрина будет помечен на удаление.
- Чтобы подтвердить удаление отчёта\витрины, проставьте отметку в чек-боксе у него и нажмите значок сохранения. Чтобы отменить удаление, проставьте отметку в чек-боксе у необходимой записи и нажмите значок отмены.
¶ 4.9.2. Точечное удаление отчёта\витрины
Чтобы удалить точечно один отчёт\витрину, выполните:
- Перейдите на Карточку отчёта\витрины и нажмите контекстное меню (три вертикальные точки) > Удалить.
- В открывшемся окне Подтверждение удаления нажмите Удалить.
- Отчёт\витрина будут логически удалены.
¶ 4.10. Удаление атрибутов отчёта\витрины
Чтобы удалить атрибут отчёта\витрины, выполните следующие действия:
- В Карточке отчёта\витрины проставьте отметку в чек-боксе у необходимого атрибута и нажмите значок удаления.
- Выбранный атрибут будет помечен на удаление.
- Чтобы подтвердить удаление атрибута из отчёта\витрины, проставьте отметку в чек-боксе у необходимого атрибута и нажмите значок сохранения.
¶ 4.11. Удаление источника отчёта\витрины
Чтобы удалить источник отчёта\витрины, выполните следующие действия:
- На вкладке Перечень таблиц источников отчёта на Карточке отчёта\витрины нажмите в строке с необходимым источником значок удаления.
- Выбранный источник будет удалён.
¶ 4.12. Удаление маппинга модели данных отчёта\витрины
Чтобы удалить маппинг модели данных отчёта\витрины, выполните следующие действия:
- На вкладке Маппинг модели данных на Карточке отчёта\витрины проставьте отметку в чек-боксе у необходимого маппинга и нажмите значок удаления.
- Выбранный маппинг будет помечен на удаление.
- Чтобы подтвердить удаление маппинга из отчёта\витрины, проставьте отметку в чек-боксе у необходимого маппинга и нажмите значок сохранения.
¶ 4.13. Принятие отчёта\витрины на сопровождение
Чтобы установить признак принятия на сопровождение, выполните следующие действия:
1. На странице Реестра отчётов нажмите в столбце сопровождения на значение в строке с необходимой записью. Откроется Форма принятия на сопровождение.
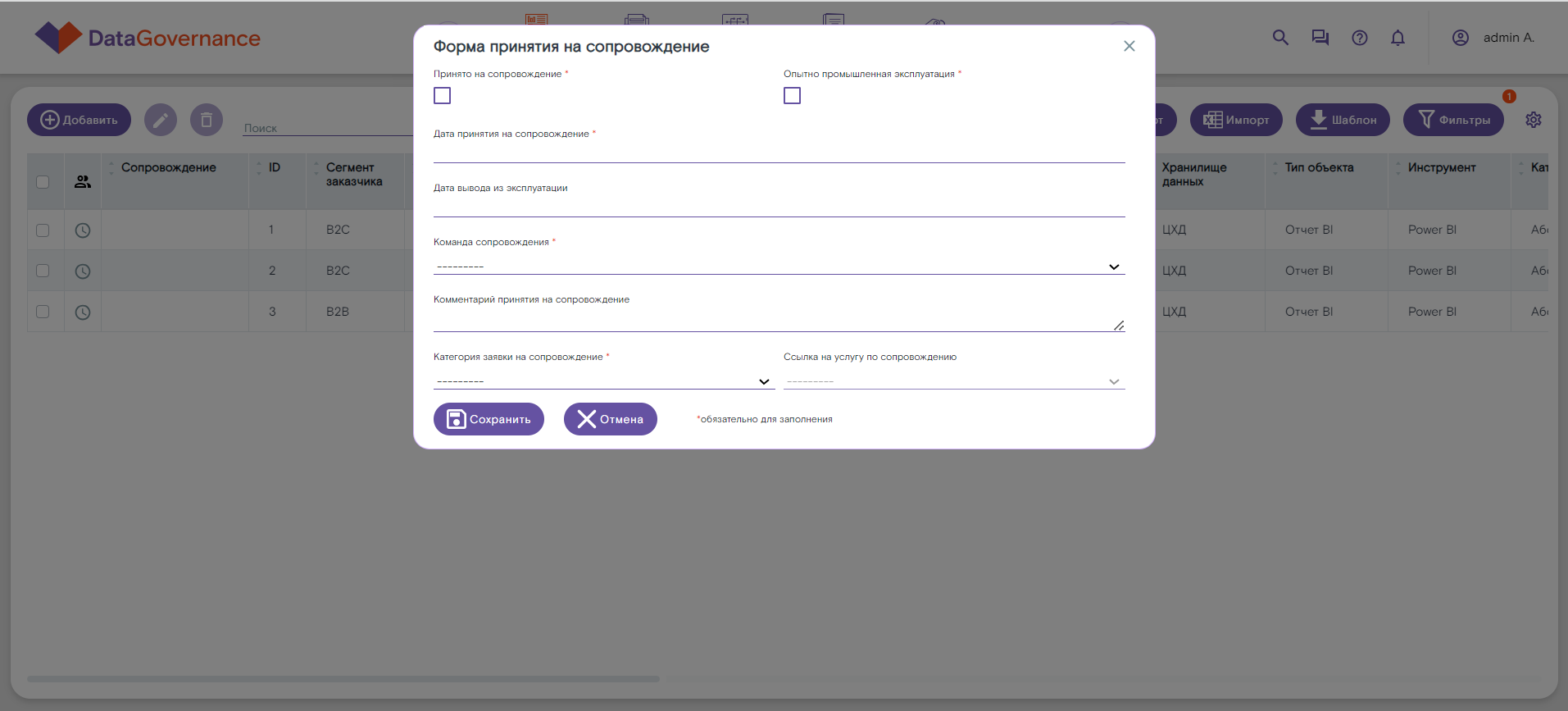
2. Заполните поля формы. Поля, отмеченные звёздочкой (*), являются обязательными для заполнения.
3. После заполнения формы нажмите Сохранить.
4. Статус признака принятия на сопровождение для записи будет изменён.
¶ 4.14. Просмотр предыдущих версий отчёта\витрины
При переходе на Карточку отчёта\витрины по умолчанию отображается текущая версия отчёта\витрины. Чтобы посмотреть любую предыдущую версию отчёта\витрины:
1. Перейдите на Карточку отчёта\витрины.
2. Нажмите на информацию о последней версии отчёта\витрины, располагающуюся в области слева Атрибуты отчёта. Отобразится панель с перечнем всех версий отчёта\витрины.
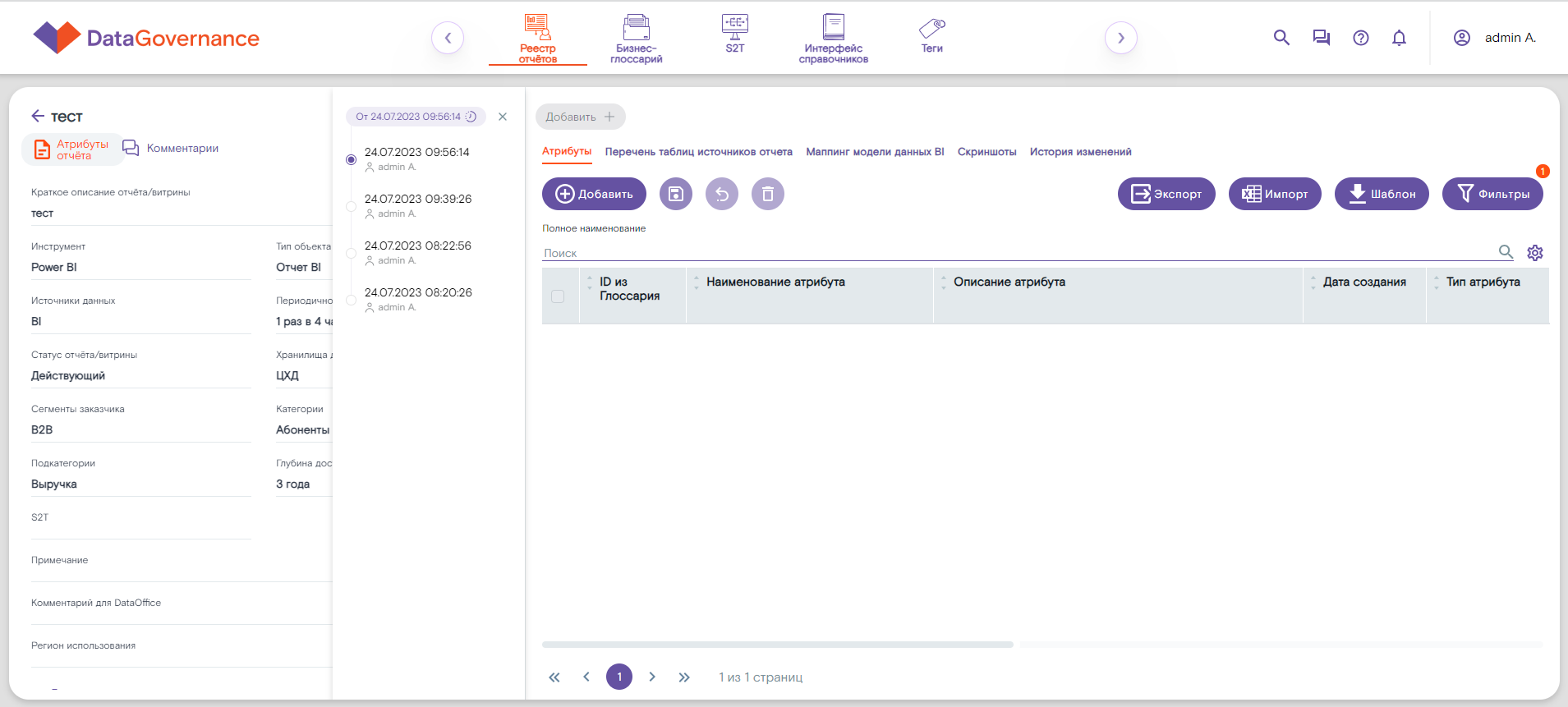
3. Найдите на панели необходимую версию и поставьте в чекбоксе с ней отметку. Автоматически отобразится выбранная версия отчёта\витрины.
¶ 4.15. Подписка на отчёта\витрину
Подписка на отчёт\витрину предоставляет следующие возможности:
- Получать оповещения об изменениях отчёта\витрины в личном кабинете RT.DataGovernance.
- Дублировать оповещения об изменениях отчёта\витрины на e-mail (если дополнительно подключена эта возможность).
Чтобы подписаться на изменения отчёта\витрины, выполните:
1. Перейдите на Карточку отчёта\витрины и выберите в контекстном меню (три вертикальные точки) Подписаться.
2. В открывшемся окне Подписка на рассылку уведомлений:
- Чтобы дополнительно дублировать оповещения на e-mail, отметьте Уведомлять по почте.
- Чтобы получать оповещения об изменениях в личном кабинете RT.DataGovernance или закончить оформление подписки на изменения отчёта\витрины, нажмите Подписаться.
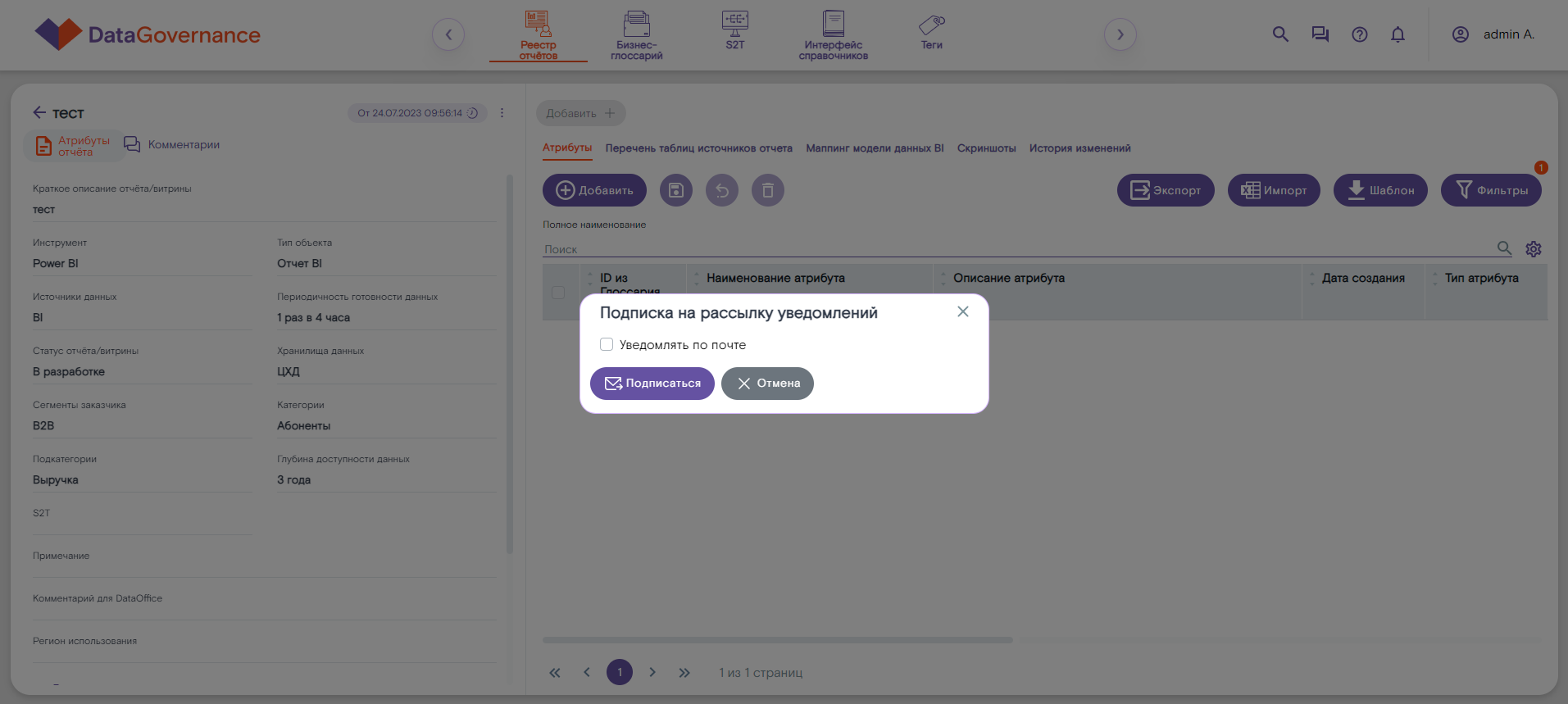
¶ 4.16. Тегирование отчёта\витрины
Примечание. Перед началом тегирования отчёта\витрины убедитесь, что необходимый тег уже создан (описание, как это сделать, содержится в п. 7.3 Просмотр тега). Если необходимый тег отсутствует, создайте его в соответствии с описанием п. 7.5 Создание тега.
Внимание. Тегирование НЕ формирует новую версию карточки отчёта\витрины.
Тегирование объектов RT.DataGovernance позволяет устанавливать связи между объектами системы и тем самым классифицировать их по конкретному признаку.
По сути возможность тегирования объекта системы из его карточки является функциональностью компонента Теги. Подробное описание про работу компонента Теги представлено в п. 7 Работа с тегами.
Чтобы установить тег для витрины\отчёта, выполните:
- Перейдите на Карточку отчёта\витрины и нажмите Добавить +. Слева от кнопки уже могут быть расположены добавленные для отчёта\витрины теги (в примере ниже это Tag1).
- Отобразится выпадающий список с тегами. В списке отобразятся как доступные для связывания теги, так и теги, которые уже связаны с отчётом\витриной (их название и значок окрашены в серый цвет, а при попытке их выбрать всплывает подсказка, что тег уже используется). Для каждого тега под его названием располагается название его категории.
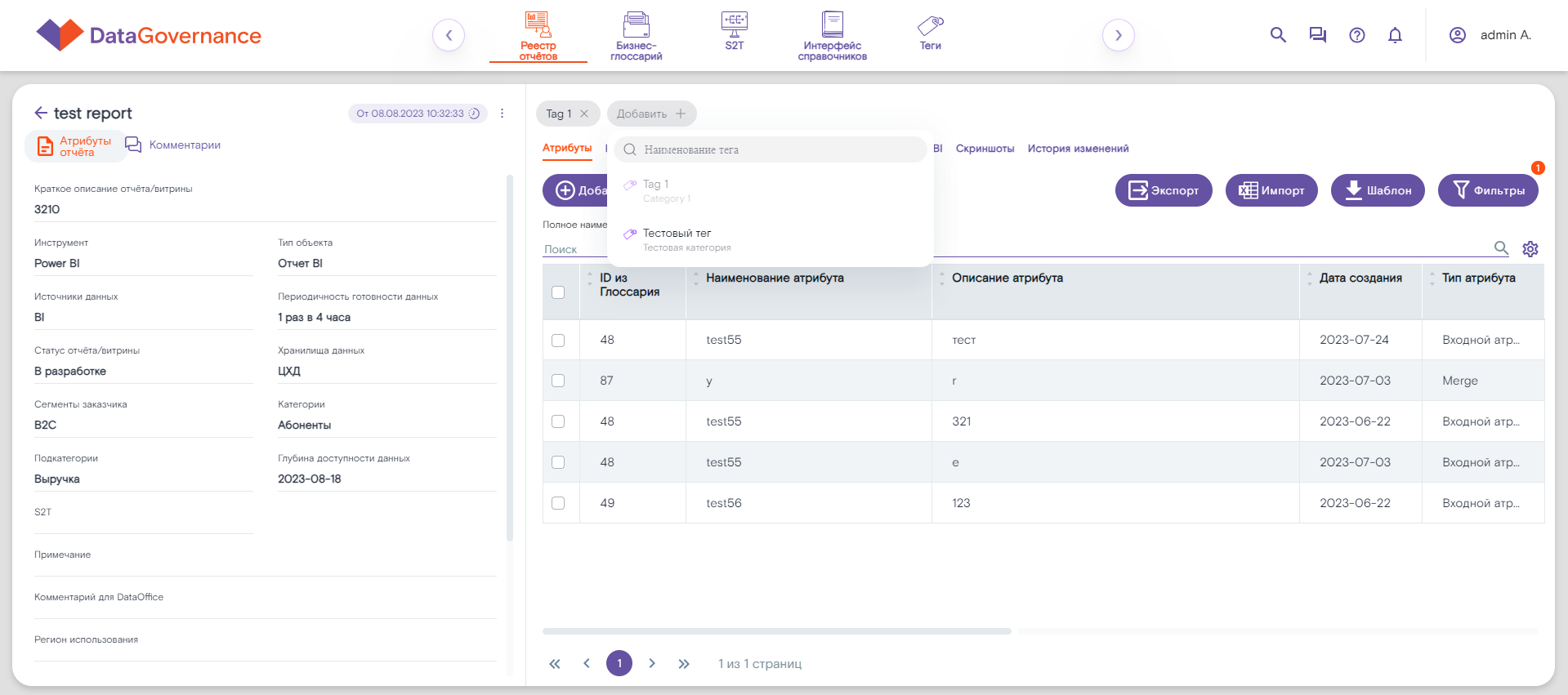
3. Выберите из списка тегов тот (или те), который необходимо привязать к выбранному отчёту\витрине. При необходимости воспользуйтесь строкой поиска.
4. После выбора тега он будет автоматически привязан к отчёту\витрине и отобразится в области с тегами.
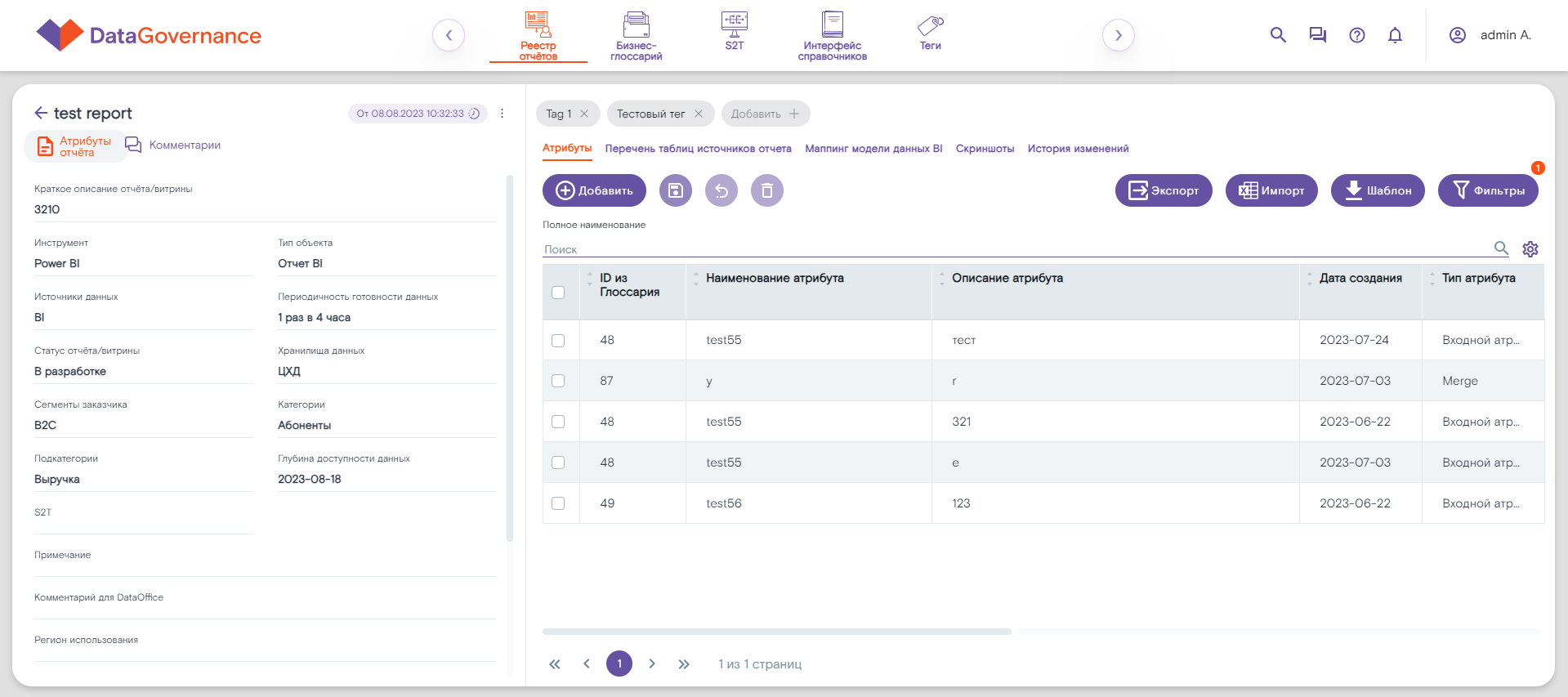
В модуле Теги в карточку тега будет также добавлен связанный отчёт\витрина.

¶ 5. РАБОТА С S2T
S2T представляет собой компонент RT.DataGovernance, который хранит и описывает трансформации данных по слоям хранилища и предоставляет возможность управления им.
Работа с S2T осуществляется следующим образом:
- Шаг 1. Подготовка S2T. На этом шаге либо создаётся и наполняется информацией новая карточка S2T, либо заводится новая версия уже существующей карточки S2T. Подробно описано в п. 5.3 Добавление нового S2T и п. 5.4 Создание новой версии S2T.
- Шаг 2. Согласование новой версии S2T. После создания новой карточки или версии S2T осуществляется согласование внесённых изменений. Подробно описано в п. 5.8 Согласование версии S2T.
¶ 5.1. Просмотр списка S2T
Чтобы просмотреть список S2T, выполните следующие действия:
1. Воспользуйтесь одним из способов:
- на главной странице нажмите на плитку S2T;
- на слайдере наверху выберите S2T, если необходимо перейти из другого компонента.
2. Откроется страница с перечисленными хранилищами данных. Нажмите на необходимое или выберите All S2T для отображения всех S2T.
3. Откроется страница со списком S2T (описание полей представлено в Приложении 3).
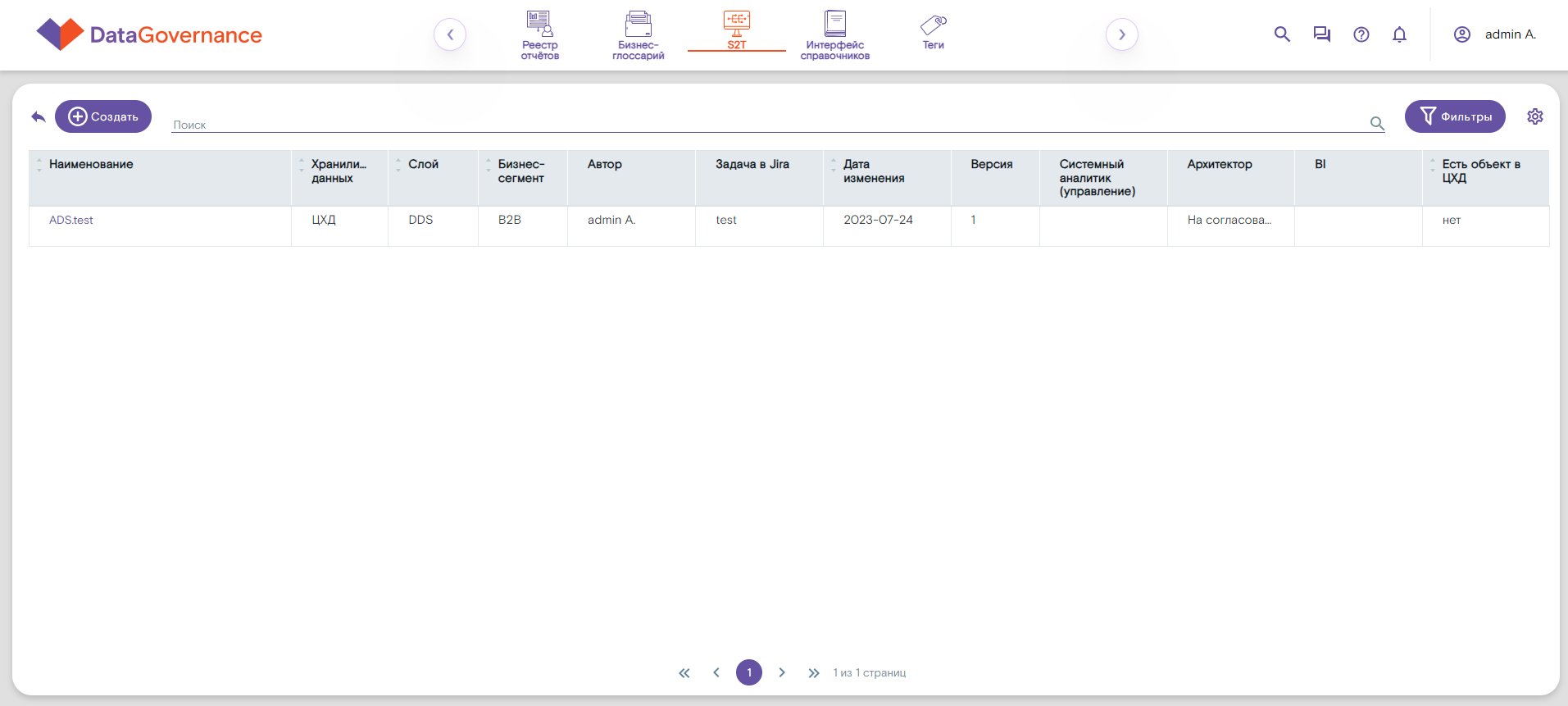
Примечание. Количество отображаемых столбцов может быть изменено. Для этого необходимо нажать значок шестерёнки в правом верхнем углу и во открывшемся окне выбрать\скрыть наименования столбцов для отображения.
Чтобы найти необходимый S2T (или несколько), воспользуйтесь следующими функциями:
- Поиск по ключевым словам — введите в поисковой строке ключевые слова и нажмите клавишу Enter. Будут отображены записи S2T, удовлетворяющие критериями поиска.
- Фильтрация — нажмите Фильтры и в отобразившемся окне с перечнем возможных фильтров выберите из предложенных или внесите вручную значение необходимого фильтра или фильтров, а затем нажмите Применить. Список S2T будет отфильтрован в соответствии с установленными фильтрами.
- Сортировка — в наименовании необходимого столбца или столбцов списка S2T нажмите на значок стрелки, направленной вверх, (по возрастанию) или стрелки, направленной вниз, (по убыванию). Список S2T будет отсортирован в соответствии с установленной сортировкой по столбцу.
¶ 5.2. Просмотр S2T
Чтобы просмотреть Карточку S2T, выполните следующие действия:
- На странице списка S2T нажмите по наименованию необходимого S2T.
- Откроется Карточка S2T.
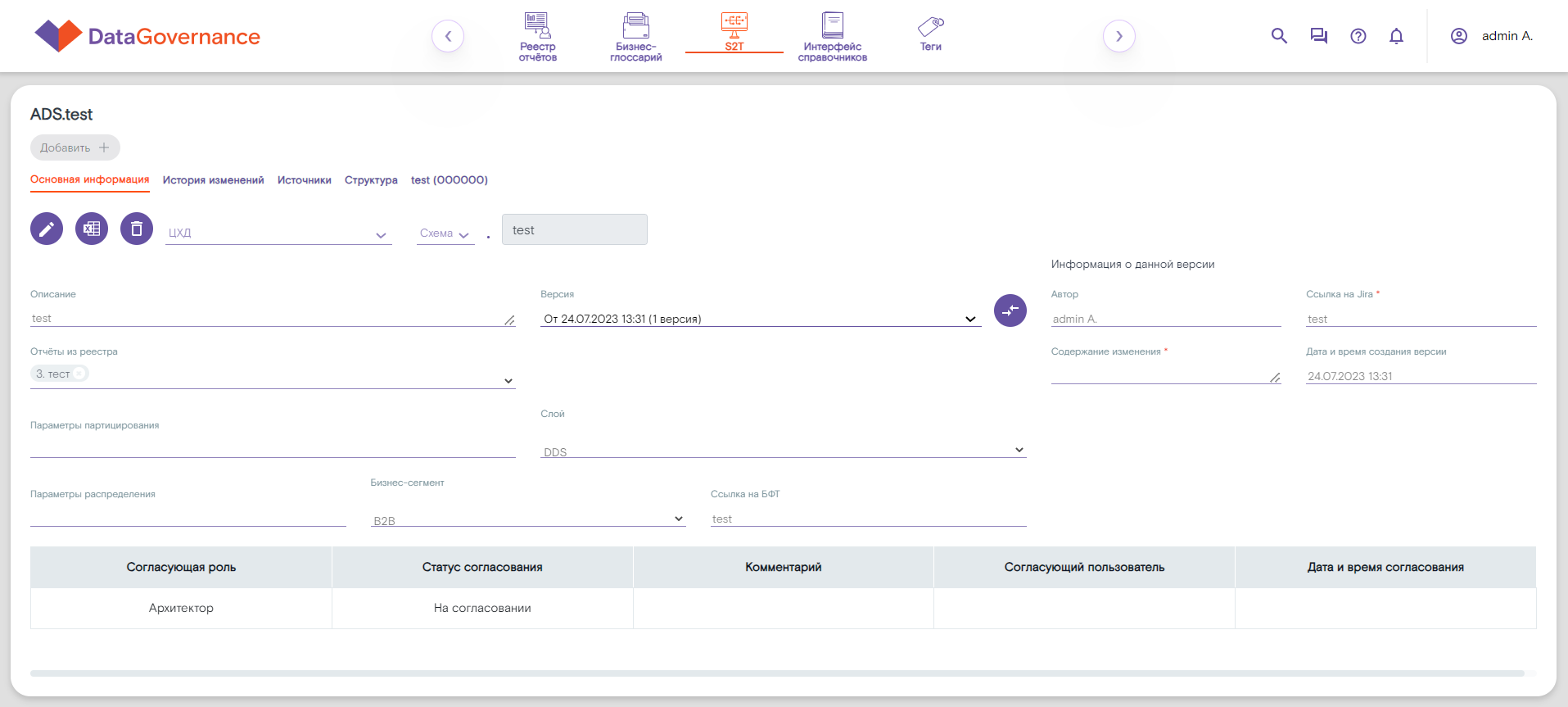
Карточка S2T содержит следующие информационные вкладки:
- Основная информация — содержит общее описание S2T, в т.ч. информацию о текущей версии и об её согласовании.
- История изменений — содержит поля, описывающие всю историю изменений S2T.
- Источники — содержит поля, описывающие все таблицы и источники S2T.
- Структура — содержит поля, описывающие структуру S2T.
- Потоки (количество вкладок равно количеству потоков) — содержат информацию о потоках данных.
Описание полей разделов представлено в Приложении 4.
¶ 5.3. Добавление нового S2T
Добавить новый S2T можно двумя способами:
- Через веб-форму.
- Через импорт excel-файла.
¶ 5.3.1. Добавление нового S2T через веб-форму
Чтобы добавить новый S2T в список S2T с использованием веб-формы, выполните следующие действия:
1. Нажмите Создать на странице списка S2T.
2. Откроется веб-форма Создание S2T.
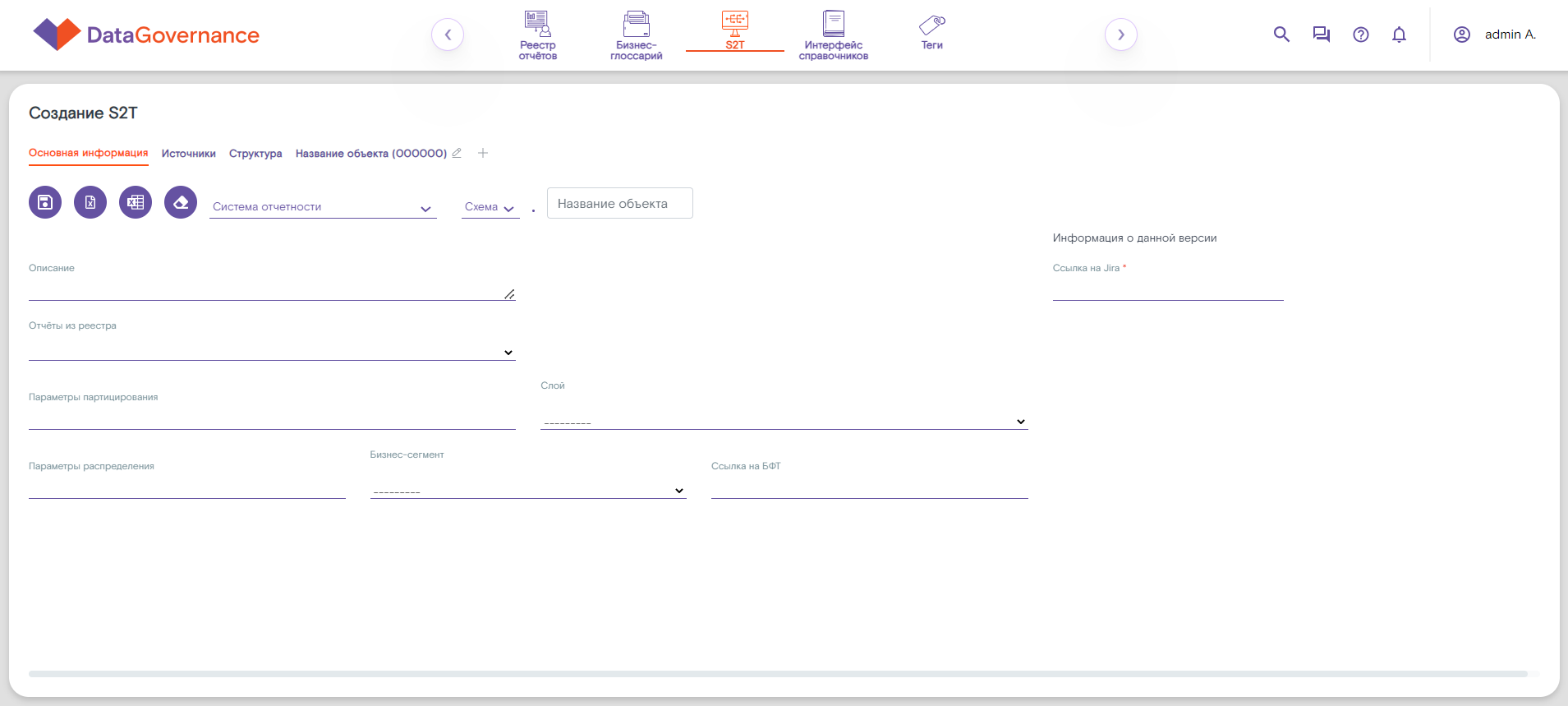
3. Заполните значения все вкладки веб-формы (см. в Приложении 4).
4. После полного заполнения веб-формы нажмите значок сохранения на любой вкладке.
5. После сохранения S2T отобразится окно Выберите роли согласующих.
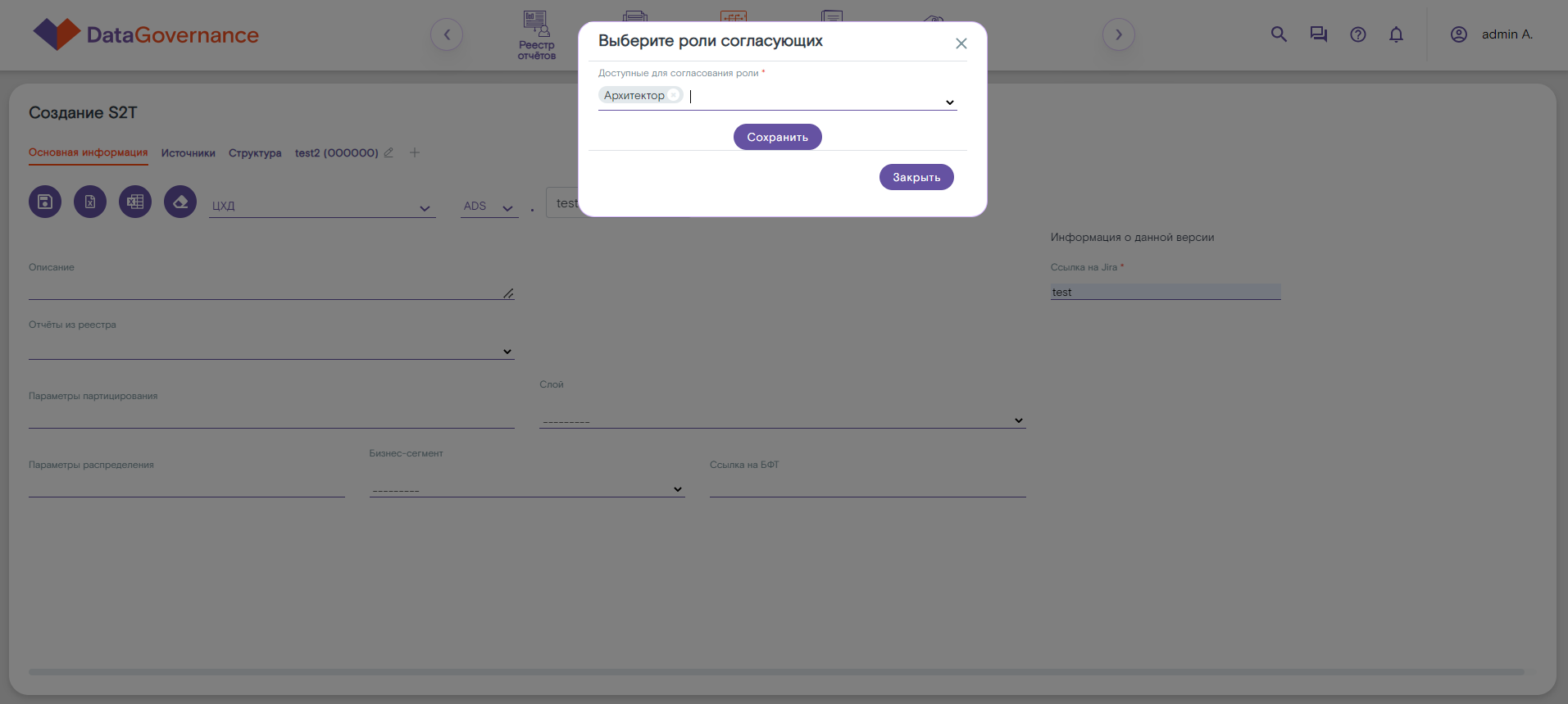
6. В открывшемся окне:
- Выберите роли из выпадающего списка (либо они будут установлены автоматически);
- Нажмите Сохранить.
7. Новый S2T будет сохранён и направлен на согласование выбранным согласующим.
¶ 5.3.2. Добавление нового S2T через импорт excel-файла
Чтобы добавить новый S2T в список S2T с использованием excel-файла, выполните следующие действия:
1. Нажмите Создать на странице списка S2T. Откроется веб-форма Создание S2T.
2. На открывшейся веб-форме нажмите значок excel-шаблона. Будет скачана актуальная версия шаблона excel-файла.
3. Заполните скачанный шаблон необходимыми значениями нового термина и сохраните его. При заполнении шаблона руководствуйтесь имеющимися в нём примечаниями.
4. Чтобы разместить заполненный excel-файл:
- На веб-форме Создание S2T нажмите значок импорта;
- В открывшейся форме Импорт из Excel заполните дополнительные поля и загрузите заполненный excel-файл;
- Нажмите Импорт.
5. Новая запись будет импортирована в список S2T.
¶ 5.4. Создание новой версии S2T
Внимание. Изменение формирует новую версию карточки S2T. Т.е. после внесения изменения будет создана новая версия и направлена на верификацию.
Чтобы изменить S2T (добавить новую версию S2T), выполните следующие действия:
- На Карточке S2T нажмите значок карандаша. Откроется форма Редактирование S2T.
- Скорректируйте значения на необходимых вкладках.
- После внесения изменений нажмите значок сохранения.
- В отобразившемся окне Выберите роли согласующих выберите роли согласующим, которым будет направлена новая версия S2T на верификацию и нажмите Сохранить.
- Внесённые изменения будут применены к выбранному S2T, будет создана новая версия корректируемого S2T и направлена на повторную верификацию к выбранным согласующим.
¶ 5.5. Сравнение версий S2T
Чтобы сравнить две версии S2T, выполните следующие действия:
1. В Карточке S2T нажмите значок сравнения. Откроется веб-форма сравнения версий.
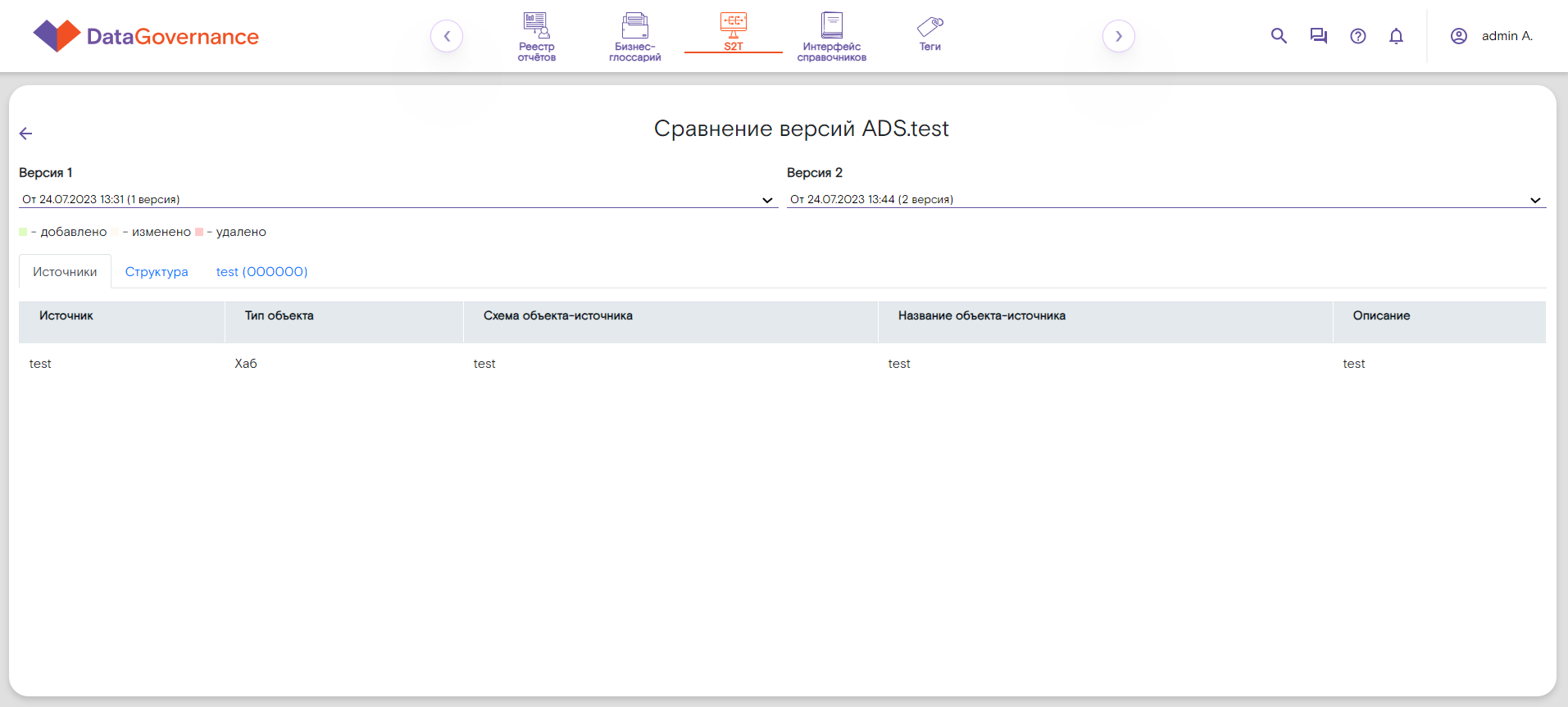
2. Выберите версии, которые необходимо сравнить, в полях Версия 1 и Версия 2.
3. Будут отображены различия между версиями с различной цветовой подсветкой.
¶ 5.6. Удаление S2T
Чтобы удалить S2T, выполните следующие действия:
1. На Карточке S2T нажмите значок удаления. Откроется веб-форма Удаление S2T.
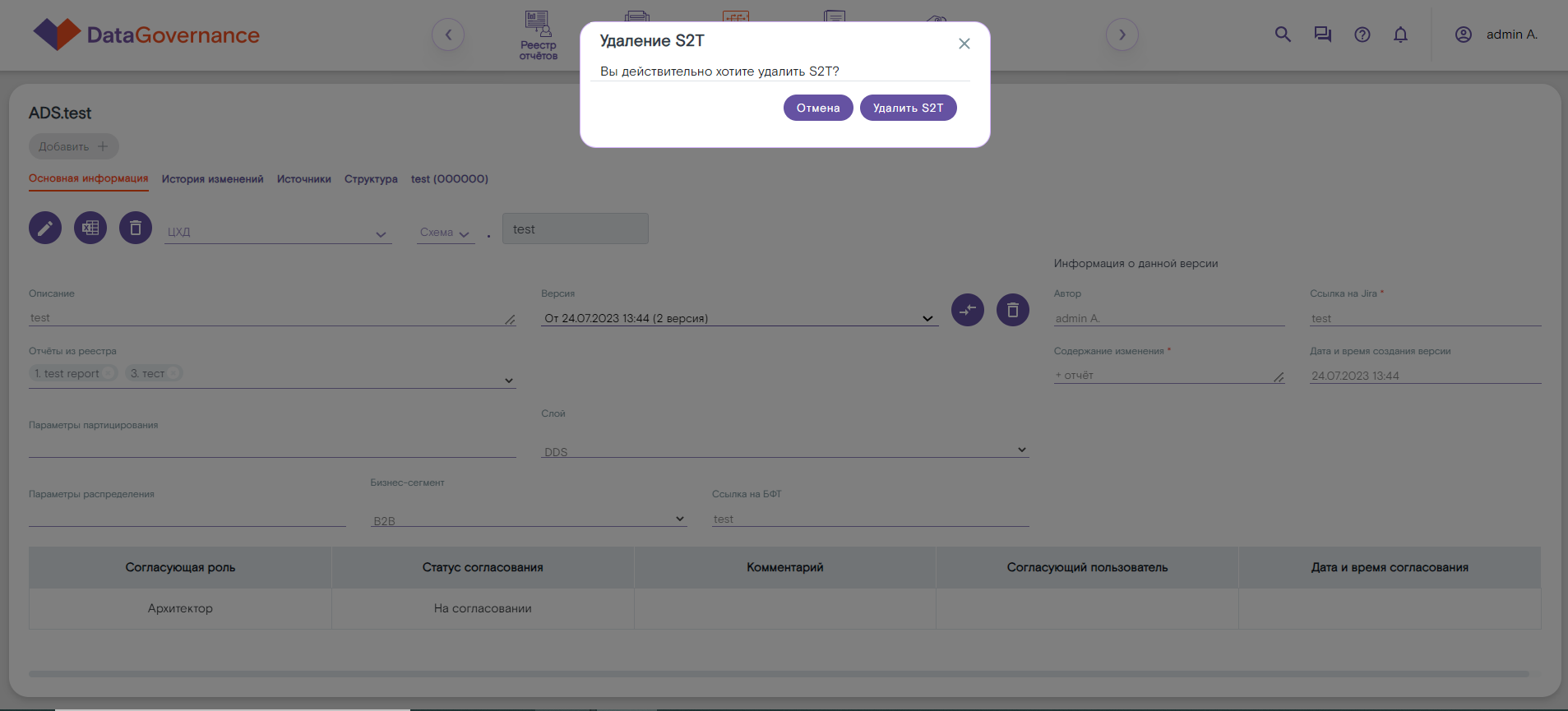
2. На открывшейся веб-форме нажмите Удалить S2T для подтверждения удаления.
3. После подтверждения S2T будет удалён из списка S2T.
¶ 5.7. Удаление версии S2T
Чтобы удалить версию S2T, выполните следующие действия:
1. На Карточке S2T выберите удаляемую версию в поле Версия и нажмите значок удаления рядом с этим полем. Откроется веб-форма Удаление версии S2T.

2. На открывшейся веб-форме нажмите Удалить версию для подтверждения удаления.
3. После подтверждения выбранная версия S2T будет удалена.
¶ 5.8. Согласование версии S2T
Чтобы согласовать версию S2T, выполните следующие действия:
- На Карточке S2T нажмите значок согласования. Откроется веб-форма Согласование S2T.
- На открывшейся веб-форме выберите Статус согласования из выпадающего списка и при необходимости внесите комментарий.
- Нажмите Согласовать.
- Если было выбрано значение Согласовано в поле Статус согласования версия S2T будет согласована. При ином статусе — версия S2T будет являться не согласованной и требующей редактирования.
¶ 5.9. Тегирование S2T
Примечание. Перед началом тегирования S2T убедитесь, что необходимый тег уже создан (описание, как это сделать, содержится в п. 7.3 Просмотр тега). Если необходимый тег отсутствует, создайте его в соответствии с описанием п. 7.5 Создание тега.
Внимание. Тегирование НЕ формирует новую версию карточки S2T. Т.е. после добавления тегов карточка S2T останется верифицированной.
Тегирование объектов RT.DataGovernance позволяет устанавливать связи между объектами системы и тем самым классифицировать их по конкретному признаку.
По сути возможность тегирования объекта системы из его карточки является функциональностью компонента Теги. Подробное описание про работу компонента Теги представлено в п. 7 Работа с тегами.
Чтобы установить тег для S2T, выполните:
- Перейдите на Карточку S2T и нажмите Добавить +. Слева от кнопки уже могут быть расположены добавленные для S2T теги (в примере ниже это Tag1).
- Отобразится выпадающий список с тегами. В списке отобразятся как доступные для связывания теги, так и теги, которые уже связаны с S2T (их название и значок окрашены в серый цвет, а при попытке их выбрать всплывает подсказка, что тег уже используется). Для каждого тега под его названием располагается название его категории.
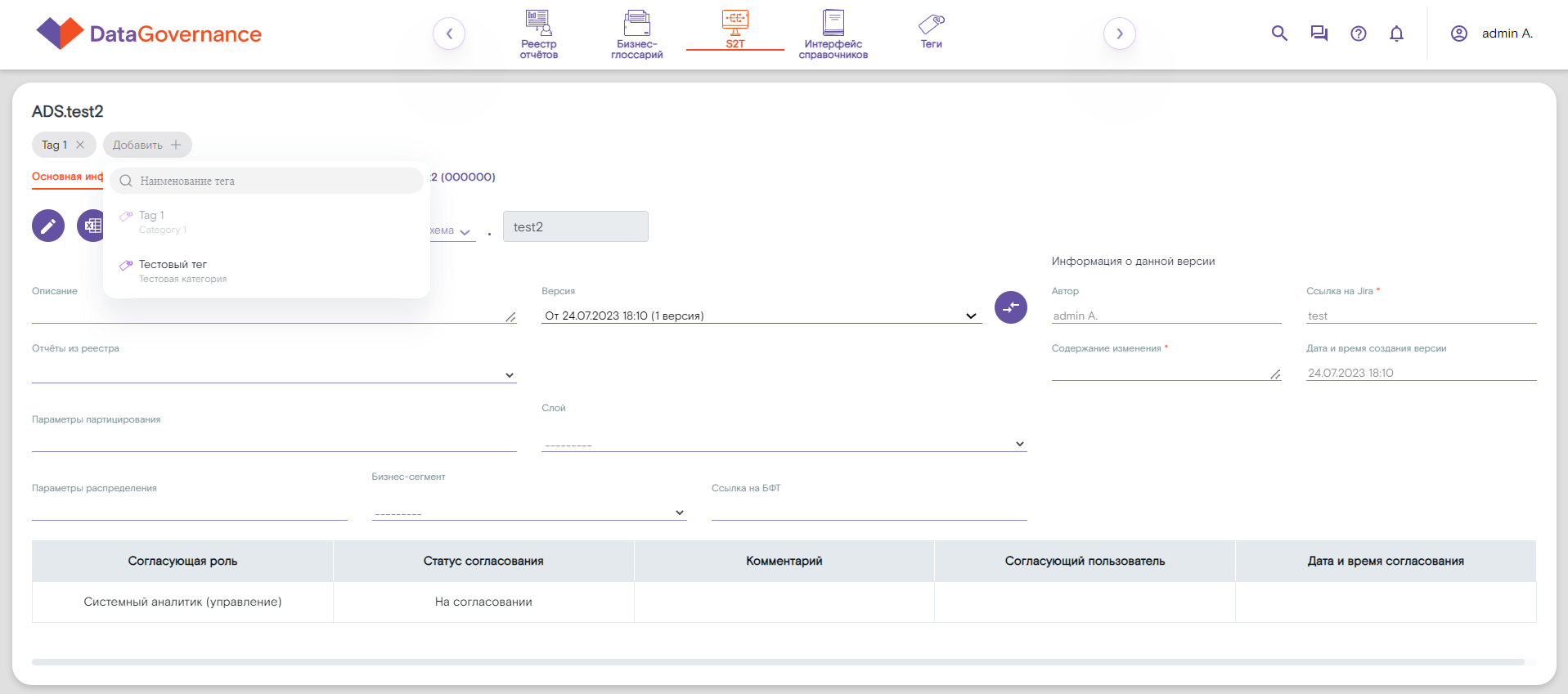
3. Выберите из списка тегов тот (или те), который необходимо привязать к выбранному S2T. При необходимости воспользуйтесь строкой поиска.
4. После выбора тега он будет автоматически привязан к S2T и отобразится в области с тегами.
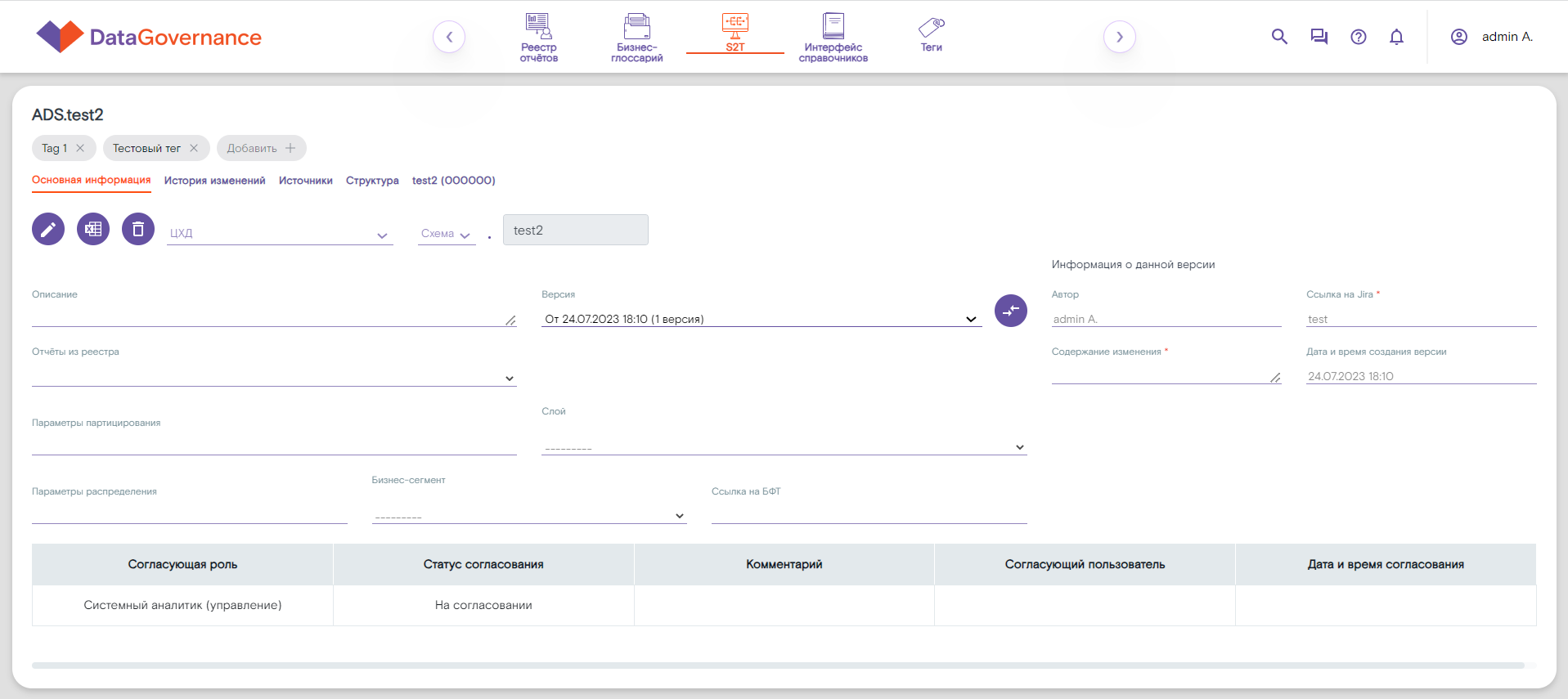
В модуле Теги в карточку тега будет также добавлен связанный S2T.
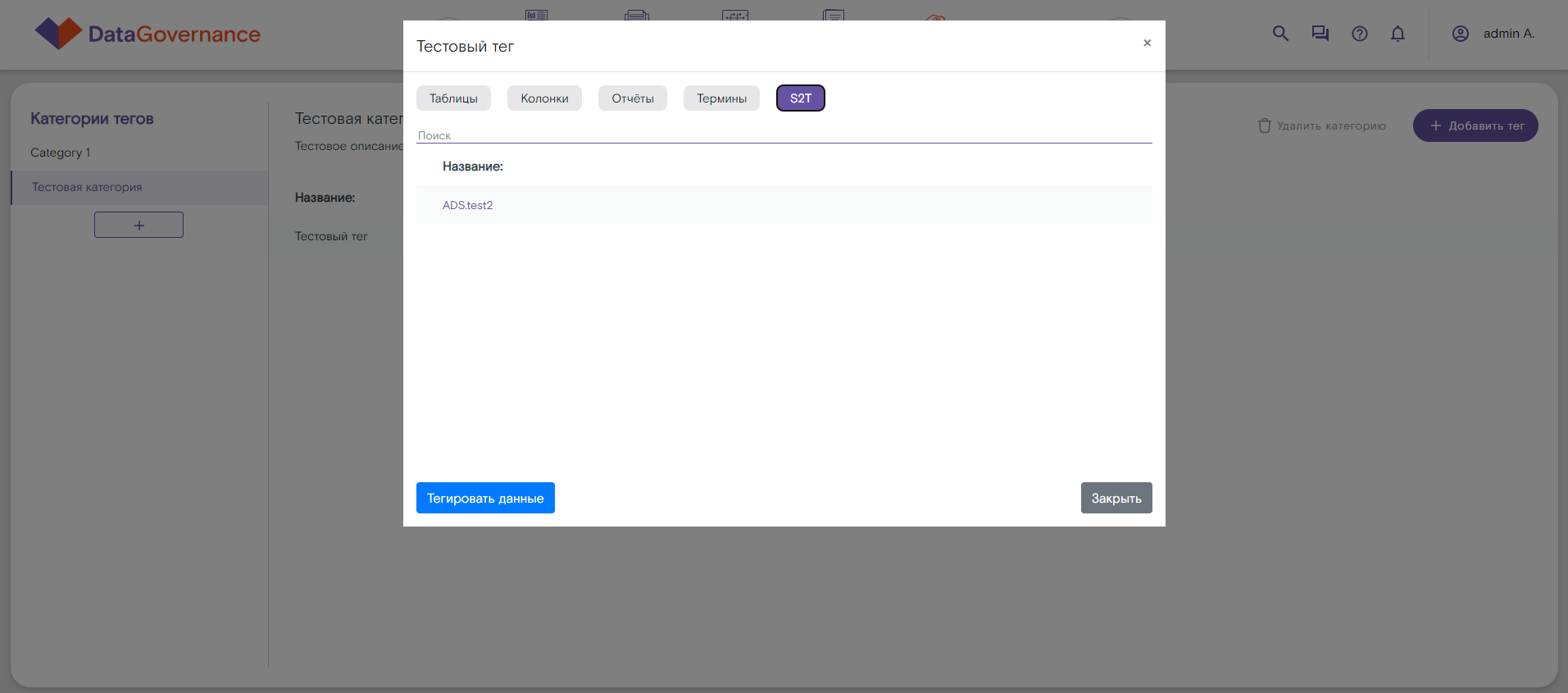
¶ 6. РАБОТА С ИНТЕРФЕЙСОМ СПРАВОЧНИКОВ
Интерфейс справочников предназначен для управления значениями справочников RT.DataGovernance.
¶ 6.1. Просмотр справочников и их значений
Чтобы просмотреть Интерфейс справочников, выполните следующие действия:
1. Воспользуйтесь одним из способов:
- на главной странице нажмите на плитку Интерфейс справочников;
- на слайдере наверху выберите Интерфейс справочников, если необходимо перейти из другого компонента.
2. Откроется страница Интерфейс справочников.

Интерфейс справочников представляет:
- Перечень имеющихся справочников, расположенный слева.
- Перечень всех значений выбранного справочника, расположенный справа.
Чтобы найти необходимое значение в выбранном справочнике, воспользуйтесь следующими функциями:
- Поиск по ключевым словам — введите в поисковой строке ключевые слова и нажмите клавишу Enter. Будут отображены значения, удовлетворяющие критериями поиска.
- Фильтрация — нажмите Фильтры и в отобразившемся окне с перечнем возможных фильтров выберите из предложенных или внесите вручную значение необходимого фильтра или фильтров, а затем нажмите Применить. Значения справочника будут отфильтрованы в соответствии с установленными фильтрами.
- Сортировка — в наименовании необходимого столбца или столбцов перечня значений нажмите на значок стрелки, направленной вверх, (по возрастанию) или стрелки, направленной вниз, (по убыванию). Значения справочника будут отсортированы в соответствии с установленной сортировкой по столбцу.
¶ 6.2. Добавление нового значения справочника
Чтобы добавить новое значение в справочник, выполните следующие действия:
1. Выберите справочник, в который добавляете значение.
2. Нажмите Добавить. Откроется веб-форма создания нового значения справочника.
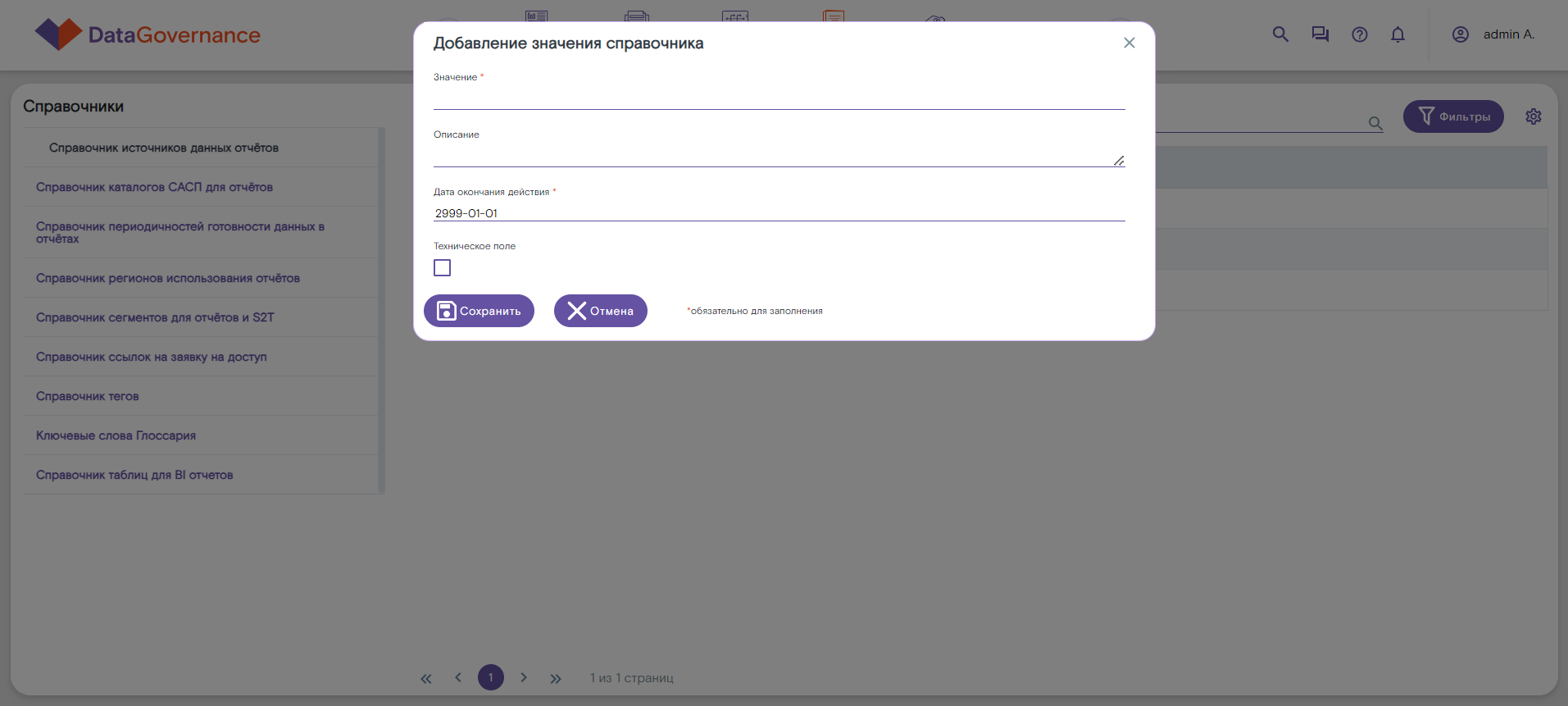
3. Заполните все необходимые поля веб-формы.
4. После заполнения всех необходимых полей нажмите Сохранить. Значение будет сохранено в справочник и будет доступно для выбора на формах.
¶ 6.3. Изменение значения справочника
Чтобы изменить существующее значение справочника, выполните следующие действия:
1. Выберите справочник, в котором необходимо скорректировать значение.
2. Проставьте отметку в чек-боксе у необходимого значения и нажмите иконку редактирования. Откроется веб-форма Массовое редактирование для внесения изменений.
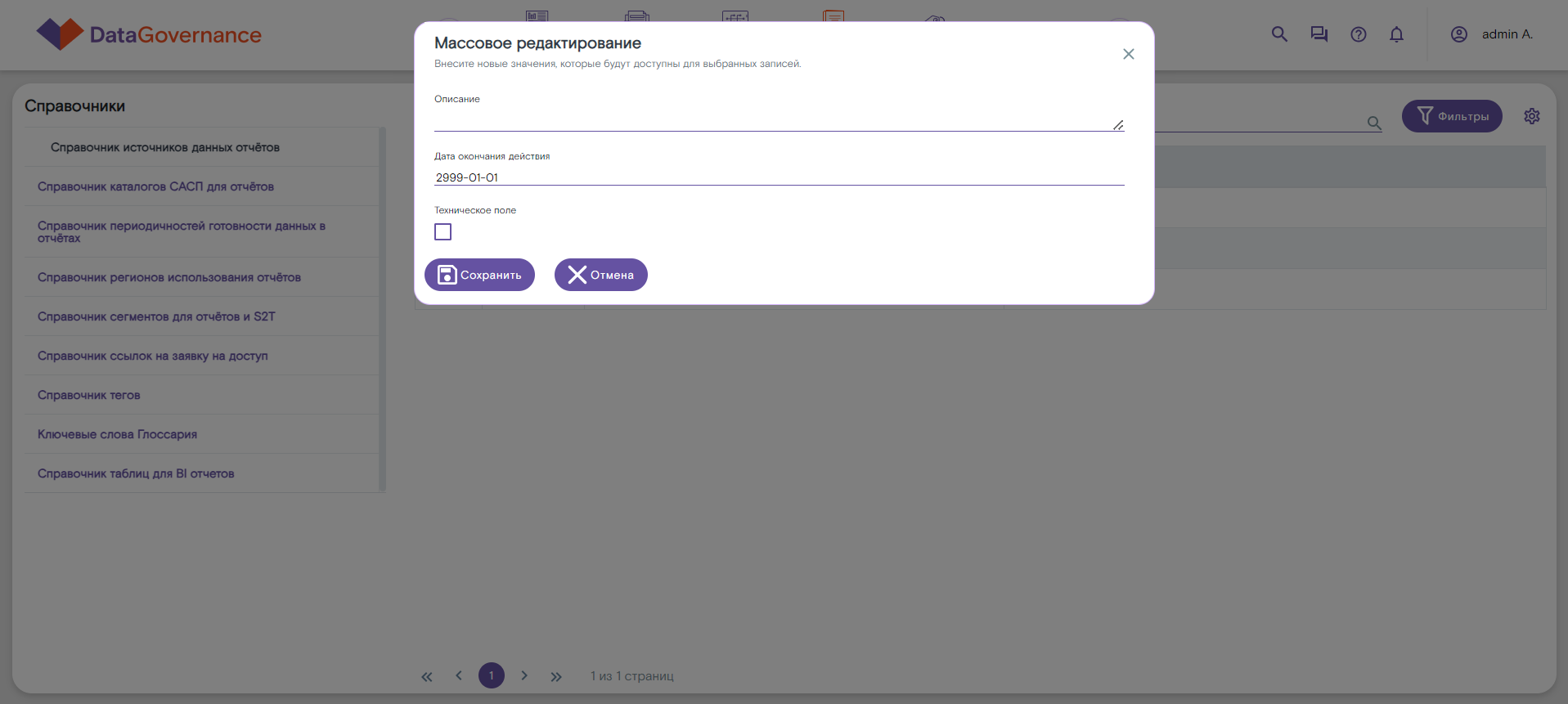
3. Заполните поля веб-формы и нажмите Сохранить. Значение будет помечено жёлтым, как отредактированное.
4. Сохраните внесённые изменения, нажав на иконку сохранения. Значение будет скорректировано и будет доступно для выбора на формах в скорректированном виде.
¶ 6.4. Удаление значения справочника
Чтобы удалить значение справочника, выполните следующие действия:
1. Выберите справочник, из которого необходимо удалить значение.
2. Проставьте отметку в чек-боксе у необходимого значения и нажмите иконку удаления. Значение будет помечено красным, как удаляемое.
3. Подтвердите удаление, нажав на иконку сохранения. Значение будет удалено и не будет доступно для выбора на формах.
¶ 7. РАБОТА С ТЕГАМИ
Компонент Теги позволяет классифицировать объекты RT.DataGovernance, т.е. относить объекты к определённому классу, например, проекту, для осуществления дальнейшего мониторинга за выделенным классом в целом и объектами, входящими в него.
Классификации могут подлежать объекты, вводимые в систему вручную (термины Бизнес-глоссария , отчёты из Реестра отчётов и документы S2T), а также объекты, получаемые системой в автоматическом режиме (таблицы Датакаталога).
Тегирование представляет собой процесс, в ходе которого объекты различных компонентов RT.DataGovernance связываются с необходимым тегом. При этом теги объединяются в отдельные категории (например, категория Проекты, а в ней размещаются теги с наименованиями конкретных проектов: Проект №1, Проект №2 и прочие).
Чтобы протегировать объекты RT.DataGovernance, необходимо выполнить следующие шаги:
- Шаг 1. Создать категорию тегов (опционально, если необходимая категория отсутствует). Подробно описано в п. 7.4 Создание категории тегов.
- Шаг 2. Создать тег (опционально, если нужный тег отсутствует). Подробно описано в п. 7.5 Создание тега.
- Шаг 3. Протегировать объект (т.е. привязать тег к объекту). Выполнить это можно следующими способами:
- Тегирование из модуля Теги — такой способ подходит, когда создаётся новый тег и его необходимо связать с большим перечнем объектов сразу из карточки тега. Подробно описано в п. 7.6.1 Тегирование из модуля Теги;
- Тегирование из карточки объекта — данный способ можно применять, если вы создаёте новый объект в любом другом модуле RT.DataGovernance и хотите сразу его протегировать имеющимся тегом в создаваемой карточке объекта. Подробно описано в п. 7.6.2 Тегирование из карточки объекта.
Помимо этого, вы можете вносить следующие корректировки:
- В категории тегов — изменять параметры категории и удалять её вместе со всеми тегами (подробно описано в п. 7.8 Изменение категории тегов и п. 7.9 Удаление категории тегов).
- В теги — изменять параметры тега и удалять его вместе со всеми связями его с объектами (подробно описано в п. 7.10 Изменение тега и п. 7.11 Удаление тега).
- В связи между тегами и объектами — отвязывать тег от объекта (подробно описано в п. 7.7 Отвязывание тега от объекта).
¶ 7.1. Просмотр компонента Теги
Чтобы просмотреть компонент Теги, выполните следующие действия:
1. Воспользуйтесь одним из способов:
- на главной странице нажмите на плитку Теги;
- на слайдере наверху выберите Теги, если необходимо перейти из другого компонента.
2. Откроется страница компонента Теги.
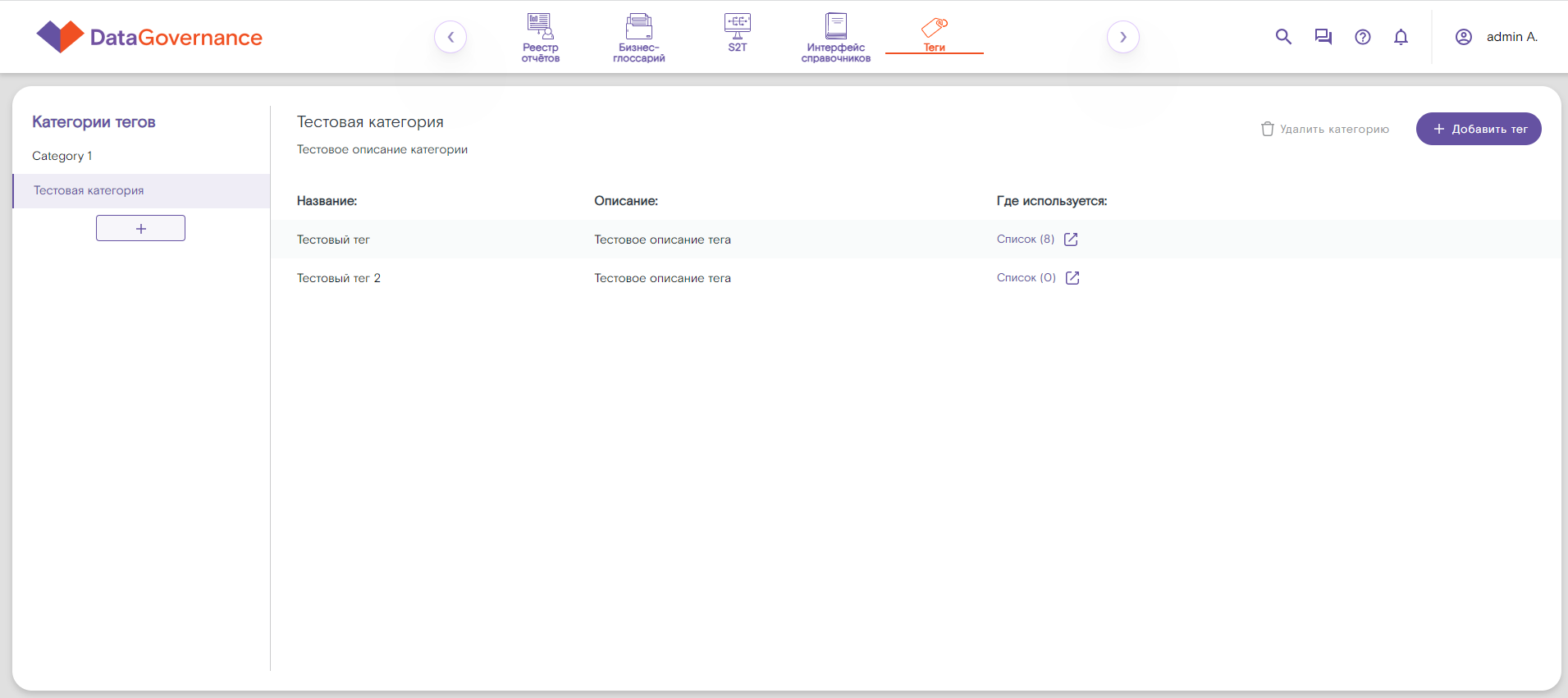
Страница Теги представляет собой иерархию тегов, объединённые в категории. Перечень всех имеющихся категорий тегов располагается на панели слева (Категории тегов).
На панели Категории тегов также располагаются следующие возможности:
- Создание новой категории — при нажатии на кнопку + откроется форма для добавления новой категории тегов (подробно описано в п. 7.4 Создание категории тегов).
- Изменение категории — при наведении курсора на необходимую категорию отобразятся кнопки управления ей; при нажатии на кнопку редактирования откроется форма редактирования категории тегов (подробно описано в п. 7.8 Изменение категории тегов).
- Удаление категории — если навести курсор на категорию, отобразятся кнопки управления ей; при нажатии на кнопку удаления категория будет и входящие в неё теги будут удалены (подробно описано в п. 7.9 Удаление категории тегов).
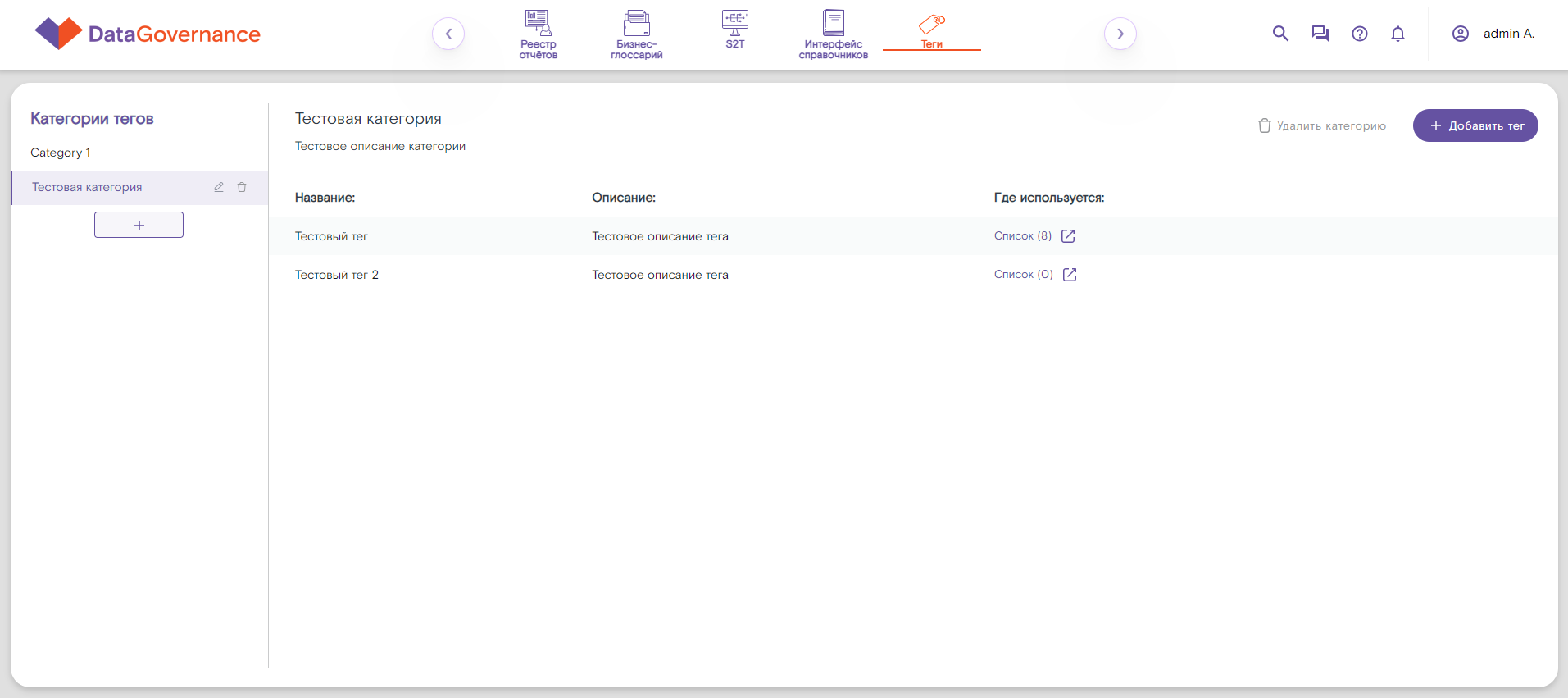
При выборе категории слева на панели, на правой стороне страницы отобразится карточка выбранной категории. Карточка категории представляет информацию о самой категории (наименование, краткое описание) и перечень тегов, входящих в эту категорию, и информацию о них.
Помимо представленной информации карточка категории представляет возможности:
- Создание тега в выбранной категории — при нажатии на кнопку + Добавить тег откроется форма создания нового тега (подробно описано в п. 7.5 Создание тега).
- Удаление категории — при нажатии на кнопку Удалить категорию эта категория будет удалена со всеми входящими в неё тегами (подробно описано в п. 7.9 Удаление категории тегов).
- Просмотр тега — при нажатии в строке с необходимым тегом на поле Список в столбце Где используется откроется карточка тега (подробно описано в п. 7.3 Просмотр тега).
- Изменение тега — при наведении курсора на строку с необходимым тегом отобразятся кнопки управления им, при дальнейшем нажатии на кнопку редактирования откроется форма для редактирования выбранного тега (подробно описано в п. 7.10 Изменение тега).
- Удаление тега — если навести курсор на строку с тегом, то будут отображены кнопку управления им, при выборе кнопки удаления тег будет удалён вместе со связанными с ним объектами (подробно описано в п. 7.11 Удаление тега).
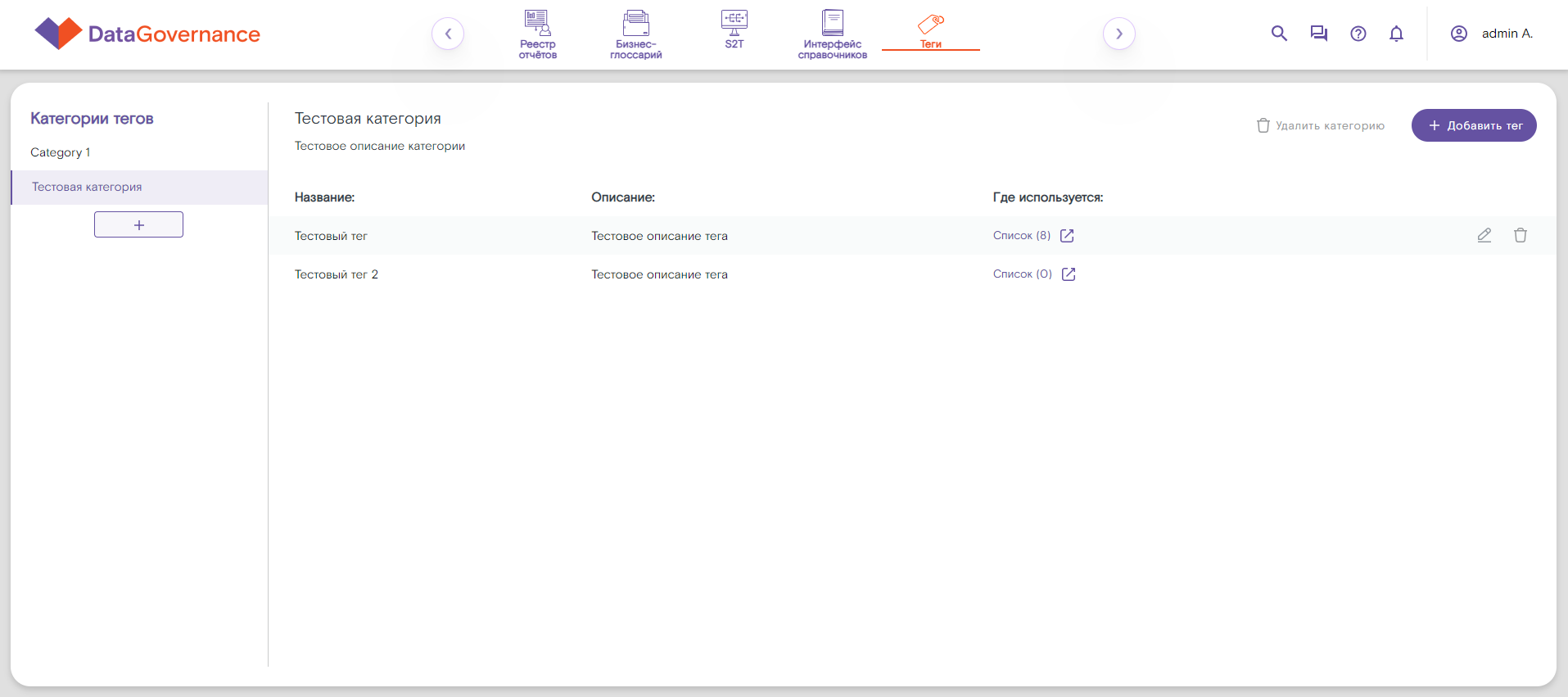
Далее можно открыть карточку тега (нажав в строке с необходимым тегом на поле Список в столбце Где используется).
Карточка тега содержит детальную информацию о теге и связанных с ним объектах (подробно описано в п. 7.3 Просмотр тега).
В карточке тега также содержатся следующие возможности:
- Тегирование объектов — при нажатии на кнопку Тегировать данные карточка перейдёт в режим редактирования, необходимо только проставить отметки в чек-боксах нужных объектов и сохранить (подробно описано в п. 7.6.1 Тегирование из модуля Теги).
- Отвязывание тега от объекта — при наведении курсора на необходимый объект на карточке отобразится кнопка удаления объекта из карточки тега (т.е. его отвязывания от тега) (подробно описано в п. 7.7.2 Отвязывание тега из модуля Теги).
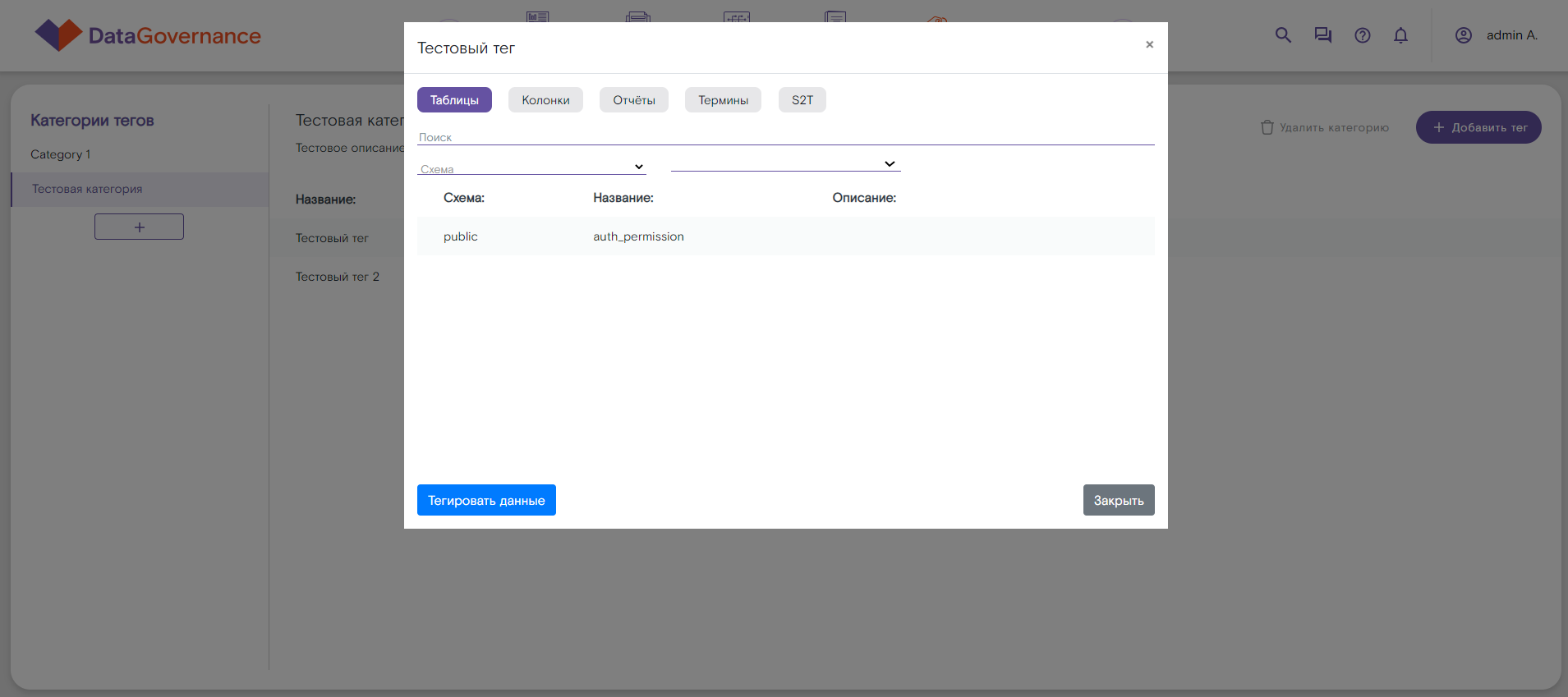
¶ 7.2. Просмотр категории тегов
Чтобы просмотреть имеющиеся категории тегов, выполните:
- Войдите в модуль Теги.
- Отобразится страница, на которой отображаются две области:
- Панель Категории тегов — располагается слева и содержит список всех имеющихся категорий тегов. В области справа наверху размещается название выбранной категории и ниже её описание;
- Карточка категории — располагается справа и содержит информацию о тегах, входящих в выбранную на панели Категории тегов категорию, в формате таблицы со следующими полями:
- Название — название тега;
- Описание — краткое описание тега;
- Где используется — количество связанных с тегом объектов, а также ссылка на карточку тега.
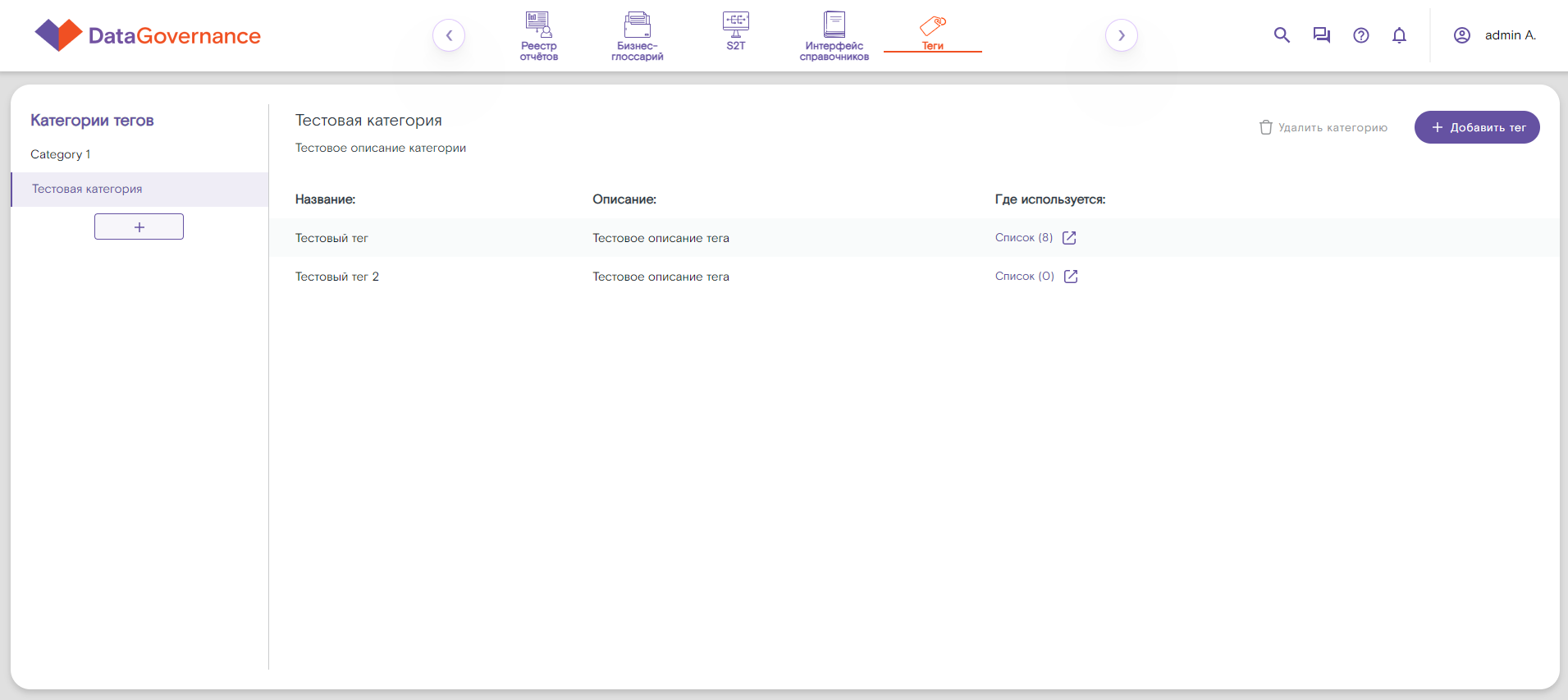
¶ 7.3. Просмотр тега
Чтобы просмотреть детальную информацию о теге, выполните:
- Войдите в модуль Теги.
- Откроется страница Теги. На панели слева выберите необходимую категорию.
- Справа на странице отобразится карточка выбранной категории, на которой перечислены теги, входящие в категорию. Найдите нужный тег и нажмите на поле, расположенное в столбце Где используется.
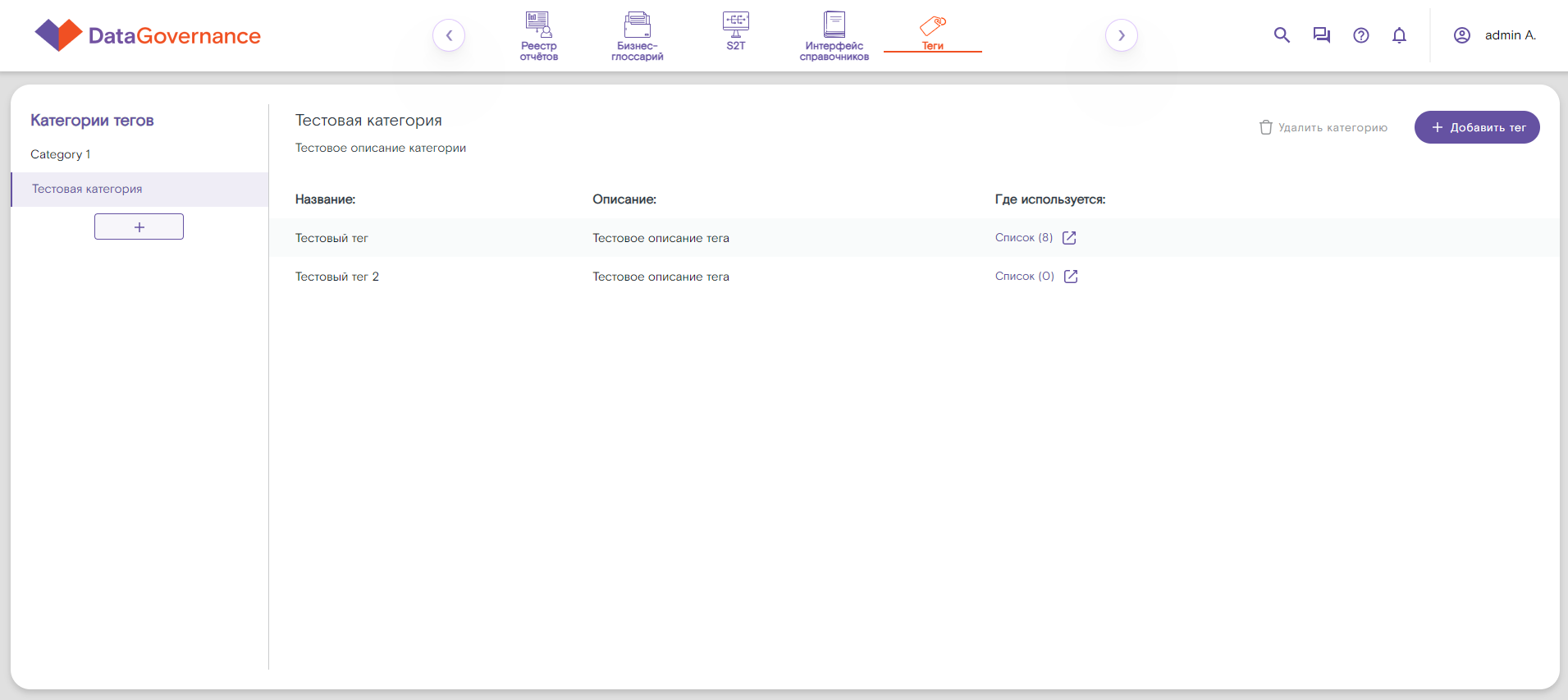
4. Откроется карточка тега, в которой связанные с ним объекты разделены на пять вкладок:
- Таблицы — на вкладке перечислены физические объекты (таблицы) компонента Датакаталог, связанные с этим тегом. В таблице с объектами отображается Схема, Название, Описание. Для нахождения нужного объекта можете воспользоваться строкой поиска и фильтрами (Схема);
- Колонки — на вкладке перечислены все колонки таблиц Датакаталога, которые связаны с текущим тегом. В таблице с колонками отображаются Схема, Таблица, их Название и Описание. При необходимости воспользуйтесь поиском или фильтрами (Таблица);
- Отчёты — на вкладке отображается список отчётов и витрин, содержащихся в Реестре отчётов и связанных с этим тегом. В таблице на вкладке отображаются Название и Описание объектов. Воспользуйтесь строкой поиска или фильтрами (Статус, Сегмент, Автор создания) при необходимости. Чтобы посмотреть детальную информацию об отчёте, нажмите на его название, откроется карточка отчёта в новой вкладке;
- Термины — вкладка содержит перечень бизнес-терминов Бизнес-глоссария. В таблице с терминами размещаются их Название и Описание. Чтобы найти нужный термин в перечне, воспользуйтесь строкой поиска или фильтрами (Статус согласования, Автор создания, Предметная область). Чтобы посмотреть карточку термина в отдельной вкладке, нажмите на его название в перечне;
- S2T — на вкладке содержится перечень документов S2T, внесённых в компонент S2T и отмеченных этим тегом. В таблице перечислены только Названия объектов. Чтобы найти объект, используйте строку поиска. Чтобы открыть карточку S2T в отдельной вкладке, нажмите на его название.
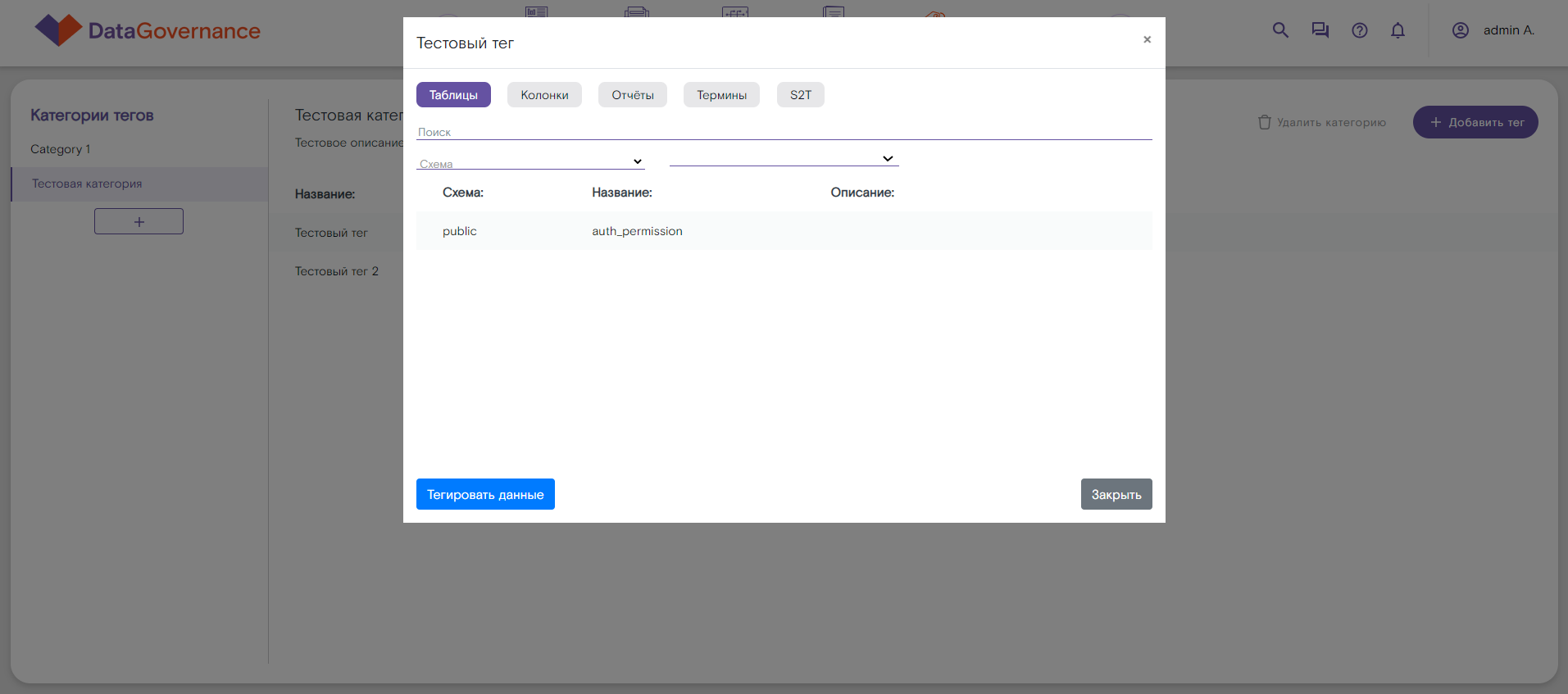
¶ 7.4. Создание категории тегов
Чтобы создать новую категорию, выполните следующее:
- Войдите в модуль Теги.
- На панели слева Категории тегов после всех имеющихся категорий нажмите +.
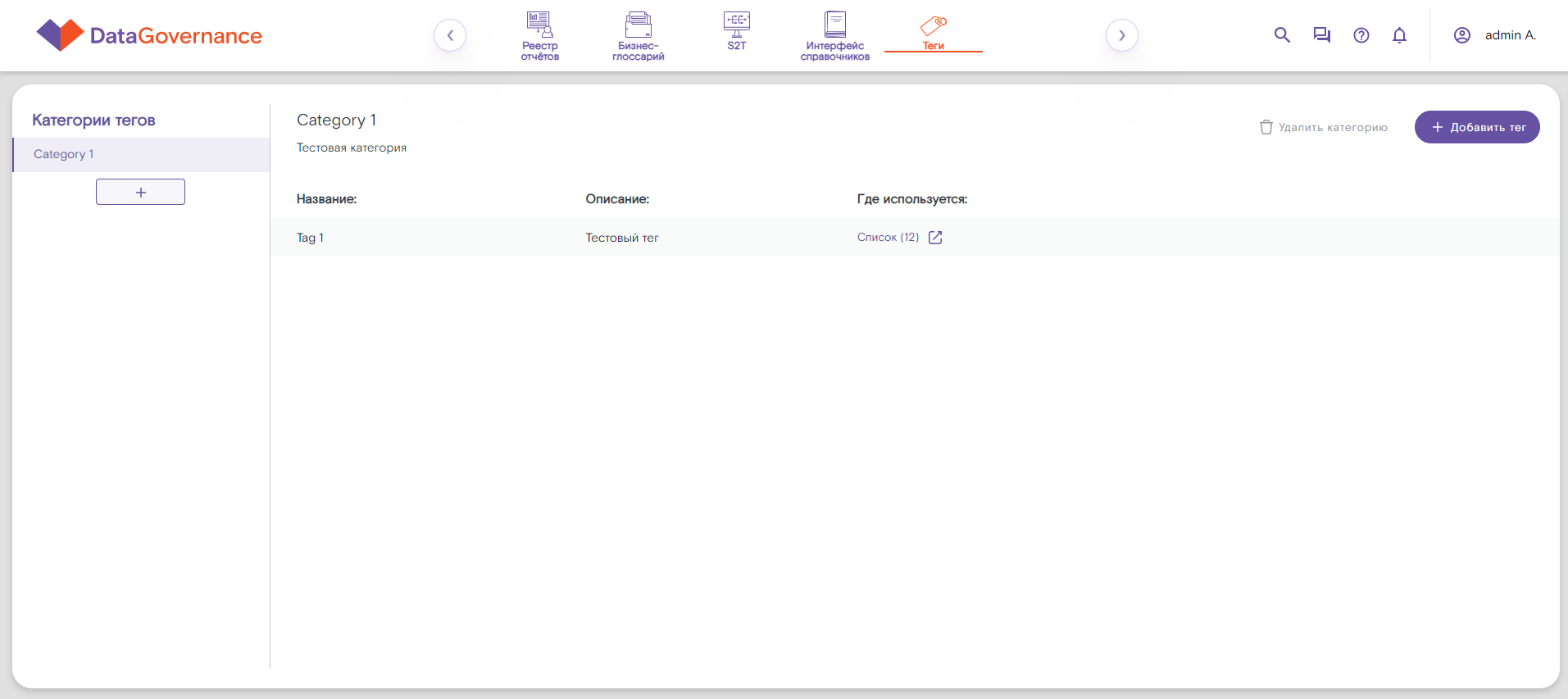
3. В открывшейся форме Создание категории тегов заполните все поля (они являются обязательными):
- Ответственный за категорию — выберите из выпадающего списка пользователя, который будет являться ответственным за создаваемую категорию, т.е. иметь права на редактирование и удаление;
- Название — внесите название категории, которое будет однозначно характеризовать её;
- Описание — дайте краткое описание создаваемой категории.
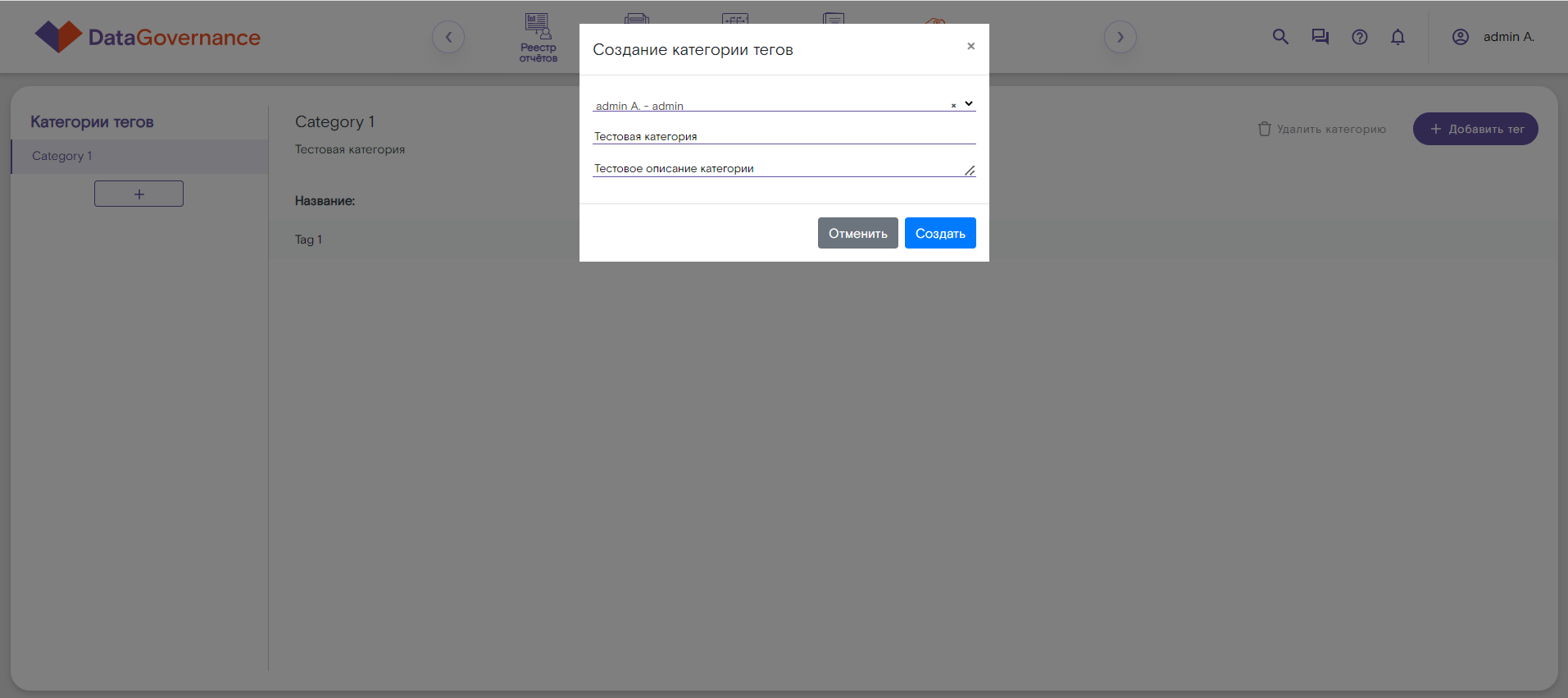
4. Нажмите кнопку Создать.
5. Новая категория будет добавлена в перечень.
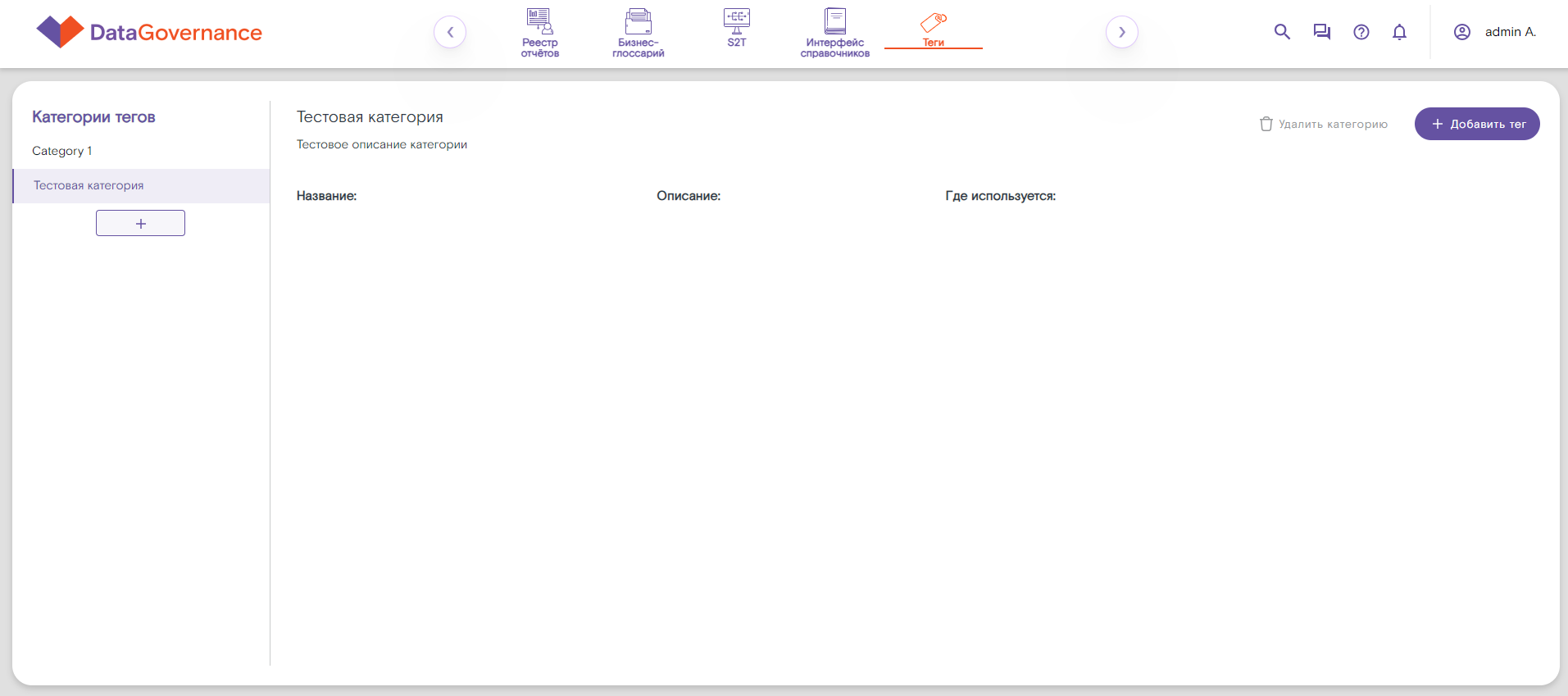
¶ 7.5. Создание тега
Чтобы создать новый тег, выполните следующее:
- Войдите в модуль Теги.
- На панели слева Категории тегов выберите ту категорию, в которую необходимо добавить новый тег.
- Откроется карточка выбранной категории, нажмите на ней + Добавить тег.
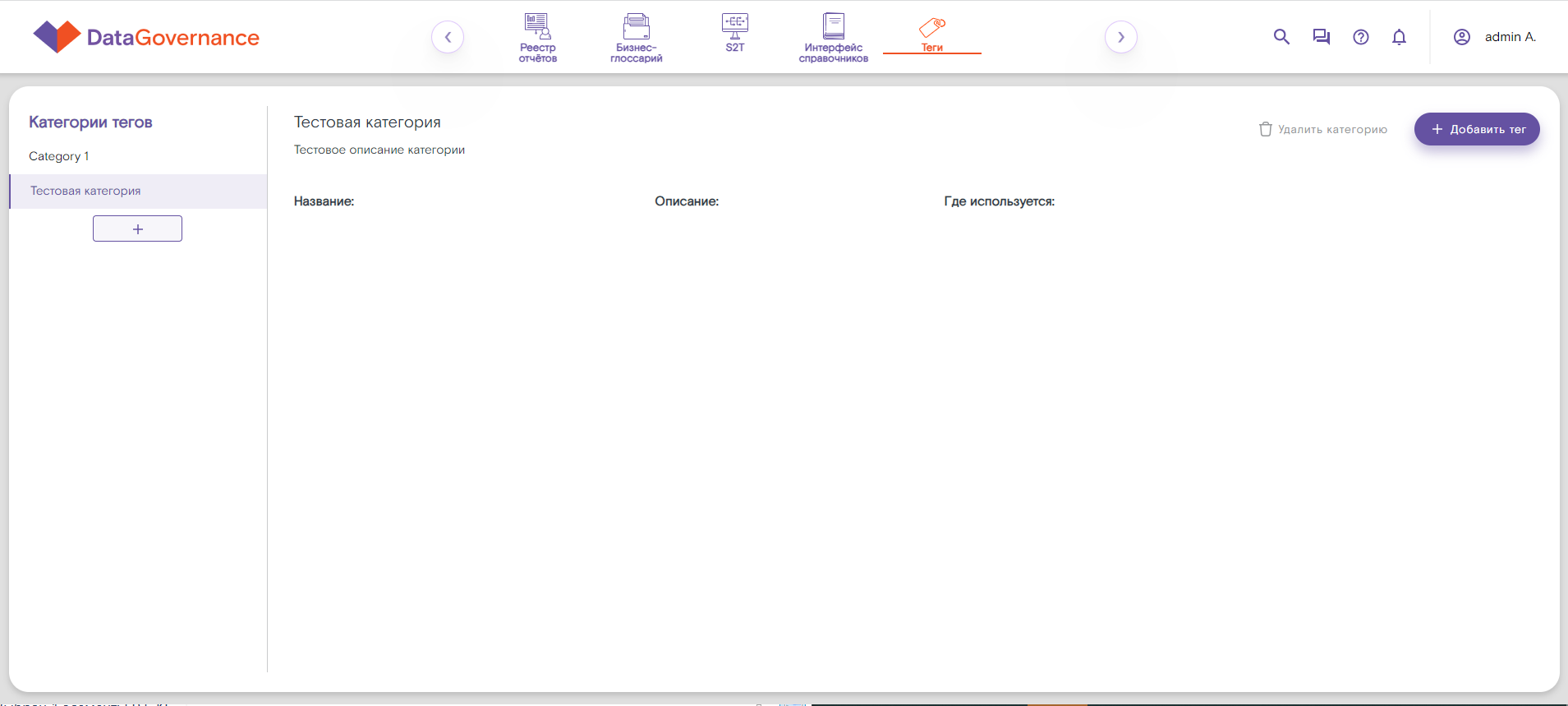
4. Откроется форма Создание тега. Заполните в ней все поля (они являются обязательными):
- Название — внесите название тега;
- Описание — дополните кратким описанием;
- Приватность — из выпадающего списка выберите один из следующих типов приватности объектов, которые будут помечены создаваемым тегом: Открытые данные, Персональные данные или Коммерческая тайна.
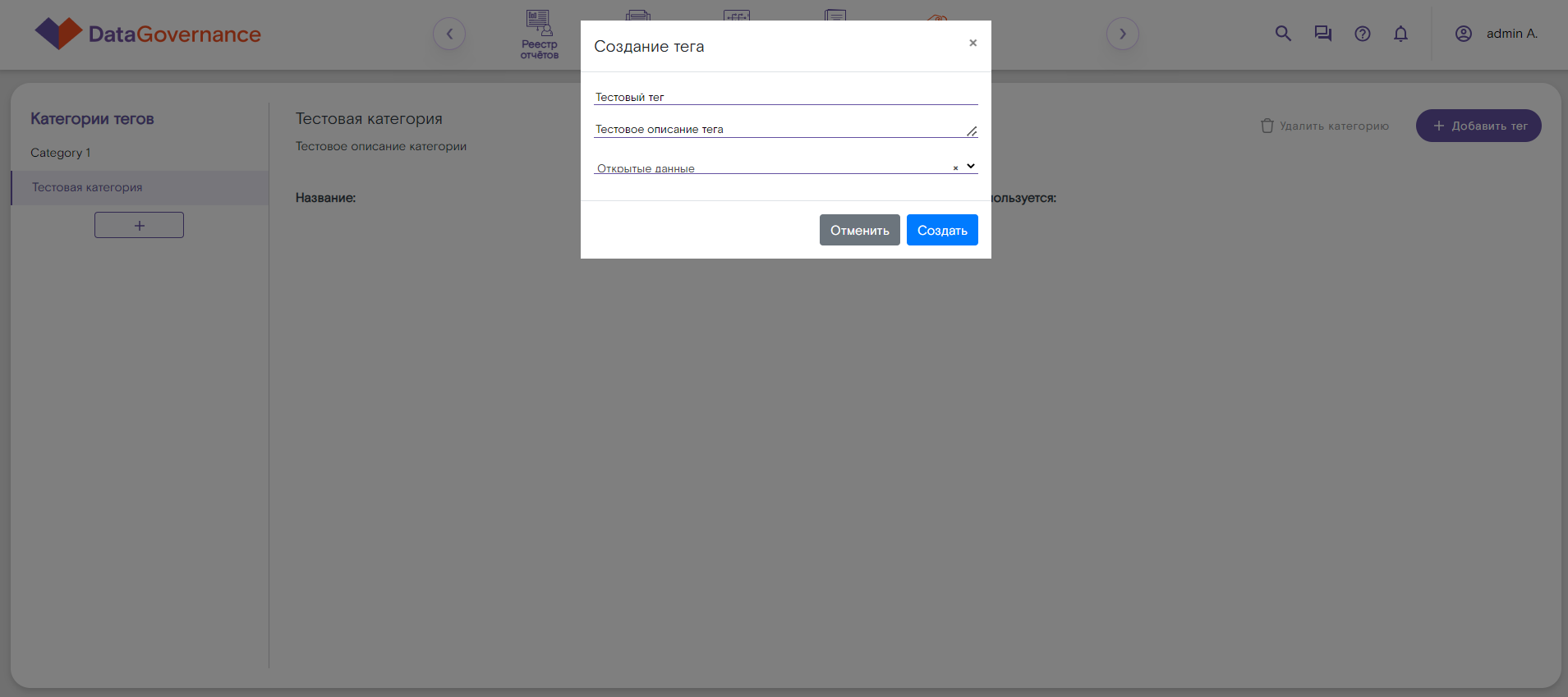
5. После заполнения полей нажмите Создать.
6. Новый тег будет добавлен в выбранную категорию.
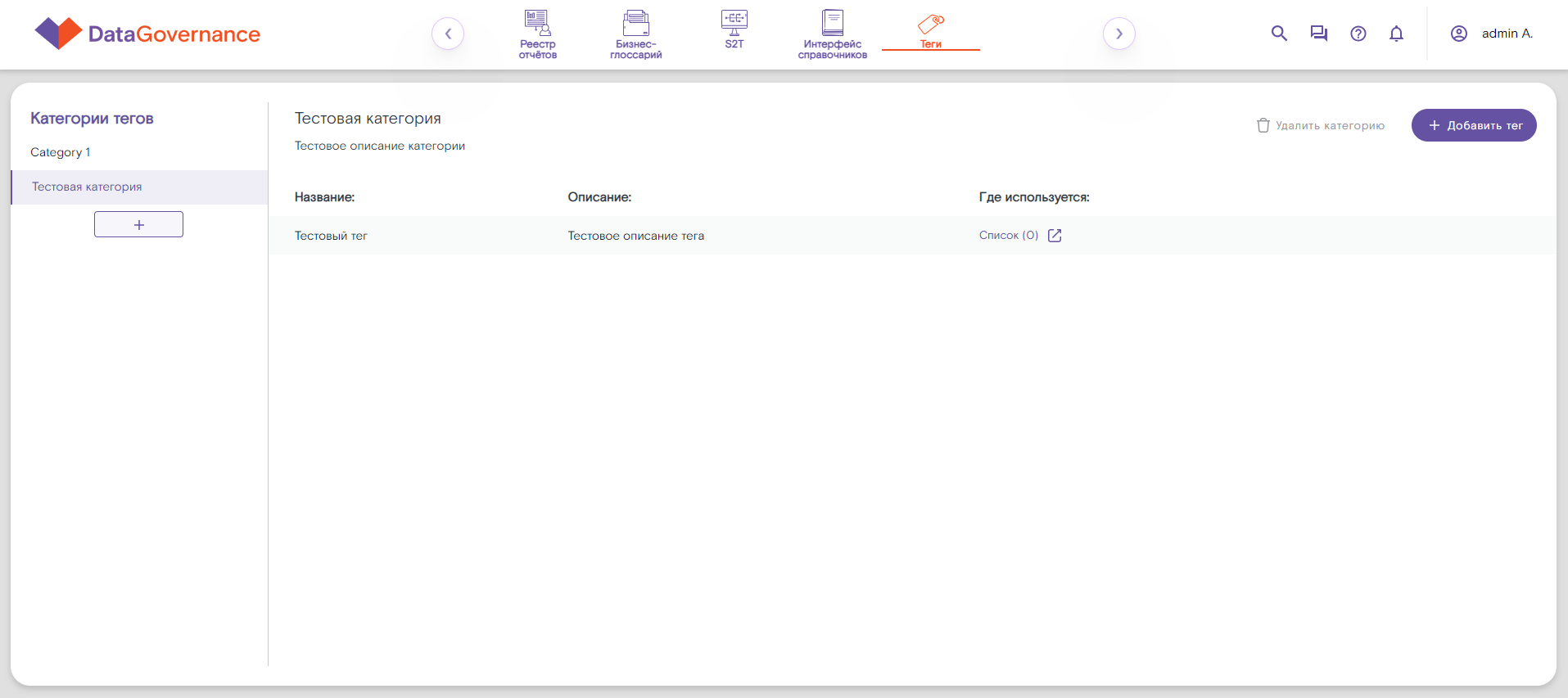
¶ 7.6. Тегирование объекта
Внимание. Тегирование НЕ формирует новые версии карточек тегируемых объектов. Т.е. после добавления тегов объект останется верифицированным.
Чтобы связать тег с объектом RT.DataGovernance, могут использоваться два способа в зависимости от обстоятельств:
- Тегирование из модуля Теги — если необходимо связать один (например, новый) тег с большим количеством объектов;
- Тегирование из карточки объекта, связываемого с тегом — если необходимо для одного объекта проставить один или несколько тегов.
¶ 7.6.1. Тегирование из модуля Теги
Чтобы протегировать несколько объектов имеющимся тегом, выполните следующее:
- Войдите в модуль Теги.
- Выберите необходимую категорию на панели Категория тегов.
- Откроется карточка категории, найдите на ней необходимый тег и нажмите на Список в столбце Где используется.
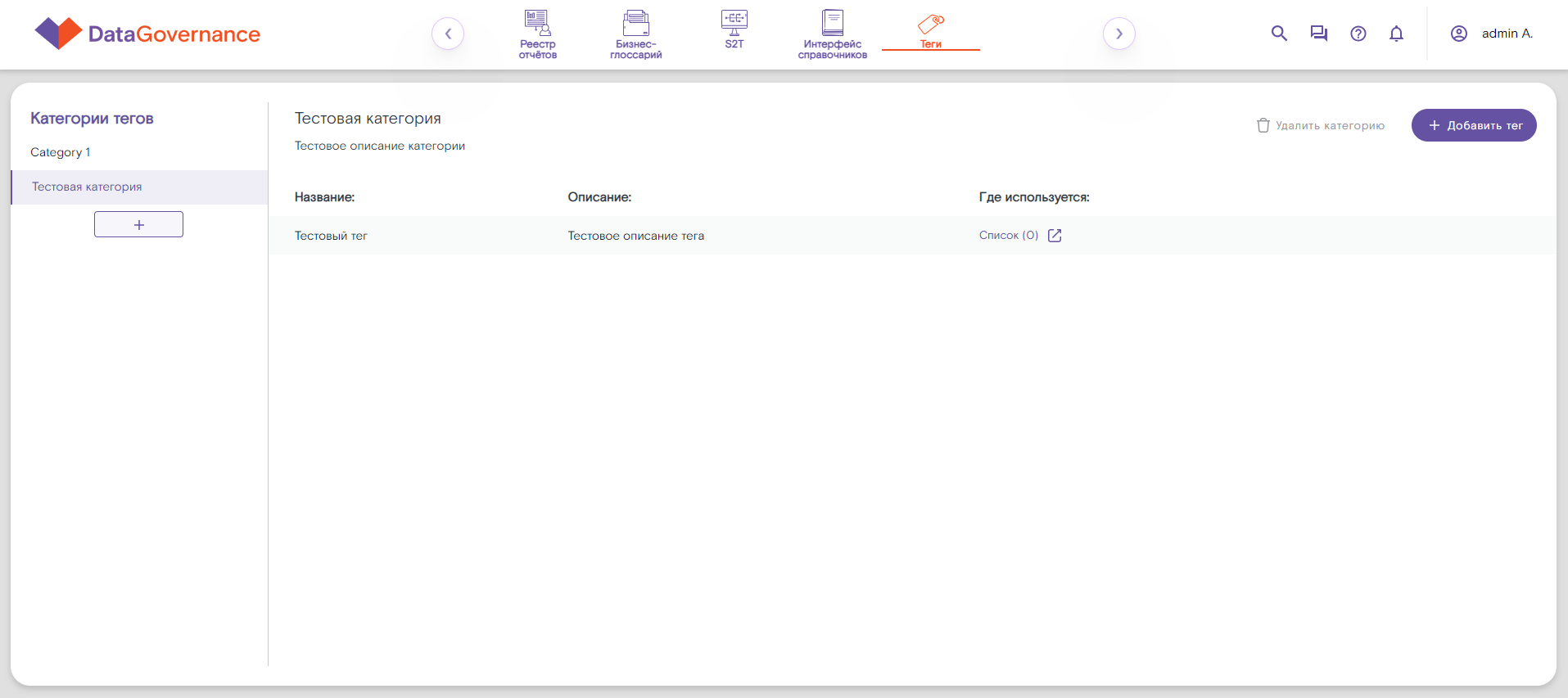
4. Откроется окно просмотра объектов, которые связаны с выбранным тегом. Нажмите Тегировать данные.
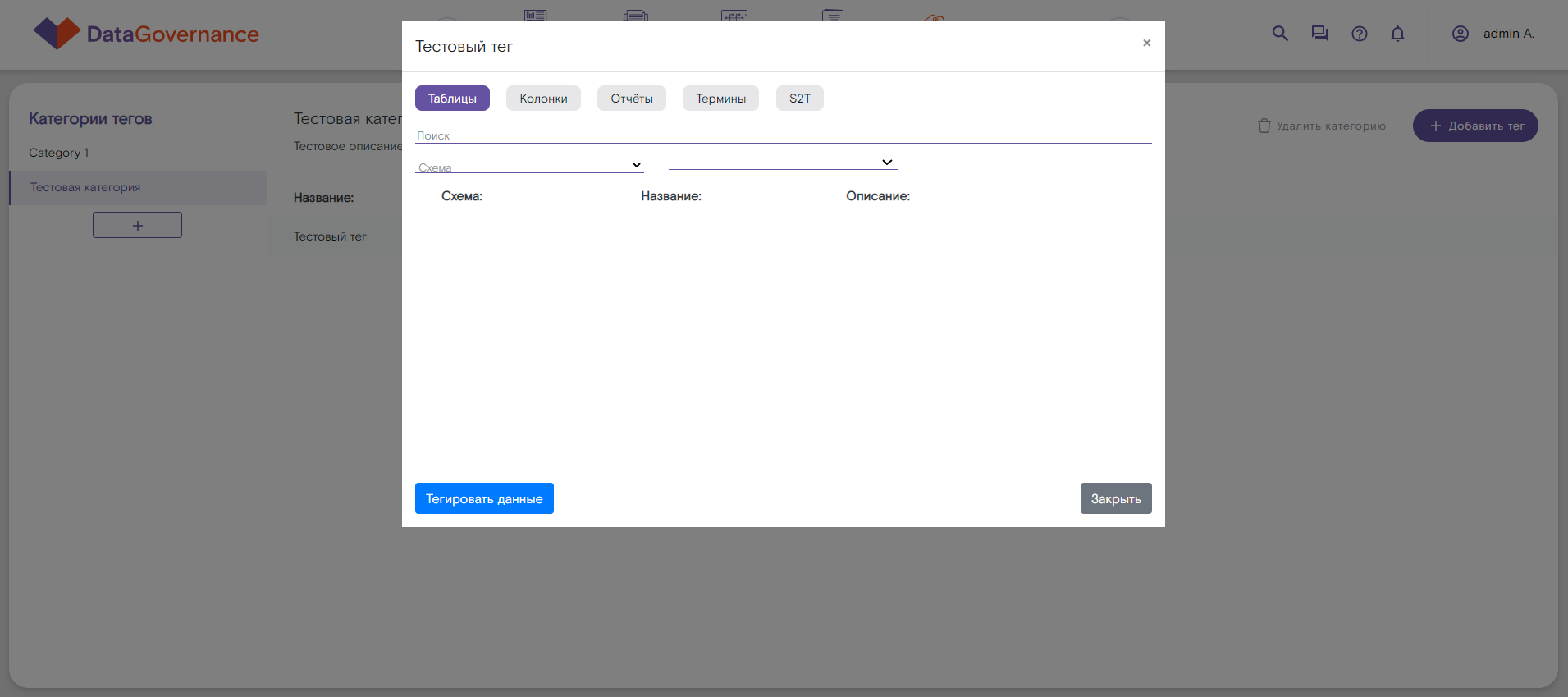
5. Окно перейдёт в режим тегирования объектов. Типы объектов, доступные для тегирования, разбиты по вкладкам.
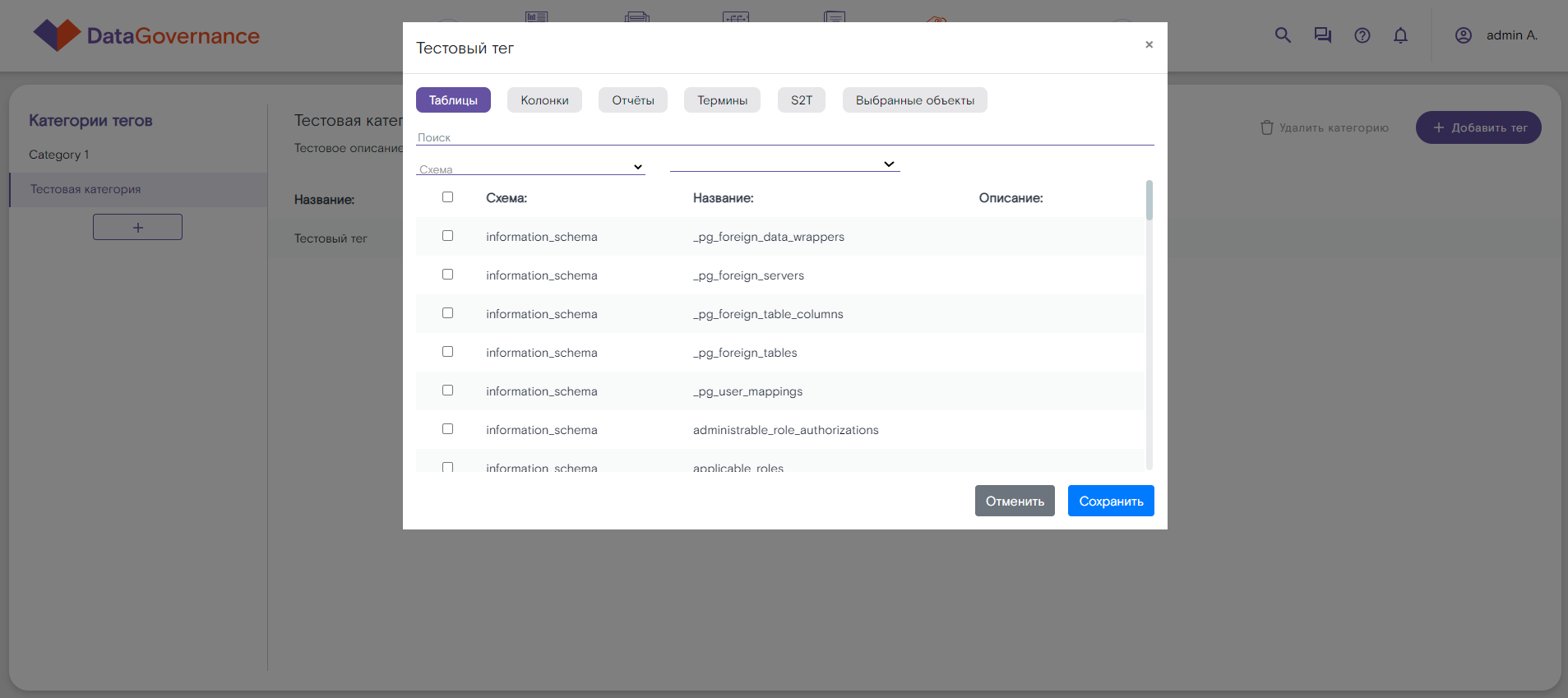
Протегируйте необходимые объекты:
- на вкладке Таблицы проставьте отметки в чек-боксах напротив тех физических объектов (таблиц) Датакаталога, которые вы хотите связать с тегом. Для поиска объектов воспользуйтесь строкой поиска или доступными фильтрами (Схема);
- на вкладке Колонки отметьте нужные колонки таблиц Датакаталога, чтобы протегировать их. Чтобы найти необходимые, используйте строку поиска или фильтры (Таблица);
- на вкладке Отчёты отметьте необходимые отчёты или витрины Реестра отчётов. Чтобы найти в списке нужные отчёты, воспользуйтесь строкой поиска или имеющимися фильтрами (Статус, Сегмент, Автор создания). Для проверки корректности выбора нажмите на название отчёта, на отдельной вкладке откроется карточка отчёта\витрины в Реестре отчётов;
- на вкладке Термины проставьте отметки у необходимых бизнес-терминов, чтобы связать их с тегом. Воспользуйтесь поиском или фильтрами (Статус согласования, Автор создания, Предметная область). Чтобы посмотреть детальную информацию о термине, нажмите на его название. В новой вкладке откроется карточка бизнес-термина в Бизнес-глоссарии;
- на вкладке S2T проставьте отметки у тех S2T, которые необходимо протегировать. Воспользуйтесь строкой поиска при необходимости. Чтобы просмотреть детали выбранного S2T, нажмите на его название. В новой вкладке откроется карточка S2T в модуле S2T.
6. После того как вы протегировали все необходимые объекты, проверьте их список, прежде чем завершить процесс тегирования. Для этого перейдите на вкладку Выбранные объекты.
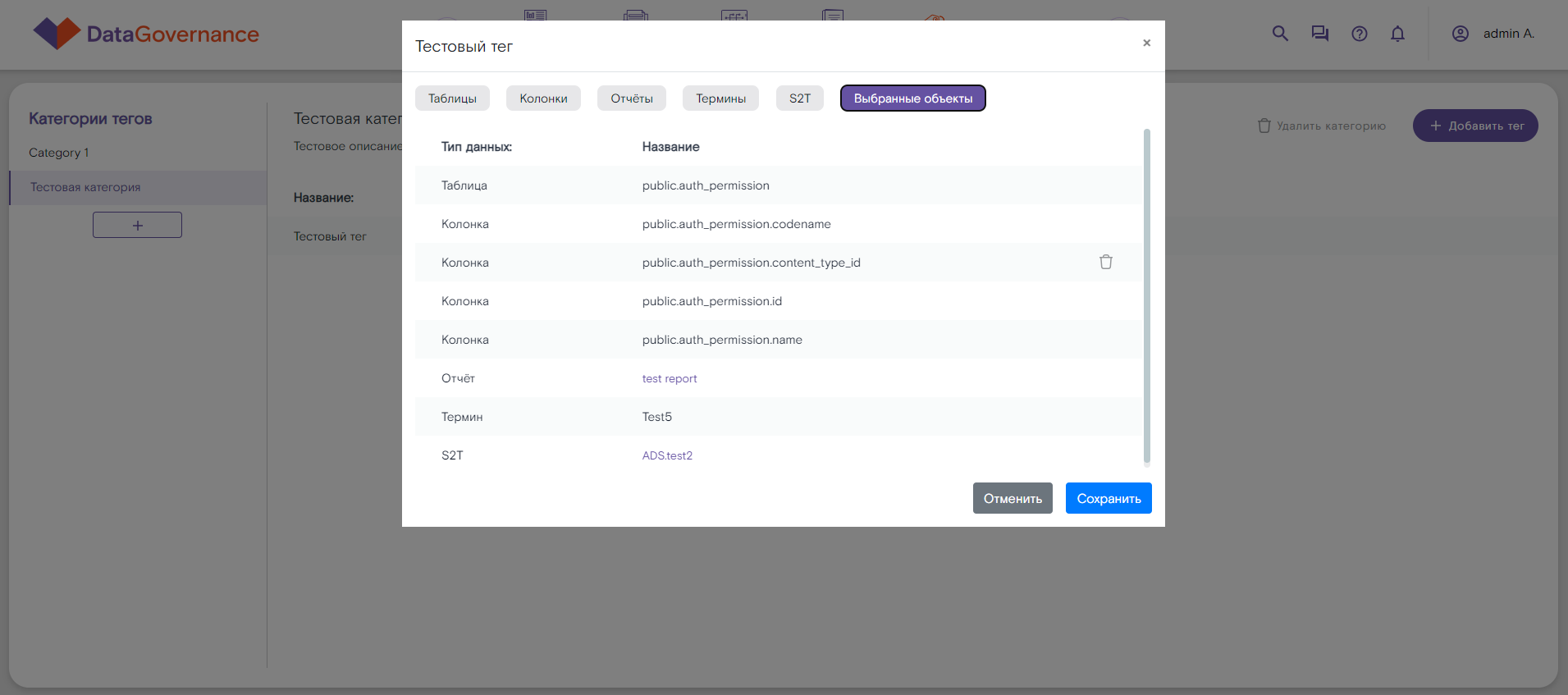
7. После проверки завершите процесс тегирования объектов, нажав Сохранить.
8. Выбранные объекты будут связаны с тегом.
¶ 7.6.2. Тегирование из карточки объекта
Чтобы связать тег с каким-то одним объектом RT.DataGovernance, выполните следующее:
- Войдите в тот модуль, объект которого вы хотите протегировать. Например, в Реестр отчётов.
- Найдите объект, который хотите связать с тегом и откройте карточку этого объекта.
- В открывшейся карточке объекта нажмите Добавить +. Слева от кнопки уже могут быть расположены добавленные для объекта теги.
- Отобразится выпадающий список с тегами. В списке отобразятся как доступные для связывания теги, так и теги, которые уже связаны с объектом (их название и значок окрашены в серый цвет, а при попытке их выбрать всплывает подсказка, что тег уже используется). Для каждого тега под его названием располагается название его категории.
- Выберите из списка тегов тот (или те), который необходимо привязать к выбранному объекту. При необходимости воспользуйтесь строкой поиска.
- После выбора тега он будет автоматически привязан к объекту и отобразится в области с тегами объекта. В модуле Теги в карточку тега будет также добавлен связанный объект.
Подробно о привязке тегов для каждого объекта RT.DataGovernance описано:
- Тегирование бизнес-терминов из карточки термина — в п. 2.22 Тегирование бизнес-термина.
- Тегирование таблиц из карточки таблицы Датакаталога — в п. 3.21 Тегирование таблицы.
- Тегирование отчёта\витрины из карточки — в п. 4.16 Тегирование отчёта\витрины.
- Тегирование документов S2T — в п. 5.9 Тегирование S2T.
¶ 7.7. Отвязывание тега от объекта
Если вы по ошибке проставили тег для объекта или объект больше не входит в классификацию, объединяемую тегом, отвяжите тег от этого объекта. Для этого воспользуйтесь одним из способов:
- Отвязывание тега из карточки объекта.
- Отвязывание тега из модуля Теги.
¶ 7.7.1. Отвязывание тега из карточки объекта
Чтобы отвязать объект от тега (или нескольких тегов), выполните следующее:
- Войдите в модуль RT.DataGovernance, в котором располагается тот объект, который вы хотите отвязать от тега.
- Найдите этот объект и откройте его карточку.
- В открывшейся карточке найдите тег, который нужно отвязать от объекта. Плитки с тегами располагаются обычно в верхней части карточки.
- Нажмите на значок х на плитке отвязываемого тега.
- Объект больше не будет связан с тегом, плитка тега пропадёт. В модуле Теги в карточке тега этот объект также перестанет отображаться.
¶ 7.7.2. Отвязывание тега из модуля Теги
Если вам необходимо отвязать от тега множество объектов, то лучше это сделать через модуль Теги. Выполните:
- Войдите в модуль Теги.
- Сначала на левой панели Категории тегов выберите необходимую категорию, а затем в открывшейся справа карточке категории выберите тег, который вы хотите отвязать.
- Откроется карточка тега в режиме просмотра. Перейдите на вкладку с объектами, которые необходимо отвязать.
- Наведите курсор на строку с объектом, который нужно отвязать от этого тега. Отобразится значок корзины, нажмите на него.
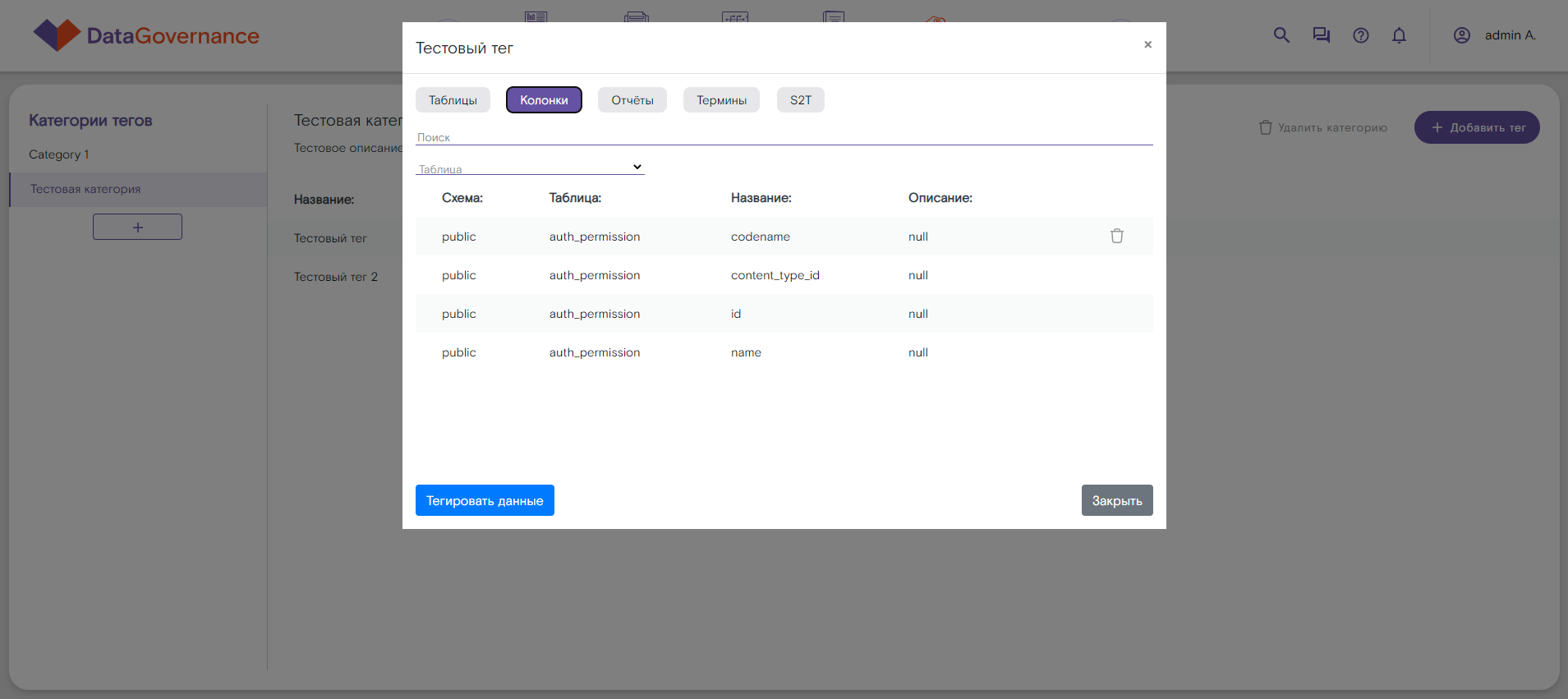
5. Выбранный тег будет отвязан от выбранного объекта.
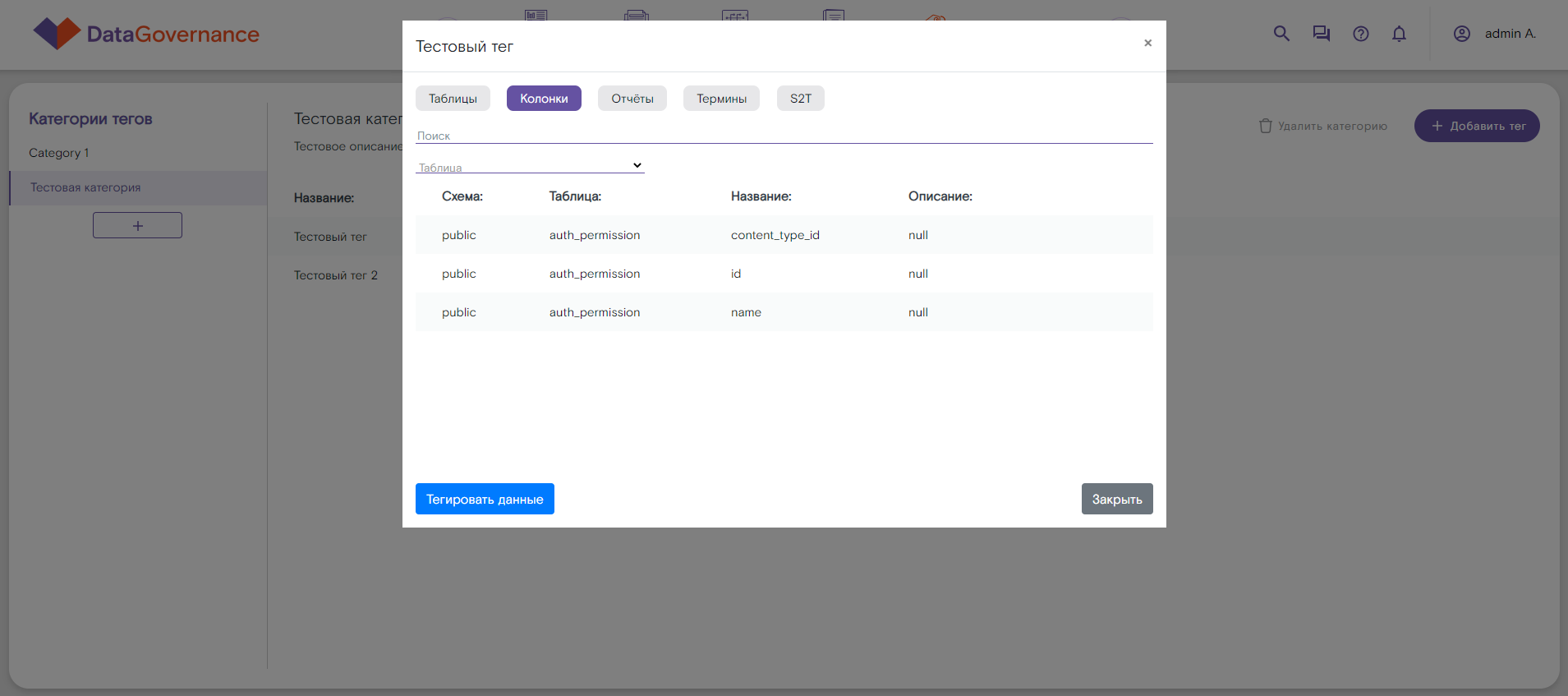
На карточке объекта этот тег также будет удалён.
¶ 7.8. Изменение категории тегов
Если необходимо внести правки в категорию тегов, например, изменить ответственного или сменить её название, выполните:
- Войдите в модуль Теги.
- На панели слева Категории тегов найдите категорию, которую необходимо изменить, и наведите на неё курсор. Отобразятся значки управления категорией, нажмите на значок карандаша.
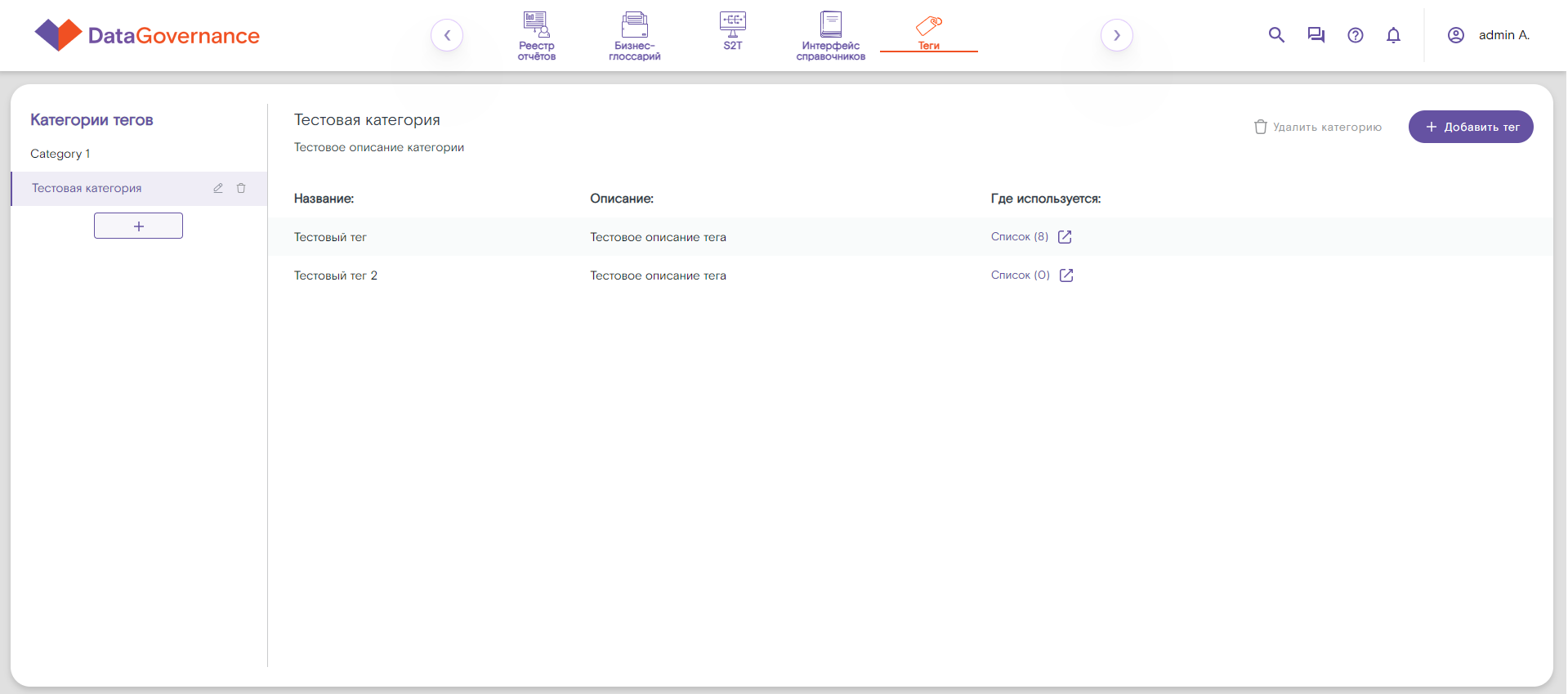
3. Откроется форма Редактирование категории тегов.
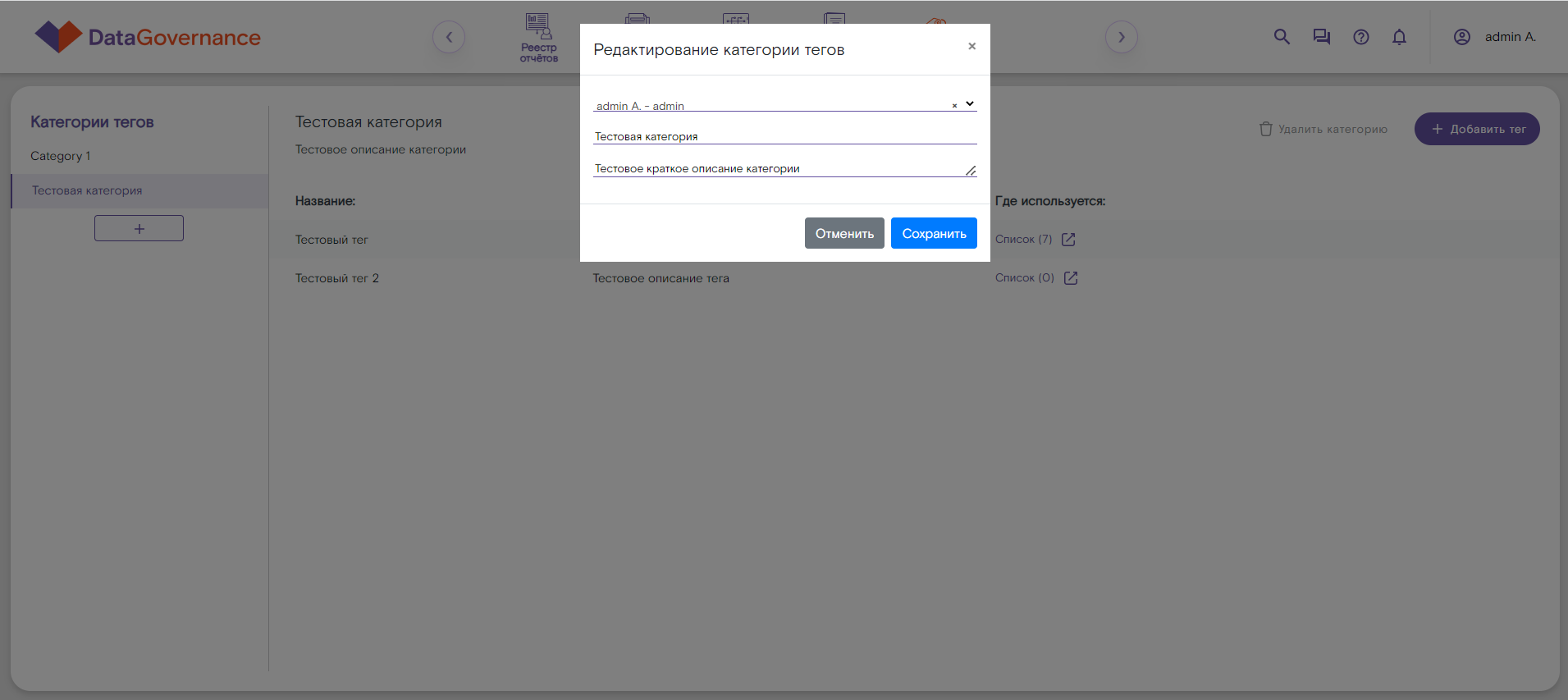
4. Внесите необходимые изменения и нажмите Сохранить.
5. Изменения будут применены к выбранной категории. Если вы изменили ответственного, то теперь редактирование этой категории будет для вас недоступно.
¶ 7.9. Удаление категории тегов
Чтобы удалить категорию тегов, выполните следующее:
- Войдите в модуль Теги.
- Чтобы удалить категорию воспользуйтесь одним из способов:
- На панели Категории тегов выберите удаляемую категорию, а в отобразившейся справа карточке категории нажмите Удалить категорию в правом верхнем углу;
- На панели Категории тегов наведите курсор на удаляемую категорию. Отобразится значок корзины, нажмите на него для удаления категории.

3. Категория будет удалена вместе со всеми тегами, которые в ней содержались. Также все объекты, протегированные тегами из удалённой категории, перестанут быть связаны этими тегами.
¶ 7.10. Изменение тега
Если вам необходимо изменить название тега, сменить его категорию или скорректировать уровень приватности объектов тега, выполните следующее:
- Войдите в модуль Теги.
- На панели Категории тегов выберите необходимую категорию.
- В отобразившейся карточке категории найдите нужный тег и наведите на него курсор. В строке с тегом справа отобразятся значки управления тегом, нажмите на значок карандаша.
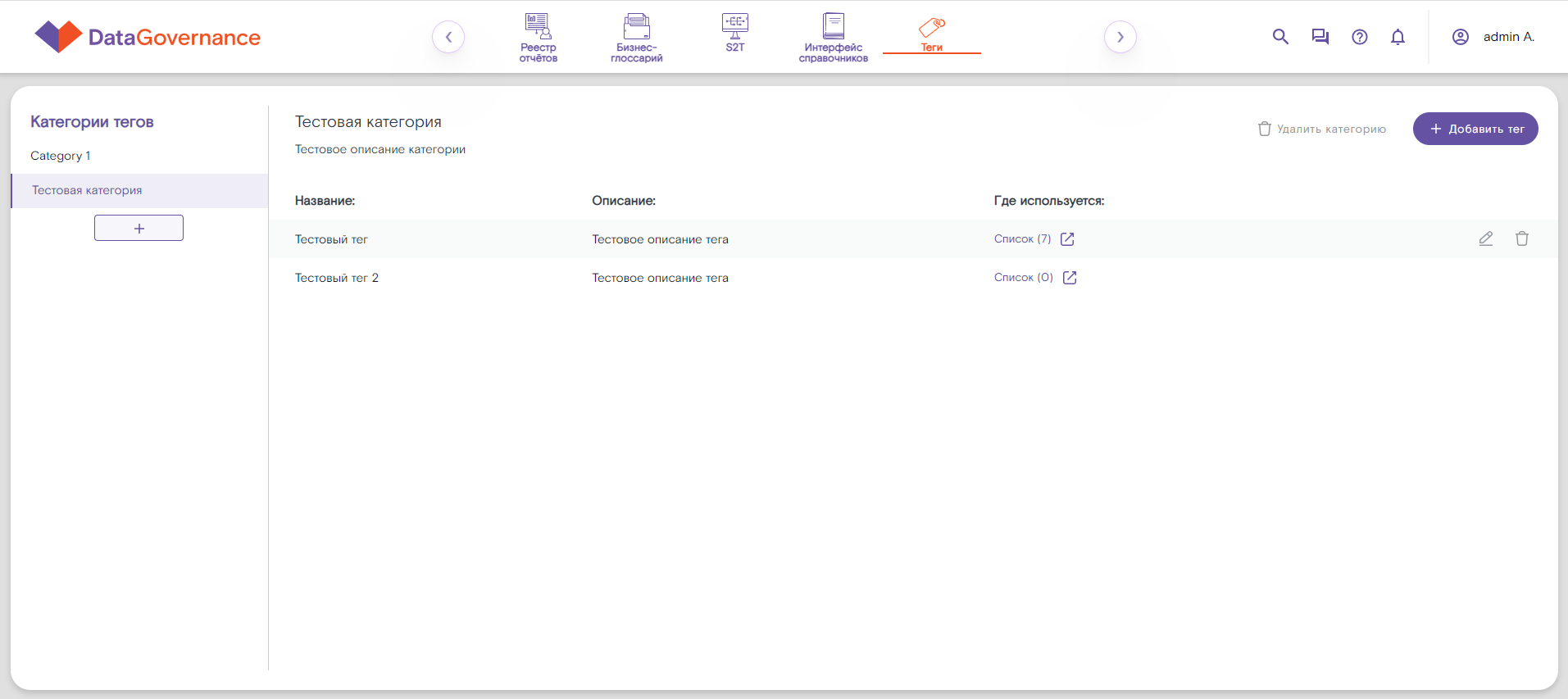
4. Откроется форма Редактирование тега.
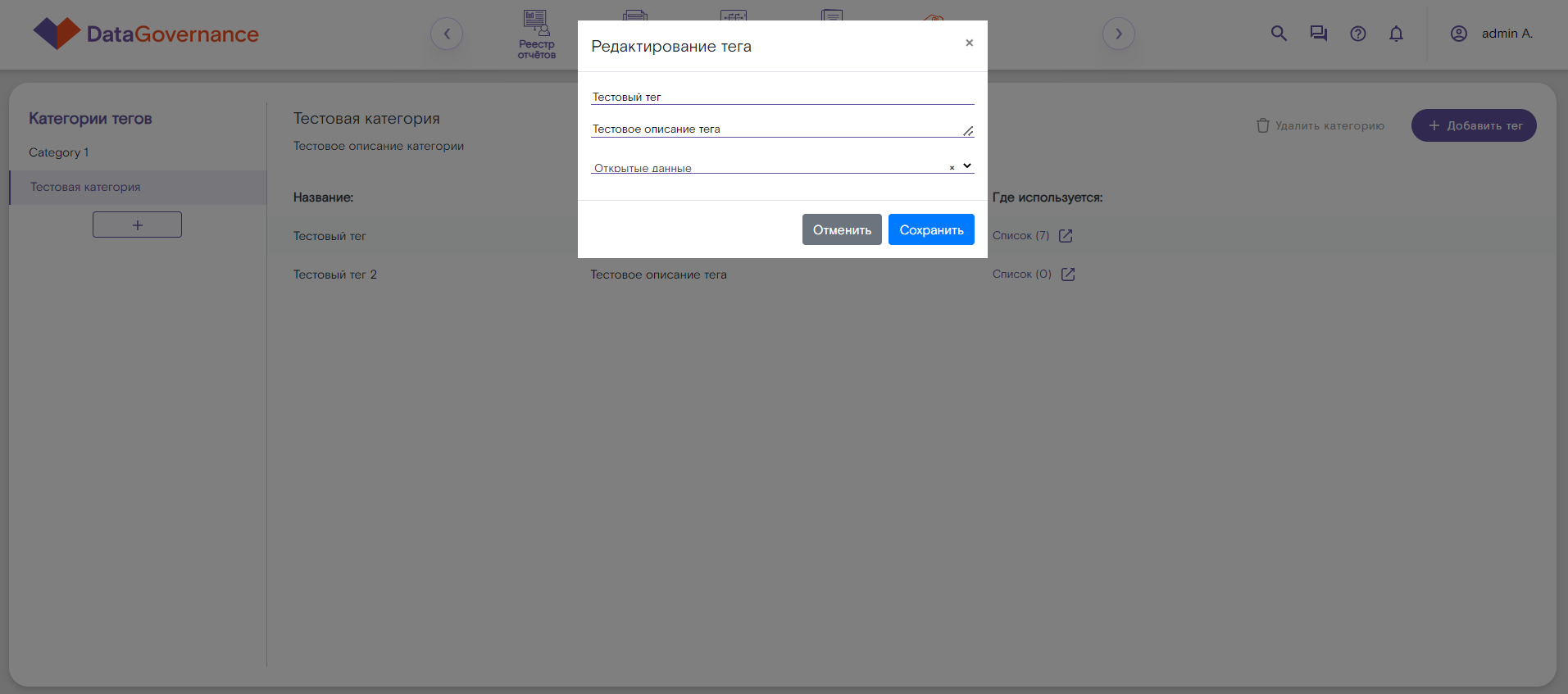
5. Скорректируйте тег и нажмите Сохранить.
6. Внесённые изменения будут применены к выбранному тегу.
¶ 7.11. Удаление тега
Чтобы удалить тег, выполните:
- Войдите в модуль Теги.
- На панели Категории тегов выберите необходимую категорию. Справа в карточке категории отобразится список тегов выбранной категории.
- Наведите курсор на удаляемый тег. В строке тега отобразится значок корзины, нажмите на него для удаления тега.
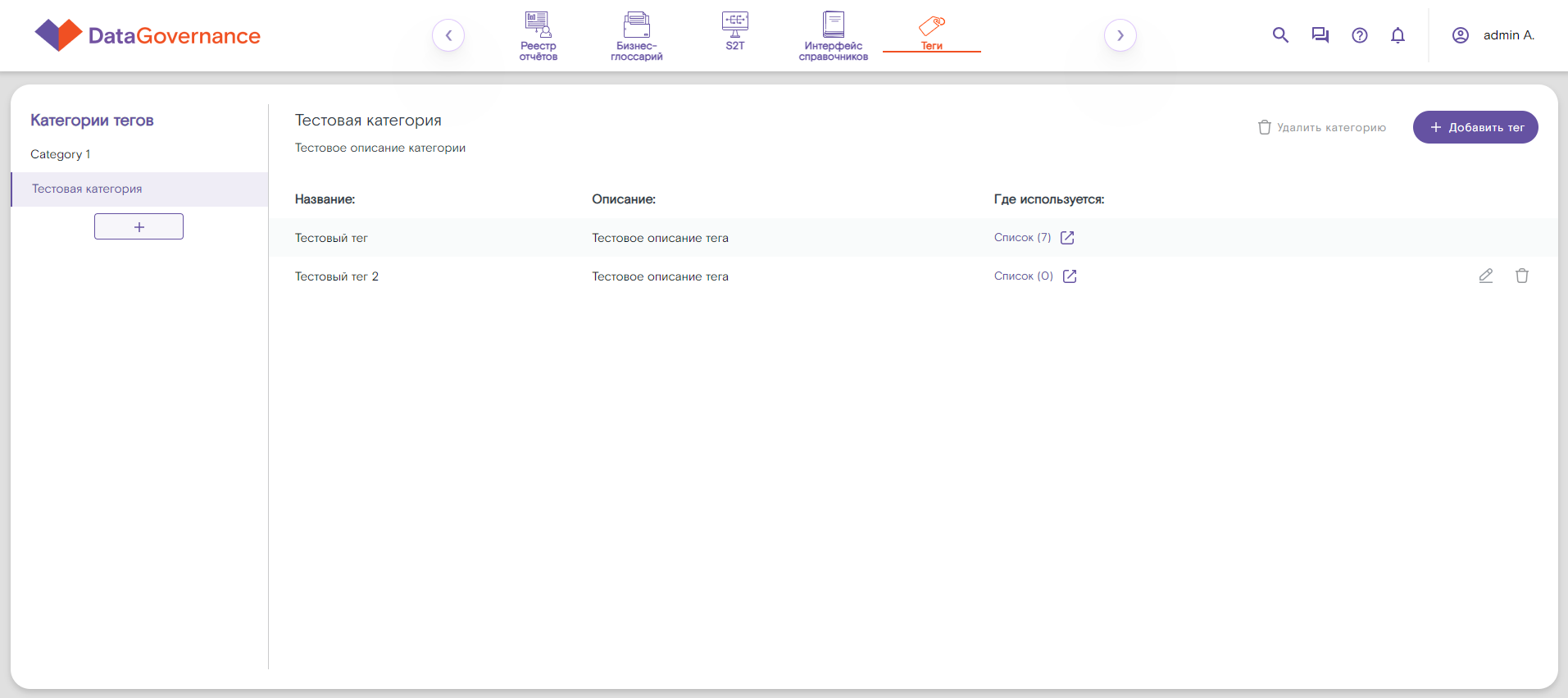
4. Тег будет удалён.
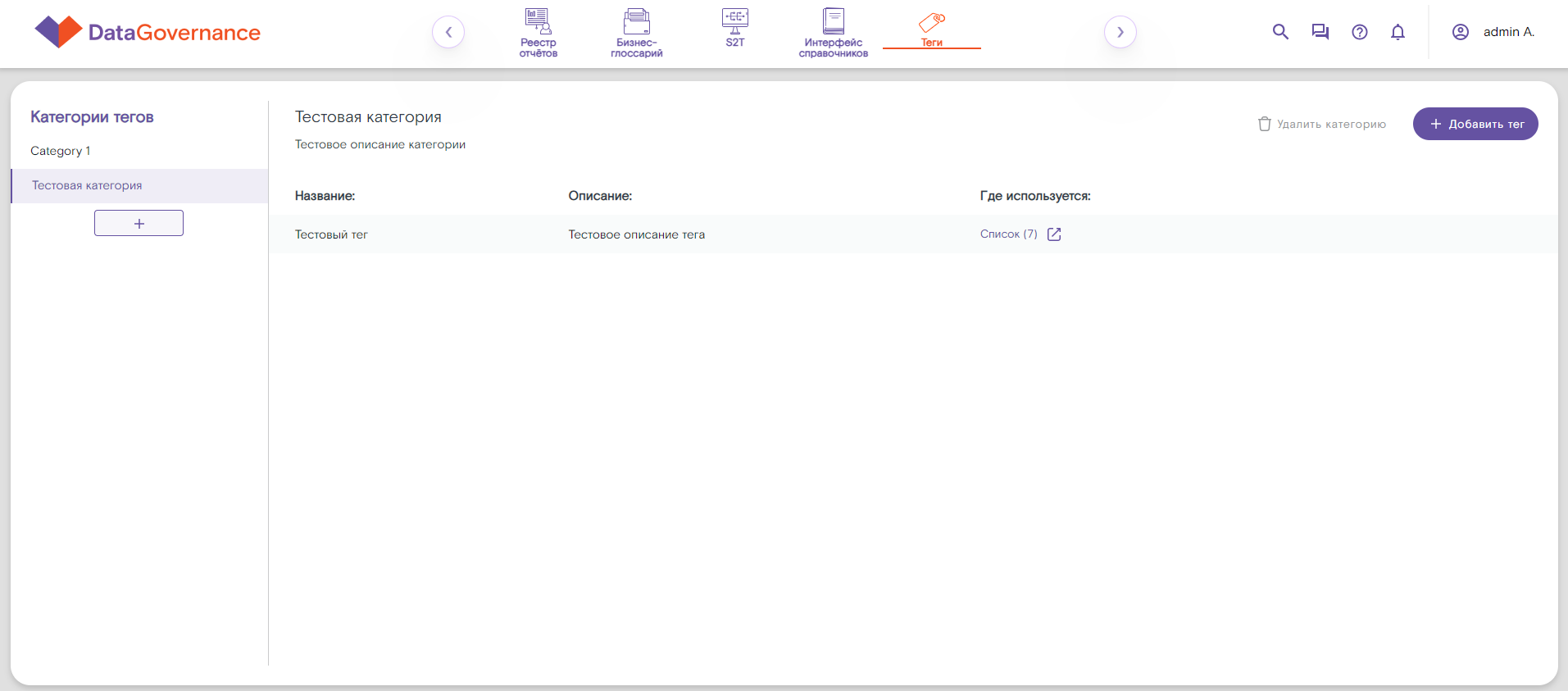
Объекты, ранее связанные этим тегом, больше не будут им отмечены.
¶ 8. РАБОТА С ЕДИНОЙ ТОЧКОЙ ВХОДА (DATAOFFICE)
Единая точка входа (DataOffice) — компонент RT.DataGovernance, который представляет собой информационное веб-приложение для бизнес-пользователей, реализующее следующие возможности:
- Представление в едином месте сжатой информации о результатах работы команды по управлению данными (реализованные сервисы), новостях, мероприятиях, контенте, сгенерированном командой; о том, как получить доступ по каждому сервису; FAQ о бизнес-процессах команды, о дата-сервисах и о любых прочих вопросах; информации по обучению и остальной информации, которой намерена поделиться команда по управлению данными для продвижения data-driven культуры в компании.
- Уникальная главная страница DataOffice с информационными блоками, настроенными в соответствии с потребностями компании.
- Сквозной поиск по ключевым словам объектов RT.DataGovernance и иного контента DataOffice.
- Подписка на дайджест, публикуемый на DataOffice.
- Отправка вопроса напрямую команде по управлению данными и дальнейшее получение ответа на него по e-mail.
- Добавление объектов DataOffice в избранное и получение к ним оперативного доступа.
- Обеспечение оперативного доступа к важной актуальной информации, публикуемой на DataOffice, которая располагается на слайдере главной страницы.
- Просмотр на DataOffice видеороликов, связанных с data-driven культурой и генерируемых командой по управлению данными.
- Просмотр и поиск бизнес-терминов, хранимых в Бизнес-глоссарии, прямо с DataOffice.
- Просмотр и поиск информации о реализованных отчётах\витринах, хранимой в Реестре отчётов, с DataOffice и возможность перехода в Реестр отчётов для углублённого изучения выбранного отчёта\витрины.
- Просмотр и поиск метаданных хранилищ данных и BI-систем, хранимых в Датакаталоге.
- Выведение топа отчётов\витрин Реестра отчётов в разрезе критичных для компании показателей с возможностью изучения информации по ним.
- Просмотр дайджестов\мероприятий\новостей по data-направлению.
- Просмотр информации об обучении и обучающих видеороликов по направлению работы с данными.
- Просмотр и получение исчерпывающей информации о получении доступа и работе с каждым сервисом, который реализован data-командой или с которым взаимодействует она в процессе работы.
- Просмотр контента техкомьюнити по работе с данными (записи и ссылки на доклады и митапы), возможность предложить тему доклада и поддержать интересующую тему лайками.
- Просмотр информации о команде по работе с данными (структура, реализуемые сервисы\проекты, цели, контакты и прочего, что поможет разобраться в бизнес-процессах команды и генерируемых ей сервисах).
- Просмотр FAQ.
¶ 8.1. Просмотр DataOffice
Доступ к DataOffice осуществляется по ссылке, предоставленной администраторами.
Примечание. Для корректной работы DataOffice необходимо использовать браузер Google Chrome.
При переходе по ссылке откроется главная страница DataOffice.
Авторизация в DataOffice производится автоматически. Необходимым условием является наличие учётной записи в Active Directory.

DataOffice включает в себя следующие разделы, предназначенные для решения соответствующих комплексов задач:
- Глоссарий — словарь терминов, используемых в компании.
- Карта данных — информация о том, какие данные хранятся в контуре BI-отчётности и хранилища данных компании.
- Реестр отчётов — описание реализованных инфосервисов (BI-отчёты, витрины данных).
- Ключевые показатели — приоритетные показатели деятельности компании и отчёты\витрины, которые их отражают.
- Дайджесты\мероприятия — новости\афиша и прошедшие мероприятия, реализуемые data-командой.
- Обучение — обучающие материалы по data-направлению.
- Заявки\доступы — информация о регистрации обращений для получения доступа к data-сервисам\данным\сопутствующим инструментам, а также информациоя о том, как зарегистрировать возникшую проблему.
- Техкомьюнити — предстоящие и прошедшие доклады\митапы в ИТ-контуре компании.
- О нас — информация о работе команды по управлению данными (контакты\ценности\структура\бизнес-процессы\прочее).
- FAQ — часто задаваемые вопросы и ответы на них.
Данные разделы отображаются в качестве информационных блоков на главной странице Dataoffice, а также в разделе Меню.
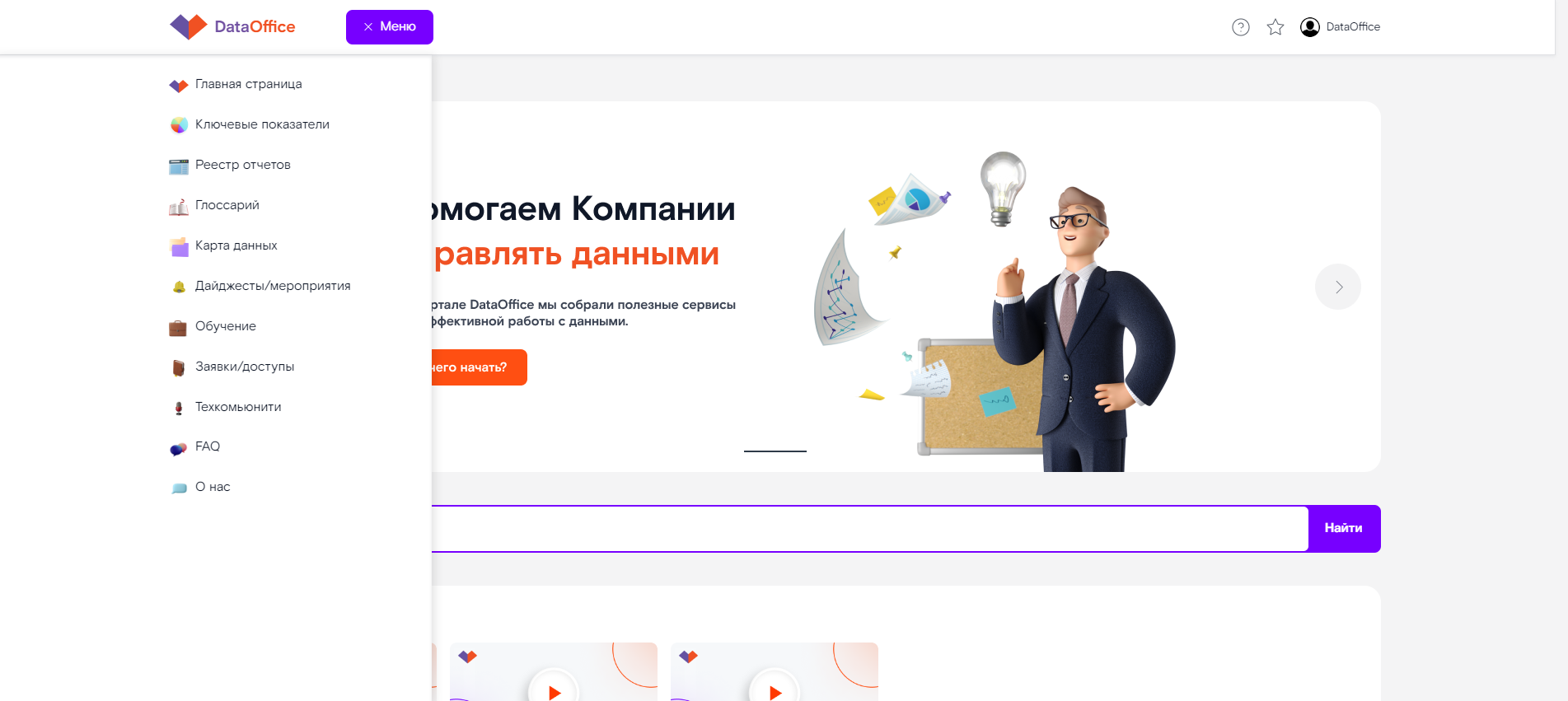
¶ 8.2. Работа с разделом Реестр отчётов
Раздел Реестр отчётов предназначен для просмотра реестра реализованных инфосервисов (BI-отчёты, витрины данных). Данные, размещаемые в этом разделе, подтягиваются из компонента Реестр отчётов.
¶ 8.2.1. Просмотр списка отчётов\витрин в Реестре отчётов
Перейти в Реестр отчётов можно следующими способами:
- Чтобы перейти с главной страницы DataOffice, необходимо нажать Реестр отчётов.
- Чтобы перейти из любого раздела DataOffice, необходимо на верхней панели нажать Меню и в открывшейся боковой панели выбрать Реестр отчётов.
Откроется страница Реестра отчётов.
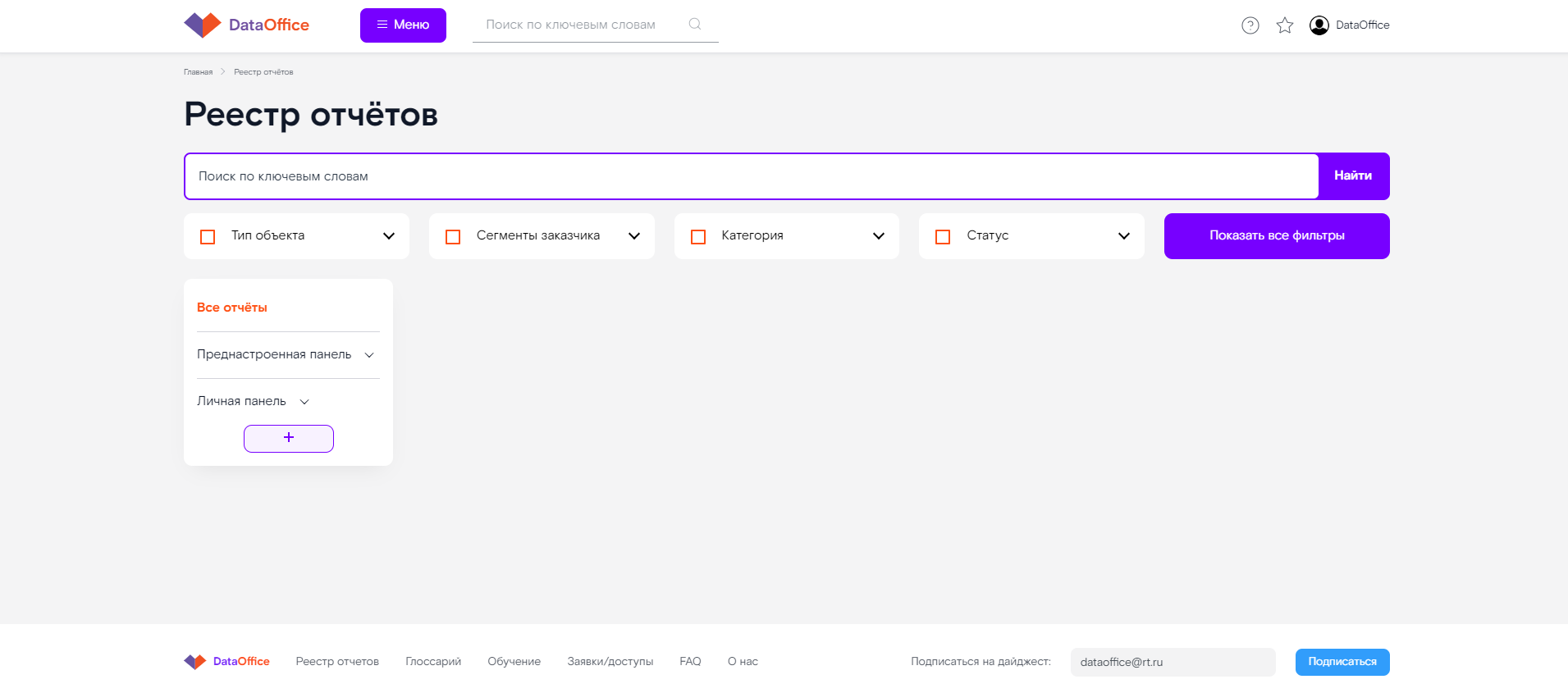
Реестр отчётов представляет собой перечень плиток с краткой информацией об отчётах\витринах:
- Статус верификации — статус согласования отчёта\витрины (Ещё не проверялся\Достоверный отчёт).
- Наименование отчёта\витрины — полное наименование отчёта\витрины без сокращений.
- Сегмент заказчика — сегмент Бизнес-заказчика отчёта\витрины.
- Категоризация — категория отчёта\витрины.
- Количество уникальных пользователей — количество уникальных пользователей отчёта\отчёта за предыдущие 6 месяцев. Реестр отчётов по умолчанию отсортирован в порядке убывания по этому полю.
- Статус отчёта статус готовности отчёта\витрины (Действующий\В разработке\Self-service).
- Получение доступа — ссылка на услугу в системе регистрации обращений (если для доступа к отчёту\витрине требуется запрос на доступ) или отметка Без запроса доступа (если отчёт\витрина находятся в открытом доступа и не требуют дополнительного запроса на доступ).
- Ссылка на отчёт — кнопка, при нажатии которой в отдельной вкладке открывается сам отчёт в BI-системе.
¶ 8.2.2. Поиск отчётов\витрин в Реестре отчётов
На странице Реестра отчётов имеется функция поиска отчёта по ключевым словам.
Чтобы воспользоваться поиском, необходимо на странице Реестра отчётов в поисковой строке ввести запрос.
На странице Реестра отчётов будут отображены записи, удовлетворяющие критериями поиска
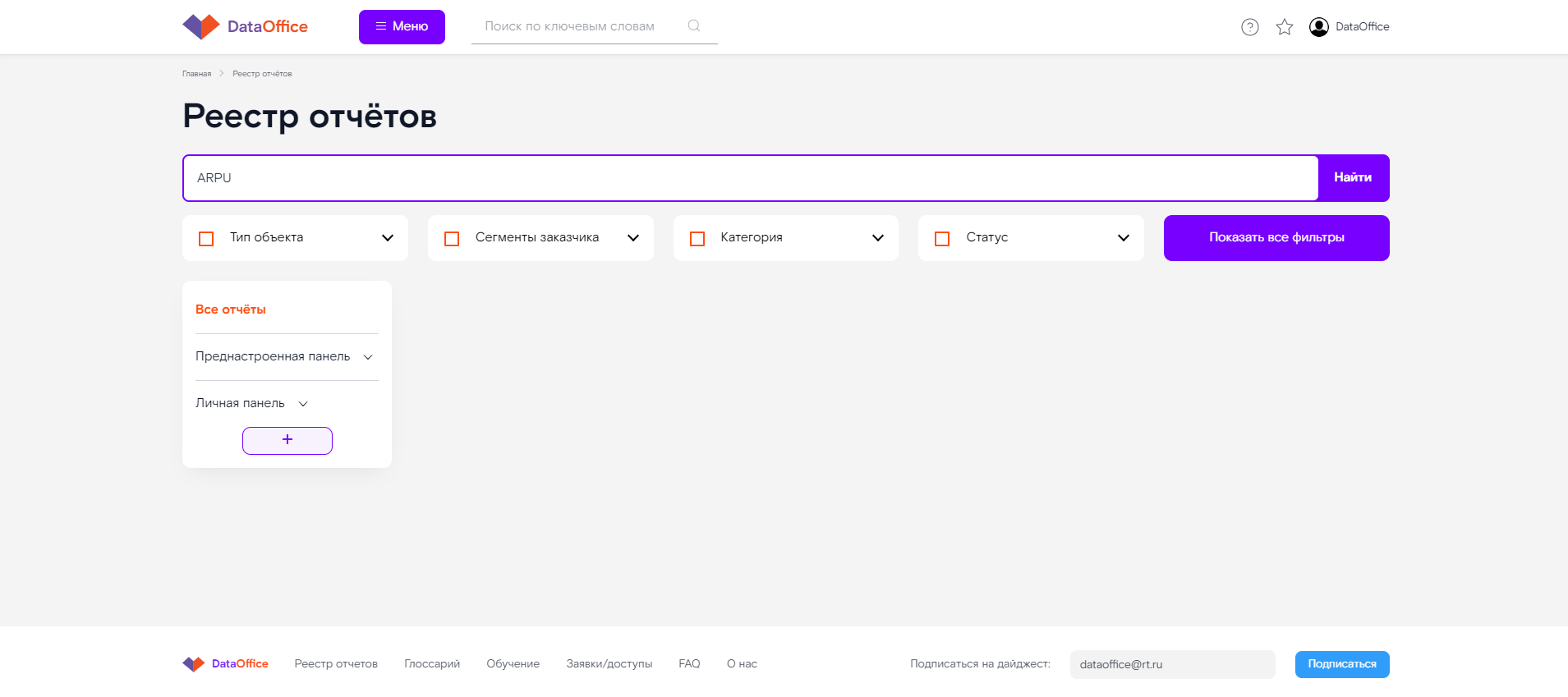
Чтобы сбросить все установленные фильтры, необходимо в поисковой строке удалить ключевые слова.
¶ 8.2.3. Фильтрация списка отчётов\витрин Реестра отчётов
На странице Реестр отчётов также имеется функции для фильтрации записей.
Фильтрация возможна по основным полям Реестра (Тип объекта, Сегменты заказчика, Категория и Статус) и дополнительным полям. Чтобы отобразить дополнительные фильтры, нажмите Показать все фильтры. Основные фильтры отображаются всегда.
Чтобы отфильтровать записи в Реестре, необходимо нажать на выпадающий список необходимого поля и выбрать требуемое значение.
Реестр будет отфильтрован в соответствии с выбранным значением. Обратите внимание что фильтрацию можно применять по нескольким полям одновременно.
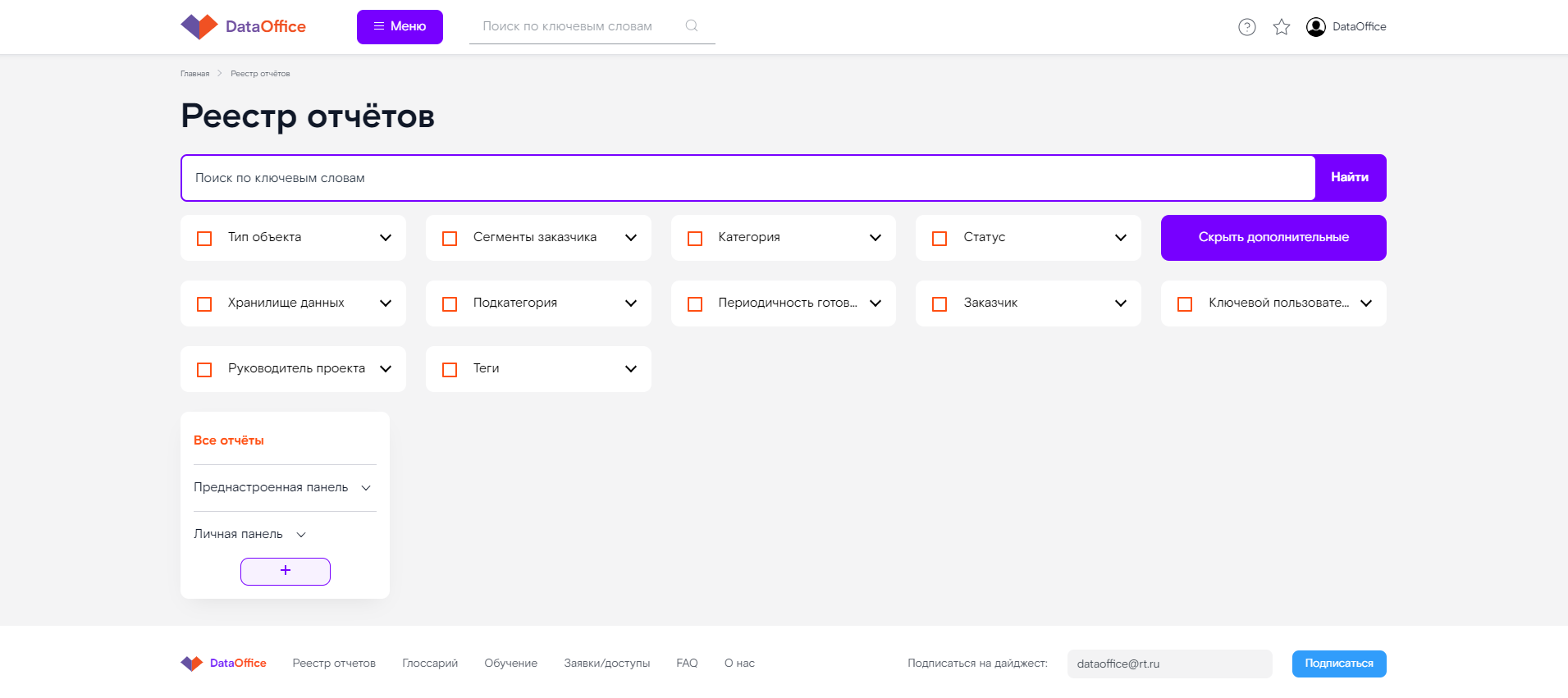
Чтобы сбросить все установленные фильтры, необходимо в области каждого выбранного фильтра нажать —. Фильтрация Реестра будет отменена.
¶ 8.2.4. Группировка отчётов в группы
Изначально в левой части Реестра располагается панель группировки отчётов\витрин, которая содержит следующие группы и подгруппы:
- Все отчёты — преднастроенная группа, содержащая все отчёты\витрины Реестра.
- Преднастроенная панель — преднастроенная панель, которая изначально настроена в Реестре и содержит следующие группировки: Сегмент заказчика > Категория.
- Личная панель — кастомная панель пользователя. Каждый пользователь создаёт свою кастомную панель, определяет для неё группы и наполнение отчётами.
При этом отчёты можно группировать по различным признакам и выводить созданные группы на кастомную панель Реестра отчётов. Чтобы создать новую группу необходимо нажать + на панели, расположенную слева.
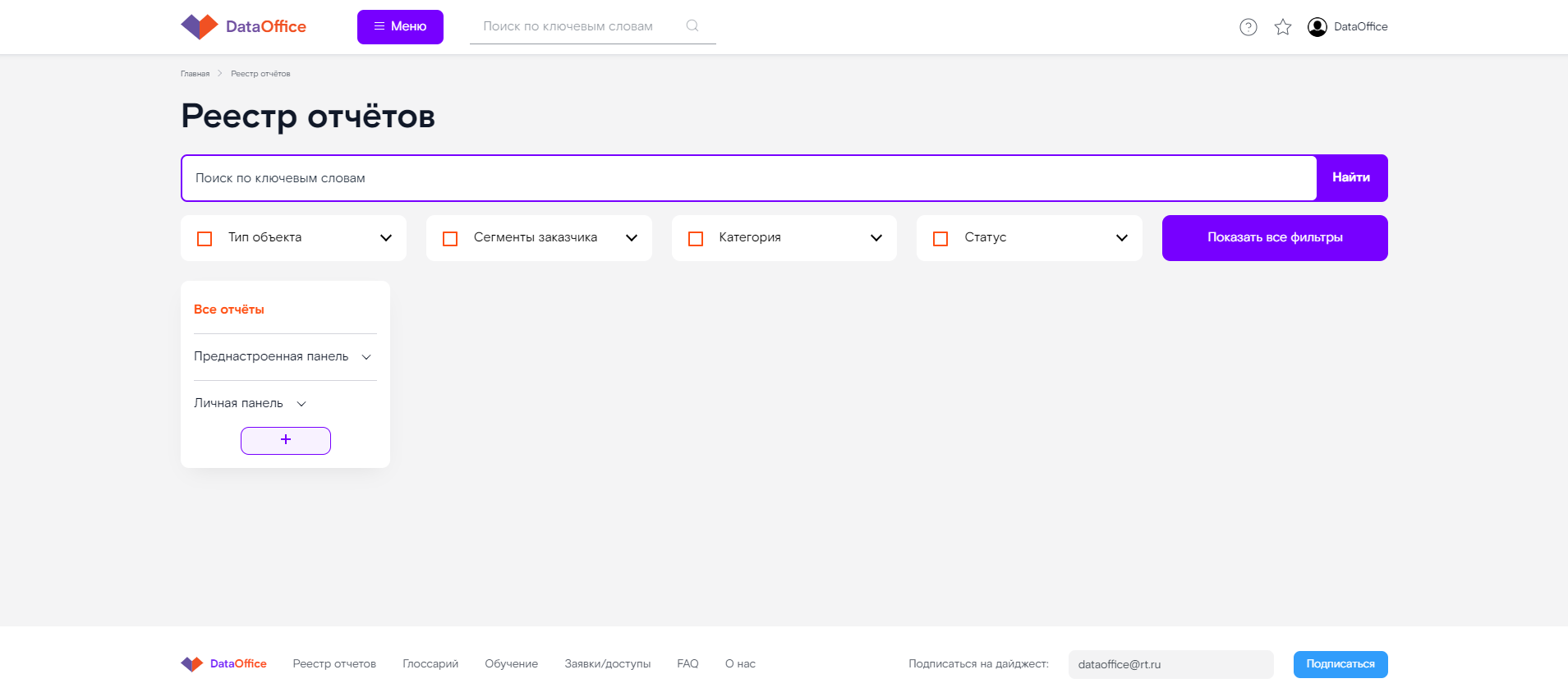
Откроется окно Создание группы. В окне необходимо ввести наименование создаваемой группы отчётов и комментарий, а затем нажать Сохранить.
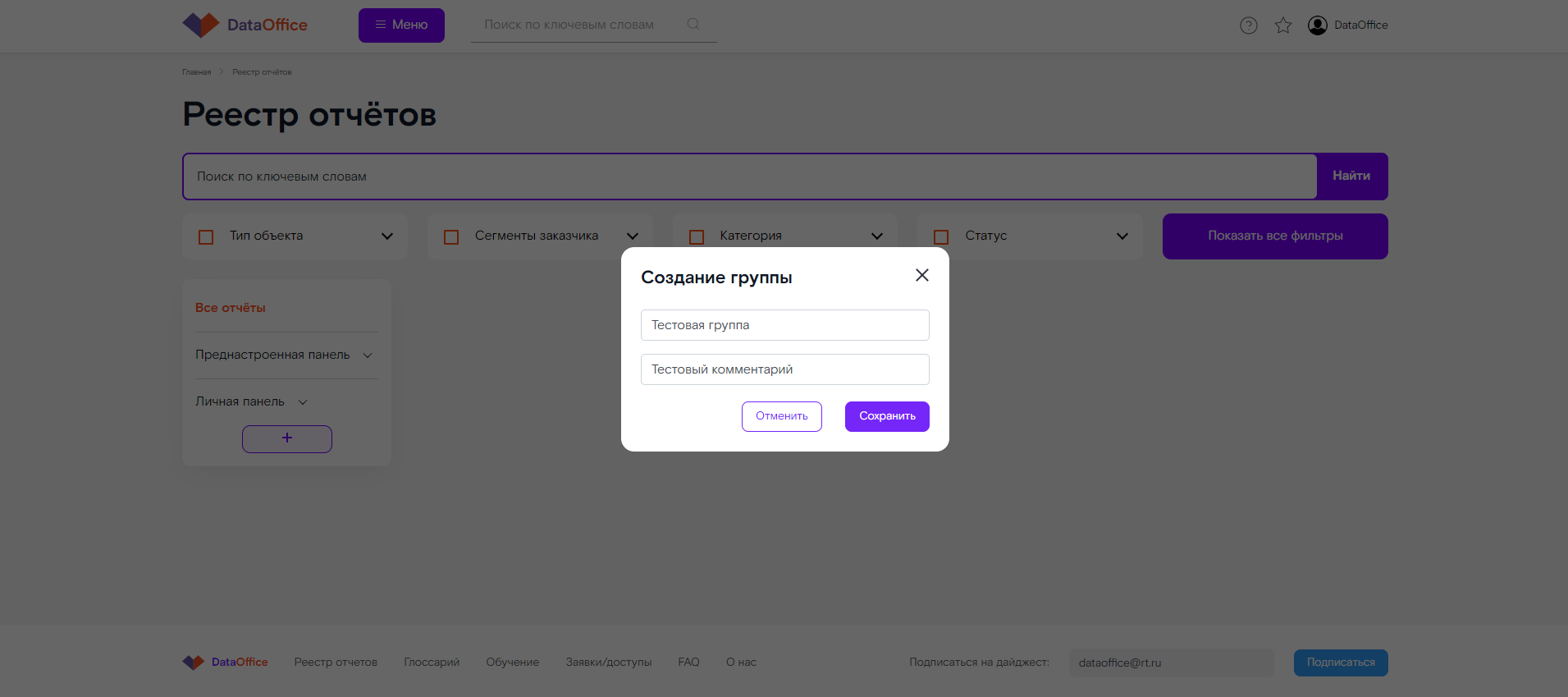
Будет создана группа с внесённым наименованием. Группа будет помещена на Личную панель, расположенную слева на странице Реестра отчётов. Вы можете создать столько групп, сколько вам необходимо.
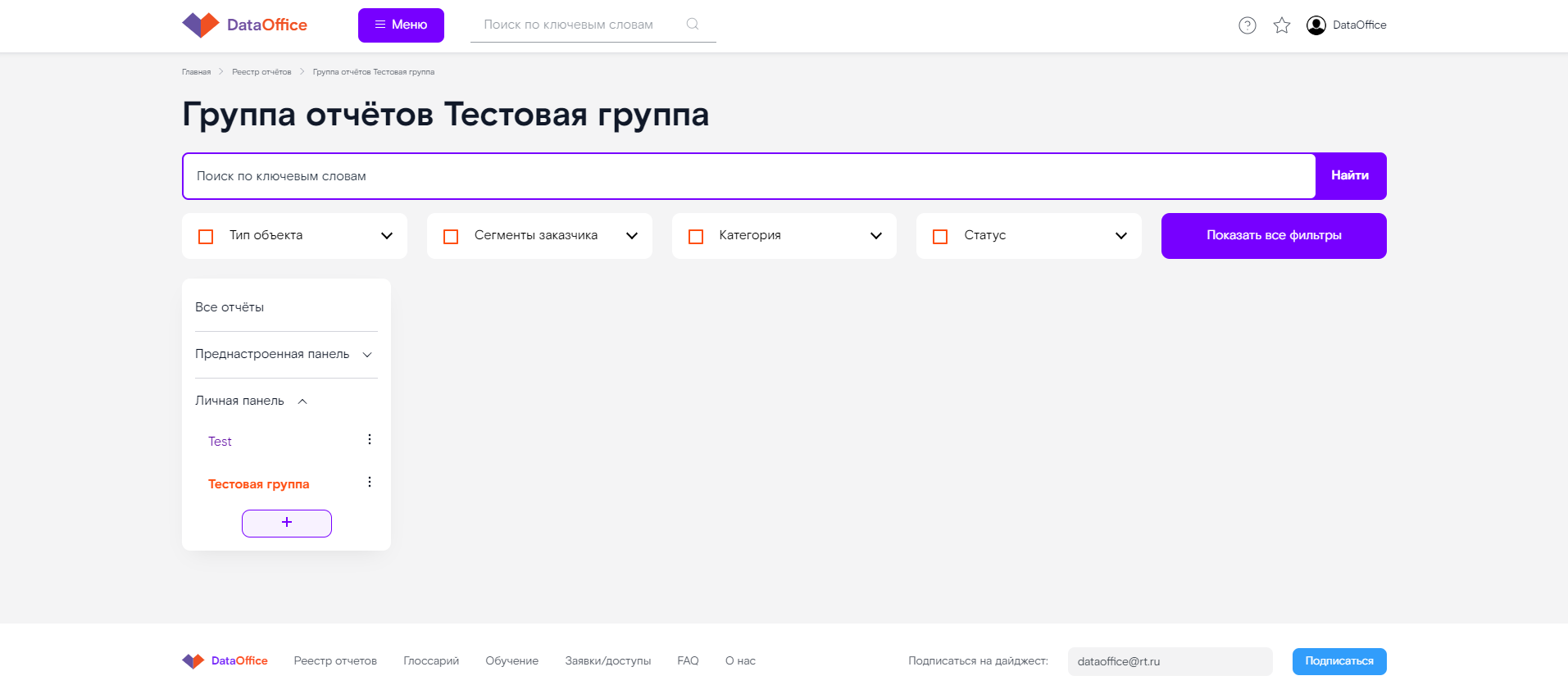
Для кастомной группы доступны следующие возможности:
1. Редактирование состава группы — позволяет добавлять\удалять отчёты\витрины в кастомной группе. Чтобы приступить к корректировке состава, нажмите контекстное меню (три вертикальные точки) у группы и выберите Добавить отчёты.
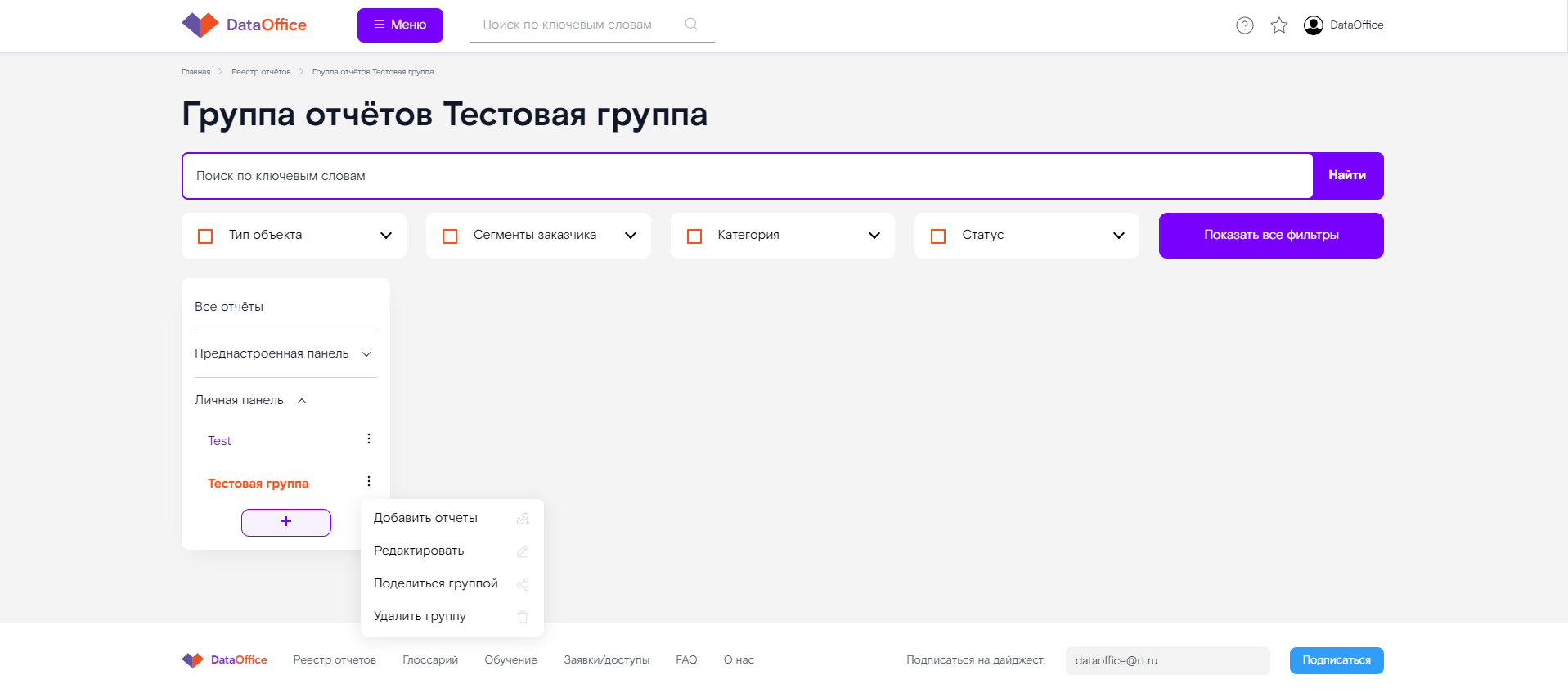
Откроется форма Добавить отчёты в группу, на которой:
- На вкладке Все отчёты найдите необходимый отчёт\витрину и нажмите + Добавить, чтобы добавить его в кастомную группу. Воспользуйтесь поисковой строкой или фильтрацией для нахождения нужного отчёта.
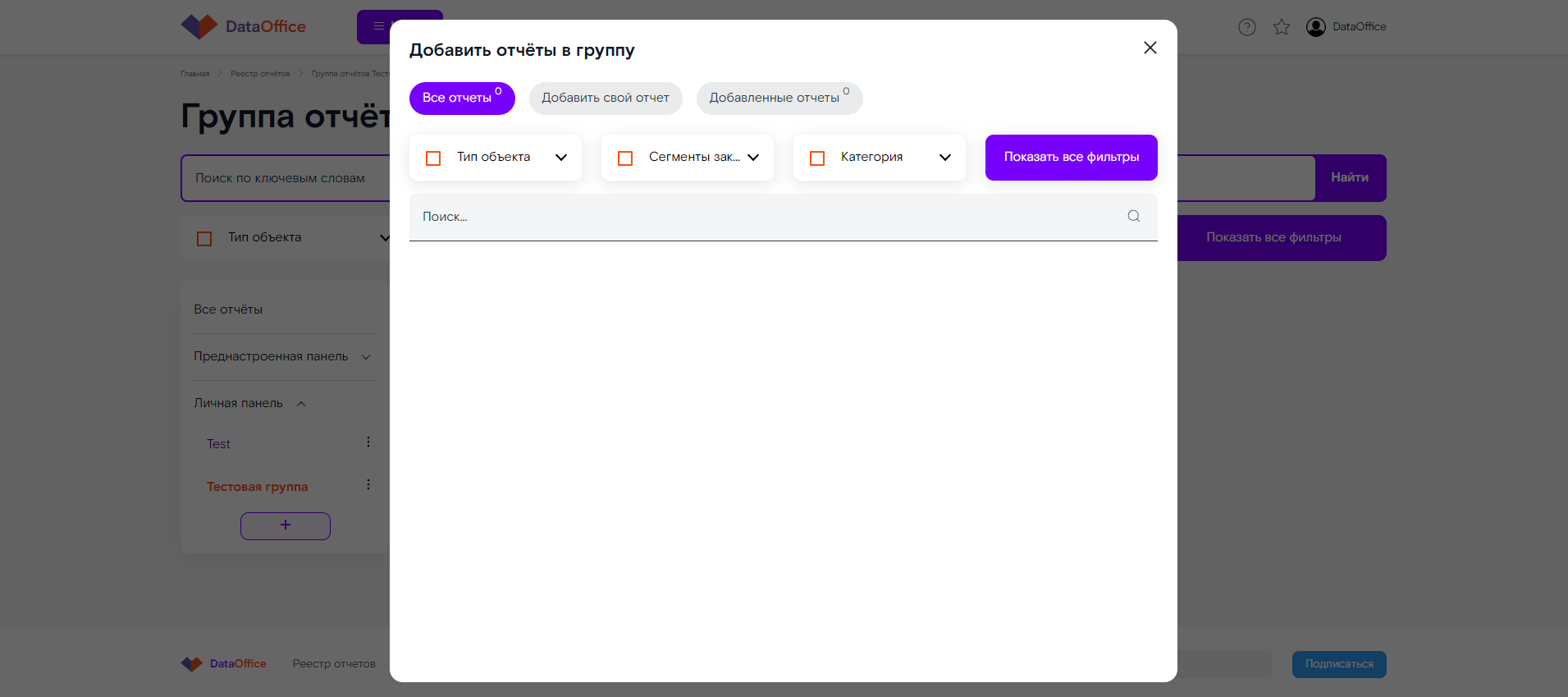
- На вкладке Добавить свой отчёт вы можете добавить отчёт, который отсутствует в Реестре отчётов. Для этого заполните поля на вкладке: выберите на слайдере Ссылка\Презентация, в каком формате будете добавлять отчёт, далее заполните Ссылка, Наименование и Описание для первого варианта или Выберите файл, Наименование и Описание для второго, после нажмите Добавить отчёт. Отчёт будет добавлен в список.
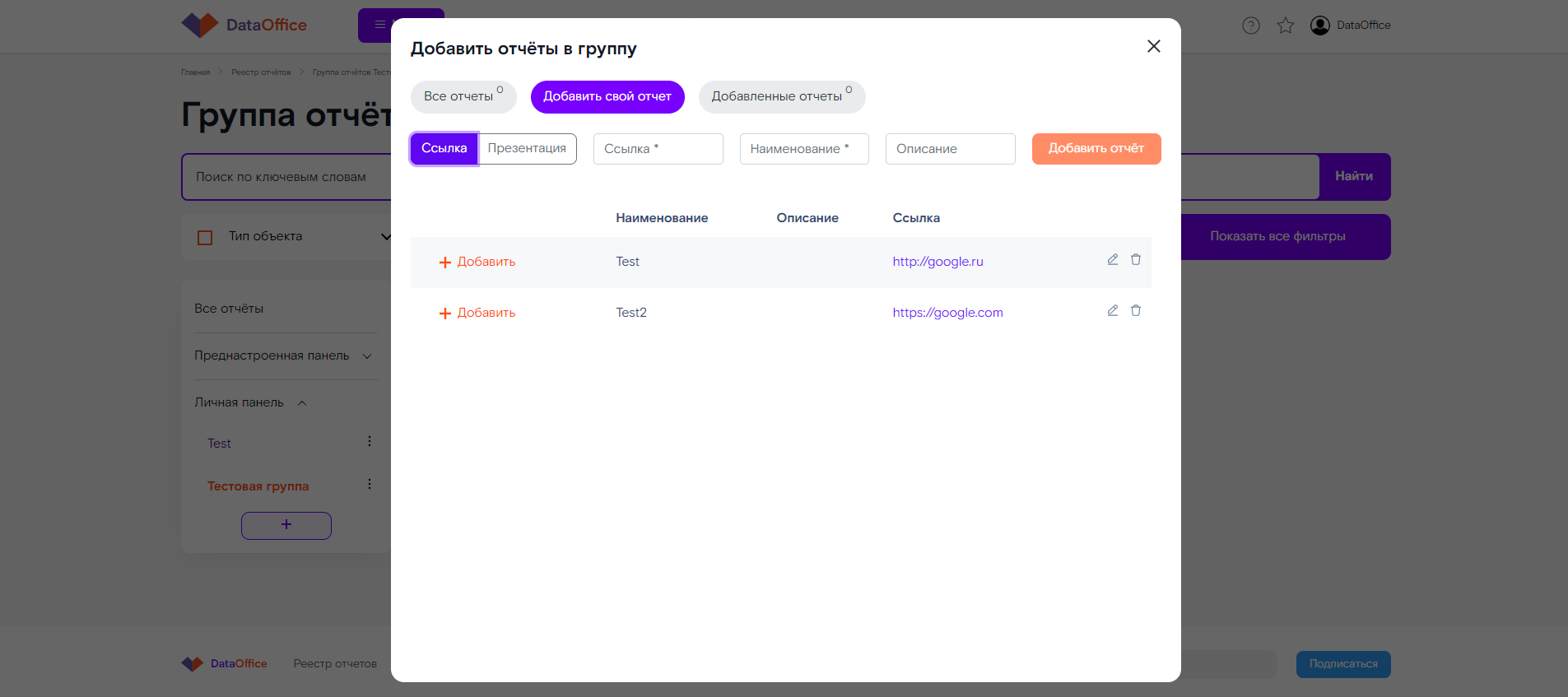
- На вкладке Добавленные отчёты удобно удалять отчёты из состава кастомной группы. Для этого найдите отчёт\витрину с помощью поиска и\или фильтров и нажмите Удалить.
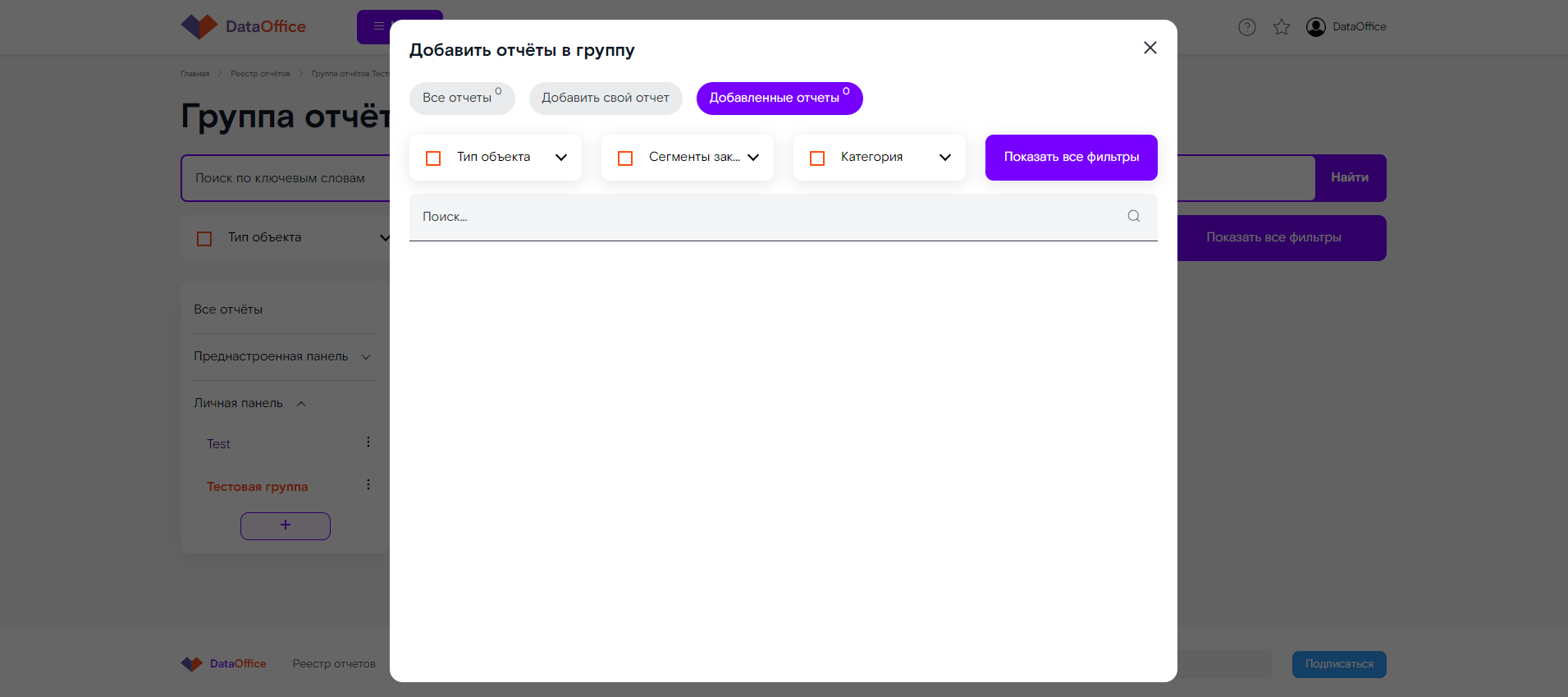
2. Редактирование группы — позволяет изменить наименование группы и комментарий к ней. Нажмите контекстное меню у группы (три вертикальные точки), а затем выберите Редактировать, далее в открывшейся форме Редактирование группы внесите необходимые изменения и нажмите Сохранить.
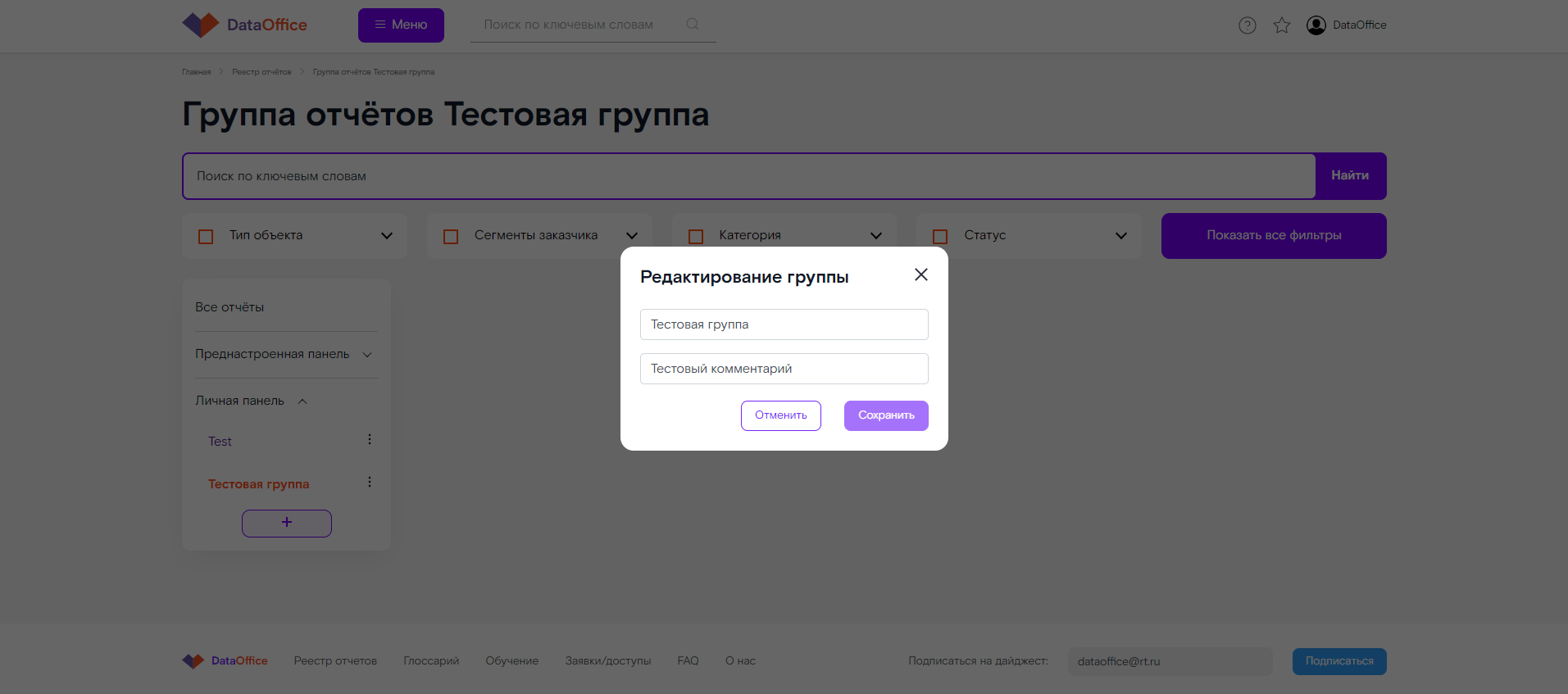
3. Предоставление доступа к группе — позволяет настроить приватность кастомной группы, скопировать ссылку на неё, чтобы поделиться с другими пользователями, а также выгрузить список пользователей, которым доступна группа, или импортировать список пользователей, которым необходимо предоставить доступ к группе. Нажмите на контекстное меню группы и выберите Поделиться группой, откроется форма Поделиться группой, на которой можно:
- Настроить приватность группы — проставьте отметку в Публичный (в этом случае по ссылке на группу, которая будет сгенерирована ниже в поле Скопировать ссылку для обмена, её сможет просмотреть любой пользователь) или Приватный (определите пользователя в поле Добавление нового сотрудника, которому по почте будет направлено оповещение о предоставлении доступа к вашем кастомной группе отчётов).
- Выгрузить список — нажмите Выгрузить список для скачивания перечня пользователей, которым доступна группа, в формате csv.
- Импортировать список — нажмите Импортировать список > Скачать шаблон для скачивания шаблона перечня пользователей, которым вы хотите предоставить доступ к группе, заполните его и нажмите Импортировать список > Прикрепить файл, что подгрузить заполненный шаблон. По итогу, если шаблон был заполнен корректно, перечень пользователей, которым вы хотите предоставить доступ к группе, будет отображён на форме. А после нажатия Сохранить им будут разосланы оповещения по e-mail.
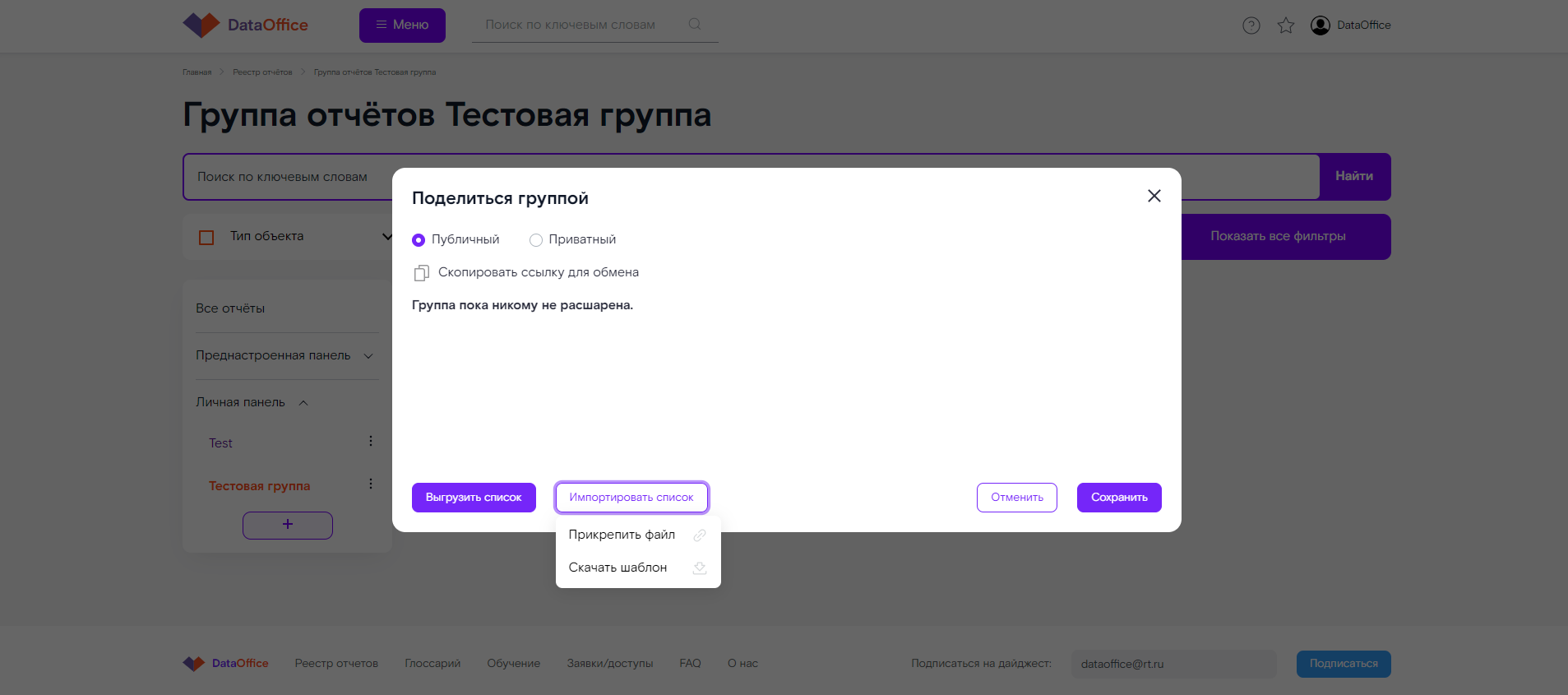
4. Удаление группы — позволяет удалить кастомную группу и все отчёты, входящие в неё (в т.ч. для всех пользователей, у которых есть к ней доступ). Нажмите у группы на контекстное меню (три вертикальные точки) и выберите Удалить группу. В окне подтверждения нажмите Да, удалить.
¶ 8.2.5. Просмотр карточки отчёта
Чтобы перейти к Карточке отчёта, необходимо на странице Реестра отчётов нажать по наименованию необходимого отчёта\витрины.
Откроется Карточка отчёта.
Карточка отчёта содержит следующую информацию:
- Теги отчёта — теги, установленные в модуле Теги для данного отчёта\витрины. При нажатии на тег откроется окно, в котором можно посмотреть информацию о том, какие ещё отчёты и термины связаны с этим тегом. При нажатии на наименование отчёта или термина откроется его карточка.
- Описание отчёта\витрины — подробное описание характеристик отчёта\витрины.
- Вкладка Основная информация:
- Область Ключевые ссылки:
- Ссылка на отчёт — кликабельная ссылка на сам отчёт в BI-системе (открывается в новом окне).
- Ссылка на DG — кликабельная ссылка на карточку отчёта\витрины в модуле Реестр отчётов (открывается в новом окне).
- Data Lineage — кликабельная ссылка, при нажатии на которую открывается datalineage в карточке отчёта\витрины в модуле Реестр отчётов.
- Задать вопрос — кликабельная ссылка на форму регистрации запроса на консультацию в системе регистрации обращений пользователей. Вы сможете зарегистрировать свой запрос и впоследствии получить ответ по нему в системе.
- Ссылка на документацию — кликабельная ссылка на документацию по отчёту\витрине, располагающуюся в системе контроля версий.
- Область Основная информация:
- Инструмент — инструмент, в котором реализован отчёт\витрина.
- Тип объекта — тип объекта отчёта\витрины.
- Источник данных — перечень источников, данные из которых были выгружены в хранилище и на данных которых был построен отчёт\витрина.
- Уникальных пользователей — количество уникальных пользователей отчёта\витрины за предыдущие 6 месяцев.
- Хранилище данных — хранилище, на данных которого реализован отчёт\витрина.
- Сегменты заказчика — сегменты Бизнес-заказчика отчёта\витрины.
- Категоризация — категория отчёта\витрины.
- Статус — статус готовности отчёта\витрины.
- Сертификация — признак достоверности отчёта\витрины.
- Область Дополнительная информация:
- Периодичность готовности данных — периодичность, с которой данные обновляются в отчёте\витрине.
- Глубина доступности данных — за какой исторический период доступны данные в отчёте\витрине.
- Категории — категории (предметные области) отчёта\витрины.
- Подкатегории — подкатегории (предметные области) отчёта\витрины.
- Заказчик — ФИО бизнес-заказчика отчёта\витрины.
- Ключевой пользователь — ФИО ключевого пользователя отчёта\витрины.
4. Вкладка Атрибутивный состав — содержит полный перечень бизнес-терминов, которые используются в этом отчёте\витрине в качестве атрибутов. В перечне отображаются наименования и описания терминов. При нажатии на наименование термина откроется его карточка на DataOffice.
¶ 8.3. Работа с разделом Глоссарий
Раздел Глоссарий предназначен для просмотра перечня терминов, используемых в компании. По сути данные о терминах в этот раздел подтягиваются из компонента Бизнес-глоссарий.
¶ 8.3.1. Просмотр списка терминов в Глоссарии
Перейти в Глоссарий можно следующими способами:
- Чтобы перейти с главной страницы DataOffice, необходимо нажать Глоссарий.
- Чтобы перейти из любого раздела DataOffice, необходимо на верхней панели нажать Меню и в открывшейся боковой панели выбрать Глоссарий.
Откроется страница Глоссарий.

Глоссарий представляет собой перечень плиток с краткой информацией о бизнес-терминах:
- Полное наименование — полное наименование термина без сокращений.
- Описание — определение для термина с признаком Нерасчётный, определение и формула расчёта для термина с признаком Расчётный.
¶ 8.3.2. Поиск терминов в Глоссарии
На странице Глоссария имеется функция поиска термина по ключевым словам.
Чтобы воспользоваться поиском, необходимо на странице Глоссария в поисковой строке ввести запрос.
На странице Глоссария будут отображены записи, удовлетворяющие критериями поиска.
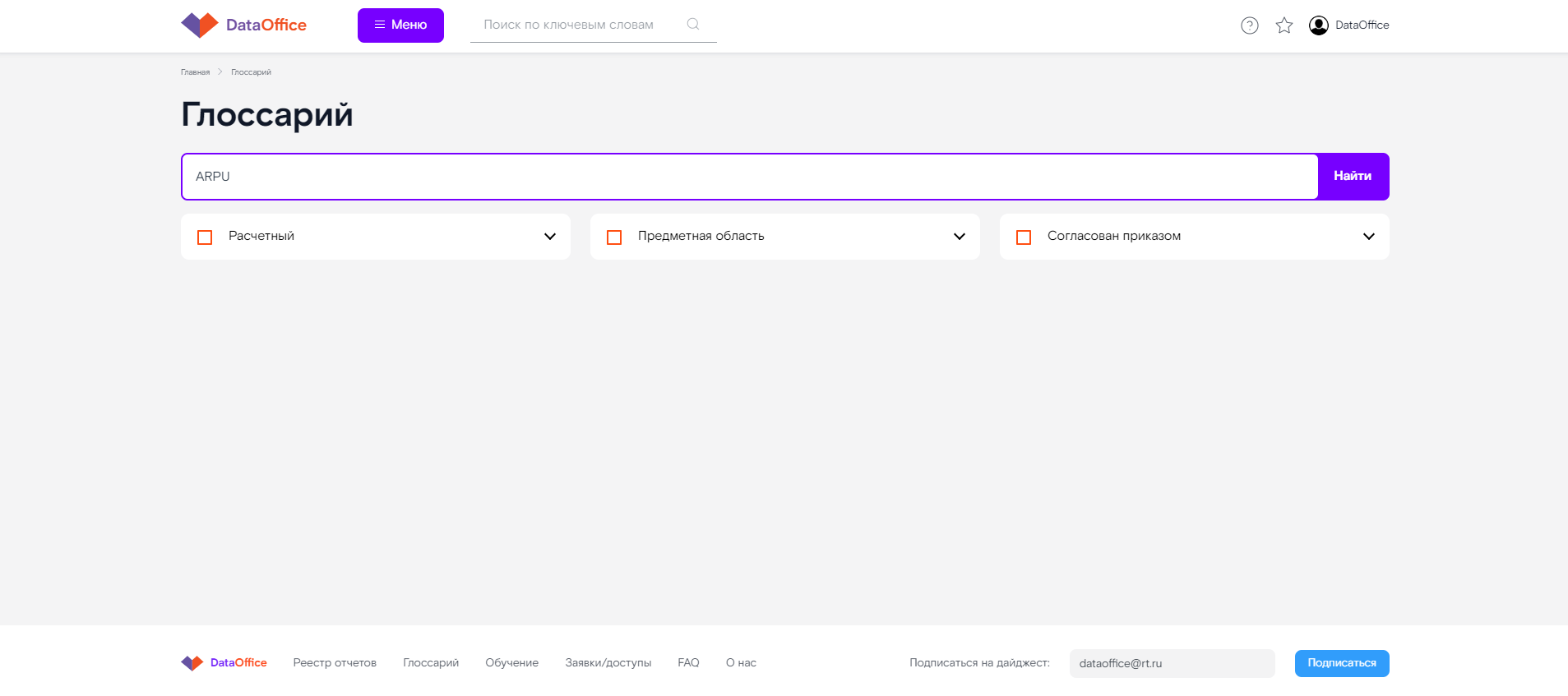
Чтобы сбросить все установленные фильтры, необходимо в поисковой строке удалить ключевые слова.
¶ 8.3.3. Фильтрация списка терминов Глоссария
На странице Глоссария также имеется функции для фильтрации записей.
Фильтрация возможна по следующим полям Глоссария: Расчётный, Предметная область, Согласован приказом и Теги.
Чтобы отфильтровать записи в Глоссарии, необходимо нажать на выпадающий список необходимого поля и выбрать требуемое значение. Фильтрацию можно применять по нескольким полям одновременно.
Глоссарий будет отфильтрован в соответствии с выбранным значением.
Чтобы сбросить все установленные фильтры, необходимо в области каждого выбранного фильтра нажать —. Фильтрация Глоссария будет отменена.
¶ 8.3.4. Просмотр карточки термина
Чтобы перейти к карточке термина, необходимо на странице Глоссария нажать по наименованию необходимого термина.
Откроется Карточка термина.
Карточка термина содержит следующую информацию о нём:
- Наименование — полное наименование термина без сокращений.
- Определение — определение для термина с признаком Нерасчётный, определение и формула расчёта для термина с признаком Расчётный.
- Кнопка Задать вопрос — является запросом консультации по термину у команды по управлению данными. При нажатии на кнопку откроется форма Задать вопрос, в которой будет указан e-mail адресата, вам необходимо только сформулировать запрос в текстовом поле и нажать Отправить. Ответ по запросу будет направлен вам по e-mail.
- Вкладка Основная информация:
- Сокращённое наименование (при наличии) — сокращённое наименование термина, если таковое имеется.
- Предметная область — предметная область, в которой используется термин.
- Согласован приказом — статус согласования термина.
- Расчётный\Нерасчётный — признак термина.
- Порядок расчёта — если термин Расчётный, то формула расчёта термина.
5. Вкладка Дополнительная информация:
- Автор создания — ФИО пользователя, создавшего карточку термина в модуле Бизнес-глоссарий.
- Дата создания — дата и время создания карточки термина.
- Автор изменения — ФИО пользователя, который последним внёс изменения в карточку термина в модуле Бизнес-глоссарий.
- Дата изменения — дата и время последнего изменения карточки термина.
- ВНД — внутренний нормативный документ, являющийся основанием для верификации термина.
¶ 8.4. Работа с разделом Карта данных
Раздел Карта данных предназначен для просмотра метаданных хранилища и BI-систем с целью изучения и понимания данных, которые хранятся в них.
¶ 8.4.1. Просмотр Карты данных
Перейти в Карту данных можно следующими способами:
- Чтобы перейти с главной страницы DataOffice, необходимо нажать Карта данных.
- Чтобы перейти из любого раздела DataOffice, необходимо на верхней панели нажать Меню и в открывшейся боковой панели выбрать Карта данных.
Откроется компонент Датакаталог. Подробно о работе с компонентом описано в п. 3 Работа с Датакаталогом.
¶ 8.5. Работа с разделом Ключевые показатели
Раздел Ключевые показатели предназначен для просмотра приоритетных показателей деятельности компании и отчётов\витрин Реестра отчёта, которые представляют данные по этим показателям.
¶ 8.5.1. Просмотр ключевых показателей
Перейти в Ключевые показатели можно следующими способами:
- Чтобы перейти с главной страницы DataOffice, необходимо нажать Ключевые показатели (или на группу показателей).
- Чтобы перейти из любого раздела DataOffice, необходимо на верхней панели нажать Меню и в открывшейся боковой панели выбрать Ключевые показатели.
Откроется страница Ключевые показатели.
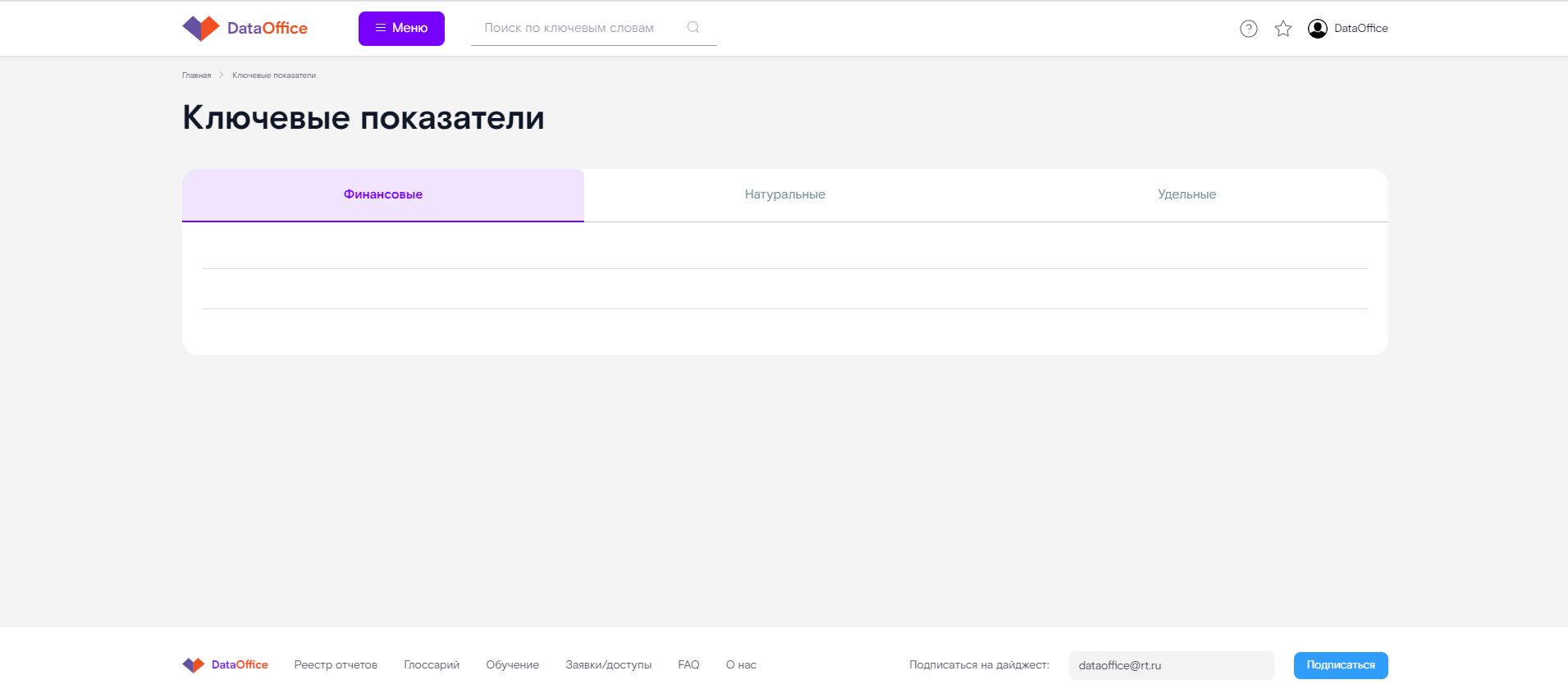
Ключевые показатели представляют собой перечень приоритетных показателей деятельности компании, разделённые на следующие группы по вкладкам:
- Финансовые показатели.
- Натуральные показатели.
- Удельные показатели.
Каждая группа содержит множество показателей, которые к ней относятся. Отображаются такие показатели группы в виде плиток на вкладке. Плитка содержит наименование показателя и кнопку для открытия карточки показателя (Узнать больше).
При нажатии на Узнать больше откроется карточка показателя, которая содержит следующую информацию:
- Наименование показателя.
- Описание показателя.
- Перечень отчётов\витрины компонента Реестр отчётов, которые отражают деятельность компании в рамках этого показателя. Каждая плитка отчёта\витрины из перечня содержит следующую информацию о нём:
- Статус верификации — статус согласования отчёта\витрины (Ещё не проверялся\Достоверный отчёт).
- Наименование отчёта\витрины — полное наименование отчёта\витрины без сокращений.
- Сегмент заказчика — сегмент Бизнес-заказчика отчёта\витрины.
- Категоризация — категория отчёта\витрины.
- Количество уникальных пользователей — количество уникальных пользователей отчёта\отчёта за предыдущие 6 месяцев. Реестр отчётов по умолчанию отсортирован в порядке убывания по этому полю.
- Статус отчёта статус готовности отчёта\витрины (Действующий\В разработке\Self-service).
- Получение доступа — ссылка на услугу в системе регистрации обращений (если для доступа к отчёту\витрине требуется запрос на доступ) или отметка Без запроса доступа (если отчёт\витрина находятся в открытом доступа и не требуют дополнительного запроса на доступ).
- Ссылка на отчёт — кнопка, при нажатии которой в отдельной вкладке открывается сам отчёт в BI-системе.
При нажатии на плитку отчёта\витрины откроется карточка выбранного отчёта в компоненте Реестр отчётов.
¶ 8.6. Работа с разделом Заявки\доступы
Раздел Заявки\доступы предназначен для предоставления пользователям информации о том, что необходимо сделать, чтобы получить доступ к сервису\проекту\ИС, входящих в контур реализации команды по управлению данными.
¶ 8.6.1. Просмотр информации о заявках\доступах
Перейти в Заявки\доступы можно следующими способами:
- Чтобы перейти с главной страницы DataOffice, необходимо нажать Заявки\доступы.
- Чтобы перейти из любого раздела DataOffice, необходимо на верхней панели нажать Меню и в открывшейся боковой панели выбрать Заявки\доступы.
Откроется страница Заявки\доступы.
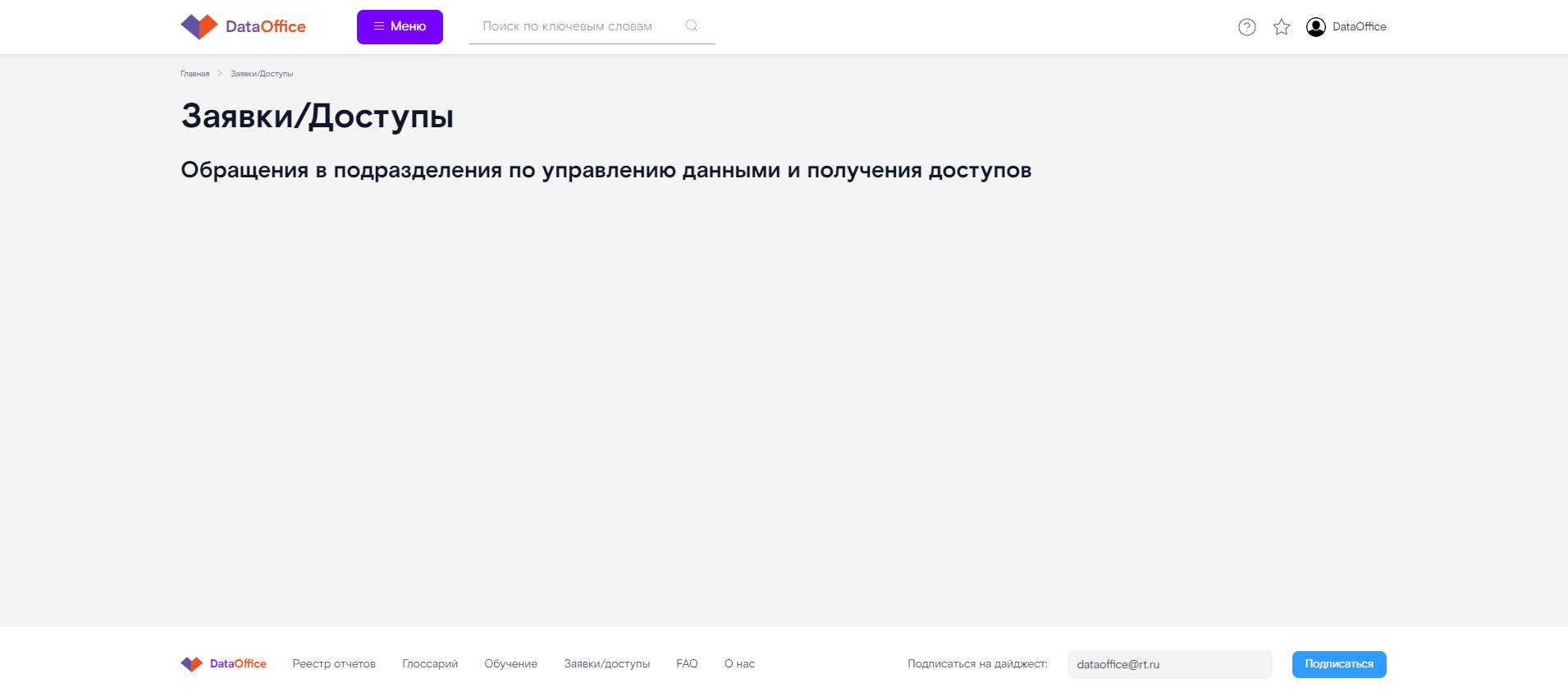
На странице Заявки\доступы содержатся плитки, которые по сути являются разделами, в которых объединена информация о доступе к конкретным data-сервисам (например к отчётности\данным хранилища\справочникам\дополнительным data-инструментам) или информация, сегментированная иным образом (например, как получить доступ\как сообщить о проблеме и устранить её\как делать, если я новый сотрудник компании).
Чтобы изучить информацию, представленную в каждом разделе-плитке, нажмите на ней Перейти. Откроется выбранный раздел, в котором может быть представлена следующая информация:
- Ссылки на услугу в системе регистрации обращений пользователей, по которой можно получить доступ к сервису или зарегистрировать инцидент для дальнейшего его устранения.
- Сроки предоставления доступа\решения инцидентов.
- Описание предварительных действий, которые необходимо выполнить перед направлением обращения (например, как зафиксировать статический IP-адрес, как настроить сетевую связность, как найти информацию о данных, к которым затем запросить доступ через обращение; как выполнить вход в сервис после получения доступа, прочее).
- Ссылки на сами сервисы.
- Информация о сервисах (для чего они необходимы, какие задачи решают, на каких контурах располагаются, прочее).
- Различные вложения (например, инструкции пользователя по работе к данным сервисом, документы, регламентирующие работу сервиса, прочие).
- Для раздела для новых сотрудников — информацию о том, какие действия необходимо выполнить для начала работы; к кому обратиться, если нужна консультация.
¶ 8.7. Работа с разделом Дайджесты\мероприятия
Раздел Дайджесты\мероприятия предназначен для просмотра афиши предстоящих мероприятий по data-направлению и информации и материалов уже прошедших мероприятий.
¶ 8.7.1. Просмотр дайджестов\мероприятия
Перейти в Дайджесты\мероприятия можно следующими способами:
- Чтобы перейти с главной страницы DataOffice, необходимо нажать Дайджесты\мероприятия.
- Чтобы перейти из любого раздела DataOffice, необходимо на верхней панели нажать Меню и в открывшейся боковой панели выбрать Дайджесты\мероприятия.
Откроется страница Дайджесты\мероприятия.
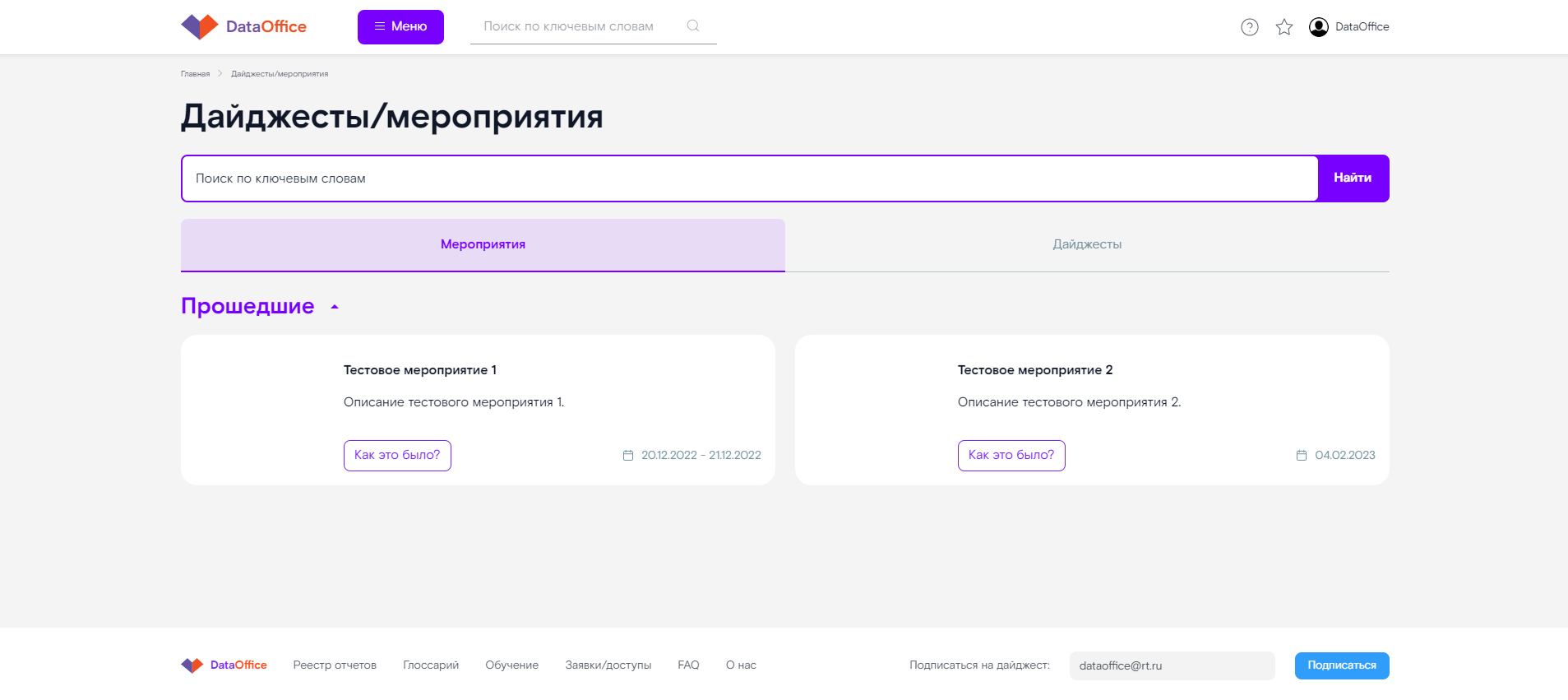
Страница содержит две вкладки, на которых публикуются информация:
- Мероприятия — на вкладке располагаются плитки мероприятий. Каждая плитка содержит краткую информацию о мероприятии (название, описание, дату проведения и кнопку для открытия мероприятия). Если нажать на Как это было?, откроется карточка с детальной информацией о мероприятии с различными блоками (описанием мероприятия, информацией о его ходе и результатах, галереей изображений и ссылками на запись и прочими).
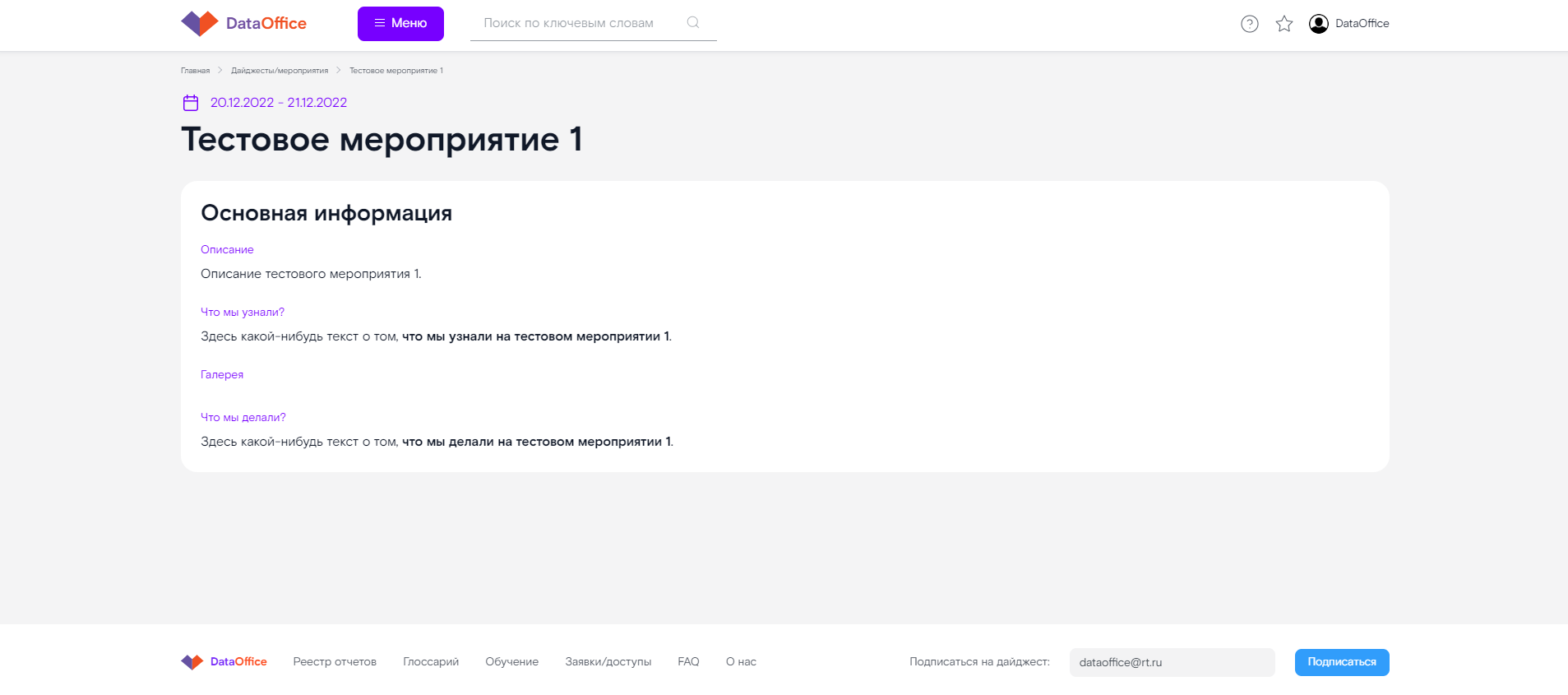
- Дайджесты — на вкладке содержатся плитки дайджестов, т.е. информации о том, что было реализовано в компании по data-направлению в разрезе кварталов года. Например, каждая плитка может содержать вложение в формате pdf (это и есть дайджест, его можно скачать на ПК), видеоролик, в котором, например, руководитель направления рассказывает о реализованных data-сервисах (его можно посмотреть, например, на стороннем ресурсе).
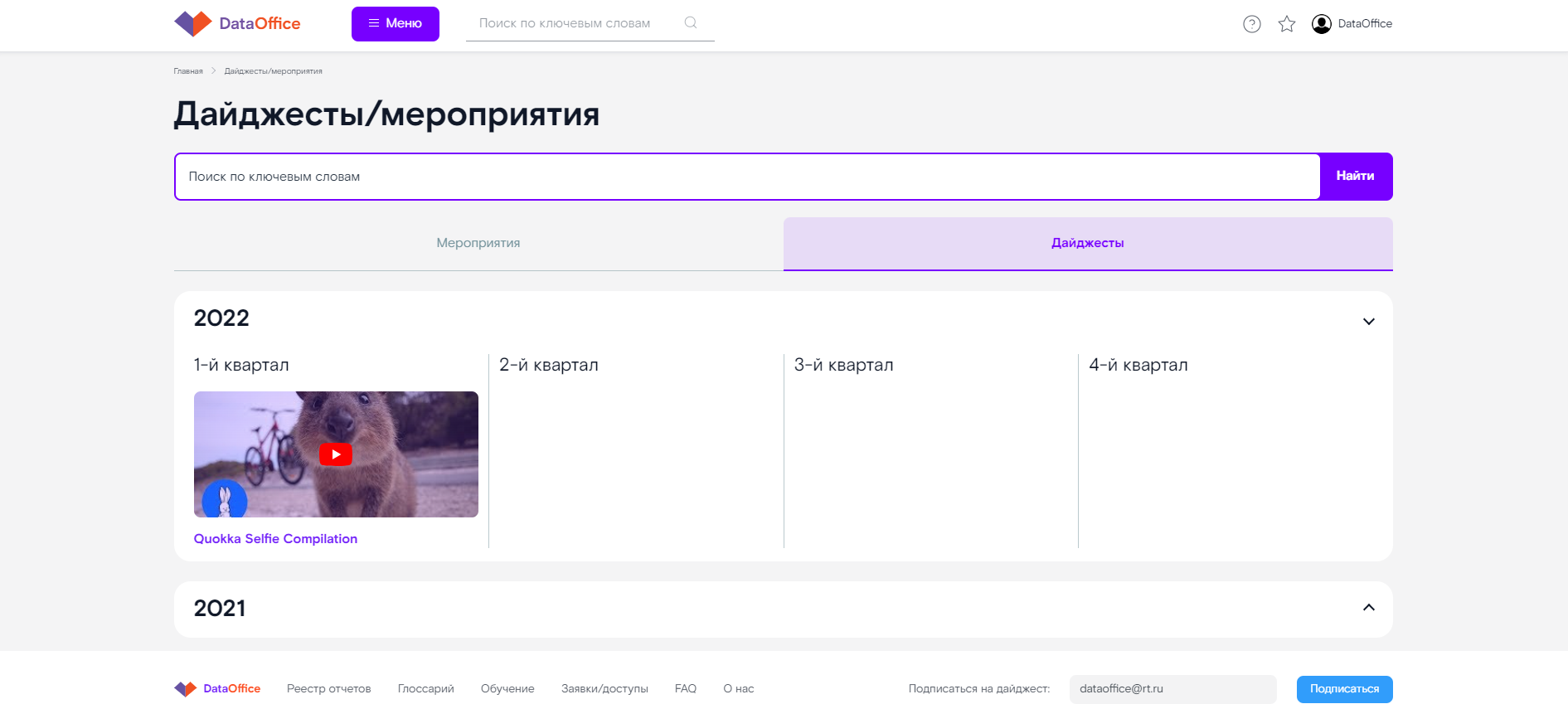
¶ 8.8. Работа с разделом Обучение
Раздел Обучение предназначен для просмотра контента, обучающего работе с данными в принципе и\или рассказывающего о специфике работы с данными в компании.
¶ 8.8.1. Просмотр обучающего контента
Перейти в Обучение можно следующими способами:
- Чтобы перейти с главной страницы DataOffice, необходимо нажать Обучение.
- Чтобы перейти из любого раздела DataOffice, необходимо на верхней панели нажать Меню и в открывшейся боковой панели выбрать Обучение.
Откроется страница Обучение.
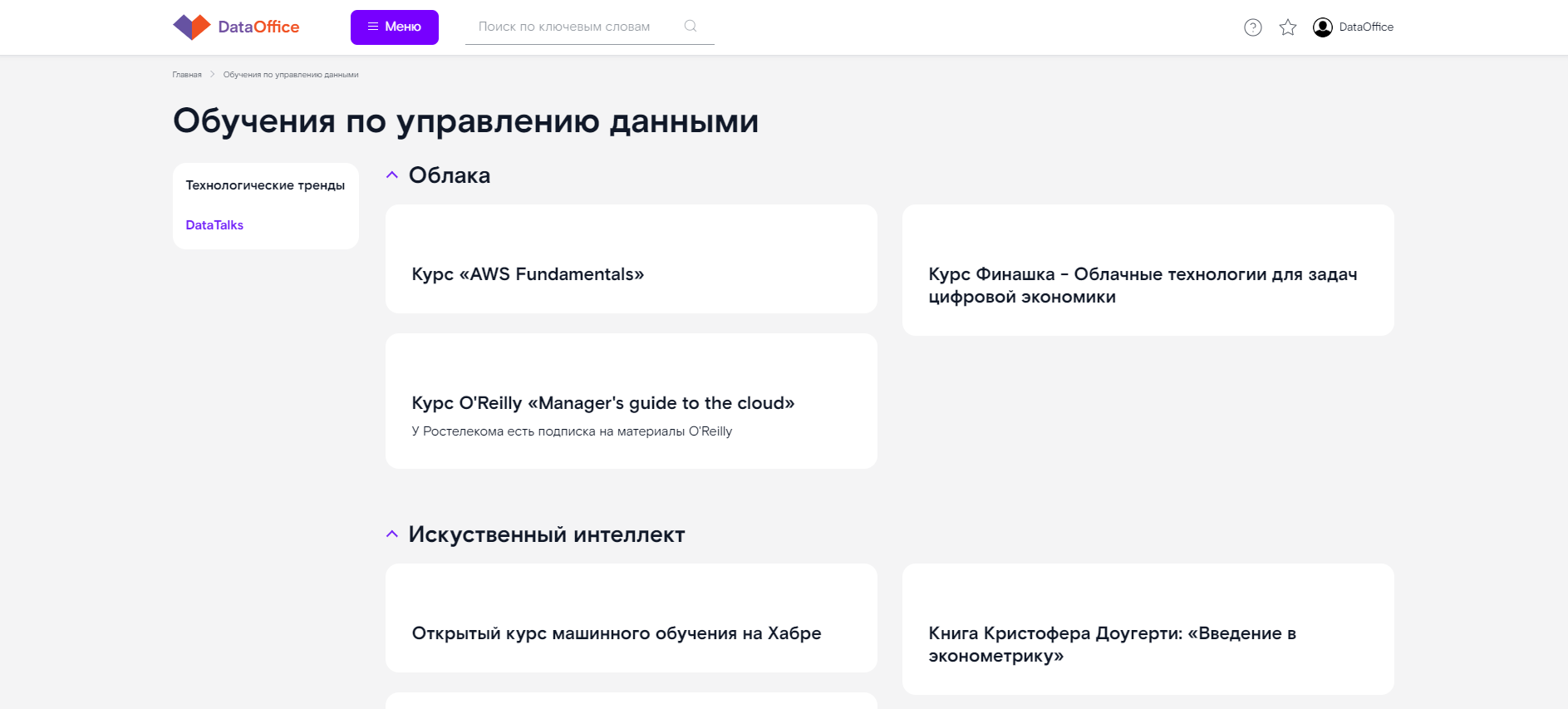
Страница Обучение разделена на две области:
- Оглавление обучающих роликов, сегментированных по сервисам\инструментам и расположенных в порядке, необходимой для постепенного погружения в тему по работе с данными. Также в отдельных сегментах-разделах могут располагаться ролики, которые относятся к проведённому циклу митапов\конференций\прочих мероприятий. Оглавление располагается слева.
- Справа располагаются ролики, которые входят в выделенные сегменты-разделы. Такая карточка с роликом содержит название ролика, сам ролик и описание его содержания. Чтобы просмотреть ролик, необходимо на него нажать.
¶ 8.9. Работа с разделом Техкомьюнити
Раздел Техкомьюнити предназначен для просмотра контента прошедших ИТ-мероприятий в компании и информации о предстоящих ИТ-мероприятий.
¶ 8.9.1. Просмотр информации Техкомьюнити
Перейти в Техкомьюнити можно следующими способами:
- Чтобы перейти с главной страницы DataOffice, необходимо нажать Техкомьюнити.
- Чтобы перейти из любого раздела DataOffice, необходимо на верхней панели нажать Меню и в открывшейся боковой панели выбрать Техкомьюнити.
Откроется страница Техкомьюнити.
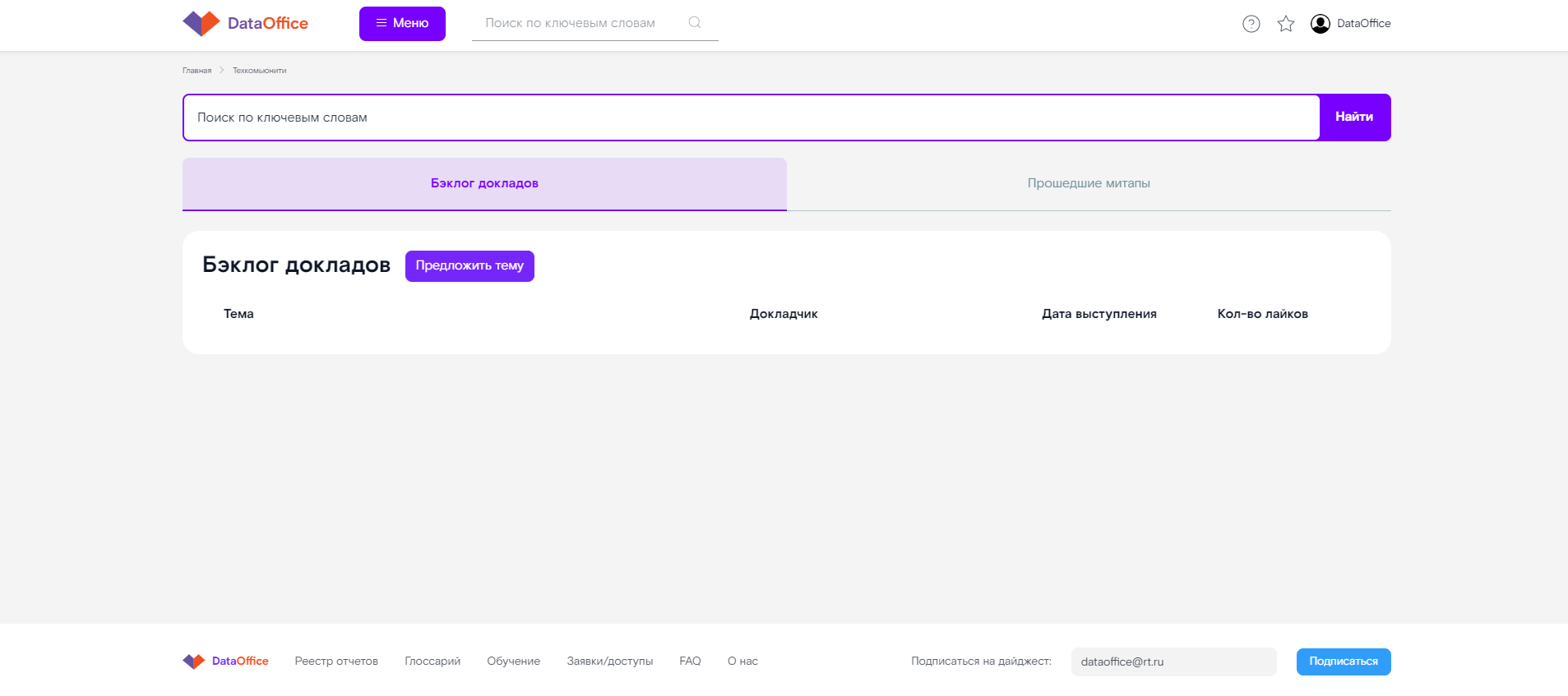
Страница Техкомьюнити имеет следующие разделы:
1. На вкладке Бэклог докладов располагается перечень предстоящих докладов, которые планируется провести в компании на тему ИТ. По каждому докладу на вкладке содержится следующая информация: тема доклада, ФИО докладчика, планируемая дата выступления (если определена), количество лайков, которые набрала тема доклада, которые устанавливаются пользователями DataOffice.
- Если вам интересна тема доклада, вы можете поставить ему лайк (это поможет понять руководству компании, понимать, какие темы стоит затрагивать на выступлениях, и расставлять приоритеты для докладов, видя заинтересованность сотрудников в той или иной теме).
- Помимо этого каждый пользователь может предложить свою тему доклада: для этого необходимо нажать Предложить тему, а далее заполнить открывшуюся форму (указать тему и определить докладчика (себя\коллегу) или указать Не знаю (чтобы показать востребованность в раскрытии темы доклада и дать организаторам самим найти докладчика на обозначенную тему), далее нажать Предложить. Тема будет направлена руководству для включения в план.
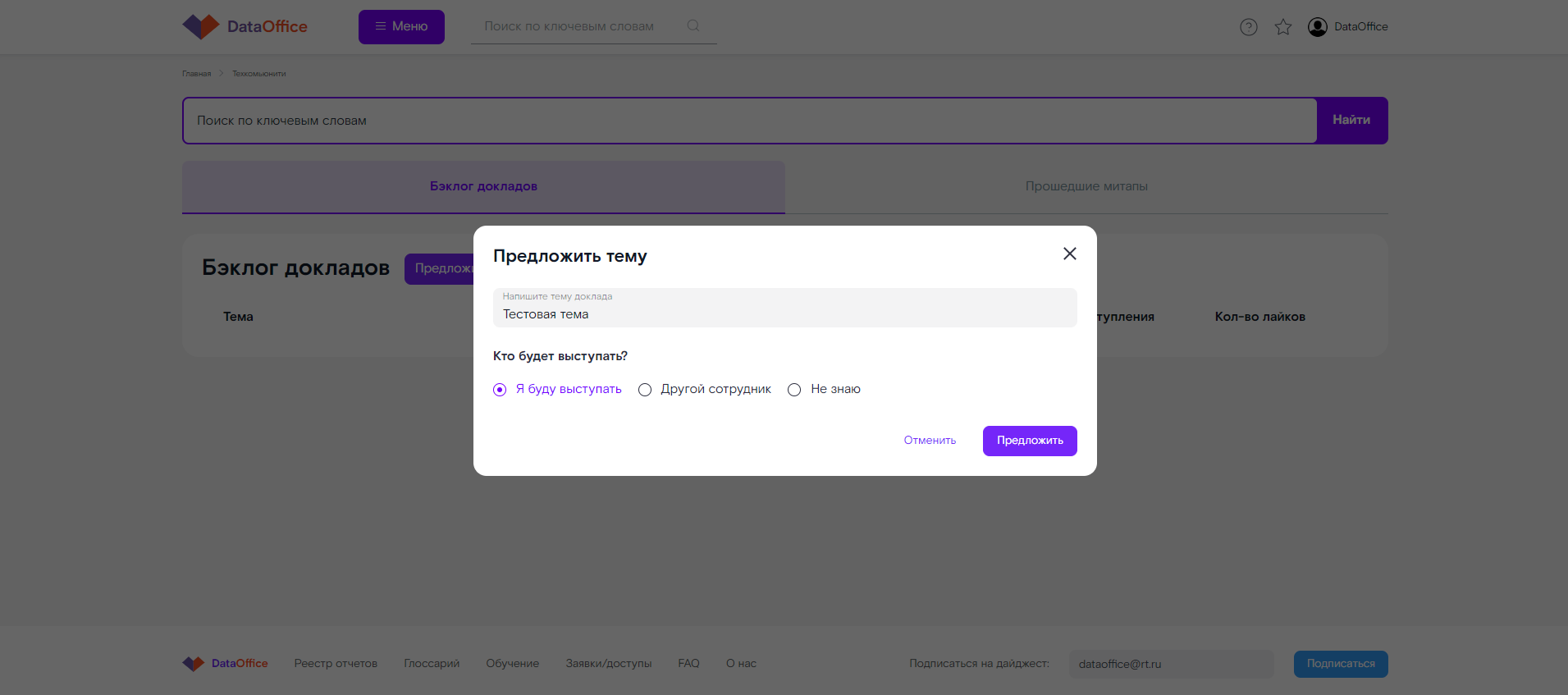
2. На вкладке Прошедшие митапы располагаются плитки, содержащие следующую информацию о прошедших докладах: название доклада, описание его содержания, запись доклада, которую можно просмотреть, вспомогательные материалы к докладу (например, презентации и ссылки на сторонние ресурсы, на которых содержится дополнительная информация по теме доклада), дата(ы) проведения доклада.
3. Поисковая строка над вкладками — в ней можно указать ключевые слова для поиска и нажать Найти (поисковая строка отвечает за поиск на обеих вкладках). Вам будут предложены результаты поиска, перейдите на необходимую кладку и изучите их.
¶ 8.10. Работа с разделом FAQ
Раздел FAQ предназначен для получения пользователями ответов на распространённые вопросы про работу с данными в компании и различные кадровые\организационные вопросы.
¶ 8.10.1. Просмотр FAQ
Перейти в FAQ можно следующими способами:
- Чтобы перейти с главной страницы DataOffice, необходимо нажать FAQ.
- Чтобы перейти из любого раздела DataOffice, необходимо на верхней панели нажать Меню и в открывшейся боковой панели выбрать FAQ.
Откроется страница FAQ.

Страница FAQ имеет следующие разделы:
1. Вопросы про данные и отчётность — содержит перечень самых распространённых вопросов по работе с данными (и отчётностью) в компании и ответы на них. Найдите интересующий вопрос и нажмите на него, в этой же плитке отобразится ответ на него.
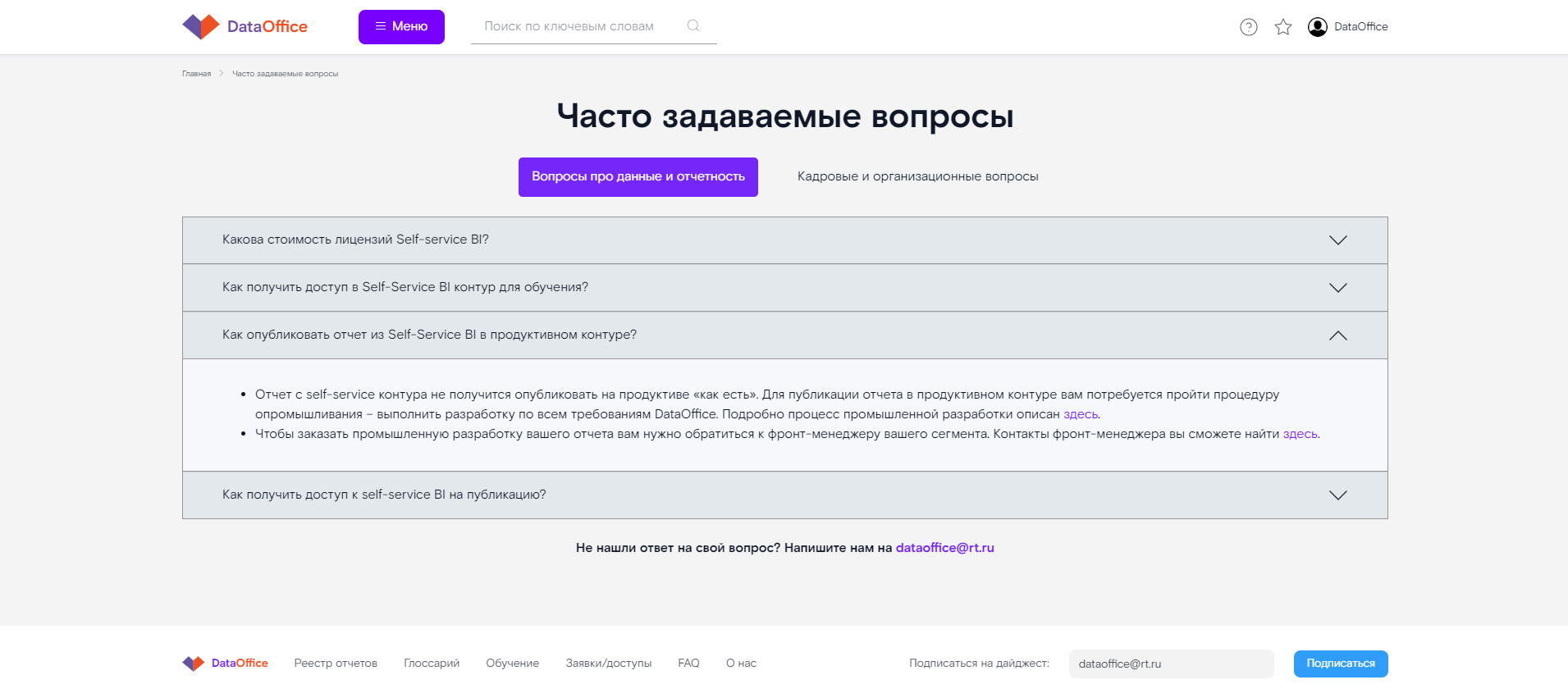
2. Кадровые\организационные вопросы — содержит перечень кадровых\организационных вопросов и ответов-инструкций на них, связанных с работой в компании, например, как оформить отпуск, где взять справку с места работы, в каком режиме работает офис, к кому обратиться за получением информации по ЗП\ДМС\прочему. Чтобы получить информацию по интересующему вопросы, найдите его в перечне и нажмите на него для отображения ответа.
Если вы не нашли интересующую вас информацию, внизу каждого раздела содержится e-mail, на который можно отправить свой вопрос для получения консультации по нему. Нажмите на e-mail, откроется установленный у вас почтовый клиент и шаблон письма с адресатом в клиенте. Сформулируйте вопрос в письме и отправьте его. Ответ вам направят по e-mail ответным письмом. Если заданный вами вопрос является популярным среди сотрудников компании, впоследствии он будет размещён в разделе FAQ.
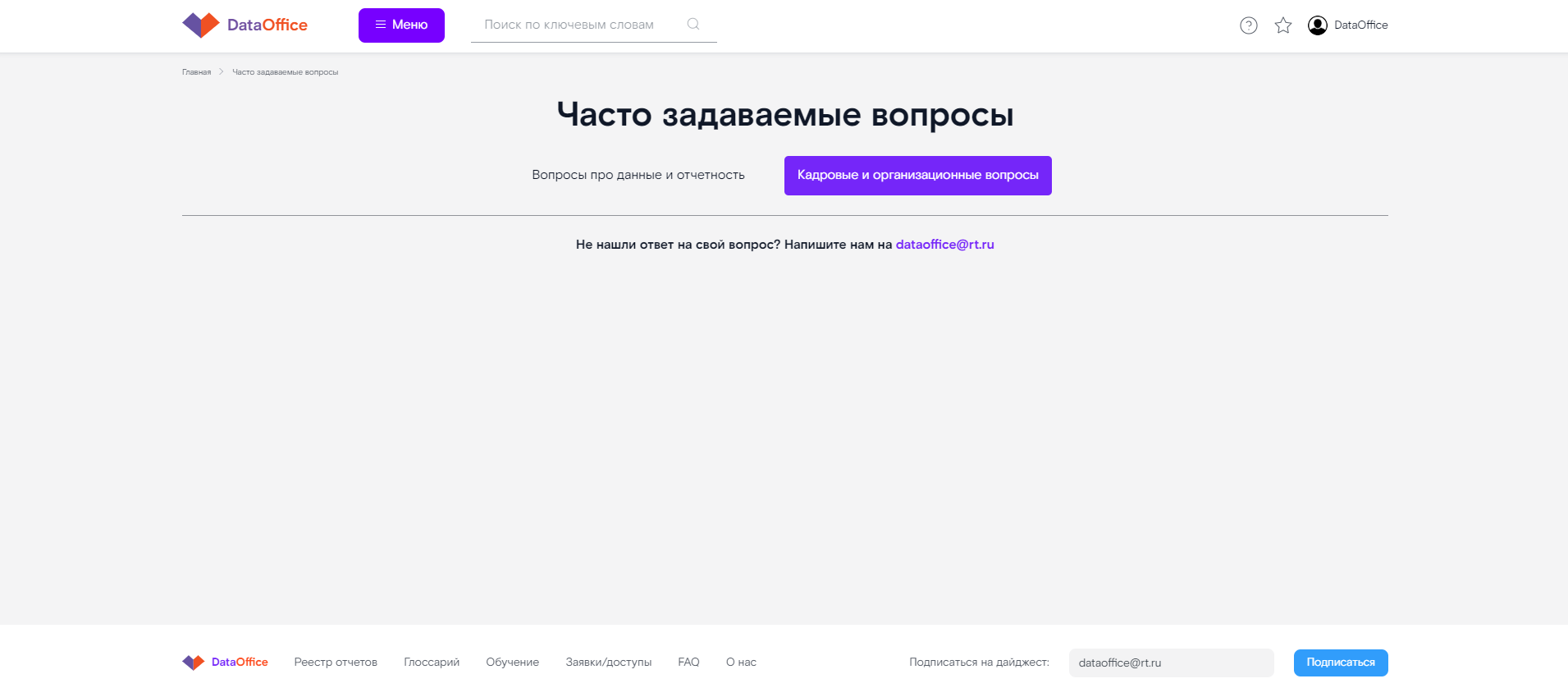
¶ 8.11. Работа с разделом О нас
Раздел О нас предназначен для просмотра информации о команде по управлению данными в компании: о миссии, ценностях, рабочих бизнес-процессах, структуре, реализуемых командой сервисах и продуктах, контакты, вакансии и прочее.
¶ 8.11.1. Просмотр О нас
Перейти в О нас можно следующими способами:
- Чтобы перейти с главной страницы DataOffice, необходимо нажать О нас.
- Чтобы перейти из любого раздела DataOffice, необходимо на верхней панели нажать Меню и в открывшейся боковой панели выбрать О нас.
Откроется страница О нас.

Страница О нас представляет собой множество разделов, в которых содержится какая-либо информация о работе команды по управлению данными и в которые можно провалиться для изучения.
Такими разделами могут быть:
- О проекте — может содержать информацию о миссии команды по управлению данными в компании, о зоне ответственности и направлениях работы data-команды.
- Информация о каждом направлении работы data-команды (например, Проекты\продукты или Линейное развитие отчётности) — может содержать перечень всех продуктов или сегментов, в которых реализуются сервисы. Для каждого продукта или сегмента может быть создана отдельная карточка, в которой может содержаться информация о команде, реализующей этот продукт или сервис, о ключевых задачах таких команд, о стратегии и рабочих бизнес-процессах.
- Вакансии — перечень вакансий специалистов, требуемых в команду по управлению данными, обязанности и ожидания от кандидата. Также в каждой плитке с вакансией может располагается кнопка Откликнуться на вакансию, при нажатии на которую откроется форма для заполнения: ФИО соискателя, желаемая вакансия, возможность прикрепить резюме и место для размещения сопроводительного письма\дополнительной информации. После завершения внесения информации необходимо нажать Отправить, чтобы отклик был направлен руководству для рассмотрения кандидата и дальнейшей отправки обратной связи.
¶ 8.12. Дополнительные функции
¶ 8.12.1. Сквозной поиск на DataOffice
На DataOffice реализован поиск по всем разделам.
Чтобы использовать поиск, необходимо:
- В поисковой строке на главной странице задать ключевые слова и нажать Найти.
- Находясь в любом разделе, в поисковой строке на верхней панели ввести запрос и нажать иконку лупы.
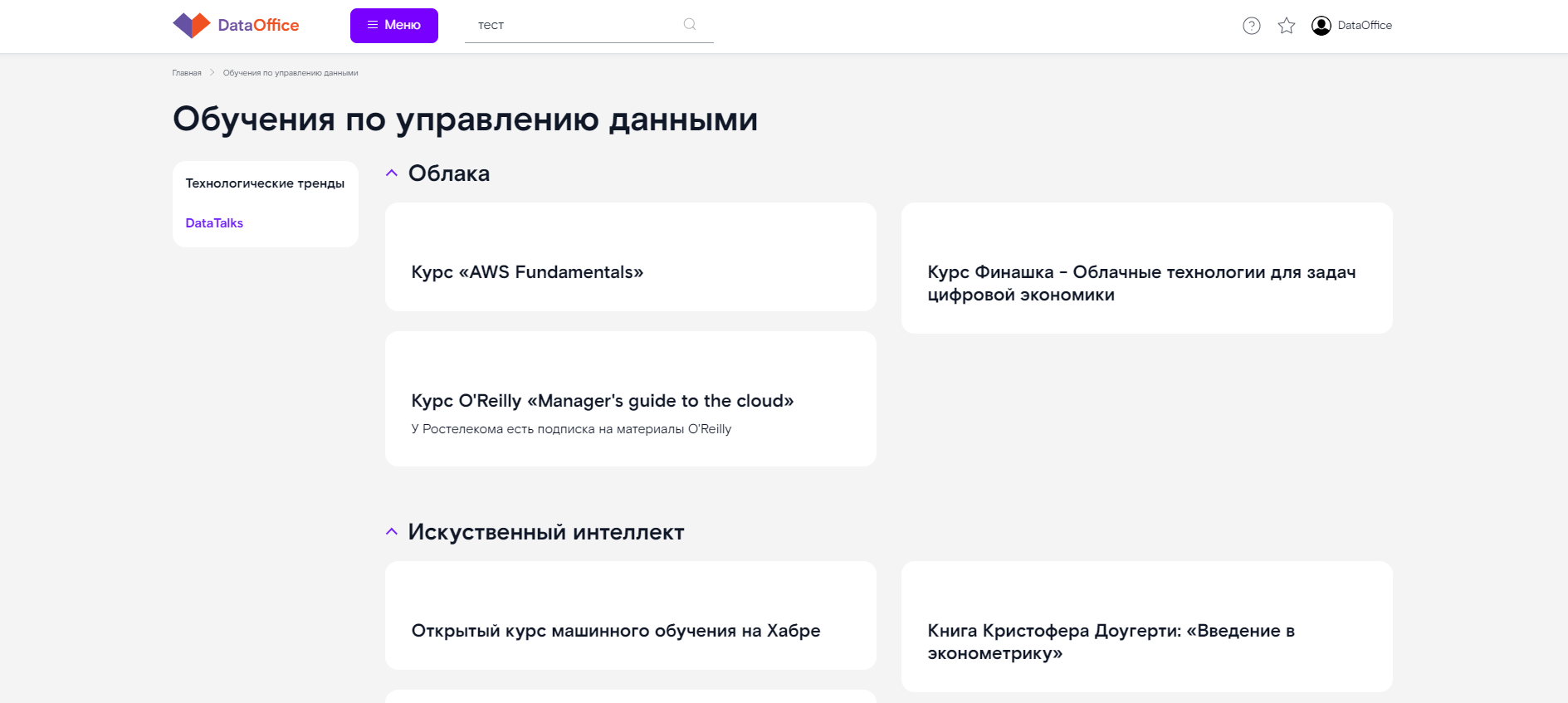
На странице отобразятся результаты поиска с возможностью просмотра найденных результатов по разделам DataOffice.
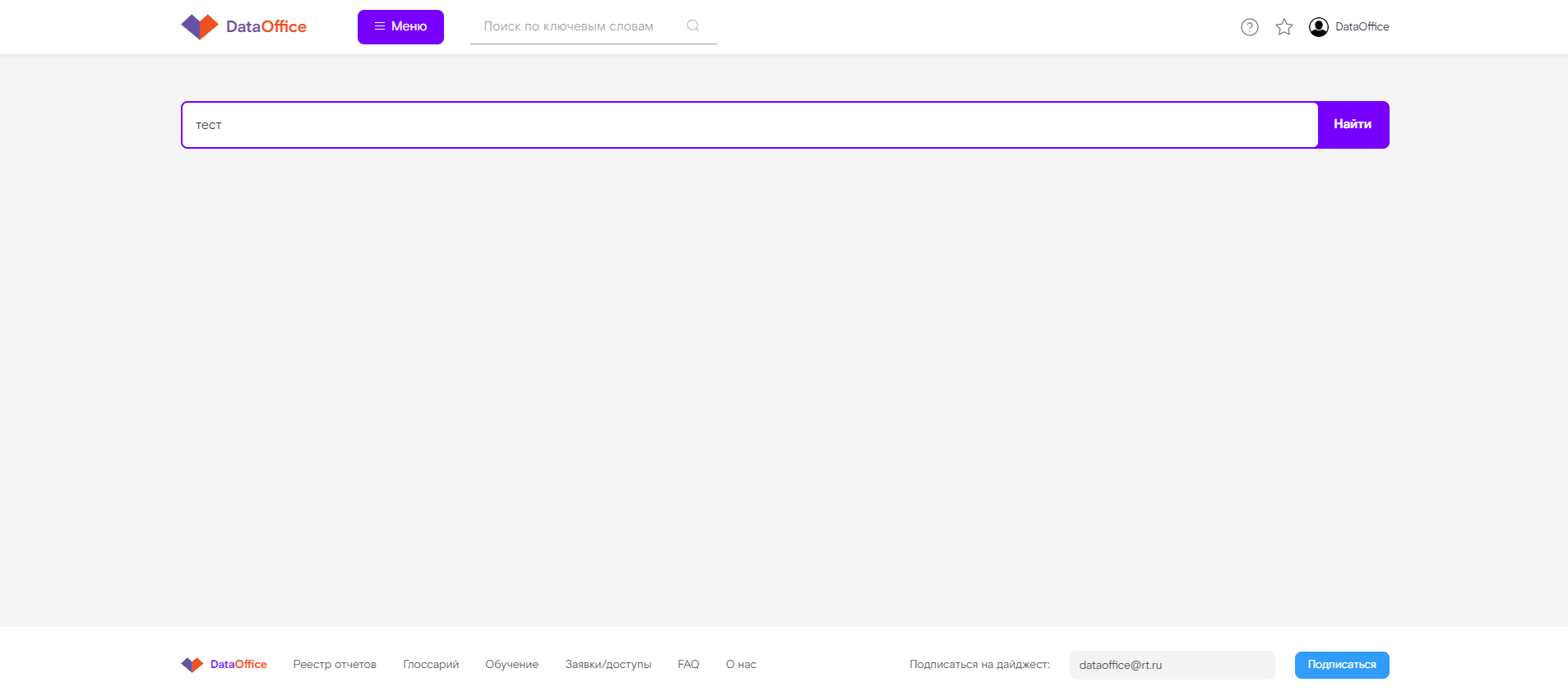
Выберите раздел, в котором вы хотите изучить результаты поиска. В каждом разделе содержатся результаты поиска, представленные плитками с информацией: название страницы, на которой найдены ключевые слова, и краткое описание страницы. На плитках подсвечиваются найденные ключевые слова. Нажмите на название интересующей страницы, откроется данная страница. Изучите её.
¶ 8.12.2. Подписка на дайджест DataOffice
Если вы хотите получать информацию о новостях, информации об объектах, публикуемых на DataOffice, а также новости про новую\изменённую функциональность DataOffice, то подпишитесь на дайджест. Для этого в самом низу DataOffice укажите свой e-mail в поле Подписаться на дайджест (если он автоматически не проставился или вы хотите указать другой e-mail) и нажмите Подписаться. С момента оформления подписки вы начнёте получать дайджест DataOffice.
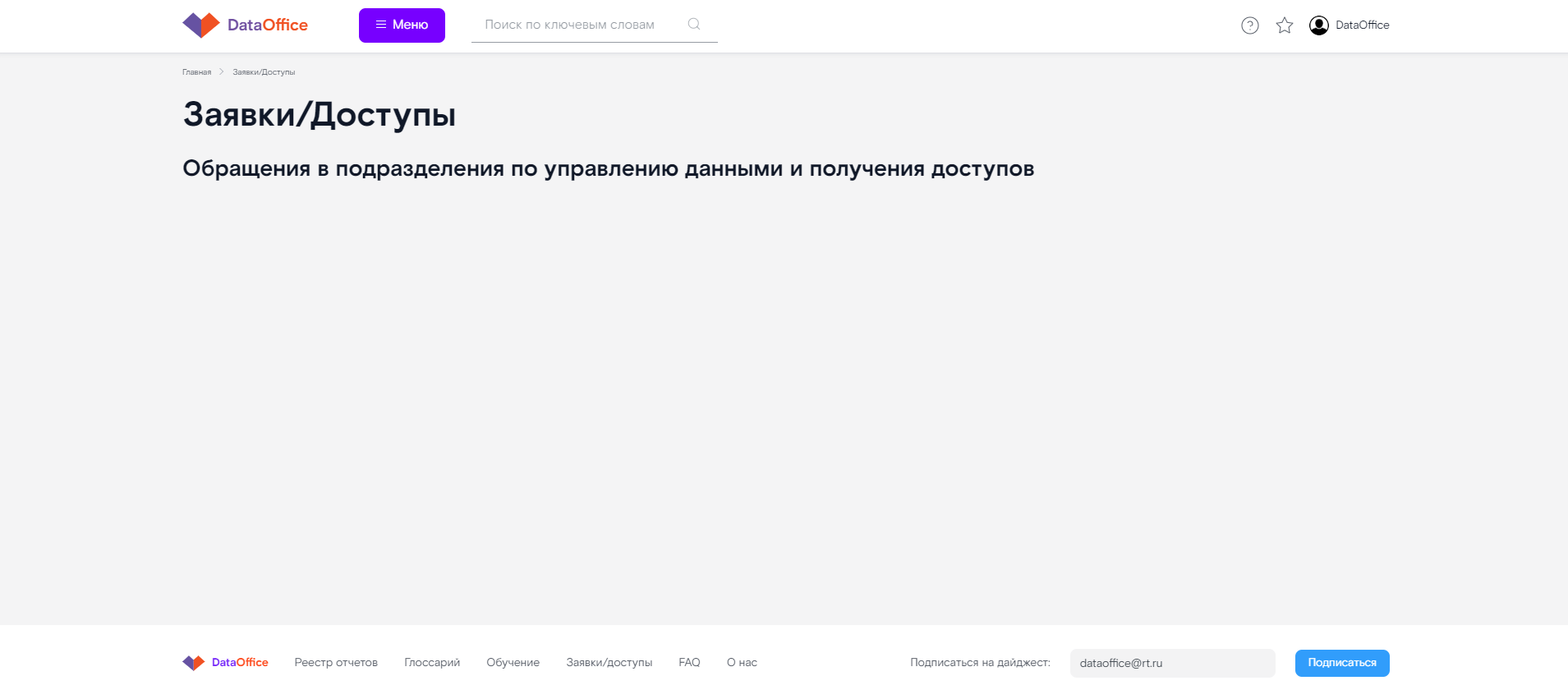
¶ 8.12.3. Получение обратной связи
В случае возникновения вопросов можно воспользоваться обратной связью, расположенной на верхней панели справа (иконка вопросительного знака).
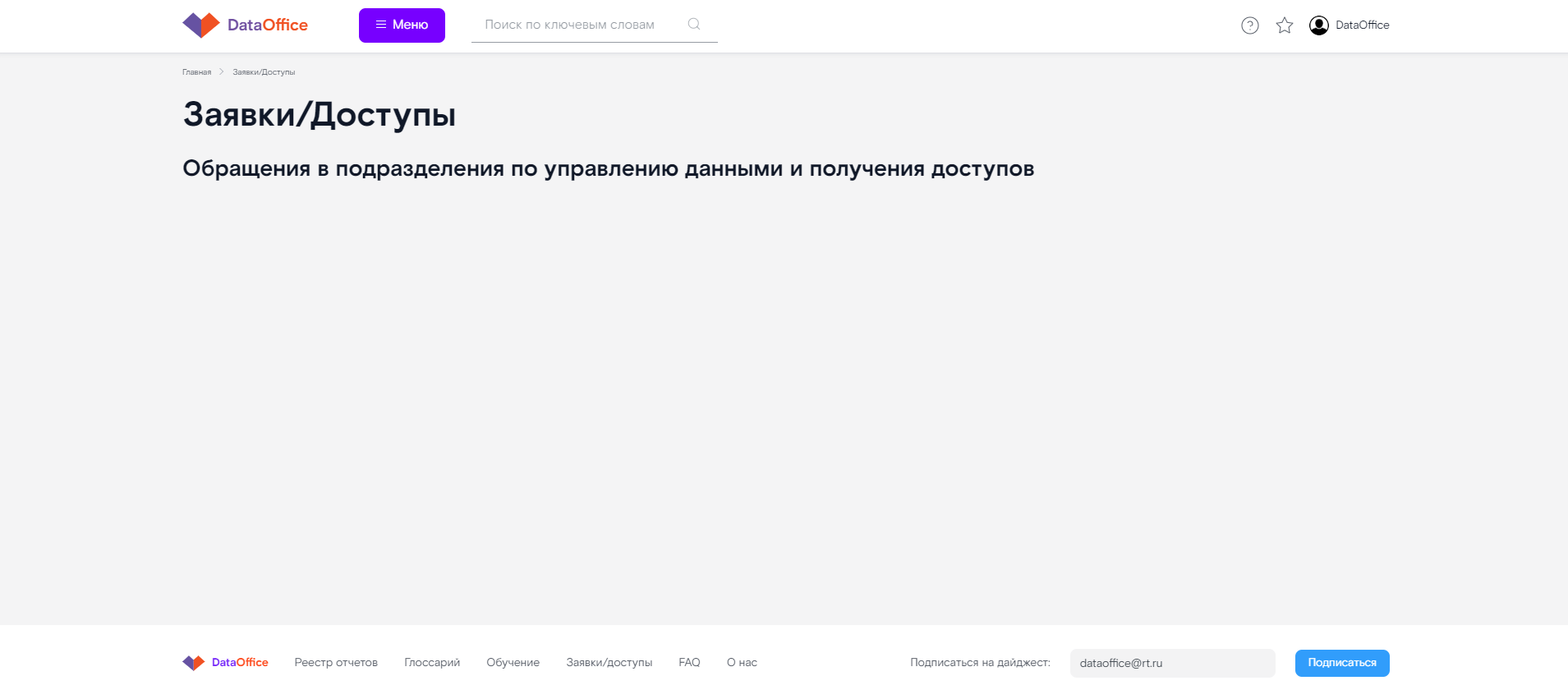
При нажатии откроется форма Задать вопрос. Внесите в поле ваш вопрос и нажмите Отправить. Вопрос будет направлен команде по управлению данными, которая в скором времени направит вам ответ на него по e-mail, под которым вы авторизованы на DataOffice.
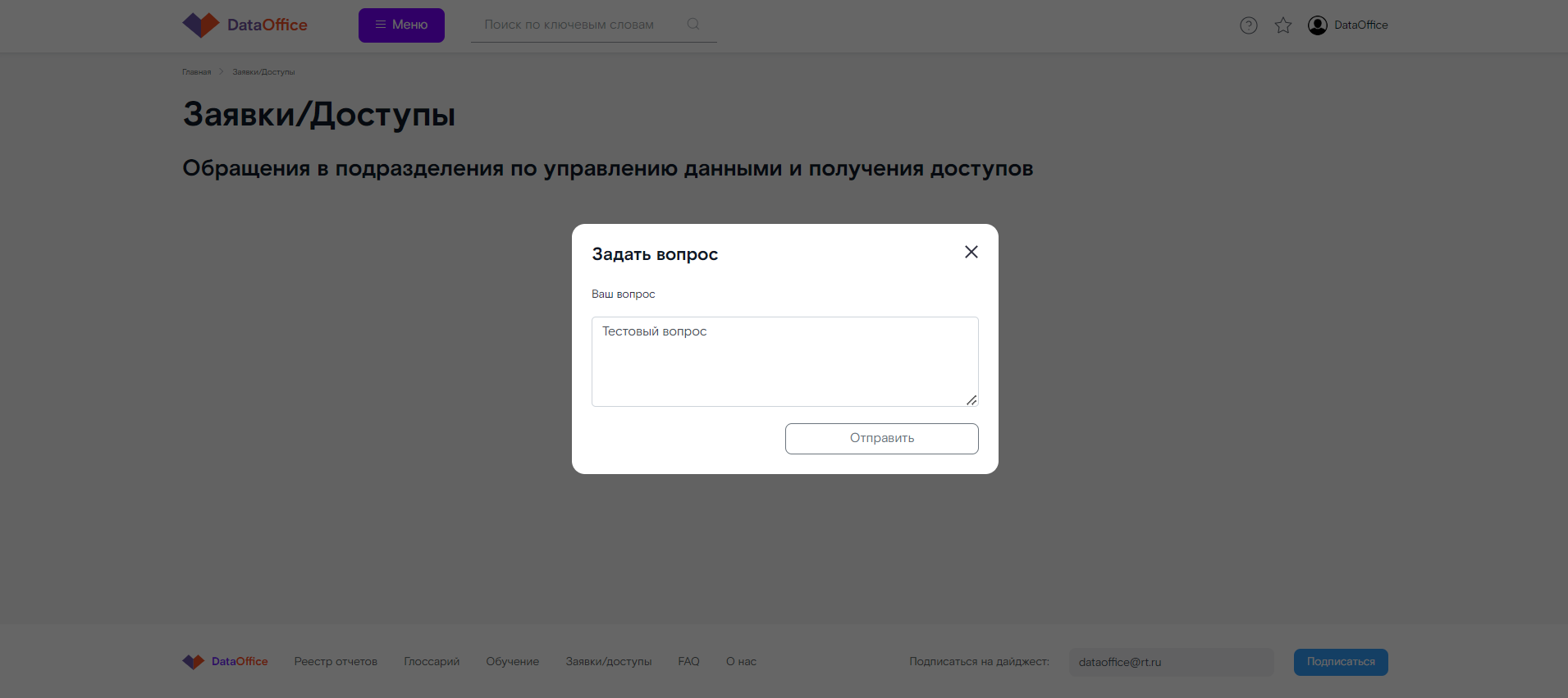
¶ 9. Работа с личным кабинетом
Личный кабинет – это раздел RT.DataGovernance, доступный пользователю системы после авторизации, реализующий следующие возможности:
- просмотр объектов системы, созданных и/или связанных с пользователем;
- согласование терминов;
- отслеживание объектов с активированной подпиской;
- просмотр уведомлений от системы;
- выход из системы.
¶ 9.1. Вход в личный кабинет
Для перехода в Личный кабинет:
- Авторизуйтесь в системе.
- Нажмите на своё имя в правом верхнем углу формы. Откроется форма Личный кабинет.
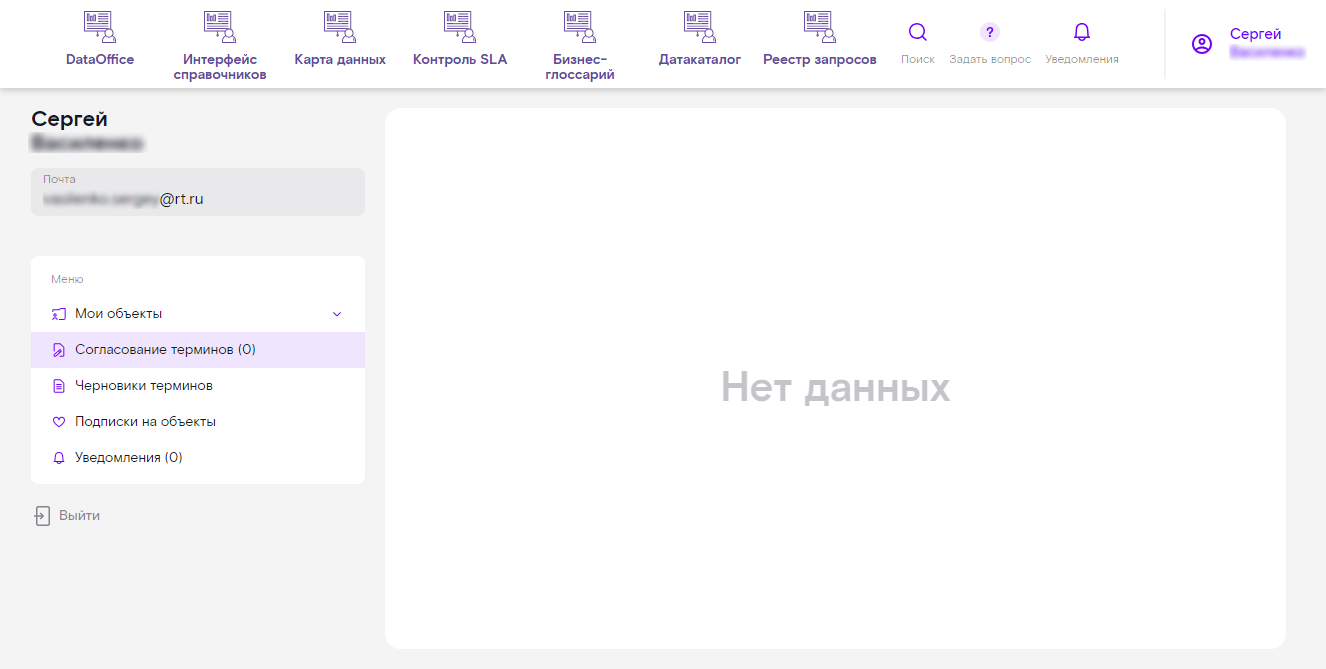
Для выхода из системы воспользуйтесь кнопкой Выйти, расположенной под блоком Меню.
¶ 9.2. Мои объекты
Раздел Мои объекты состоит из следующих подразделов:
- Автор – содержит список объектов, которые создал пользователь;
- Владелец – содержит список объектов, где пользователь указан как владелец;
- Ответственный – содержит список объектов, где пользователь указан как ответственный пользователь.
Примечание: В разделе Мои объекты отображаются только объекты успешно прошедшие этап согласования.
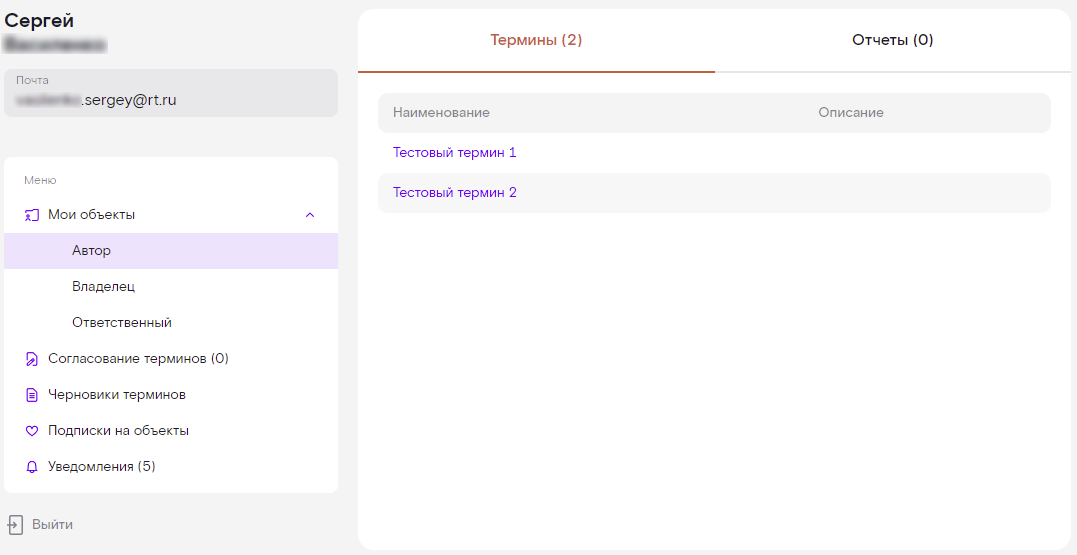
¶ 9.3. Согласование терминов
Раздел Согласование терминов содержит список терминов, направленных пользователю для согласования.
Для добавления нового термина в систему или утверждения изменений в уже существующем воспользуйтесь кнопкой Согласовать.
Для возврата термина на доработку нажмите кнопку Вернуть назад и укажите причину возврата.
Для отказа добавления нового или изменения текущего термина в системе нажмите кнопу Отклонить и укажите причину отказа.
Примечание: Подробное описание процесса согласования приведено в разделе 2.18.2. Верификация терминов в личном кабинете.
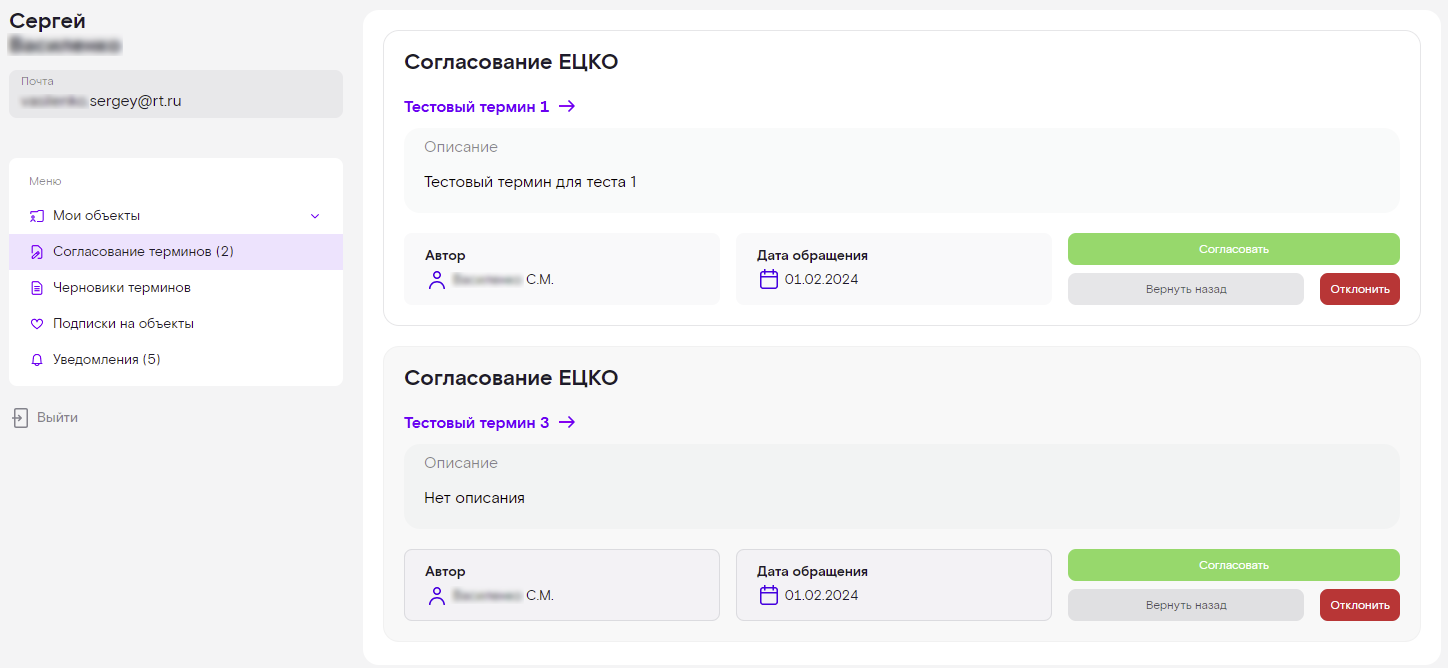
¶ 9.4. Черновики терминов
Раздел Черновики терминов содержит созданные пользователем версии объектов, которые требуют согласования изменений для публикации в системе.
Наименование термина является ссылкой на карточку термина-черновика.
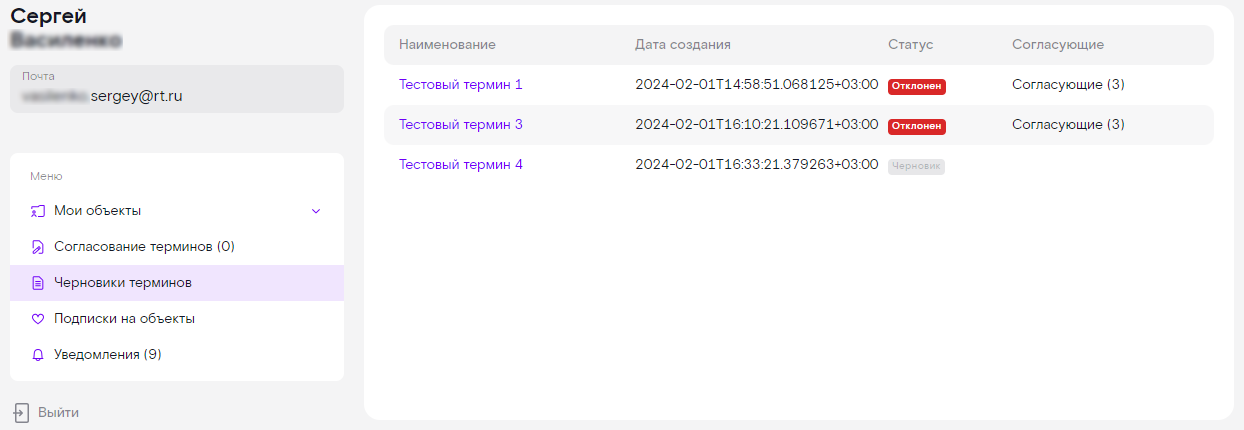
¶ 9.5. Подписки на объекты
Раздел Подписки на объекты содержит список объектов системы, на которые была оформлена подписка.
¶ 9.6. Уведомления
В разделе Уведомления отображаются информационные сообщения от системы.
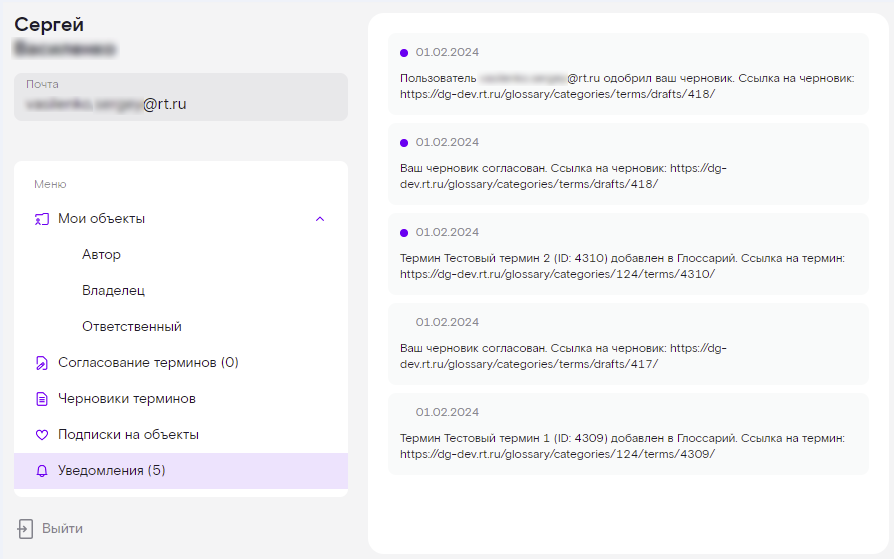
¶ 9.6.1 Очистка уведомлений за определенный период
Очистка уведомлений позволяет удалять или помечать уведомления как прочитанные за выбранный период времени. Настройка осуществляется через календарь в личном кабинете.
Для очистки уведомлений:
1. Перейдите в личный кабинет RT.DG и выберите вкладку Уведомления.
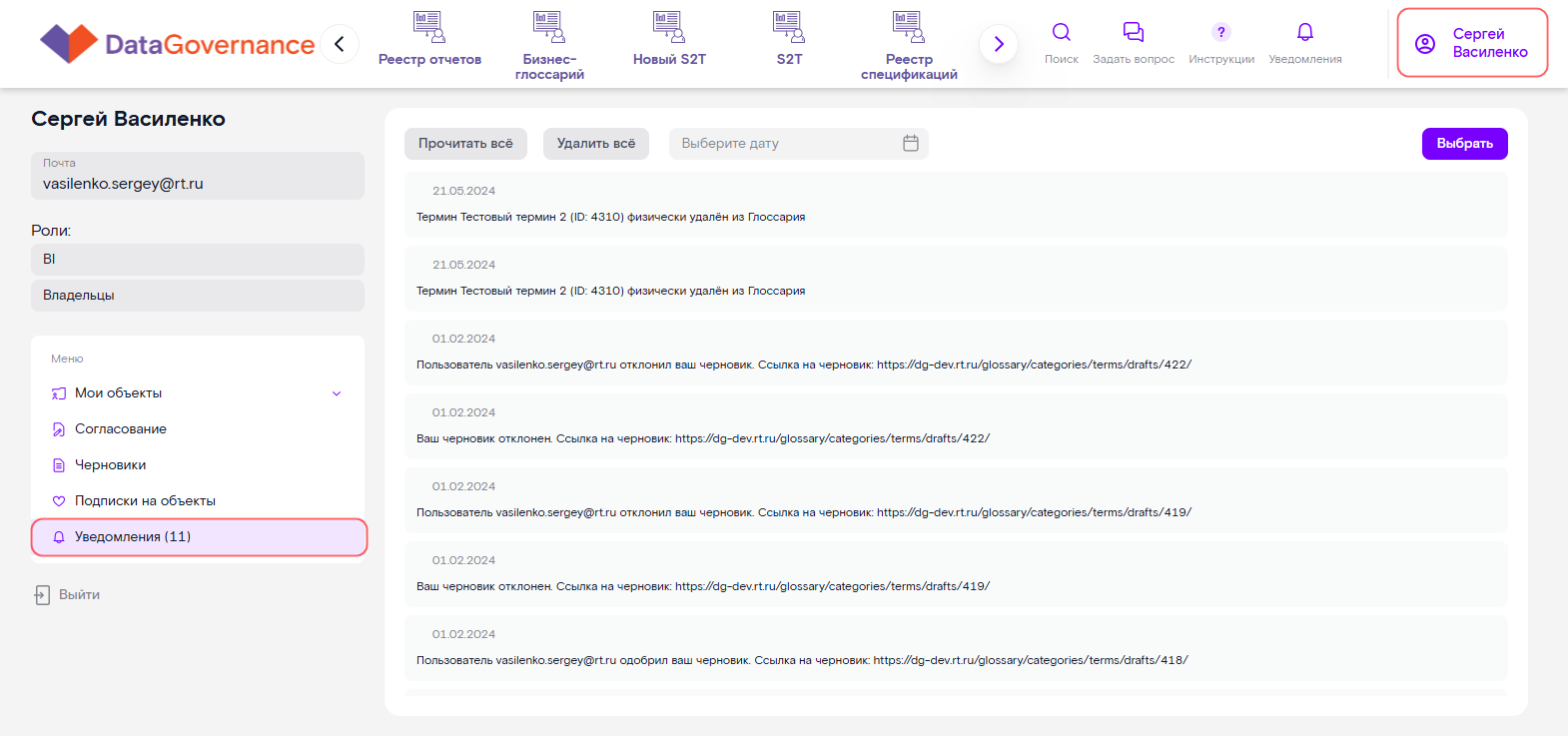
2. При необходимости выберите период, отметив дату начала и окончания в календаре.
3. Выполните необходимое действие с уведомлениями:
- Нажмите кнопку Прочитать все, чтобы отметить все уведомления как прочитанные.
- Нажмите кнопку Удалить все, чтобы удалить все уведомления.
Для работы с группой уведомлений:
- Нажмите кнопку Выбрать, чтобы перед уведомлениями появились чек-боксы.
- Отметьте уведомления и выберите действие — Прочитать или Удалить.
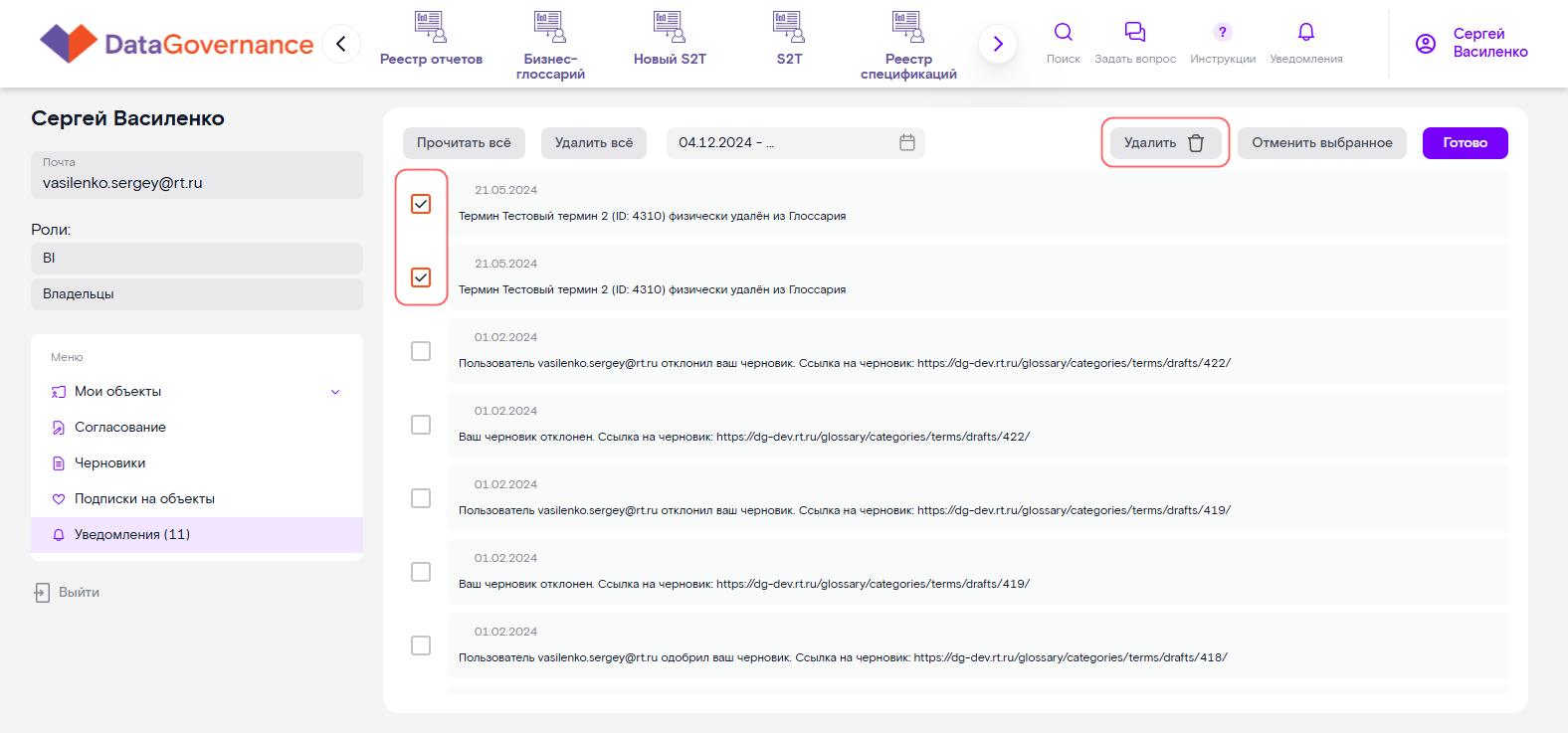
4. Подтвердите выбранное действие.
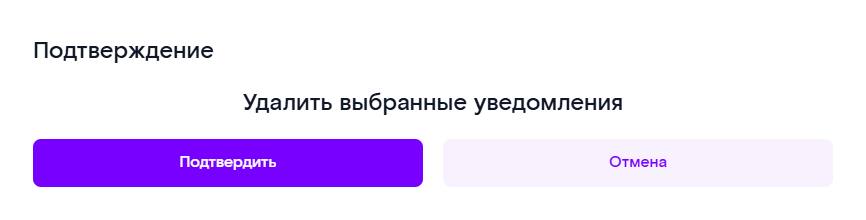
¶ ПРИЛОЖЕНИЕ 1. ОПИСАНИЕ ПОЛЕЙ РЕЕСТРА ОТЧЁТОВ
| Поле | Описание |
|---|---|
| [Чек-бокс для выбора записи] | Служит для выбора записи в случае необходимости её изменения или удаления. Для пользователей, не имеющих прав на изменение и удаление записей, данный столбец не отображается. |
| [Признак принятия на сопровождение] |
Признак принятия отчёта\витрины командой сопровождения. Значения признака могут быть следующие:
|
| Дата принятия на сопровождение | Дата принятия отчёта\витрины командой сопровождения на сопровождение. |
| Дата вывода из эксплуатации | Дата, когда отчёт\витрины был выведен из эксплуатации. |
| Сопровождение | Команда сопровождения, которая приняла отчёт\витрину на сопровождение. Значение устанавливается, если для поля Признак принятия на сопровождение установлено значение Опытно-промышленная эксплуатация или Принято на сопровождение. Значение выбирается из справочника. |
| Комментарий принятия на сопровождение | Комментарий, который оставляет команда сопровождения, когда принимает отчёт\витрину на сопровождение. |
| Автор принятия на сопровождение | ФИО пользователя, который на форме принял отчёт\витрину на сопровождение. |
| Категория заявки на сопровождение | Категория заявки на сопровождение. |
| Ссылка на услугу по сопровождению | Ссылка на услугу по сопровождению. |
| ID | Идентификационный код и порядковый номер отчёта\витрины в Реестре отчётов. |
| Сегмент заказчика | Сегмент Бизнес-заказчика отчёта\витрины. Одно или несколько значений выбираются из справочника. |
| Наименование | Полное наименование отчёта. Поле является ссылкой, нажав на которую можно перейти на Карточку отчёта\витрины. |
| Краткое описание | Краткое описание отчёта\витрины. |
| Руководитель проекта | ФИО пользователя, который является руководителем проекта, в рамках которого реализован отчёт\витрина. |
| Статус отчёта\витрины | Статус отчёта\витрины. |
| Хранилище данных | Хранилище, на данных которого реализован отчёт\витрина. Одно из значений справочника. |
| Тип объекта | Тип объекта. Одно из значений справочника. |
| Инструмент | ПО, в котором реализован отчёт\витрина. Значение выбирается из справочника. |
| Категории | Предметная область отчёта\витрины. Значения выбираются из справочника. |
| Ссылка на отчёт | Ссылка на отчёт\витрину в BI-системе. |
| Ссылка на заявку на доступ | Ссылка на услугу в системе регистрации обращений, по которой необходимо подать заявку, чтобы получить доступ к отчёту\витрине. Значение выбирается из справочника. |
| Ссылка на Спецификацию BI | Ссылка на спецификацию BI по отчёту, расположенную в системе контроля версий, на общем сетевом ресурсе или ином ресурсе. |
| BI-разработчики | ФИО BI-разработчиков отчёта. Значение выбирается из справочника. |
| Ссылка на документацию | Ссылка на документацию по отчёту\витрине. |
| Автор создания | ФИО автора Карточки отчёта\витрины. |
| Автор изменения | ФИО автора последнего внесённого изменения в Карточку отчёта\витрины. |
| Комментарий для DataOffice | Комментарий, который будет располагаться у отчёта\витрины в Единой точке входа. |
| Ссылка на ПМИ | Ссылка на Программу и методику испытаний витрины\отчёта, расположенную в системе контроля версий или на ином ресурсе. |
| Ссылка на ПСИ | Ссылка на Протокол приёмо-сдаточных испытаний витрины\отчёта, расположенную в системе контроля версий или на ином ресурсе. |
| Ссылка на Инструкцию сопровождения | Ссылка на Инструкцию сопровождения витрины\отчёта, расположенную в системе контроля версий или на ином ресурсе. |
| Регион использования | Регион использования отчёта\витрины, т.е. данные какого региона представлены в отчёте\витрины. Одно из значений справочника. |
| Удалён | Признак логического удаления отчёта\витрины. |
¶ ПРИЛОЖЕНИЕ 2. ОПИСАНИЕ РАЗДЕЛОВ И ИХ ПОЛЕЙ КАРТОЧКИ ОТЧЁТА\ВИТРИНЫ
¶ Раздел Атрибуты отчёта
В таблице ниже представлено описание полей раздела Атрибуты отчёта в Карточке отчёта\витрины.
| Поле | Описание |
|---|---|
| Раздел Основная информация | |
| Наименование | Полное наименование отчёта\витрины без сокращений. |
| Краткое описание отчёта\витрины | Краткое определение для отчёта\витрины. |
| Инструмент | ПО, в котором реализован отчёт\витрина. Значение выбирается из справочника. |
| Тип объекта | Тип объекта. Одно из значений справочника. |
| Источники данных | Источники данных для отчёта\витрины. Значение выбирается из справочника. |
| Периодичность готовности данных | Периодичность, с которой подготавливаются данные на источнике. Одно из значений справочника. |
| Статус отчёта\витрины | Статус отчёта\витрины. Одно из значений справочника. |
| Хранилища данных | Хранилище, на данных которого реализован отчёт\витрина. Одно значение из справочника. |
| Сегменты заказчика | Сегмент Бизнес-заказчика отчёта\витрины. Одно или несколько значений из справочника. |
| Категории | Категории (родительские предметные области) отчёта\витрины. Одно или несколько значений из справочника. |
| Подкатегории | Подкатегории (дочерние предметные области) отчёта\витрины. Одно или несколько значений из справочника. |
| Глубина доступности данных | За какой период доступны данные. Одно из значений справочника. |
| S2T | Код S2T, подготовленный для витрины. Если в S2T используются все ID из Бизнес-глоссария, используемые в отчёте, то S2T помечается зелёным цветом, иначе красным. |
| Примечание | Примечание к отчёту\витрине при необходимости. |
| Комментарий для DataOffice | Комментарий для Карточки отчёта\витрины в Единой точке входа. |
| Регион использования | Регион использования отчёта\витрины, т.е. данные какого региона представлены в отчёте\витрины. Одно из значений справочника. |
| Раздел Документация и ссылки | |
| Ссылка на документацию | Ссылка на документацию по отчёту\витрине. |
| Ссылка на отчёт | Ссылка на отчёт\витрину в BI-системе. |
| Ссылка на заявку на доступ | Ссылка на услугу в системе регистрации обращений пользователей, по которой необходимо подать заявку, чтобы получить доступ к отчёту\витрине. Значение выбирается из справочника. |
| Доп. информация для заявки на доступ | Дополнительная вспомогательная информация для оформления заявки на доступ. |
| Задача в Jira | Ссылка на задачу в Jira или идентификатор задачи, в рамках которой производилась разработка отчёта\витрины. |
| Файл OLAP-куба | Файл OLAP-куба, если было выбрано значение Аналитический куб в поле Тип объекта. |
| Инструкции | Ссылки на какие-либо инструкции, необходимые для сопровождения или иных действий с отчётом\витриной. |
| Ссылка на Спецификацию BI | Ссылка на спецификацию BI по отчёту, расположенную в системе контроля версий, на общем сетевом ресурсе или ином ресурсе. |
| Логотип отчёта | Логотип отчёта. |
| Ссылка на ПМИ | Ссылка на Программу и методику испытаний витрины\отчёта, расположенную в системе контроля версий или на ином ресурсе. |
| Ссылка на ПСИ | Ссылка на Протокол приёмо-сдаточных испытаний витрины\отчёта, расположенную в системе контроля версий или на ином ресурсе. |
| Ссылка на Инструкцию сопровождения | Ссылка на Инструкцию сопровождения витрины\отчёта, расположенную в системе контроля версий или на ином ресурсе. |
| Раздел Авторы и статусы | |
| Автор создания | ФИО автора Карточки отчёта\витрины. |
| Автор изменения | ФИО автора последнего изменения, внесённого в Карточку отчёта\витрины. |
| Дата изменения статуса отчёта/витрины | Дата и время последней смены значения в поле Статус отчёта\витрины. |
| Дата создания | Дата и время создания Карточки отчёта\витрины. |
| Дата обновления информации | Дата и время последнего внесённого изменения в Карточку отчёта\витрины. |
| Раздел Сопровождение | |
| Принято на сопровождение |
Признак принятия отчёта\витрины на сопровождение командой сопровождения. Одно из значений:
|
| Принято в ОПЭ |
Признак принятия отчёта\витрины в опытно-промышленную эксплуатацию. Одно из значений:
|
| Дата принятия на сопровождение | Дата принятия отчёта\витрины на сопровождение. |
| Дата выведения из эксплуатации | Дата выведения отчёта\витрины из эксплуатации. |
| Команда сопровождения | Команда сопровождения, которая приняла отчёт\витрину на сопровождение. Значение устанавливается, если для поля Признак принятия на сопровождение установлено значение Опытно-промышленная эксплуатация или Принято на сопровождение. Одно из значений справочника. |
| Комментарий принятия на сопровождение | Комментарий команды сопровождения, которым может быть размещён при принятии отчёта\витрины на сопровождение. |
| Автор принятия на сопровождение | ФИО специалиста команды сопровождения, который принял отчёт\витрину на сопровождение. |
| Категория заявки на сопровождение | Категория заявки на сопровождение. Одно из значений справочника. |
| Ссылка на услугу по сопровождению | Ссылка на услугу в системе регистрации обращений, которая используется для направления заявки на сопровождение. |
| Раздел Контакты (опционально) | |
| Раздел Пользовательские поля (в разделе отображаются пользовательские поля, предварительно настроенные в панели администратора Датакаталога (подробно описано в п. 9.3 Настройки пользовательских полей в Датакаталоге). | |
¶ Раздел Атрибуты
В таблице ниже представлено описание полей раздела Атрибуты в Карточке отчёта\витрины.
| Поле | Описание |
|---|---|
| [Чек-бокс для выбора записи] | Служит для выбора записи в случае необходимости её изменения, удаления (для пользователей, не имеющих прав на изменение и удаление записей, данный столбец не отображается). |
| ID из Глоссария | Идентификатор термина в Бизнес-глоссарии, который используется в качестве атрибута в отчёте\витрине. |
| Наименование атрибута | Полное наименование без сокращений термина, который используется как атрибут. |
| Описание атрибута | Определение для нерасчётного термина, определение и формула расчёта для расчётного термина. |
| Дата создания | Дата создания Карточки бизнес-термина. |
| Тип атрибута | Тип атрибута (например, измерение\показатель). Одно из значений справочника. |
| Категория атрибута | Категория атрибута (например, входной\выходной). Одно из значений справочника. |
| Примеры значений | Примеры значений атрибута. |
| Методика расчёта | Методика расчёта для термина, который служит для расчёта показателя. |
| Полный путь до атрибута | Полный путь до атрибута. |
| Расчёт на уровне отчёта |
Расчёт на уровне отчёта. Одно из значений:
|
| Вид данных ограниченного доступа | Вид данных ограниченного доступа (например, открытые данные\коммерческая тайна\персональные данные\тайна связи). Значения выбираются из справочника. |
| Удалён | Признак удаления термина. Если проставлена отметка в чек-боксе, то термин был логически удалён. Если отметка не проставлена, то термин является активным. |
¶ Раздел Перечень таблиц источников отчёта
В таблице ниже представлено описание полей раздела Перечень таблиц источника отчёта в Карточке отчёта\витрины.
| Поле | Описание |
|---|---|
| Соединение | Соединение БД Датакаталога. |
| Таблицы | Таблица выбранного соединения Датакаталога. |
| Комментарий таблицы | Комментарий таблицы. |
| Колонка | Колонка выбранной таблицы Датакаталога. |
| Комментарий колонки | Комментарий колонки. |
| Автор создания | Автор добавления источника отчёта. |
| Дата создания | Дата добавления записи об источнике отчёта. |
| <Удаление> | В каждой строке располагается кнопка удаления источника. |
¶ Раздел Маппинг модели данных BI
В таблице ниже представлено описание полей раздела Маппинг модели данных BI в Карточке отчёта\витрины.
| Поле | Описание |
|---|---|
| [Чек-бокс для выбора записи] | Служит для выбора записи в случае необходимости её изменения, удаления (для пользователей, не имеющих прав на изменение и удаление записей, данный столбец не отображается). |
| ID | Идентификатор записи. |
| Таблица модели данных | Таблица модели данных. |
| Запрос к источнику | Строка запроса к источнику. |
| Таблица-источник | Наименование таблицы-источника. |
¶ Раздел Скриншоты
В разделе Скриншоты располагаются скриншоты отчёта (при наличии). При нажатии на миниатюру скриншота отобразится его полноэкранный вид.
¶ Раздел История изменений
История изменений содержит:
- Стандартные для Карточки отчёта\витрины поля, которые отражают состояние записи отчёта\витрины на момент каждой итерации изменения (перечислены в Приложении 2).
- Поля, содержащие техническую информацию о каждой итерации изменения.
¶ Раздел Комментарии
Кнопка Комментарии расположена в левой части Карточки отчёта\витрины. При нажатии на неё отобразится окно Комментарии, которое представляет собой “социальную сеть” для взаимодействия пользователей, т.е. позволяет оставлять комментарии к определённому отчёту.
¶ ПРИЛОЖЕНИЕ 3. ОПИСАНИЕ ПОЛЕЙ СПИСКА S2T
| Поле | Описание |
|---|---|
| Наименование | Полное наименование S2T. |
| Хранилище данных | Хранилище-приёмник данных. Одно из значений справочника. |
| Слой | Слой хранилища. Одно из значений справочника. |
| Бизнес-сегмент | Сегмент Бизнес-заказчика. Одно из значений справочника. |
| Автор | ФИО автора Карточки S2T. |
| Задача в Jira | Ссылка или идентификатор родительской задачи в Jira, в рамках которой реализовано S2T. |
| Дата изменения | Дата внесения последних изменений в Карточку S2T. |
| Версия | Версия S2T. |
| Системный аналитик (управление) | Статус согласования S2T с Системным аналитиком (если в качестве согласующей роли выбран Системный аналитик (управление)): Согласовано\Не согласовано\На согласовании. |
| Архитектор | Статус согласования S2T с Архитектором (если в качестве согласующей роли выбран Архитектор): Согласовано\Не согласовано\На согласовании. |
| BI | Статус согласования S2T с BI-разработчиков (если в качестве согласующей роли выбран BI): Согласовано\Не согласовано\На согласовании. |
| Есть объект в ЦХД | Признак наличия объекта в ЦХД. |
¶ ПРИЛОЖЕНИЕ 4. ОПИСАНИЕ РАЗДЕЛОВ И ИХ ПОЛЕЙ КАРТОЧКИ S2T
¶ Раздел Основная информация
Основная информация содержит разделы и поля, описывающие S2T, которые представлены в таблице ниже.
| Поле | Описание |
|---|---|
| Раздел Общий | |
| [Система отчётности] | Хранилище-приёмник данных. Одно из значений справочника. |
| [Схема.Таблица] | Совокупность названия схемы и названия таблицы хранилища-приёмника, разделённых точкой и в целом образующих название S2T. |
| Описание | Описание S2T. |
| Версия | Дата\время создания выбранной версии S2T и её номер. По умолчанию отображается последняя версия. Версия выбирается из выпадающего списка, в котором содержатся все версии S2T. |
| Отчёты из реестра | Отчёты, в которых используются данные S2T. |
| Параметры партиционирования | Параметры партиционирования S2T. |
| Слой | Слой хранилища-приёмника. Одно из значений справочника. |
| Параметры распределения | Параметры распределения S2T. |
| Бизнес-сегмент | Сегмент Бизнес-заказчика. Одно из значений справочника. |
| Ссылка на БФТ | Ссылка на БФТ, в рамках которых реализовано S2T. |
| Раздел Информация о данной версии | |
| Автор | ФИО автора выбранной версии S2T. |
| Ссылка на Jira | Ссылка или номер родительской задачи в Jira, в которой содержатся требования к задаче по созданию выбранной версии S2T. |
| Содержание изменения | Краткое структурированное и содержательное описание сути всех изменений, внесённых в выбранную версию S2T. |
| Дата и время создания версии | Дата и время создания выбранной версии S2T. |
| Раздел Согласование | |
| Согласующая роль | Роль лица, производившего согласование версии S2T. Например, значения могут быть следующие: Архитектор\BI\Системный аналитик (управление). |
| Статус согласования | Статус согласования версии S2T. Одно из значений: Согласовано\Не согласовано\На согласовании. |
| Комментарий | Комментарий согласующего лица. |
| Согласующий пользователь | ФИО согласующего лица конкретной роли. |
| Дата и время согласования | Дата и время согласования версии S2T. |
¶ Раздел История изменений
История изменений содержит поля, описывающие всю историю изменений S2T (т.е. версионность), которые представлены в таблице ниже.
| Поле | Описание |
|---|---|
| Версия | Номер версии S2T. |
| Дата изменения | Дата и время создания версии S2T. |
| Задача Jira | Ссылка или номер родительской задачи в Jira, в которой содержатся требования к задаче по созданию версии S2T. |
| Автор | ФИО автора создания версии S2T. |
| Согласовано Системный аналитик (управление) |
Признак согласования версии S2T ролью Системный аналитик (управление). Значения могут быть следующие:
|
| Согласовано Архитектор |
Признак согласования версии S2T ролью Архитектор. Значения могут быть следующие:
|
| Согласовано BI |
Признак согласования версии S2T ролью BI. Значения могут быть следующие:
|
¶ Раздел Источники
Источники содержат поля, описывающие все таблицы и источники S2T, которые представлены в таблице ниже.
| Поле | Описание |
|---|---|
| № | Номер по порядку. |
| Источник | Наименование системы-источника. |
| Тип объекта | Тип объекта. |
| Схема объекта-источника | Название схемы хранения объекта. |
| Название объекта-источника | Название объекта. |
| Описание | Описание объекта. |
¶ Раздел Структура
Структура содержит поля, описывающие структуру S2T, которые представлены в таблице ниже.
| Поле | Описание |
|---|---|
| № | Номер по порядку. |
| Атрибут | Код атрибута таблицы-приёмника. |
| Термин | Термин Бизнес-глоссария, соответствующий атрибуту. Должен соответствовать формату: <Название термина> (<ID термина>). |
| Тип | Тип данных атрибута. Должен соответствовать формату: <Тип данных> (<Длина (при наличии)>). |
| PK |
Признак вхождения атрибута в первичный ключ. Одно из значений:
|
| NN |
Признак атрибута, который не может принимать значения NULL. Одно из значений:
|
| FK |
Признак вхождения атрибута во внешний ключ. Одно из значений:
|
| Внешний источник | Если атрибут входит во внешний источник, то указывается этот источник (из справочника). |
| Комментарий | Комментарий по атрибуту. |
| Технический признак |
Признак того, является ли атрибут техническим. Одно из значений:
|
¶ Раздел Потоки
Потоки расположены на пятой и последующих вкладках Карточки S2T (количество вкладок зависит от количества потоков). Каждая вкладка именуется по названию потока.
Поток содержит разделы и поля, описывающие каждый поток S2T, которые представлены в таблице ниже.
| Поле | Описание |
|---|---|
| Раздел Общий | |
| Описание | Описание потока. |
| Тип потока |
Тип потока. Одно из значений:
|
| Раздел Зависимости | |
| № | Номер по порядку. |
| Атрибут | Код атрибута таблицы-приёмника. Должен совпадать с полем Атрибут той же строки в разделе Структура на Карточке S2T. |
| Пропустить |
Флаг, сигнализирующий о том, нужно ли учитывать заполнение последующих полей данной строки. Одно из значений:
|
| PK источника |
Признак вхождения атрибута в первичный ключ. Должен совпадать с полем PK той же строки в разделе Структура на Карточке S2T. Одно из значений:
|
| Источник | Наименование системы-источника. |
| Схема | Схема хранения таблицы/процедуры/файла/представления. |
| Объект | Наименование объекта. |
| Атрибут источника | Код атрибута таблицы-источника. |
| Комментарий | Комментарий для источника. |
| Раздел Список параметров | |
| № | Номер по порядку. |
| Параметр | Наименование параметра. |
| Список значений | Значения параметра, разделённые запятыми. |
| Комментарий | Комментарий для параметра. |
| Раздел Подробные зависимости | |
| [Поле] | Поле, служащее для описания подобных зависимостей. |
| Раздел SQL-трансформация | |
| № | Номер по порядку. |
| Код набора данных | Код набора данных, используемого для заполнения атрибута целевой таблицы. |
| Описание | Описание. |
| Ссылка на файл с SQL | Ссылка на SQL-файл, содержащий алгоритм трансформации. |
| Комментарий | Комментарий при необходимости. |
| Раздел Правила связи | |
| № | Номер по порядку. |
| Код набора данных 1 | Код набора данных #1. |
| Код набора данных 2 | Код набора данных #2. |
| Поле связи | Поле связи НД #1 и НД #2 |
| Примечание | Примечание при необходимости. |