¶ 1. ДОСТУП К ПАНЕЛЯМ АДМИНИСТРАТОРА RT.DATAGOVERNANCE
Внимание. Для доступа к панелям администратора необходимо иметь статус персонала.
Администрирование RT.DataGovernance осуществляется в трёх панелях администратора:
- Панель администратора Датакаталога, которая позволяет управлять пользователями\группами доступа к Датакаталогу, соединениями с БД\BI-системами, тасками для осуществления профилирования и чтения метаданных из них, конструированием карточек таблиц профилируемых БД и прочими параметрами Датакаталога (описание содержится в п. 9 Настройки Датакаталога). Доступ к панели администратора Датакаталога осуществляется по ссылке, имеющей маску https://<ссылка_на_систему>/dcadmin.
- Основная панель администратора, с помощью которой администрируются все остальные компоненты RT.DataGovernance. Основная панель позволяет управлять пользователями\группами доступа для сквозной аутентификации в компонентах RT.DataGovernance, объектами компонентов, логированием и прочими параметрами, описание которых содержится в п. 3 Общие настройки Бизнес-глоссария, Реестра отчётов, S2T, п. 4 Настройки пользовательских полей в Бизнес-глоссарии, п. 5 Настройки Бизнес-глоссария, п. 6 Настройки Реестра отчётов, п. 7 Настройки S2T, п. 8 Настройки групп пользователей. Доступ к основной панели администратора осуществляется по ссылке, имеющей маску https://<ссылка_на_систему>/admin.
- Панель администратора DataOffice, с помощью которой администрируются и наполняются контентом разделы DataOffice (описание содержится в п. 10 Настройки DataOffice).
Примечание. Для корректной работы панелей администратора RT.DataGovernance необходимо использовать браузер Google Chrome.
Чтобы войти в любую из панелей администратора, выполните следующие действия:
- Перейдите по необходимой ссылке.
- Введите данные учётной записи.
- Нажмите Войти.
- Откроется выбранная панель администратора.
Основная панель администратора:
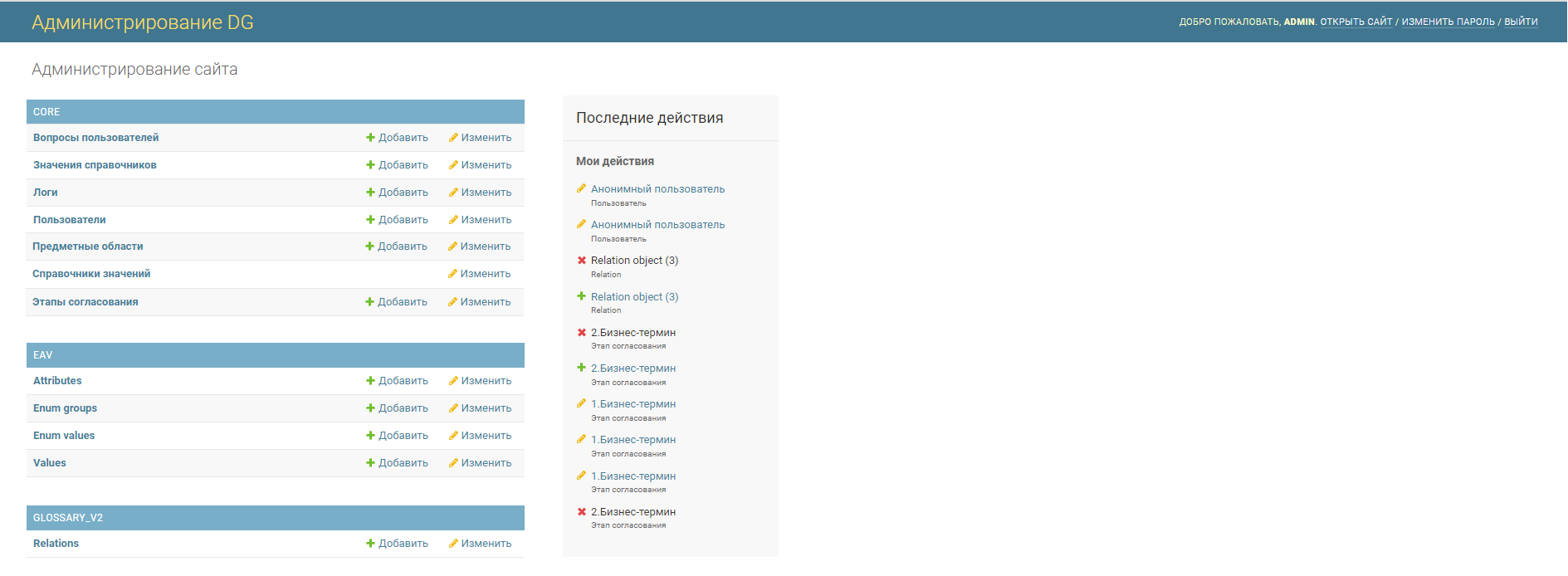
Панель администратора Датакаталога:
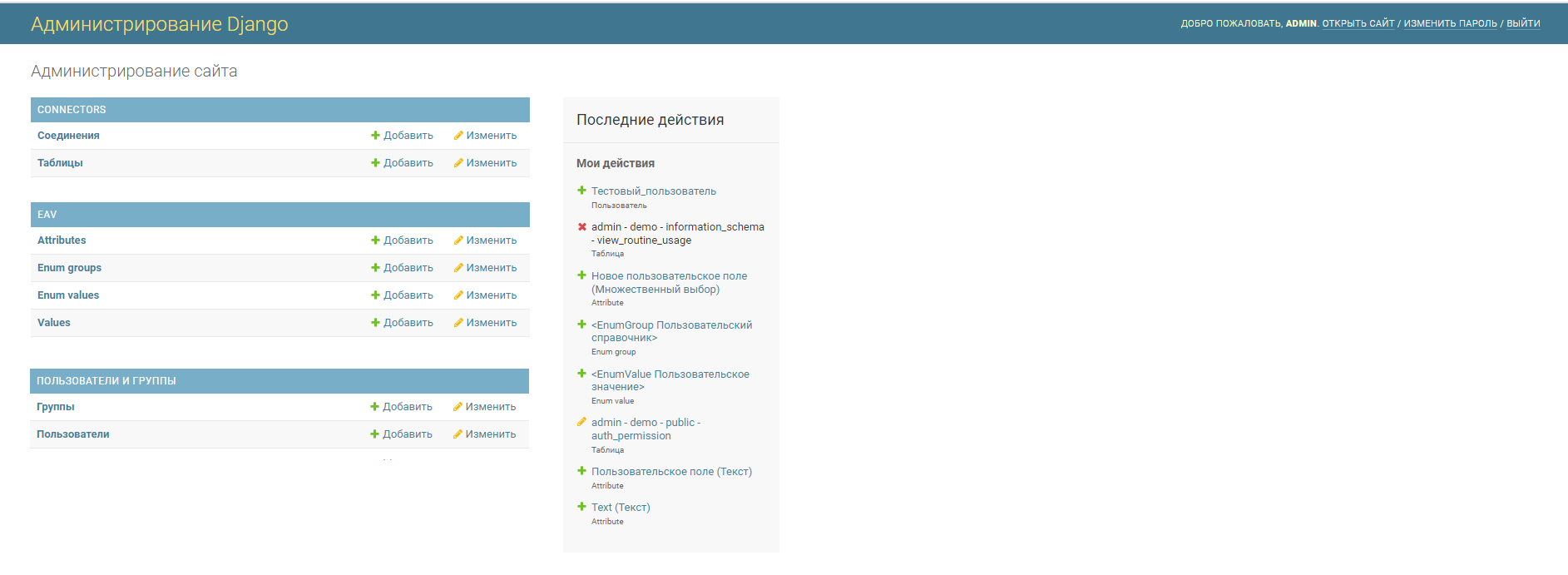
¶ 2. ВОЗМОЖНОСТИ ПАНЕЛЕЙ АДМИНИСТРАТОРА
Основная панель администратора предоставляет следующие возможности:
- Общие настройки Бизнес-глоссария, Реестра отчётов, S2T:
- Управление вопросами пользователей — позволяет получать вопросы, которые направляют пользователи системы через обратную связь в пользовательском интерфейсе, и тем самым обнаруживать проблемы в системе, получать новые идеи для развития системы;
- Управление значениями справочников — позволяет добавлять\корректировать\удалять значения в справочниках без необходимости производить эти корректировки через сам справочник;
- Управление логами — позволяет контролировать действия пользователей в системе, вести учёт ошибок системы, а также при наличии автоматически запускаемых скриптов позволяет контролировать их запуск и процесс выполнения;
- Управление пользователями — позволяет добавлять пользователей в систему, назначать им группы и\или атомарные права, выдавать права администратора, а также разносить пользователей на основе их работы на различные сегменты\проекты;
- Управление предметными областями — служит для категоризации объектов различных компонентов системы в соответствии с бизнес-целями;
- Управление справочниками значений — позволяет вносить корректировки в справочники, используемые в системе;
- Управление этапами согласования — позволяет управлять полным процессом согласования терминов в Бизнес-глоссарии: назначать в качестве согласующих пользователей или группы, выстраивать цепочку согласования в несколько или один этап, а также вводить запрет на редактирование карточки термина на любом этапе.
2. Настройки пользовательских полей Бизнес-глоссария:
- Управление группировками — позволяет создавать группировки, в которые будут объединяться катомные поля на карточке термина;
- Управление пользовательскими полями — позволяет конструировать карточку термина в Бизнес-глоссарии, т.е. добавлять и настраивать кастомные поля, заполняемые различными типами данных (текст, дата, целое число, правда\ложь, множественный выбор) вручную или из предложенных вариантов; и назначать им группировки;
- Управление справочниками пользовательских полей — позволяет создавать справочники и наполнять их значениями, которые будут использоваться для заполнения пользовательских полей в пользовательском интерфейсе Бизнес-глоссария;
- Управление значениями справочников — позволяет создавать значения для справочников пользовательских полей;
- Управление записями об использовании пользовательских полей — позволяет отслеживать использование пользовательских полей в конкретных карточках терминов, а также отслеживать, какое значение этих полей было проставлено.
3. Настройки Бизнес-глоссария:
- Управление типами связей между терминами в Бизнес-глоссарии (Relations) — позволяет выстраивать для бизнес-терминов в Бизнес-глоссарии единую взаимосвязанную иерархию с использованием различных настраиваемых типов их взаимосвязей между собой, например: ребёнок-родитель, термины-синонимы, схожие по смыслу и прочие;
- Управление категориями — позволяет безвозвратно удалять из иерархии Бизнес-глоссария категорию, которая была отмечена пользователем признаком логического удаления;
- Управление бизнес-терминами — позволяет окончательно удалить из иерархии Бизнес-глоссария термин, который был отмечен пользователем как неактуальный, т.е. логически удалён.
4. Настройки Реестра отчётов:
- Управление отчётами — позволяет контролировать заполнение Реестра отчётов пользователя, а также имеет идентичную пользовательскому интерфейсу функциональность по созданию\изменению\удалению отчётов;
- Управление атрибутами отчётов — позволяет заполнять атрибуты созданных отчётов из панели администратора.
5. Настройки S2T:
- Управление S2T — предоставляет возможность формирования и корректировки S2T из панели администратора.
6. Настройки групп пользователей Бизнес-глоссария, Реестра отчётов, S2T:
- Управление группами — предназначено для формирования групп с набором атомарных прав, соответствующим выполняемым в системе обязанностям бизнес-ролей.
Панель администратора Датакаталога предоставляет следующие возможности:
1. Настройки соединений:
- Управление соединениями с БД — предназначено для создания соединений с базами данных из панели администратора Датакаталога;
- Управление таблицами БД — предназначено для просмотра таблиц БД, которые были сгенерированы в ходе выполнения таска на синхронизацию с подключённой БД.
2. Настройки пользовательских полей Датакаталога:
- Управление группировками — позволяет создавать группировки, в которые будут объединяться катомные поля на карточке таблицы БД;
- Управление пользовательскими полями — позволяет конструировать карточку таблицы БД в Датакаталоге в части вкладки Описание, т.е. добавлять и настраивать кастомные поля, заполняемые различными типами данных (текст, дата, целое число, правда\ложь, множественный выбор) вручную или из предложенных вариантов;
- Управление справочниками пользовательских полей — позволяет создавать справочники и наполнять их значениями, которые будут использоваться для заполнения пользовательских полей в пользовательском интерфейсе Датакаталога;
- Управление значениями справочников — позволяет создавать значения для справочников пользовательских полей;
- Управление записями об использовании пользовательских полей — позволяет отслеживать использование пользовательских полей в конкретных карточках терминов, а также отслеживать, какое значение этих полей было проставлено.
3. Настройки групп пользователей Датакаталога:
- Управление группами — предназначено для формирования групп с набором атомарных прав, соответствующим выполняемым в Датакаталоге обязанностям бизнес-ролей;
- Управление пользователями — позволяет добавлять пользователей в Датакаталог, назначать им группы и\или атомарные права, выдавать права администратора.
4. Настройки тасков на синхронизацию:
- Управление тасками на синхронизацию — позволяет создавать таск на синхронизацию с подключёнными к RT.DataGovernance БД\BI-системами для последующего размещения синхронизированных метаданных в интерфейсе Датакаталога. Помимо этого предоставляет возможности редактирования, удаления, ручного запуска и остановки выполнения, включения\отключения расписания;
- Управление расписанием запусков тасков по дате и времени — позволяет создать расписание, которое разово запустит таск в конкретную дату и время;
- Управление crontab-расписанием запусков тасков — позволяет создать расписание, которое периодически запускает таск в заданное время;
- Управление расписанием запусков тасков по интервалу — позволяет создать расписание, которое периодически запускает таск через установленные интервалы;
- Управление расписанием запусков тасков по солнечному событию — позволяет создать расписание, которое периодически запускает таск при наступлении солнечных событий в конкретной географической точке.
¶ 3. ОБЩИЕ НАСТРОЙКИ БИЗНЕС-ГЛОССАРИЯ, РЕЕСТРА ОТЧЁТОВ, S2T
¶ 3.1 Управление вопросами пользователей
Управление вопросами пользователей позволяет просматривать вопросы, которые направляют пользователи системы через обратную связь в пользовательском интерфейсе, и реагировать на них, т.е. решать проблемы с авторизацией в системе пользователей и иные проблемы, возникающие в процессе работы; предоставлять и корректировать права на доступ; принимать и учитывать при развитии системы предложения пользователей.
¶ 3.1.1 Просмотр вопросов пользователей
Чтобы просмотреть направленные пользователями вопросы, выполните:
- Войдите в Основную панель администратора.
- С главной страницы перейдите по пути: Core > Вопросы пользователей.
- В открывшемся списке поступивших вопросов ознакомьтесь с перечнем вопросов.
- Для детального анализа вопроса нажмите на него. Откроется страница с детальной информацией по вопросу пользователя.
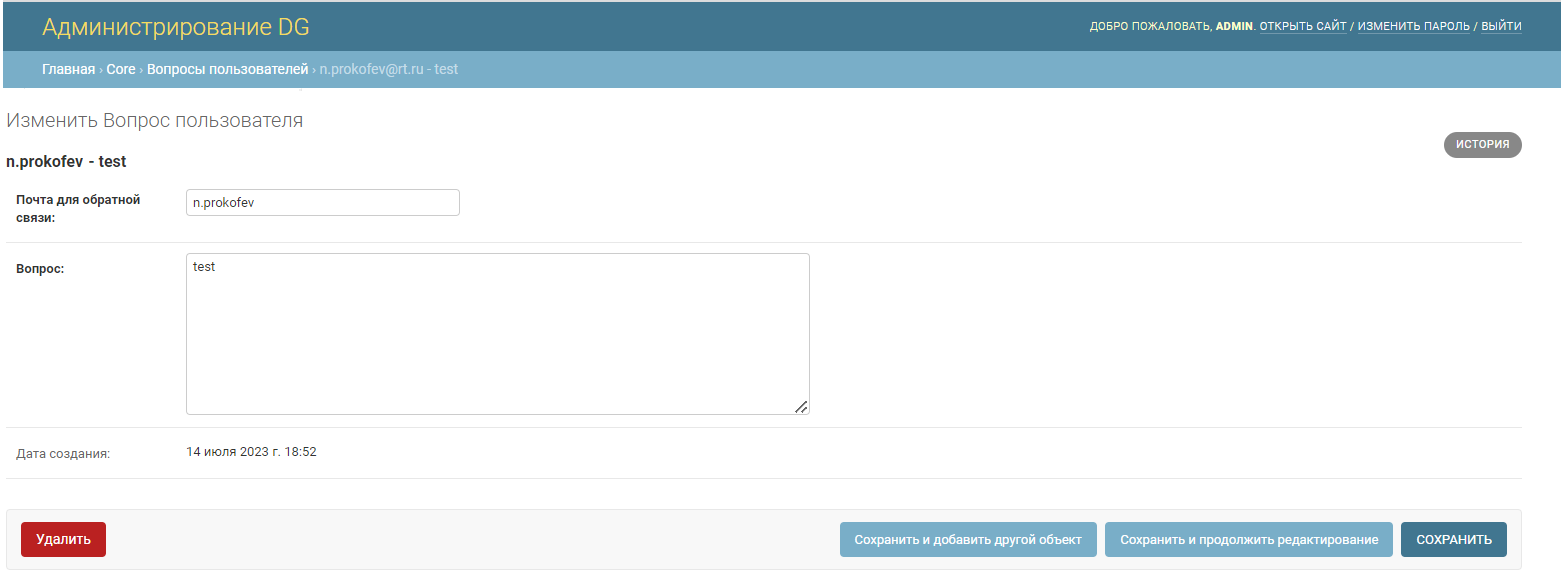
¶ 3.1.2 Создание вопроса пользователя
Если возникает необходимость зафиксировать в списке вопрос, который поступил от пользователя по иным каналам, то внесите его в список следующим образом:
- Войдите в Основную панель администратора.
- С главной страницы перейдите по пути: Core > Вопросы пользователей.
- На открывшейся странице со списком имеющихся вопросов нажмите Добавить вопрос пользователя.
- Заполните открывшуюся форму данными: почтой для обратной связи, описанием вопроса.
- Нажмите Сохранить (или альтернативную кнопку).
- Вопрос будет добавлен в список.
¶ 3.1.3 Изменение вопроса пользователя
Если необходимо скорректировать вопрос пользователя (например, добавить заметку о его решении), то выполните следующее:
- Войдите в Основную панель администратора.
- С главной страницы перейдите в Core > Вопросы пользователей.
- Найдите необходимый вопрос, нажмите на него.
- В открывшейся детальной информации о вопросе внесите изменения.
- Нажмите Сохранить.
- Информация о вопросе пользователя будет скорректирована и сохранена.
¶ 3.1.4 Точечное удаление вопроса пользователя
Если необходимо точечно удалить вопрос пользователя (например, если пользователь направил вопрос ошибочно), то выполните:
- Войдите в Основную панель администратора.
- Перейдите с главной страницы в Core > Вопросы пользователей.
- В открывшемся списке вопросов найдите необходимый и нажмите на него.
- На открывшейся форме нажмите Удалить.
- В окне подтверждения удаления нажмите Да, я уверен.
- Вопрос будет удалён и более недоступен для просмотра.
¶ 3.1.5 Массовое удаление вопросов пользователей
Если необходимо массово удалить вопросы пользователей, то выполните следующее:
1. Войдите в Основную панель администратора.
2. С главной страницы перейдите по пути Core > Вопросы пользователей.
3. В открывшемся перечне зависимостей:
- Проставьте отметку в чек-боксе у всех вопросов, которые хотите удалить;
- Выберите Удалить выбранные вопросы пользователей из выпадающего списка Действие;
- Нажмите Выполнить.
4. В окне подтверждения удаления нажмите Да, я уверен.
5. Выбранные вопросы пользователей будут удалены.
¶ 3.2 Управление значениями справочников
Управление значениями справочников предназначено для следующих случаев:
- В случае необходимости добавления одного или нескольких значений в справочник.
- При необходимости точечно скорректировать одно значение справочника (например, скорректировать ошибку в значении, дополнить значение описанием или установить значению срок действия).
¶ 3.2.1 Создание нового значения справочника
Чтобы добавить новое значение в существующий справочник, выполните:
- Войдите в Основную панель администратора.
- Перейдите с главной страницы в Core > Значения справочников.
- На открывшейся странице с перечнем значений нажмите Добавить значение справочника.
- Откроется форма для заполнения.
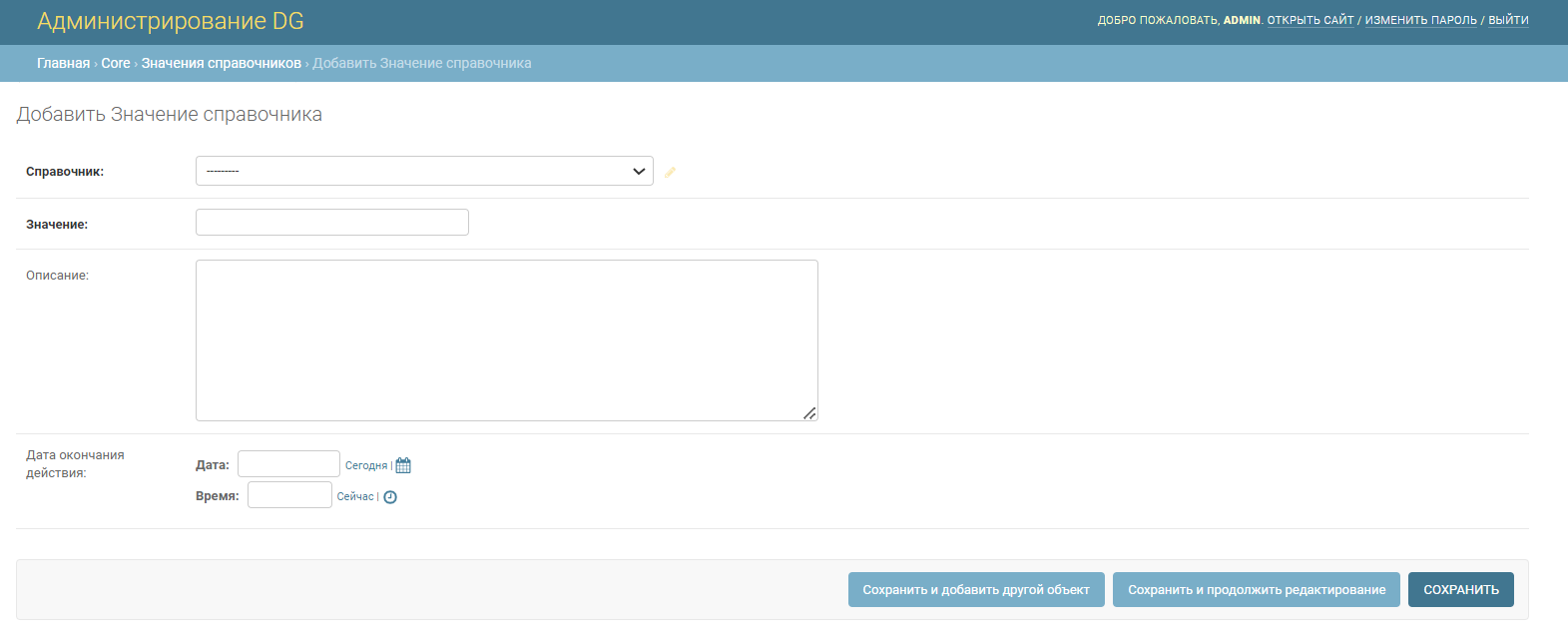
Заполните следующие поля:
- Выберите Справочник, для которого добавляете значение, из выпадающего списка;
- Укажите Значение. Оно будет отображаться в интерфейсе;
- Дополните Описанием (опционально);
- При необходимости укажите срок действия значения (Дата окончания действия). Если значение должно быть бессрочным, то оставьте поле незаполненным.
5. Нажмите Сохранить (или альтернативную кнопку).
6. Значение будет сохранено и доступно для выбора в интерфейсе.
¶ 3.2.2 Изменение значения справочника
Чтобы скорректировать значение справочника, выполните:
- Войдите в Основную панель администратора.
- С главной страницы перейдите по пути Core > Значения справочников.
- В открывшемся перечне значений выберите то, которое необходимо скорректировать и нажмите на него. Чтобы найти значение, воспользуйтесь поисковой строкой или фильтрацией по справочнику.
- Откроется форма выбранного значения. Внесите в неё необходимые корректировки.
- Нажмите Сохранить (или другую кнопку в зависимости от вида сохранения).
- Скорректированное значение будет сохранено и доступно в скорректированном виде в интерфейсе.
¶ 3.2.3 Точечное удаление значения справочника
Чтобы точечно удалить одно значение, выполните следующее:
- Войдите в Основную панель администратора.
- С главной страницы перейдите по пути Core > Значения справочников.
- На открывшейся стране с перечнем значений найдите удаляемое и нажмите на него. Чтобы найти значение, воспользуйтесь поисковой строкой или фильтрацией по справочнику.
- Откроется форма значения, нажмите на ней Удалить.
- В открывшемся окне подтверждения удаления нажмите Да, я уверен.
- Значение будет удалено и более не доступно для выбора в интерфейсе.
¶ 3.2.4 Массовое удаление значений справочника
Чтобы массово удалить множество значений справочника, выполните:
1. Войдите в Основную панель администратора.
2. С главной страницы осуществите переход в Core > Значения справочников.
3. В открывшемся перечне выполните:
- Проставьте отметку в чек-боксе у всех значений, которые необходимо удалить;
- Из выпадающего списка Действие выберите Удалить выбранные значения справочников;
- Нажмите Выполнить.
4. В открывшемся окне подтверждения удаления нажмите Да, я уверен.
5. Все выбранные значения будут удалены.
¶ 3.3 Управление логами
Управление логами предназначено для контроля действий пользователей в системе, учёта ошибок, возникаемых на фронтенд или бэкенд сторонах, а также при наличии автоматически запускаемых скриптов позволяет контролировать их запуск и процесс выполнения.
Процесс логирования осуществляется системой автоматически. В большинстве случаев для контроля необходима только функция просмотра логов (но если вам необходимо внести добавить новый лог, изменения в лог или удалить его, то произведите эти действия по аналогии с любым описанным здесь разделом).
¶ 3.3.1 Просмотр лога
Чтобы просмотреть логи, выполните следующее:
- Войдите в Основную панель администратора.
- С главной страницы перейдите в Core > Логи.
- Откроется перечень зафиксированных записей логов.
- Чтобы просмотреть детальную информацию о записи лога, нажмите на него.
- Отобразится страница с детальной информации по записи лога:
- Тип лога — логирование какой информации отображено в записи: факт просмотра пользователем компонента системы, попытка входа пользователя в систему, выход пользователя из системы, факт использования RT.DataGovernance и изменения его объектов, факт посещения страниц RT.DataGovernance, ошибки фронтенда или бэкенда системы, статус запуска скриптов, факт импорта файла в систему;
- Лог — краткая информация о залогированном действии или статус при логировании выполнения скрипта;
- User — ФИО пользователя, который произвёл действие. Если логируется ошибка или запуск скрипта, то поле будет пустым;
- Раздел сайта\Назначение скрипта — раздел сайта, где пользователь произвёл действие, или информация о предназначении скрипта;
- Полное описание — либо пустое поле (при логировании действий пользователя), либо время, за которое отработал скрипт.
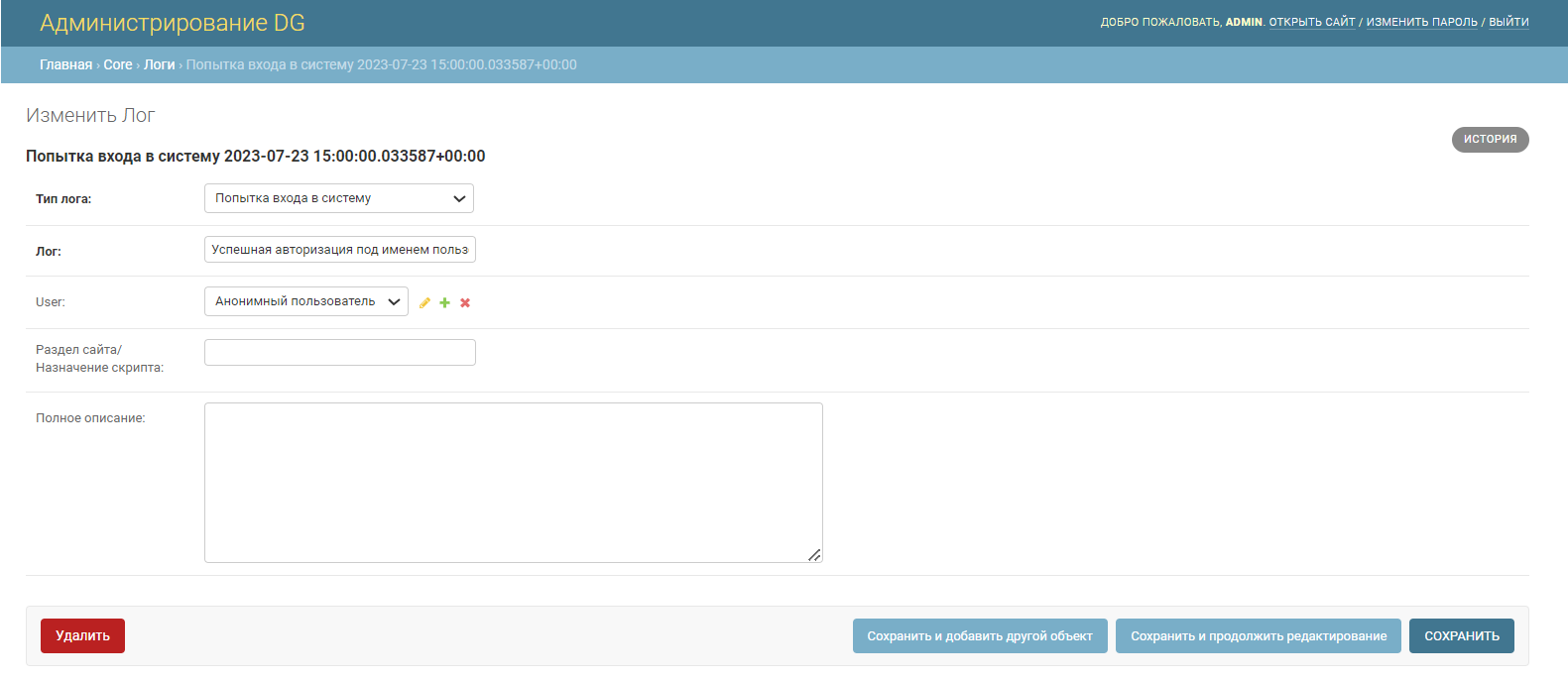
При необходимости вы можете создать новый лог\изменить уже существующий\удалить лог. Данные процессы аналогично процессам создания\изменения\удаления других объектов в административной панели.
¶ 3.4 Управление пользователями
Управление пользователями предоставляет следующие возможности:
- Создание нового пользователя RT.DataGovernance.
- Назначение пользователю группы или групп.
- Назначение пользователю индивидуальных атомарных прав, если необходимо расширить полномочия пользователя сверх назначенной ему группы.
- Предоставление пользователю прав администратора (т.е. доступа в административную часть системы).
- Предоставление пользователю прав суперпользователя (т.е. всех прав в системе без явного их назначения). Данные права целесообразно предоставлять разработчикам системы.
- Добавление пользователя к определённому сегменту или проекту, в котором он осуществляет свою деятельность. Такое добавление позволит пользователю работать только с объектами, которые относятся только к его сегменту.
- Добавление линейного руководителя пользователя.
- Создание ТУЗ.
- Изменение прав уже существующих пользователей.
- Физическое удаление пользователя из БД системы (массовое и точечное). Здесь следует учитывать, что если данный пользователь являлся автором создания/изменения/согласования объектов системы, то данные об его авторстве будут удалены. Данный способ не является рекомендуемым, лучше воспользоваться логическим удалением пользователя.
- Логическое удаление пользователя (в т.ч. временное) с помощью проставления признака активности пользователя.
¶ 3.4.1 Создание нового пользователя
Чтобы создать нового пользователя, выполните следующее:
- Войдите в Основную панель администратора.
- С главной страницы перейдите в Core > Пользователи.
- Отобразится перечень всех пользователей системы. Нажмите Добавить пользователя.
- Откроется форма для заполнения информацией о новом пользователе.
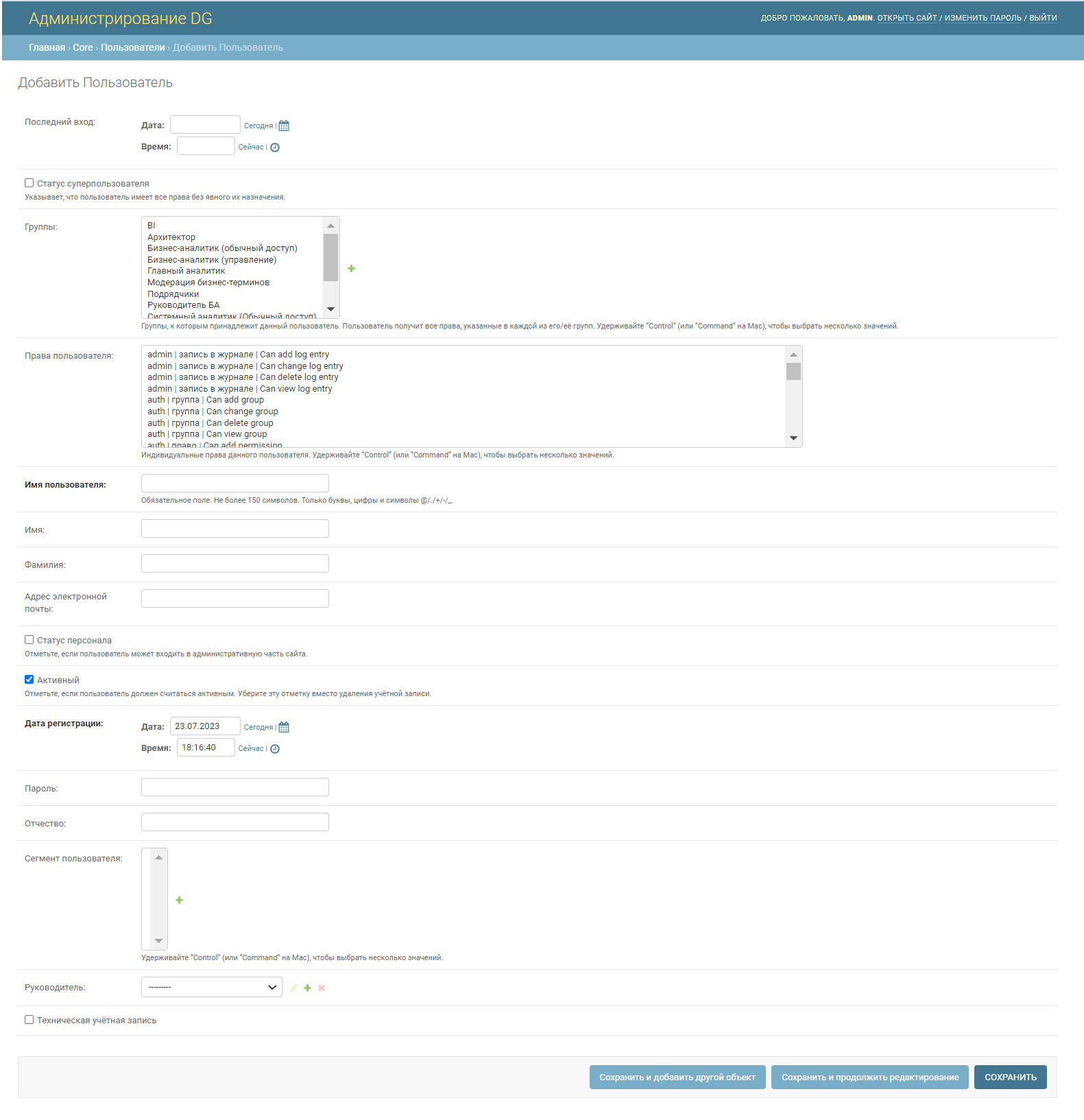
Заполните поля формы необходимыми значениями:
- Последний вход (опционально) — дата и время последнего посещения RT.DataGovernance пользователем. Установите значение, используя иконки календаря и часов для выбора даты и времени соответственно или ручной ввод с клавиатуры;
- Статус суперпользователя (опционально) — установка статуса суперпользователя производится обычно для разработчиков и не влияет на работу RT.DataGovernance. Проставьте отметку в чек-боксе при необходимости. Если вы не назначаете пользователю права суперпользователя, не забудьте значения в Группы и/или Права пользователя для назначения доступа пользователю;
- Группы (опционально) — группа или группы доступа пользователя. Выберите одну или несколько групп из выпадающего списка;
- Права пользователя (опционально) — индивидуальные права пользователя. Выберите необходимые атомарные права из выпадающего списка;
- Имя пользователя (обязательно) — уникальное имя пользователя;
- Имя (опционально) — имя пользователя;
- Фамилия (опционально) — фамилия пользователя;
- Адрес электронной почты (опционально) — e-mail пользователя;
- Статус персонала (опционально) — пользователь имеет статус персонала, т.е. имеет права входить в административную часть RT.DataGovernance. Проставьте отметку в чек-боксе при необходимости;
- Активный (опционально) — признак логического удаления пользователя. Проставьте отметку в чек-боксе при необходимости;
- Дата регистрации (обязательно) — дата и время регистрации пользователя в RT.DataGovernance. Установите значение, используя иконки календаря и часов для выбора даты и времени соответственно или ручной ввод с клавиатуры;
- Пароль (опционально) — произвольный пароль;
- Отчество (опционально) — отчество пользователя;
- Сегмент пользователя (опционально) — бизнес-сегмент или проект, в котором осуществляет свою деятельность пользователь. Требуется проставить одно или несколько значений из выпадающего списка;
- Руководитель (опционально) — линейный или функциональный руководитель пользователя. Выбирается из выпадающего списка, содержащего всех пользователей системы;
- Техническая учётная запись (опционально) — если необходимо создать ТУЗ, например, для запуска скриптов или логирования ошибок системы, отметьте этот чек-бокс.
5. После заполнения формы и проверки её на корректность заполнения нажмите Сохранить (или альтернативную кнопку).
6. Пользователь системы будет создан с указанными привилегиями и может приступить к работе с RT.DataGovernance.
¶ 3.4.2 Изменение пользователя
Чтобы изменить информацию о пользователе и/или его права в системе, выполните следующее:
- Войдите в Основную панель администратора.
- С главной страницы перейдите в Core > Пользователи.
- В открывшемся перечне пользователей системы найдите необходимого и нажмите на него. Вы также можете воспользоваться поисковой строкой.
- Откроется форма с информацией о выбранном пользователе. Скорректируйте необходимую информацию о нём или его права.
- Нажмите Сохранить (или другую кнопку сохранения).
- Скорректированная информация о пользователе будет сохранена. Если были изменены права доступа к системе, то пользователь сможет приступить к работе в системе в соответствии с назначенными правами.
¶ 3.4.3 Точечное физическое удаление пользователя
Чтобы физически удалить одного пользователя из системы, выполните следующее (но помните, что данный способ удаления не рекомендован, лучше воспользоваться способом логического удаления пользователя (он описан ниже в подразделе Логическое удаление пользователя)):
- Войдите в Основную панель администратора.
- С главной страницы перейдите в Core > Пользователи.
- В открывшемся перечне пользователей системы найдите удаляемого с помощью поисковой строки и нажмите на него.
- Откроется форма с детальной информацией о пользователе, нажмите на ней Удалить.
- В открывшемся окне подтверждения удаления нажмите Да, я уверен.
- Пользователь будет удалён из системы безвозвратно. Он больше не сможет войти в систему.
¶ 3.4.4 Массовое физическое удаление пользователей
Чтобы физически удалить множество пользователей из системы, выполните следующее (но помните о возможности логического удаления, которое является более щадящим для системы):
1. Войдите в Основную панель администратора.
2. Осуществите переход с главной страницы в Core > Пользователи.
3. Далее выполните удаление на открывшейся странице:
- Проставьте отметки в чек-боксах у тех пользователей, которых необходимо удалить (чтобы их найти, можете воспользоваться поисковой строкой);
- В поле Действие выберите Удалить выбранных пользователей;
- Нажмите Выполнить.
4. Все отмеченные пользователи будут удалены из системы и лишены прав на вход и работу с системой.
¶ 3.4.5 Логическое удаление пользователей
Чтобы выполнить логическое удаление одного пользователя, выполните следующее:
- Войдите в Основную панель администратора.
- С главной страницы перейдите в Core > Пользователи.
- В открывшемся перечне пользователей найдите необходимого с помощью поиска и нажмите на него.
- Откроется форма с информацией о пользователей. Уберите отметку в чек-боксе поля Активный.
- Сохраните изменения нажатием Сохранить (или другой кнопки).
- Пользователь больше не сможет войти в систему. Если потребуется восстановить пользователя, то верните отметку обратно, доступ в систему будет возвращён пользователю.
¶ 3.5 Управление предметными областями
Управление предметными областями служит для категоризации объектов различных компонентов системы в соответствии с бизнес-целями.
¶ 3.5.1 Создание предметной области
Чтобы вносимые в систему объекты могли быть отнесены к той или иной предметной области, необходимо не только создать перечень таких областей, но позволить пользователями выбирать предметную область для каждого создаваемого объекта. Т.е. необходимо, чтобы на форме объекта в интерфейсе было размещено поле для выбора предметной области.
Чтобы создать новую предметную область, выполните следующее:
- Войдите в Основную панель администратора.
- С главной страницы осуществите переход на Core > Предметные области.
- На открывшейся странице нажмите Добавить предметную область.
- Откроется форма.
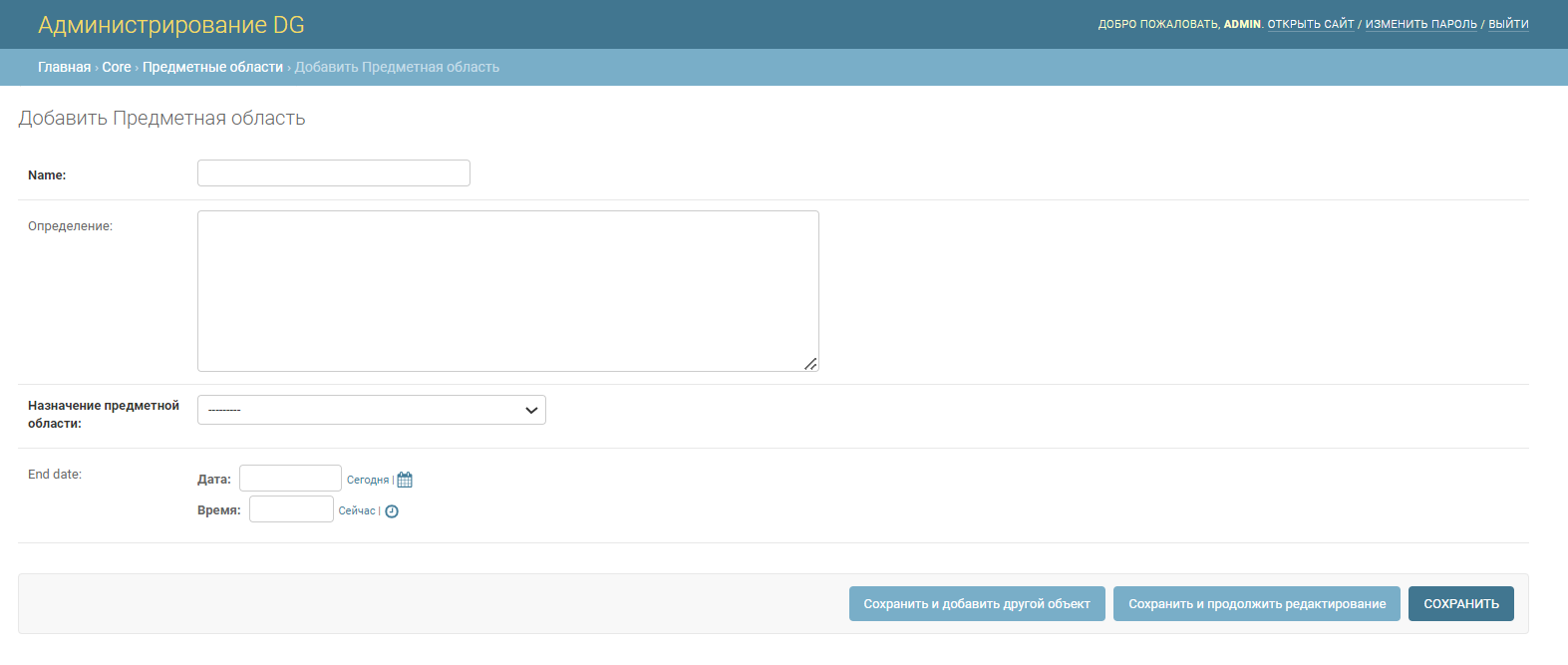
Заполните её:
- Укажите наименование создаваемой области в поле Name;
- Опционально добавьте описание области в поле Определение;
- Опционально выберите из выпадающего списка Назначение предметной области, т.е. как область будет использоваться в системе. Вы можете выбрать использование создаваемой области в качестве категории или подкатегории в Реестре отчётов, либо в Бизнес-глоссарии;
- Если необходимо определить срок действия предметной области, то в поле End date установите дату. При наступлении выбранной даты область будет логически удалена из перечня.
5. После заполнения нажмите Сохранить (или иную кнопку).
6. После сохранения предметная область будет доступна для категоризации объектов системы.
¶ 3.5.2 Изменение предметной области
Чтобы внести изменения в существующую предметную область, выполните:
- Войдите в Основную панель администратора.
- С главной страницы осуществите переход в Core > Предметные области.
- В открывшемся перечне существующих предметных областей найдите необходимую и нажмите на неё. Вы можете воспользоваться функцией поиска в перечне.
- Откроется заполненная форма предметной области. Внесите в неё требуемые изменения.
- Нажмите Сохранить (или альтернативную кнопку).
- Предметная область будет изменена. Внесённые изменения будут отображены на формах объектов в интерфейсе (если изменяемая область используется в объектах и если вносимые изменения отображаются в интерфейсе).
¶ 3.5.3 Точечное удаление предметной области
В качестве рекомендуемой альтернативы физического удаления предметных областей лучше воспользоваться проставлением срока действия области (см. подраздел Создание предметной области). Данная функция является альтернативой логического удаления и не вредит объектам, в которых используется удаляемая предметная область.
Для того, чтобы точечно удалить предметную область, выполните:
- Войдите в Основную панель администратора.
- Перейдите с главной страницы в Core > Предметные области.
- В открывшемся перечне областей найдите необходимую и нажмите на неё.
- В открывшейся форме предметной области нажмите Удалить.
- В открывшемся окне подтверждения удаления нажмите Да, я уверен.
- Предметная область будет физически удалена из БД, а также в качестве выбранного значения области в записях объектов.
¶ 3.5.4 Массовое удаление предметных областей
Рекомендуется не использовать данный метод, а воспользоваться проставлением срока действия области на форме (см. подраздел Создание предметной области).
Чтобы удалить несколько предметных областей, выполните следующее:
1. Войдите в Основную панель администратора.
2.Перейдите с главной страницы в Core > Предметные области.
3. В открывшемся перечне областей выполните:
- У каждой удаляемой предметной области проставьте отметку в чек-боксе;
- В поле Действие выберите значение Удалить выбранные предметные области;
- Нажмите Выполнить.
4. В открывшемся окне подтверждения удаления нажмите Да, я уверен.
5. Выбранные предметные области будут массово удалены, после чего удалённые области перестанут отображаться на формах объектов системы, для которых эти области были выбраны в качестве значений.
¶ 3.6 Управление справочниками значений
Управление справочниками позволяет просматривать, а также только корректировать справочники, а именно:
- Изменять параметры самого справочника.
- Добавлять новые значения в справочник\изменять их\проставлять логическое удаление значений\указывать срок действия значений.
¶ 3.6.1 Просмотр справочника значений
Чтобы просмотреть справочник, выполните следующее:
- Войдите в Основную панель администратора.
- С главной страницы перейдите в Core > Справочники значений.
- Откроется перечень существующих справочников.
- Чтобы просмотреть детальную информацию о справочнике, нажмите на него.
- Отобразится страница с детальной информации о справочнике:
- Общая информации о справочнике, содержащая:
- Code — его идентификатор (уникальный и состоит из латинских букв);
- Name — название справочника;
- Definition — его описание (например, для какого поля используется данный справочник);
- Информация о значениях справочника. Для каждого значения указано:
- Значение — отображаемое в интерфейсе значение справочника;
- Описание;
- Дата окончания действия значения — если значение на определённую дату станет недействующим и недоступным для выбора пользователем на форме. Если срок проставлен как 01.01.2999, значение является бессрочным);
- Удалить? — отметка логического удаления значения.
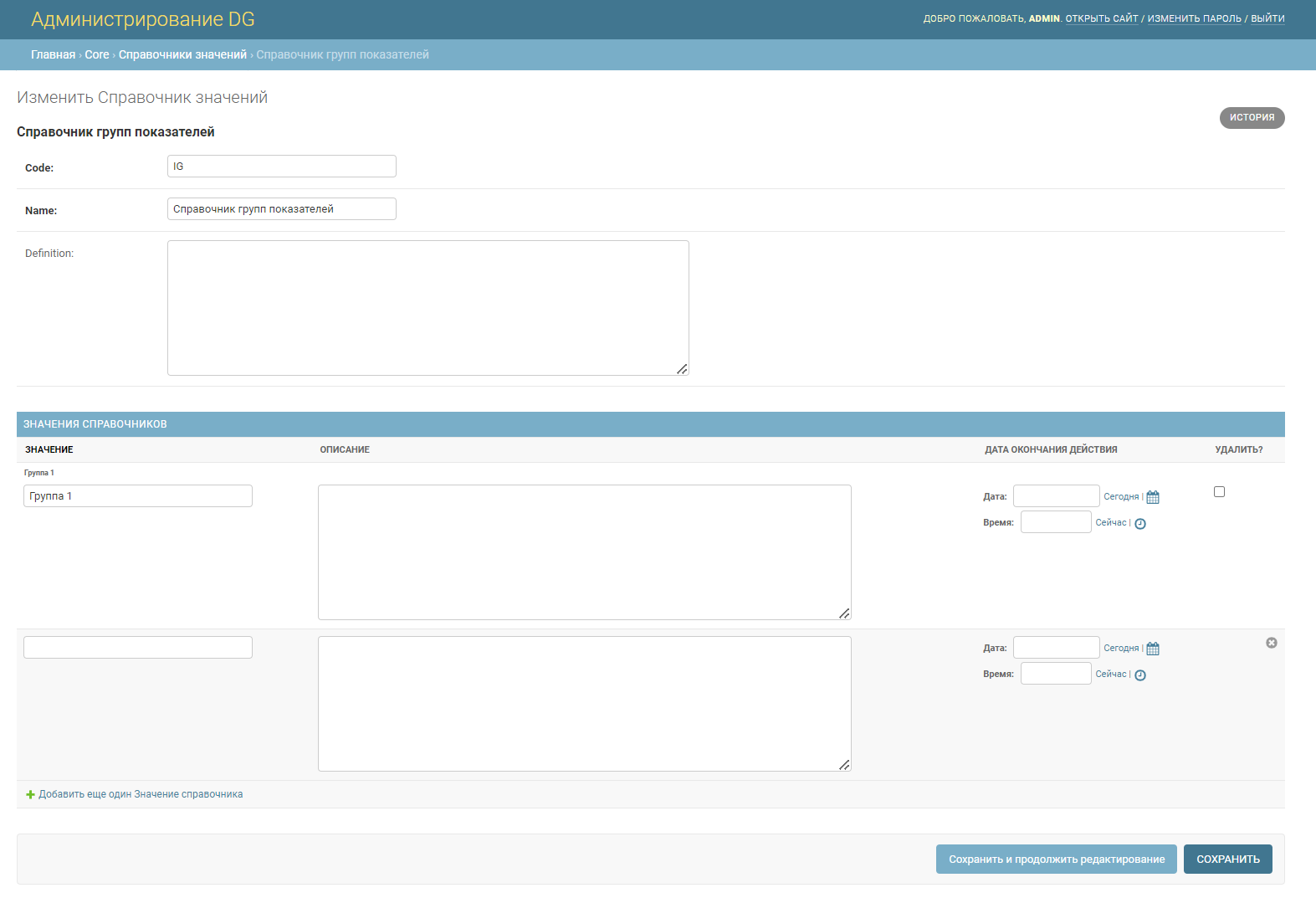
¶ 3.6.2 Изменение справочника
Чтобы изменить уже существующий справочник, выполните следующее:
- Войдите в Основную панель администратора.
- С главной страницы перейдите Core > Справочники значений.
- В отобразившемся окне с перечнем существующих справочников найдите справочник, в который необходимо внести изменения, и нажмите на его название.
- Откроется форма редактирования справочника. Внести необходимые изменения либо непосредственно в справочник, либо в его значения (измените созданное, добавьте новое или удалите необходимое значение с помощью установки отметки в чек-боксе).
- После внесения изменений нажмите Сохранить для сохранения.
- Скорректированный справочник и его значения будут автоматически отображаться в поле формы, которое связано со справочником после синхронизации компонентов системы.
¶ 3.7 Управление этапами согласования
Если для объекта какого-либо компонента в RT.DataGovernance необходимо настроить алгоритм согласования, например, чтобы объект был проверен экспертами\заказчиком\другими ролями, то полную последовательную цепочку согласования можно настроить в этом разделе.
Здесь вы можете настроить все последовательные этапы согласования объекта, в т.ч. роли согласующих для каждого этапа, выбрав необходимых согласующих из пользователей, групп или владельцев\ответственных объекта; последовательность выполнения этапов, обязательность получения успешного согласования на этапе и возможность внесения изменений в карточку объекта в процессе его согласования. Каждый этап настраивается отдельно в новой форме.
¶ 3.7.1 Создание этапа согласования
Чтобы создать новый этап согласования, выполните следующее:
- Войдите в Основную панель администратора.
- С главной страницы перейдите в Core › Этап согласования.
- Отобразится перечень всех настроенных этапов согласования для объектов системы. Нажмите Добавить этап согласования.
- Откроется форма для заполнения информацией о новом этапе согласования.
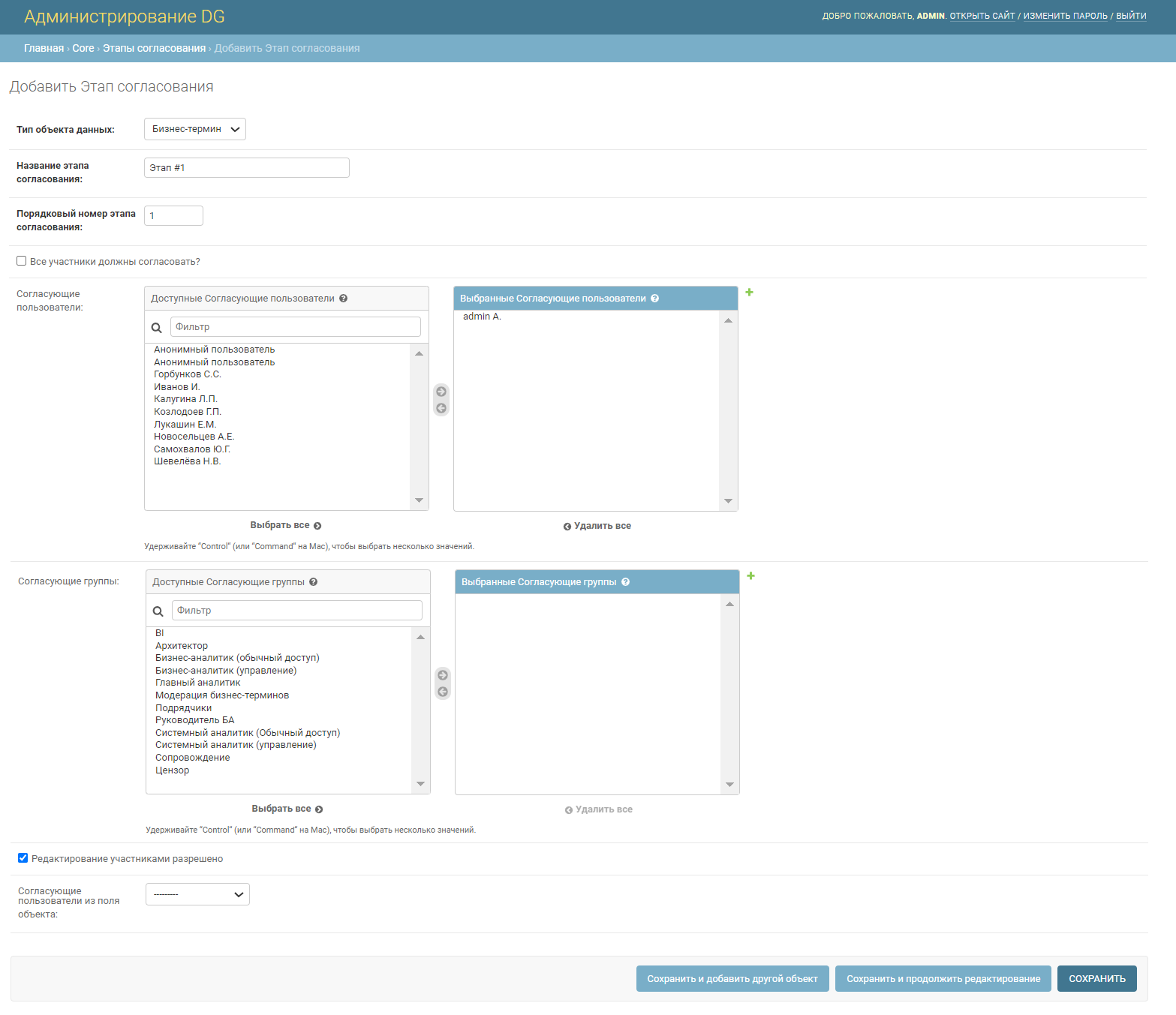
Заполните поля формы необходимыми значениями
- Тип объекта данных — из выпадающего списка выберите тип объекта RT.DataGovernance, для которого настраивается этап согласования. На данный момент возможна настройка цепочки согласования только для бизнес-терминов;
- Наименование этапа согласования — укажите название этапа согласования;
- Порядковый номер этапа согласования — введите число, которое будет определять последовательность выполнения этапа согласования в общей цепочке, либо укажите значение 1, если настраиваете согласование в один этап;
- Все участники должны согласовать — проставьте отметку, если для успешного осуществления полного согласования необходимо, чтобы все участники согласования в настраиваемой цепочке проставили успешные статусы;
- Согласующие пользователи — выберите пользователя, который должен выполнить согласование по этапу. Пользователь выбирается из справочника пользователей;
- Согласующие группы — если неважно, какой конкретно пользователь должен выполнить этап согласования, а важна группа пользователей, то выберите её в этом поле из предложенных групп из справочника.
- Редактирование участниками разрешено — проставьте отметку, если хотите настроить возможность вносить правки в карточку объекта участниками этапа согласования в период его согласования.
- Согласующие пользователи из поля объекта — если вы хотите установить в качестве согласующего владельца или ответственного объекта, то воспользуйтесь этим полем. Выберите одно из значений: Владельцы или Ответственные.
5. После заполнения формы и проверки её на корректность заполнения нажмите Сохранить (или альтернативную кнопку).
6. Этап согласования будет создан. Если вы настраиваете цепочку из нескольких этапов согласования, то создайте дополнительно столько этапов согласования, сколько необходимо.
¶ 3.7.2 Изменение этапа согласования
Чтобы изменить этап согласования (например, изменить роль согласующего, очерёдность, обязательность этапа или скорректировать прочие настройки этапа), выполните следующее:
- Войдите в Основную панель администратора.
- С главной страницы перейдите в Core › Этап согласования.
- В открывшемся перечне этапов согласования найдите необходимый и нажмите на него.
- Откроется форма с информацией о выбранном этапе согласования. Скорректируйте необходимую информацию о нём.
- Нажмите Сохранить (или другую кнопку сохранения).
- Скорректированная информация об этапе согласования будет сохранена, а процесс согласования будет перенастроен в соответствии с внесёнными изменениями.
¶ 3.7.3 Точечное удаление этапа согласования
Чтобы удалить точечно этап согласования, выполните следующее:
- Войдите в Основную панель администратора.
- С главной страницы перейдите в Core › Этап согласования.
- В открывшемся перечне этапов согласования найдите удаляемый и нажмите на него.
- Откроется форма с детальной информацией об этапе, нажмите на ней Удалить.
- В открывшемся окне подтверждения удаления нажмите Да, я уверен.
- Этап согласования будет удалён. При необходимости удалите другие настроенные этапы согласования из этой цепочки.
¶ 3.7.4 Массовое удаление этапов согласования
Чтобы удалить сразу всю настроенную цепочку этапов согласования, выполните следующее:
1. Войдите в Основную панель администратора.
2. Осуществите переход с главной страницы в Core › Этап согласования.
3. Далее выполните удаление на открывшейся странице:
- Проставьте отметки в чек-боксах у тех этапов, которые необходимо удалить;
- В поле Действие выберите Удалить выбранные этапы согласования;
- Нажмите Выполнить.
4. В открывшемся окне подтверждения удаления нажмите Да, я уверен.
5. Все отмеченные этапы согласования будут удалены и перестанут применяться для осуществления согласования объекта в системе.
¶ 3.8 Управление списком инструкций
Список инструкций содержит файлы инструкций, необходимых для сопровождения или иных действий с отчётом\витриной. Окно Список инструкций или Помощь вызывается нажатием на значок вопросительного знака:

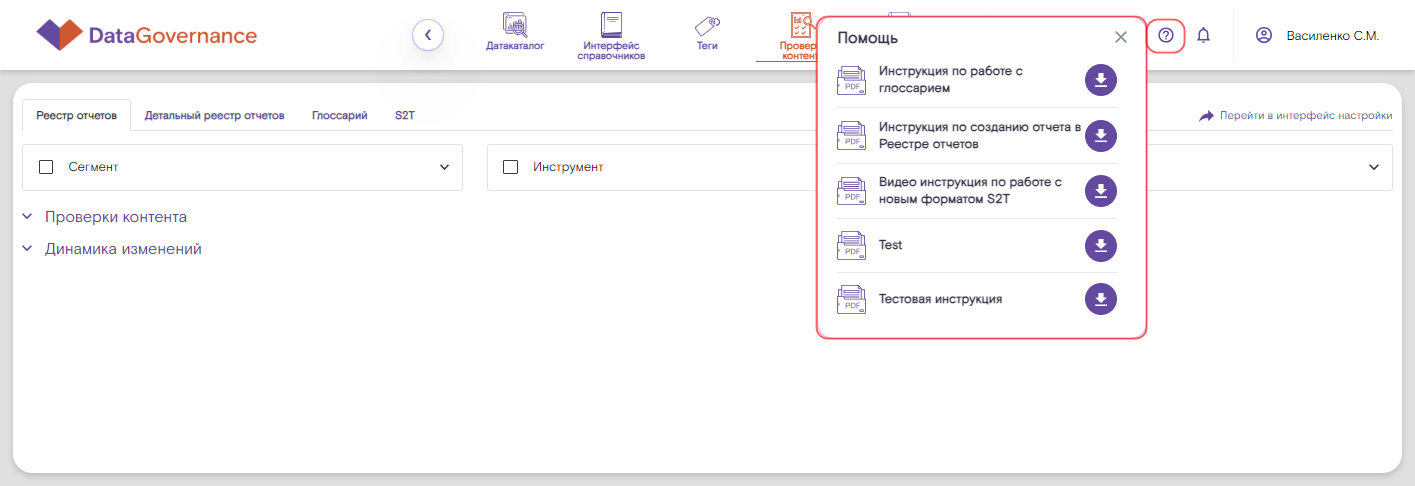
¶ 3.8.1 Добавление инструкции
Для добавления инструкции:
1. Перейдите в Панель администратора (Администрирование DG).
2. Найдите строку Инструкции в разделе CORE и нажмите кнопку +Добавить.
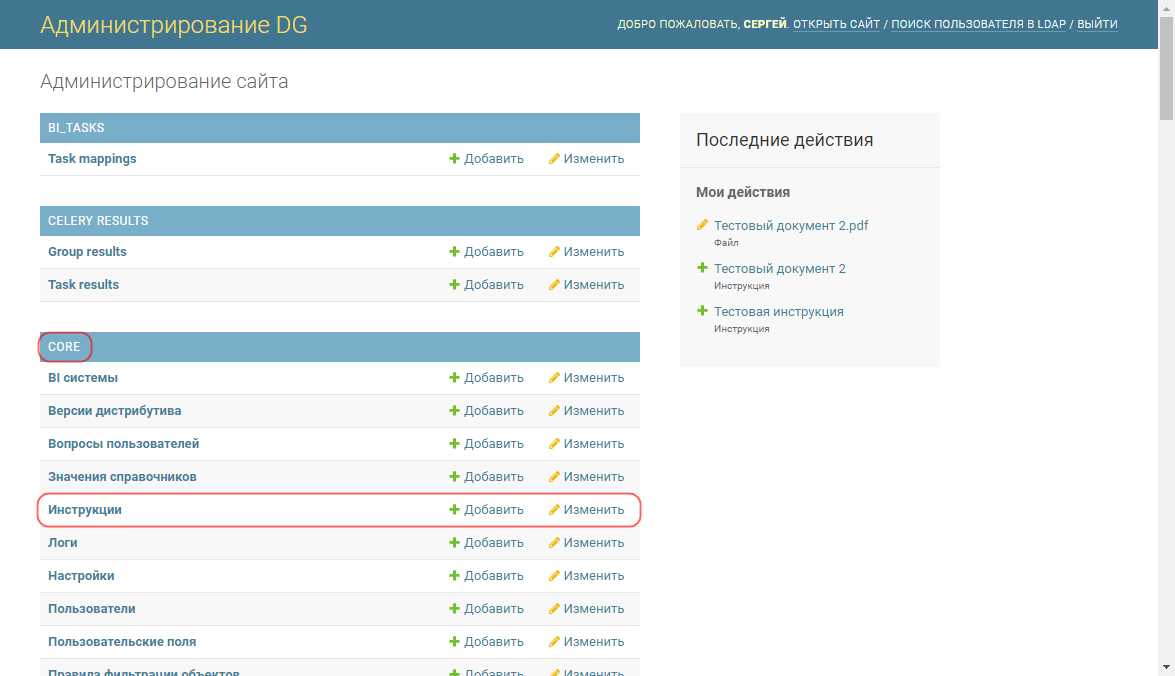
Или нажмите на ссылку Инструкции и выберите Добавить инструкцию +.
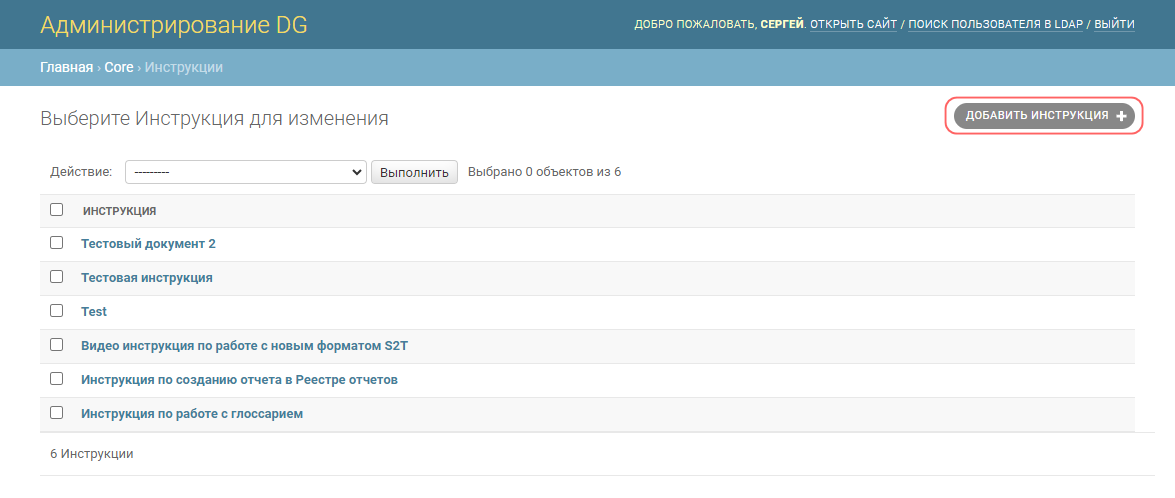
3. Укажите Название и Описание для добавляемой инструкции на форме добавления инструкции.
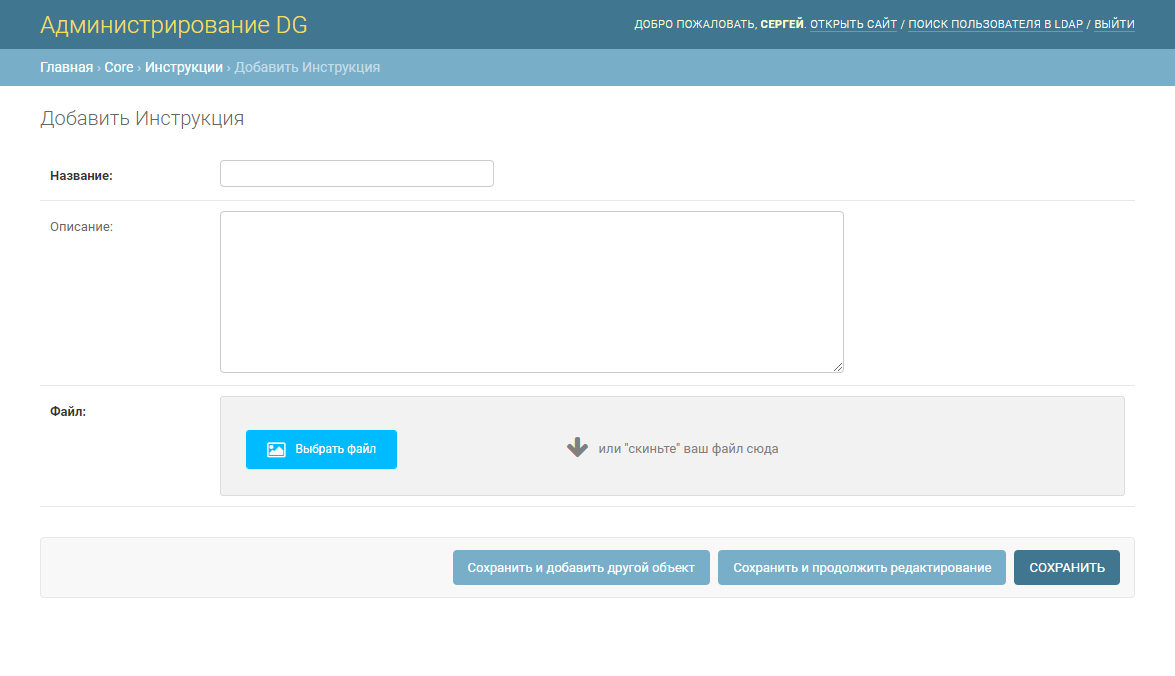
4. Загрузите файл инструкции с помощью кнопки Выбрать файл или перетащите документ в поле Файл.
- При перетаскивании файла документ по умолчанию будет сохранен в папке Несортированные загрузки.
- При использовании Выбрать файл – создайте или выберите папку, в которую будет загружен документ, и нажмите кнопку Загрузить файлы.
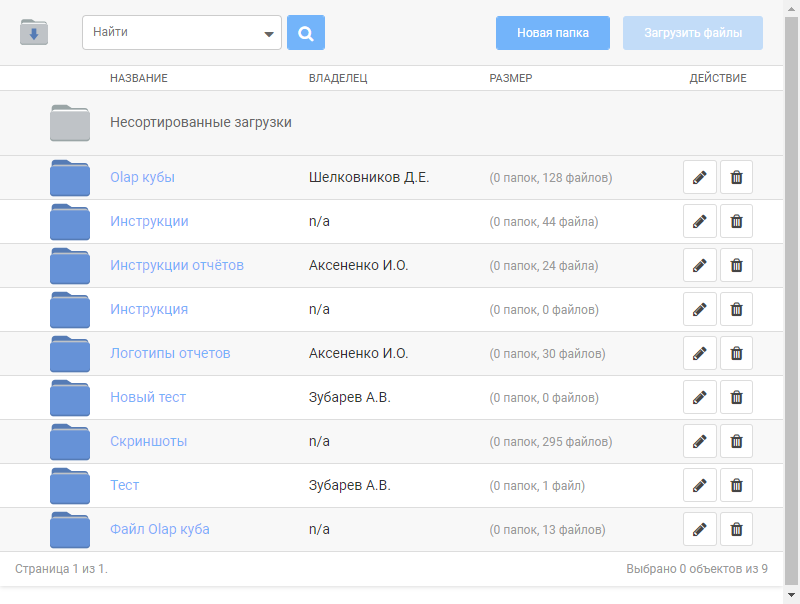
5. Нажмите кнопку Сохранить на форме добавления инструкции.
Файл инструкции будет добавлен в Список инструкций.

¶ 3.8.2 Удаление инструкции
Для удаления инструкции:
1. Перейдите в Панель администратора (Администрирование DG).
2. Найдите строку Инструкции в разделе CORE и нажмите кнопку +Изменить.
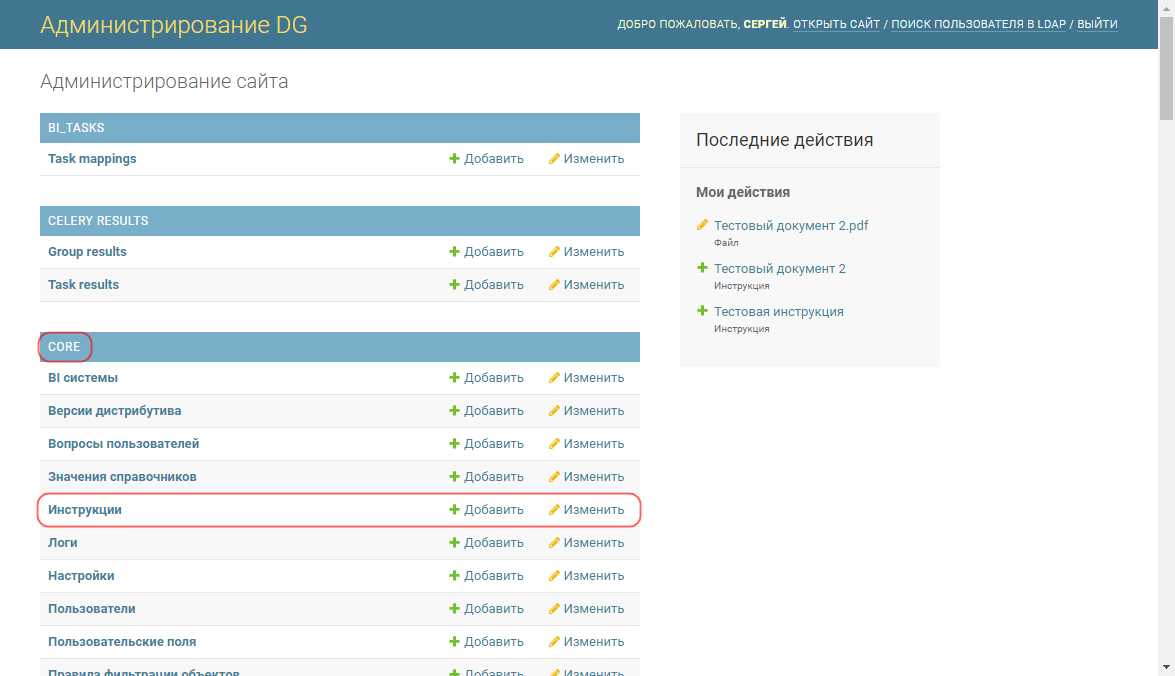
Или нажмите на ссылку Инструкции.
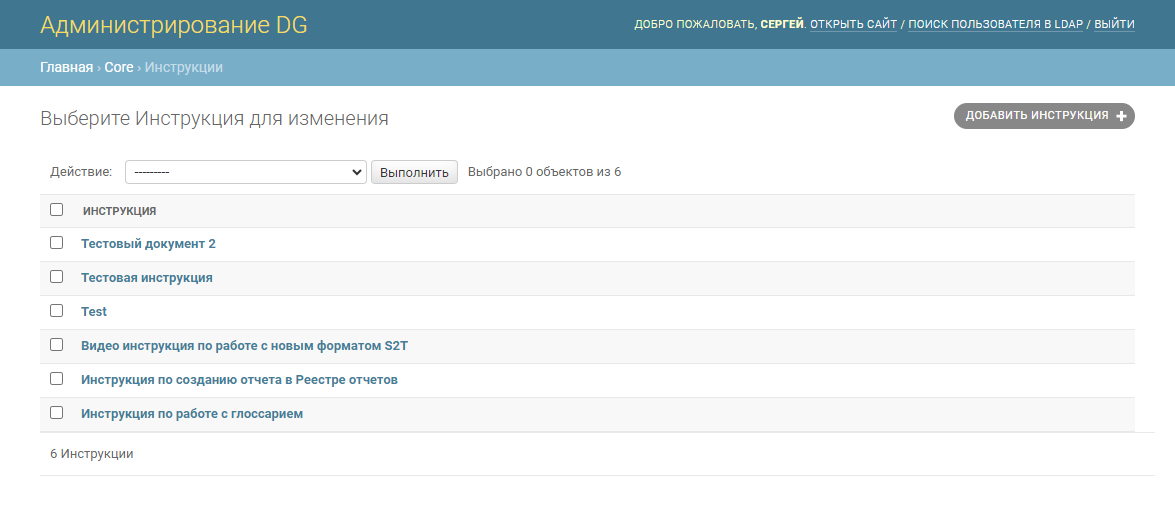
3. Выберите Удалить выбранное Инструкции в поле Действие.
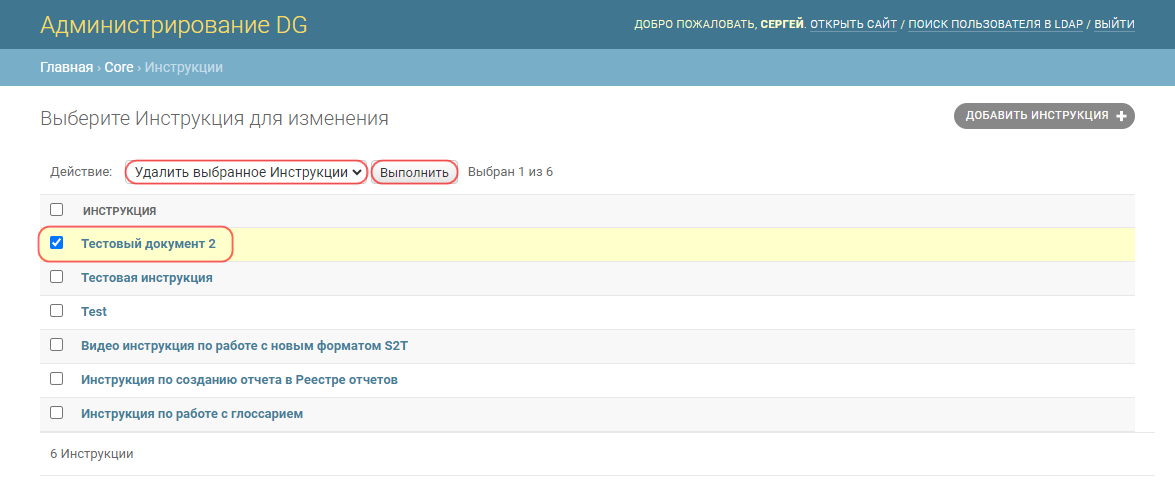
4. Отметьте документы, которые необходимо удалить.
5. Нажмите кнопку Выполнить.
6. Подтвердите удаление документа из Списка инструкций.
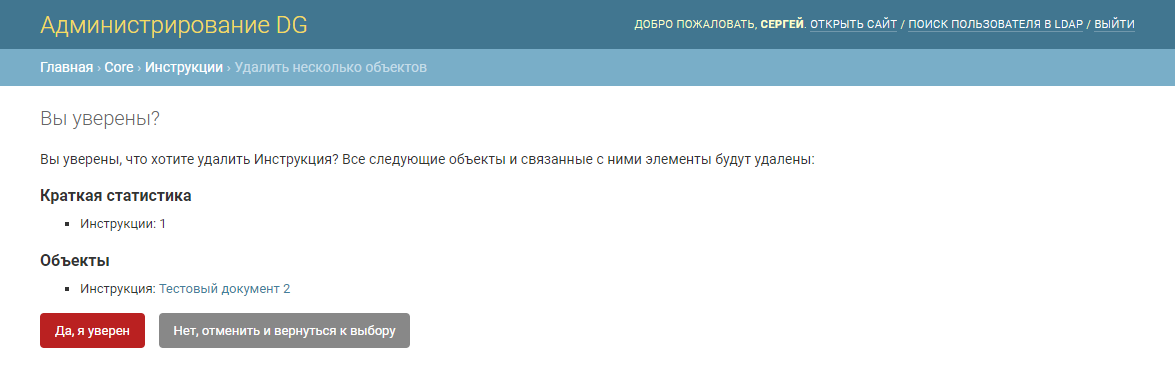
Файл инструкции будет удален из Списка инструкций.
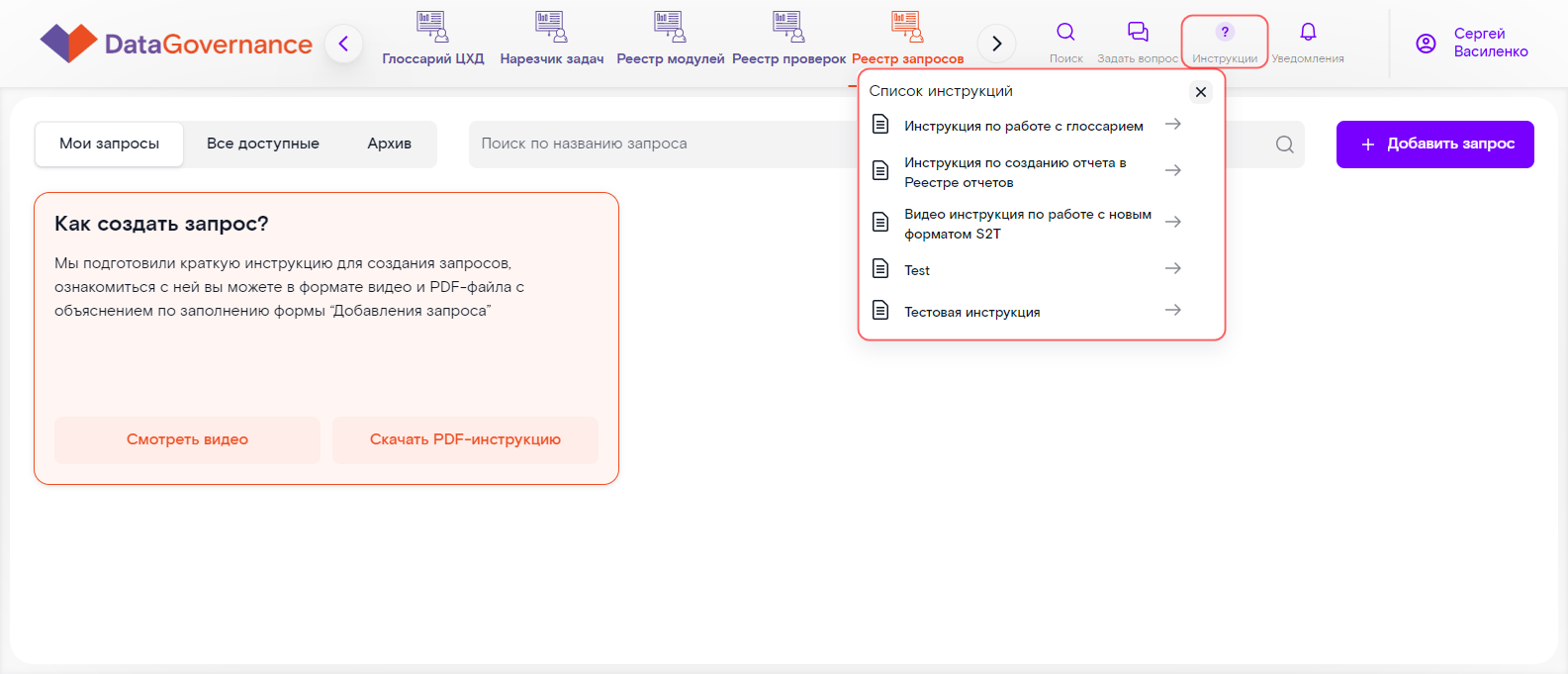
¶ 3.9 Управление черновиками
¶ 3.9.1 Удаление черновиков, не изменявшихся в течение заданного периода
Данный функционал позволяет находить и удалять черновики, которые остаются без изменений более заданного периода. Администратор может фильтровать черновики по дате создания, времени последней активности и статусу, а затем выбрать черновики для удаления.
Для удаления черновиков:
1. Перейдите в Административную панель → Core → Черновики.
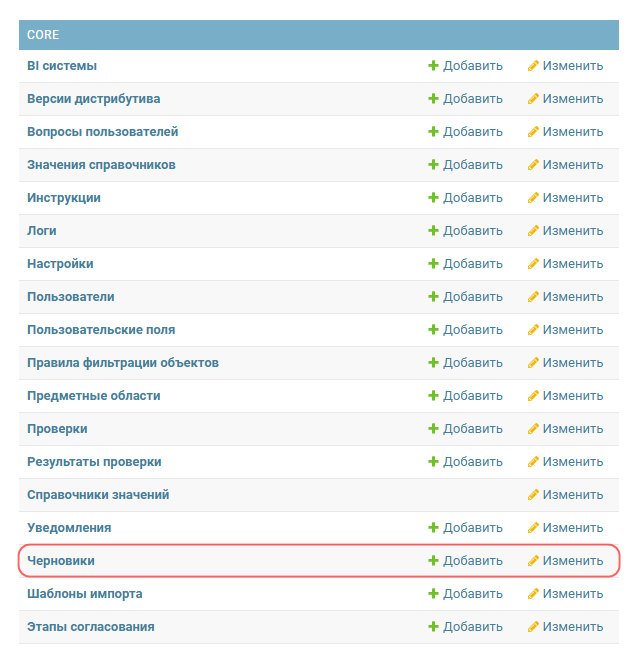
2. Настройте фильтры для поиска черновиков:
- Дата — начало периода.
- Время — начало временного диапазона.
- Статусы:
- Все.
- Draft — редактируемый черновик.
- Approvement — направлен на согласование.
- Approved — согласован.
- Rejected — отклонен.

3. Нажмите кнопку Найти.
4. Отметьте черновики для удаления.
5. Выберите действие Удалить выбранное Черновики и нажмите кнопку Выполнить.
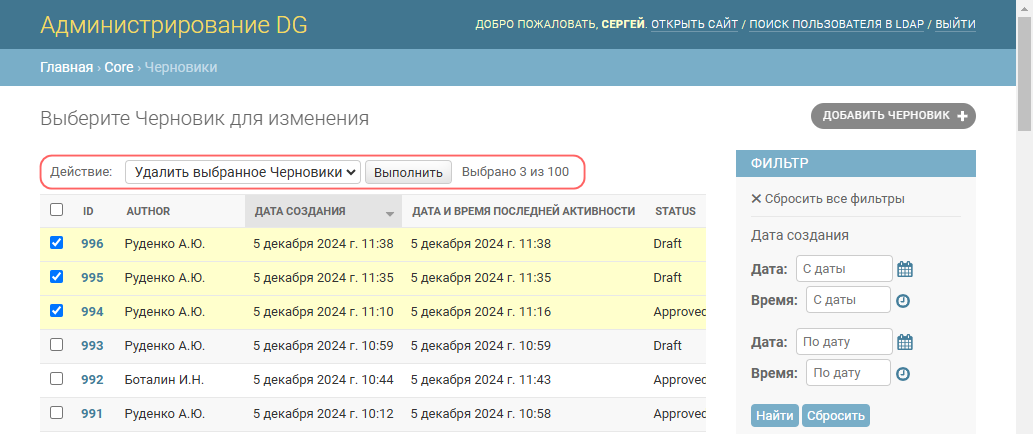
¶ 4. НАСТРОЙКИ ПОЛЬЗОВАТЕЛЬСКИХ ПОЛЕЙ В БИЗНЕС-ГЛОССАРИИ
Эти настройки используются для конструирования формы карточки бизнес-термина:
- Создания группировок для объединения пользовательских полей в отдельные блоки на форме карточки .
- Создания новых кастомных (пользовательских) полей на форме карточки.
- Создания справочника (выпадающего списка) для создаваемого поля (при необходимости его заполнения значениями из справочника).
- Создания значений справочника, используемого для пользовательского поля (если для поля будет использоваться справочник).
¶ 4.1 Управление группировками пользовательских полей
Данная настройка позволяет структурировать и организовывать порядок на карточке бизнес-термина в части вкладки Информация по объекту > Основная: в этой настройке создаются группировки, с помощью которых можно сгруппировать пользовательские поля по какому-либо общему признаку, а затем на форме пользовательского поля назначить ему группировку.
Визуально в пользовательском интерфейсе группировка выглядит как кат, при развёртывании которого отображаются пользовательские поля, которым была присвоена эта группировка.
¶ 4.1.1 Создание группировки
Важно понимать последовательность действий для успешного конструирования формы карточки бизнес-термина:
- Шаг 1. Создание группировки (описано в текущем разделе).
- Шаг 2. Создание пользовательского поля и назначение ему группировки (описано в п. 4.2.1 Создание пользовательского поля).
- [Опционально] Шаг 3. Создание справочника (если вы хотите создать поле с возможностью выбора значений из справочника) (процесс описан в п. 4.3.1 Создание справочника для пользовательского поля).
- [Опционально] Шаг 4. Создание значений справочника и установка их связи со справочником (если вы создали справочник и хотите реализовать выбор фиксированных значений в поле) (описание в п. 4.4.1 Создание значения справочника).
Чтобы создать группировку, выполните:
- Войдите в Основную панель администратора.
- С главной страницы перейдите в Dynamic_Fields › Groups.
- На отобразившейся странице с перечнем имеющихся группировок (если есть) нажмите Добавить group +.
- Откроется форма создания группировки. Заполните единственное поле на ней: Название группы, которое будет отображаться в пользовательском интерфейсе на карточке как объединяющий заголовок для пользовательских полей.

5. Затем нажмите Сохранить (или альтернативную кнопку).
6. Только что созданная и не связанная ни с одним пользовательским полем группировка не будет отображаться на карточке бизнес-термина. Теперь создайте пользовательские поля и свяжите их с только что созданной группировкой (порядок действий содержится в п. 4.2.1 Создание пользовательского поля).
¶ 4.1.2 Изменение группировки
Если вы хотите изменить имя группировки, отображаемое в карточке бизнес-термина, выполните:
- Войдите в Основную панель администратора.
- Перейдите с главной страницы на страницу Dynamic_Fields › Groups.
- На странице в списке группировок найдите необходимую и нажмите на неё.
- Откроется форма редактирования группировки, внесите изменения в неё.
- Сохраните изменения нажатием Сохранить.
- Скорректированное имя группировки будет отображаться на карточке бизнес-термина. Если группировка была назначена для пользовательских полей, то переназначать её с новым именем не надо.
¶ 4.1.3 Точечное удаление группировки
Внимание. Пользовательские поля не могут размещаться на карточке бизнес-термина отдельно, вне всяких группировок. Они обязательно должны быть связаны с какой-либо группировкой. Поэтому перед удалением группировки свяжите пользовательские поля, которым была назначена удаляемая группировка, с новой группировкой, чтобы карточки бизнес-терминов отображались корректно.
Чтобы удалить одну группировку, выполните:
- Войдите в Основную панель администратора.
- Перейдите на страницу Dynamic_Fields › Groups.
- Найдите в отобразившемся списке группировок удаляемую и нажмите на неё.
- Откроется форма группировки. Нажмите на ней Удалить, а затем в окне подтверждения удаления Да, я уверен.
- Группировка будет удалена, на карточке бизнес-термина более не будет отображаться.
¶ 4.1.4 Массовое удаление группировок
Внимание. Пользовательские поля не могут размещаться на карточке бизнес-термина отдельно, вне всяких группировок. Они обязательно должны быть связаны с какой-либо группировкой. Поэтому перед удалением группировки свяжите пользовательские поля, которым была назначена удаляемая группировка, с новой группировкой, чтобы карточки бизнес-терминов отображались корректно.
Если требуется удалить сразу несколько группировок, выполните:
- Войдите в Основную панель администратора.
- Перейдите в Dynamic_Fields › Groups.
- На открывшейся странице со списком группировок:
- Проставьте отметки в чекбоксах у всех удаляемых группировок;
- Из выпадающего списка поля Действие выберите Удалить выбранные groups;
- Нажмите Выполнить.
4. Откроется окно подтверждения удаления группировок, нажмите в нём Да, я уверен.
5. Все удалённые группировки будут удалены и перестанут отображаться на карточке бизнес-термина.
¶ 4.2 Управление пользовательскими полями
Пользовательские поля Бизнес-глоссария позволяют конструировать будущий контент карточки термина в Бизнес-глоссарии, т.е. добавлять и настраивать кастомные поля, заполняемые различными типами данных (текст, дата, целое число, правда\ложь, множественный выбор, CSV), а также объединять поля в отдельные группировки, предварительно заведённые.
¶ 4.2.1 Создание пользовательского поля
Чтобы добавить новое пользовательское поле на форму карточки бизнес-термина (в т.ч. в пользовательском интерфейсе), выполните:
- Войдите в Основную панель администратора.
- С главной страницы перейдите по пути EAV > Attributes. Отобразится страница с перечнем всех добавленных пользовательских полей на форму карточки термина.
- На странице нажмите Добавить attribute.
- Откроется форма для создания нового пользовательского поля на карточке термина. Заполните её следующим образом:
- Тип данных (обязательно) — тип данных, который будет использоваться в создаваемом на карточке поле: Текст\Дата\Целое число\Правда|Ложь\Множественный выбор\Comma-separated-value;
- Название (обязательно)— название поля, которое будет отображаться в пользовательском интерфейсе;
- Псевдоним (обязательно)— техническое название поля на латинице. Заполняется автоматически при заполнении Названия;
- Обязательно (опционально) — признак обязательного заполнения поля. Если установить отметку в чек-боксе, то поле будет считаться обязательным для заполнения, если не заполнить значением, карточку термина нельзя будет создать и сохранить;
- Объект данных (обязательно) — из списка необходимо выбрать сущность, для карточки которой добавляется создаваемое поле. На текущий момент добавление пользовательского поля доступно только для объектов Бизнес-глоссария, т.е. карточек бизнес-терминов;
- Группа выбора (опционально) — если вы хотите, чтобы создаваемое поле заполнялось пользователем из выпадающего списка (справочника), а не вручную, выберите здесь необходимую группу со справочными значениями, которая будет использоваться на карточке в качестве справочника со значениями. Если вы устанавливаете группу выбора для поля, то убедитесь, что в поле Тип данных вами было выбрано значение Множественный выбор. Если необходимой группы в списке нет, то создайте её (подробно описано в п. 4.3.1 Создание справочника для пользовательского поля);
- Описание (опционально) — техническое описание поля при необходимости;
- Порядок отображения (обязательно) — порядок поля на карточке бизнес-термина;
- Область Csv_multiply_value (опционально) — используется для обеспечения возможности выбора пользователем нескольких значений из выпадающего списка пользовательского поля. Область содержит два поля: в поле Название указывается название вносимого CSV, а в поле Значения вносятся значения, предлагаемые пользователю на выбор, в формате CSV (т.е. разделённые запятыми), например, Значение #1,Значение #2. Если устанавливаете для пользовательского поля выбор нескольких значений из приложенного CSV, то установите в поле Тип данных значение Comma-separated-value;
- Область Attribute_group (обязательно) — пользовательские поля на карточке бизнес-термина не могут существовать отдельно, их обязательно нужно группировать в отдельные блоки. В этой области (в поле Название) из выпадающего списка выбирается группировка, в которой на карточке термина будет располагаться создаваемое пользовательское поле. Если в списке группировок отсутствует необходимая, создайте её (процесс создания группировки описан в п. 4.1.1 Создание группировки).
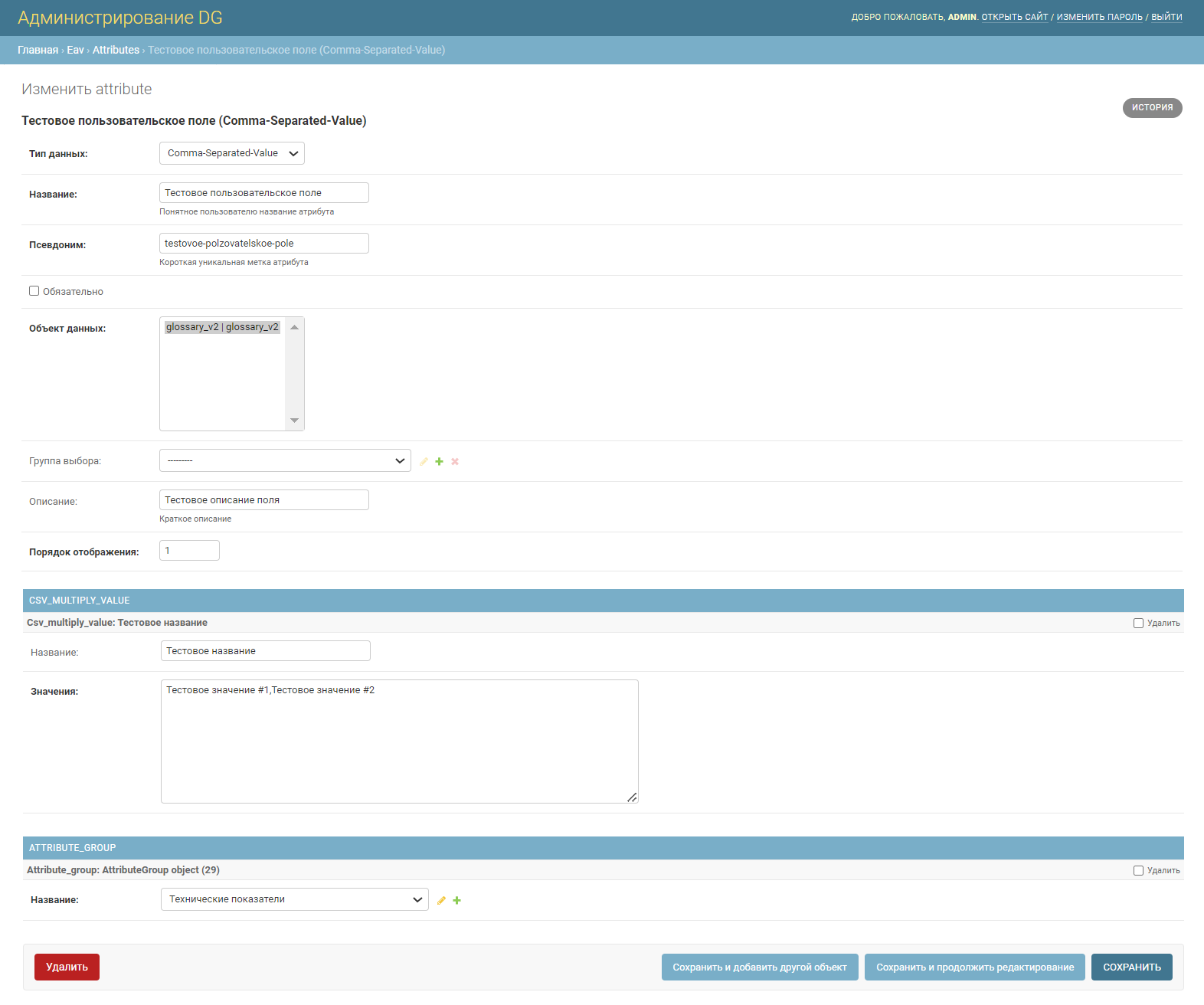
5. Нажмите Сохранить (или альтернативную кнопку).
6. Новое пользовательское поле будет сохранено и добавлено на форму карточки бизнес-термина в пользовательском интерфейсе в соответствии с внесёнными параметрами.

¶ 4.2.1.1 Настройка редактируемости пользовательского поля
Данная настройка позволяет контролировать возможность изменения значения атрибута после его первоначального заполнения, обеспечивая защиту ключевых данных от нежелательных изменений.
Примечание. Если значение атрибута не было указано до применения настройки, пользователь сможет заполнить его один раз.
Для настройки редактируемости атрибута:
- Войдите в Основную панель администратора.
- Перейдите в EAV → Attributes. Отобразится страница с перечнем всех добавленных пользовательских полей на форму карточки термина.
- Выберите нужный атрибут из списка.
- Для разрешения редактирования отметьте поле Editable в карточке атрибута. Для запрета редактирования снимите чекбокс с данного поля.
Примечание. Пользователи с правами "Суперпользователя" могут изменять значение, даже если атрибут установлен как нередактируемый.
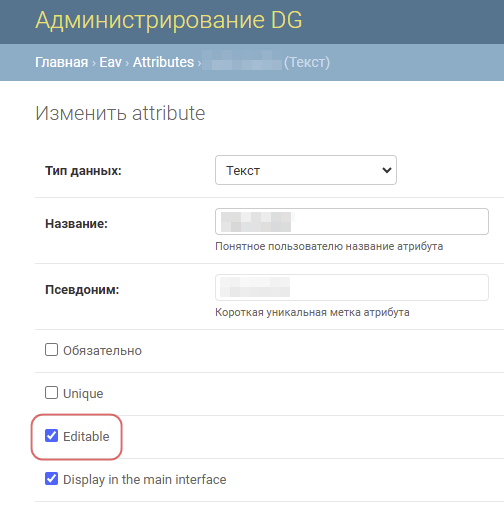
¶ 4.2.1.2 Настройка уникальности пользовательского поля
Данная настройка позволяет контролировать уникальность значений пользовательского поля, исключая возможность ввода одинаковых данных для одного атрибута.
Для настройки уникальности атрибута:
- Войдите в Основную панель администратора.
- Перейдите в EAV → Attributes. Отобразится страница с перечнем всех добавленных пользовательских полей на форму карточки термина.
- Выберите нужный атрибут из списка.
- Отметьте поле Unique, чтобы включить проверку уникальности. Для снятия проверки снимите чекбокс с данного поля.
Примечание. Пустые значения не считаются уникальными и могут повторяться.
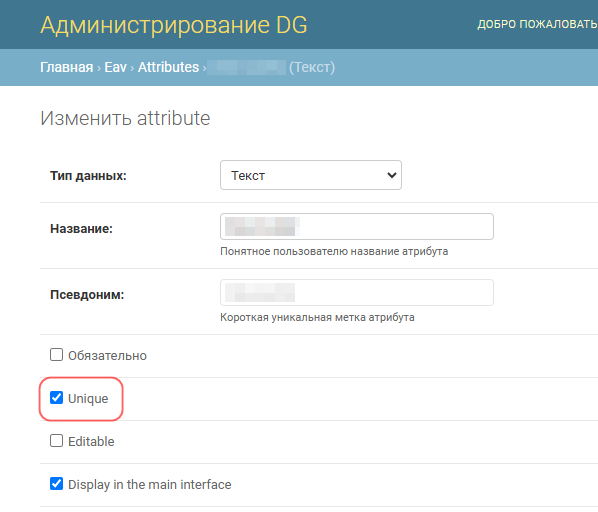
¶ 4.2.1.3 Настройка отображения пользовательских полей в шапке термина
Данная настройка позволяет отображать выбранные пользовательские поля в верхней части карточки термина, сразу под его заголовком. Это упрощает доступ к ключевой информации и исключает необходимость поиска данных в длинном списке полей.
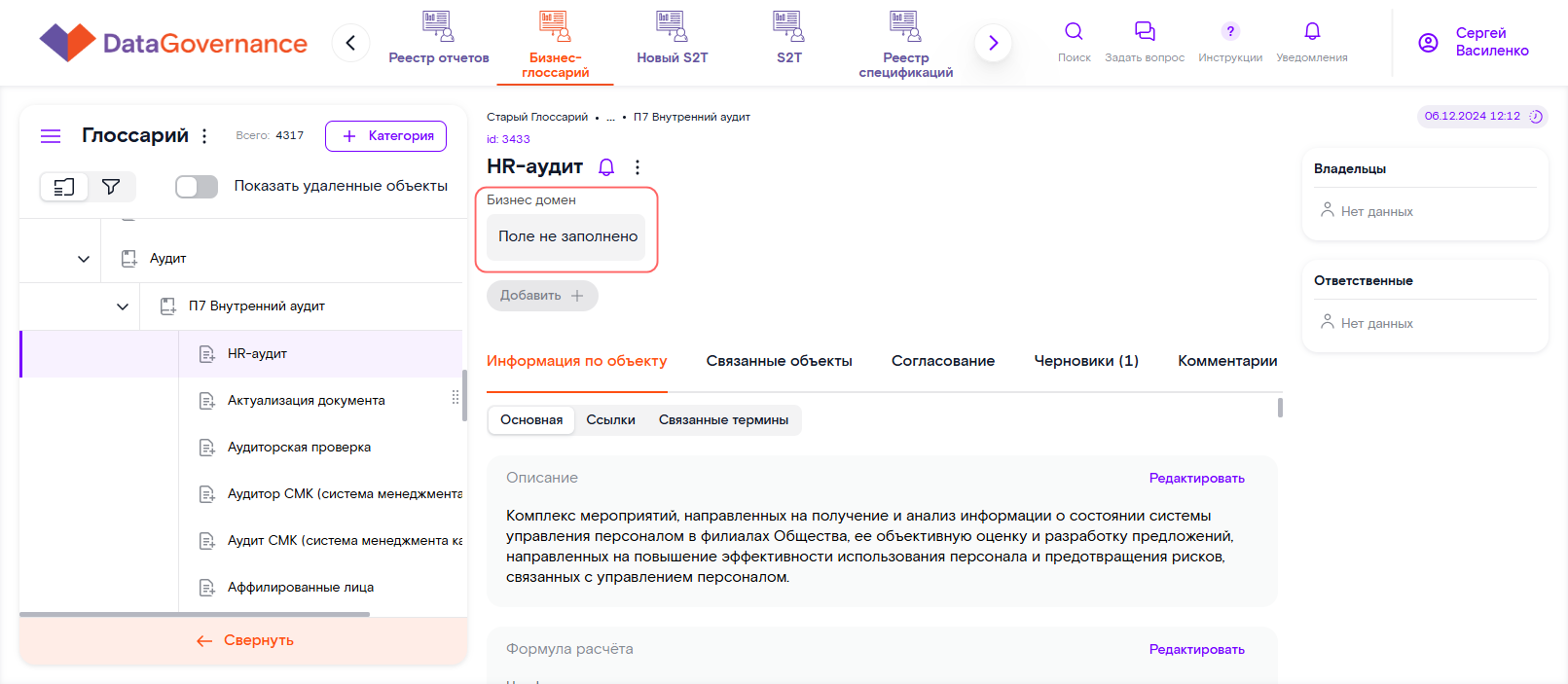
Для настройки отображения поля:
- Войдите в Основную панель администратора.
- Перейдите в EAV → Attributes. Отобразится страница с перечнем всех добавленных пользовательских полей на форму карточки термина.
- Выберите нужный атрибут из списка.
- Отметьте поле Display in the main interface, чтобы поле отобразилось под заголовком термина.

¶ 4.2.2 Изменение пользовательского поля
Изменяйте пользовательское поле аккуратно, т.к. оно в изначальном виде уже используется в пользовательском интерфейсе, карточки бизнес-терминов с этим полем уже скорее всего были созданы, а термины уже используются в бизнес-процессах компании.
В рамках изменения пользовательского поля вы можете изменить все его параметры, если поле ещё не использовалось при создании карточек терминов. Если пользовательское поле уже использовалось при создании хотя бы одной карточки термина, вы сможете изменить все параметры поля кроме Типа данных.
Чтобы изменить параметры существующего пользовательского поля, выполните следующее:
- Войдите в Основную панель администратора.
- С главной страницы перейдите в EAV > Attributes.
- В открывшемся перечне пользовательских полей найдите необходимое и нажмите на него.
- Откроется форма с информацией о выбранном пользовательском поле. Скорректируйте необходимую информацию о нём (подробное описание полей содержится в п. 4.2.1 Создание пользовательского поля).
- Нажмите Сохранить (или другую кнопку сохранения).
- Пользовательское поле в скорректированном виде будет сохранено. На форме карточки бизнес-термина будет отображаться в новом скорректированном виде (если были внесены изменения, отображаемые в пользовательском интерфейсе).
¶ 4.2.3 Точечное удаление пользовательского поля
Удаляйте пользовательское поле с осторожностью.
Вы не сможете удалить пользовательское поле, с которым уже были созданы карточки бизнес-терминов (но если такая необходимость всё-таки есть, то сначала удалите все бизнес-термины, созданные с удаляемым пользовательским полем).
Имейте ввиду, что если вы удаляете пользовательское поле, для которого определён Тип данных в качестве Множественный выбор, а также такому полю назначено значение в поле Группа выбора, такое поле будет удалено вместе с определённой для него группой со справочными значениями и всеми значениями, заведёнными в эту группу.
Чтобы удалить пользовательское поле, выполните следующее:
- Войдите в Основную панель администратора.
- С главной страницы перейдите в EAV > Attributes.
- В открывшемся перечне пользовательских полей найдите удаляемое и нажмите на него.
- Откроется форма с детальной информацией о поле, нажмите на ней Удалить.
- В открывшемся окне подтверждения удаления нажмите Да, я уверен.
- Пользовательское поле будет удалено из системы безвозвратно. Оно больше не будет использоваться на карточке бизнес-термина в пользовательском интерфейсе.
¶ 4.2.4 Массовое удаление пользовательских полей
Чтобы удалить множество пользовательских полей, выполните следующее (но предварительно прочитайте условия удаления в п. 4.2.3 Точечное удаление пользовательского поля):
1. Войдите в Основную панель администратора.
2. Осуществите переход с главной страницы в EAV > Attributes.
3. Далее выполните удаление на открывшейся странице:
- Проставьте отметки в чек-боксах у тех полей, которые необходимо удалить;
- В поле Действие выберите Удалить выбранные attributes;
- Нажмите Выполнить.
4. Все отмеченные пользовательские поля будут удалены (если они не противоречат условиям удаления), на форме карточки термина в пользовательском интерфейсе они перестанут отображаться и использоваться.
¶ 4.3 Управление справочниками пользовательских полей
Данная настройка необходима, если вы создаёте пользовательское поле, которое пользователь должен заполнять на карточке термина одним значением из справочника. Если хотите создать пользовательское поле, которое пользователь заполняет несколькими значениями из предложенных, то воспользуйтесь типом данных Comma-separated-value и областью Csv_multiply_value при создании пользовательского поля, как описано в п. 4.2.1 Создание пользовательского поля.
¶ 4.3.1 Создание справочника для пользовательского поля
Если вы планируете создать пользовательское поле, заполняемое одним значением из справочника, то сначала заведите все необходимые значения (подробно описано в п. 4.4.1 Создание значения справочника), затем добавьте новый справочник (как описано в этом пункте), и только затем создайте необходимое пользовательское поле (как описано в п. 4.2.1 Создание пользовательского поля).
Чтобы создать новый справочник, используемый в пользовательском поле, выполните:
- Войдите в Основную панель администратора.
- С главной страницы перейдите в EAV > Enum groups.
- В отобразившемся перечне всех имеющихся справочников нажмите Добавить enum group.
- Откроется форма для создания справочника.
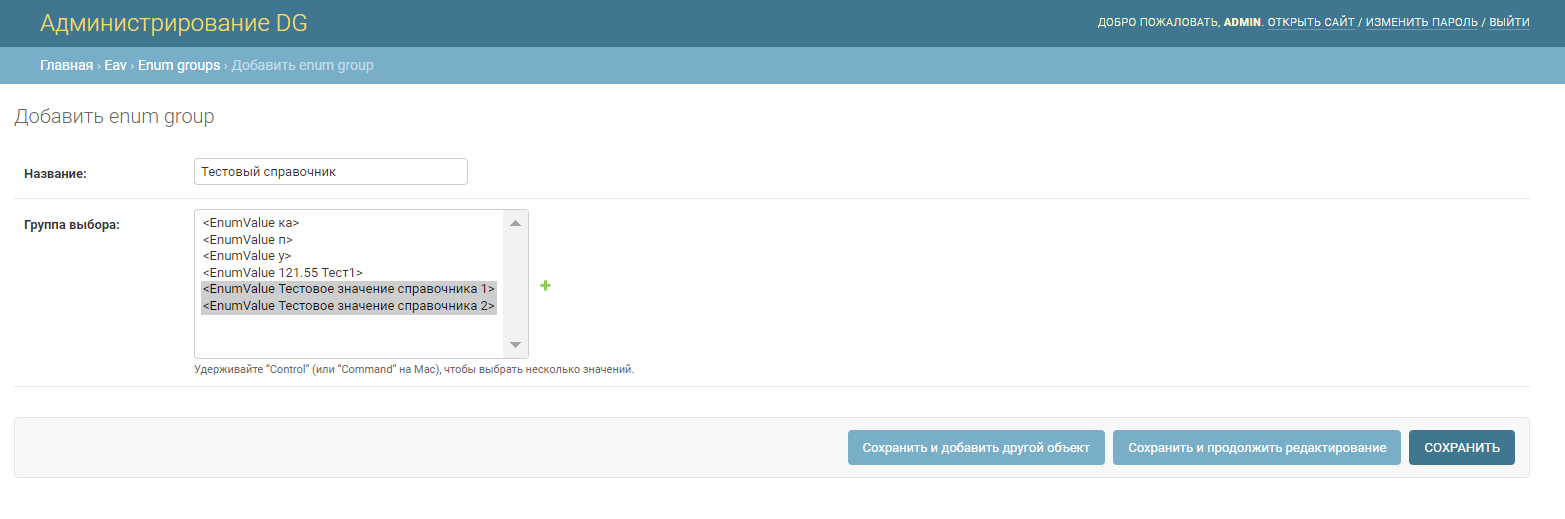
На форме:
- Определите Название справочника;
- Выберите те значения, созданные ранее, которые войдут в добавляемый справочник: в поле Группа выбора выберите нужные значения, зажимая клавишу Ctrl.
5. Нажмите Сохранить (или другую кнопку).
6. Справочник будет создан и наполнен необходимыми значениями. Теперь он будет доступен при создании пользовательского поля.
¶ 4.3.2 Изменение справочника пользовательского поля
Чтобы скорректировать справочник пользовательского поля (т.е. переопределить его название или добавить\удалить значения), выполните:
- Войдите в Основную панель администратора.
- С главной страницы перейдите по пути EAV > Enum groups.
- В открывшемся перечне справочников выберите тот, который необходимо скорректировать и нажмите на него.
- Откроется форма выбранного справочника. Внесите в него необходимые корректировки.
- Нажмите Сохранить (или другую кнопку в зависимости от вида сохранения).
- Скорректированный справочник будет сохранён и доступен в скорректированном виде на карточке термина в пользовательском интерфейсе.
¶ 4.3.3 Точечное удаление справочника пользовательского поля
Помните, что при удалении справочника вместе с ним удаляются все определённые для него значения.
Если пользователями уже были созданы карточки бизнес-терминов с новым пользовательским полем и определённым для него справочником, то такой справочник удалить не удастся (но если такая необходимость имеется, то сначала необходимо удалить созданные карточки терминов, на которых использовался этот справочник).
Чтобы точечно удалить один справочник пользовательского поля, выполните следующее:
- Войдите в Основную панель администратора.
- С главной страницы перейдите по пути EAV > Enum groups.
- На открывшейся стране с перечнем справочников найдите удаляемый и нажмите на него.
- Откроется форма справочника, нажмите на ней Удалить.
- В открывшемся окне подтверждения удаления нажмите Да, я уверен.
- Справочник будет удалён и более не доступен для выбора при создании пользовательского поля.
¶ 4.3.4 Массовое удаление справочников пользовательских полей
Перед удалением справочников пользовательских полей ознакомьтесь с критериями удаления, описанными в п. 4.3.3 Точечное удаление справочника пользовательского поля.
Чтобы массово удалить множество справочников, выполните:
1. Войдите в Основную панель администратора.
2. С главной страницы осуществите переход в EAV > Enum groups.
3. В открывшемся перечне выполните:
- Проставьте отметку в чек-боксе у всех значений, которые необходимо удалить;
- Из выпадающего списка Действие выберите Удалить выбранные enum groups;
- Нажмите Выполнить.
4. В открывшемся окне подтверждения удаления нажмите Да, я уверен.
5. Все выбранные справочники будут удалены.
¶ 4.4 Управление значениями справочников
Данная настройка служит для создания значений, которые впоследствии будут собраны в единый справочник (подробно описано в п. 4.3.1 Создание справочника для пользовательского поля), используемый для пользовательского поля на форме карточки термина.
¶ 4.4.1 Создание значения справочника
Если вы планируете создать пользовательское поле на форме карточки бизнес-термина, которое будет использоваться для заполнения одним значением из справочника, то следуйте такому порядку:
- Создайте все необходимые значения, которые будут находиться в справочнике (в этом пункте описано это).
- Создайте справочник, добавьте в него все созданные значения (подробно описано в п. 4.3.1 Создание справочника для пользовательского поля).
- Только потом создайте пользовательское поле, определите для него тип данных в качестве множественного выбора (такой тип поддерживает определение для поля справочника) и присвойте полю созданный справочник (подробно описано в п. 4.2.1 Создание пользовательского поля).
Чтобы создать одно значение справочника, выполните следующее:
- Войдите в Основную панель администратора.
- С главной страницы перейдите в EAV > Enum values.
- В отобразившемся перечне всех значений нажмите Добавить enum value.
- Откроется форма для создания значения справочника. Определите значение справочника в поле Значение (его пользователь будет видеть на форме карточки при создании термина).
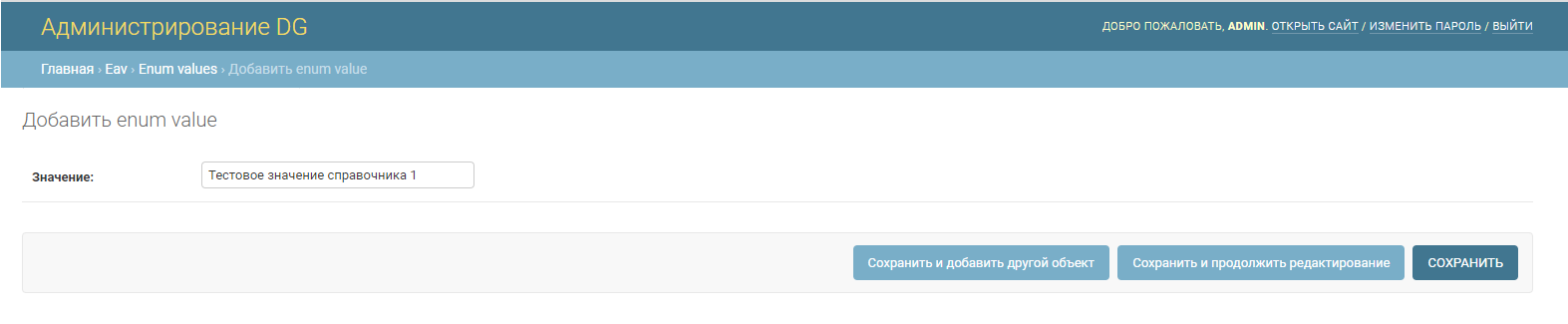
5. После заполнения формы нажмите Сохранить (или альтернативную кнопку).
6. Значение будет добавлено. Создайте остальные необходимые значения и переходите к созданию самого справочника.
¶ 4.4.2 Изменение значения справочника
Чтобы изменить значение, выполните следующее:
- Войдите в Основную панель администратора.
- С главной страницы перейдите в EAV > Enum values.
- В открывшемся перечне значений найдите необходимое и нажмите на него.
- Откроется форма с заполненным значением. Скорректируйте значение.
- Нажмите Сохранить (или другую кнопку сохранения).
- Скорректированное значение будет сохранено.
¶ 4.4.3 Точечное удаление значения справочника
Чтобы удалить точечно значение, выполните следующее:
- Войдите в Основную панель администратора.
- С главной страницы перейдите в EAV > Enum values.
- В открывшемся перечне значений найдите удаляемое и нажмите на него.
- Откроется форма с информацией о значении, нажмите на ней Удалить.
- В открывшемся окне подтверждения удаления нажмите Да, я уверен.
- Значение справочника будет безвозвратно удалено.
¶ 4.4.4 Массовое удаление значений справочника
Чтобы удалить множество значений справочника, выполните следующее:
1. Войдите в Основную панель администратора.
2. Осуществите переход с главной страницы в EAV > Enum values.
3. Далее выполните удаление на открывшейся странице:
- Проставьте отметки в чек-боксах у тех значений, которые необходимо удалить;
- В поле Действие выберите Удалить enum values;
- Нажмите Выполнить.
4. В открывшемся окне подтверждения удаления нажмите Да, я уверен.
5. Все отмеченные значения справочников будут удалены безвозвратно.
¶ 4.5 Управление записями об использовании пользовательских полей
Данная настройка позволяет посмотреть, для каких бизнес-терминов были использованы пользовательские поля и какие значения были для них установлены.
¶ 4.5.1 Просмотр записей об использовании пользовательских полей
В большинстве случаев данная настройка может использоваться для просмотра логов, которые содержат записи о том, в каком термине было использовано пользовательское поле и какое значения для него было выставлено.
Чтобы просмотреть записи, выполните:
- Войдите в Основную панель администратора.
- С главной страницы осуществите переход в EAV > Values.
- В отобразившемся перечне всех имеющихся записей найдите интересующую и нажмите на неё.
- Откроется запись, которая содержит следующую информацию:
- Entity ct — объект RT.DataGovernance, по отношению к которому было использовано пользовательское поле. Т.к. на данный момент пользовательские поля добавляются только для бизнес-терминов, то в поле будет указано значение glossary v2;
- Entity id — идентификатор объекта, для которого было использовано пользовательское поле;
- Value text — будет указано значение, которое было выставлено для пользовательского поля, если для него определён тип данных как текст. Для других типов данных в этом поле ничего не будет указано;
- Value float — поле всегда будет пустым, т.к. этот тип данных не используется;
- Value int — поле будет содержать значение, установленное для пользовательского поля с типом данных “целое число”;
- Value date — если для использованного пользовательского поля установлен тип данных “дата”, то в данном поле будет указано значение, которое пользователь выбрал на форме карточки термина;
- Value bool — если у пользовательского поля тип данных определён как “правда|ложь”, то в этом поле будет содержаться значение, которое для поля определил пользователь при создании карточки термина;
- Value json — поле всегда будет пустым, т.к. этот тип данных не используется;
- Value csv — поле содержит значения пользовательского поля, которые пользователь установил для конкретной карточки термина, если для поля определён тип данных “comma-separated-value”;
- Value enum — поле содержит значение справочника пользовательского поля, если для использованного поля был установлен тип данных “множественный выбор”;
- Generic value id;
- Generic value ct;
- Создано — дата и время использования пользовательского поля;
- Атрибут — указывается пользовательское поле, по которому логируется запись.
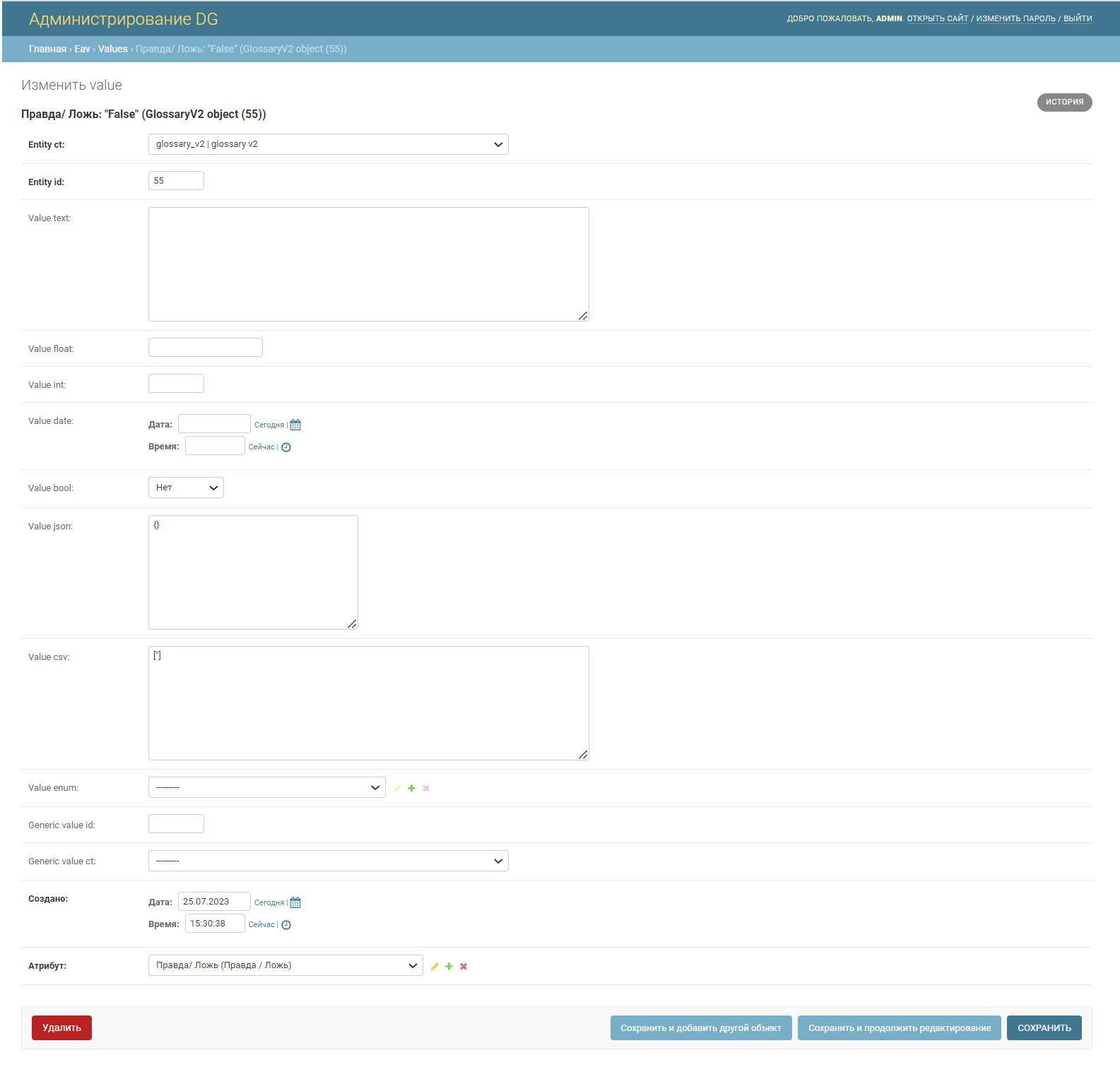
Если вам необходимо внести изменения в записи или удалить их, то воспользуйтесь описанием шагом для этих действий по аналогии с другими объектами, описанными здесь в разделах.
¶ 4.6 Управление зависимыми справочниками
Данная настройка служит для управления связями между значениями полей, при которой выбор значения в одном поле ограничивает доступные варианты в другом. Это помогает минимизировать выбор из несоответствующих значений. Настройка зависимых справочников упрощает ввод данных, позволяя отображать только актуальные варианты для выбранного значения, что сокращает вероятность ошибок и делает процесс заполнения формы более удобным для пользователя.
¶ Добавление зависимости атрибутов
Для создания зависимости атрибутов:
1. Войдите в Основную панель администратора.
2. Перейдите в раздел Dynamic_Fields.
3. Нажмите кнопку + Добавить.
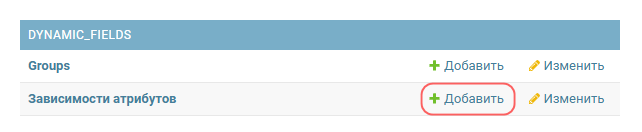
Или нажмите на ссылку Зависимости атрибутов и выберите Добавить зависимость атрибутов.
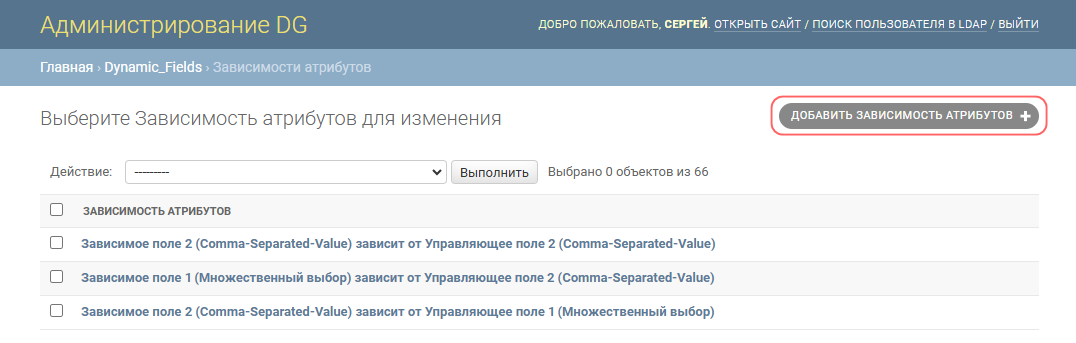
4. Заполните следующие поля в открывшемся окне:
- Контролирующий атрибут — это тип атрибута, влияющий на другие поля. В выпадающем списке выберите необходимые пользовательские поля для установления зависимости.
- Значения контролирующего атрибута — это значения, при выборе которых сработает правило. В выпадающем списке выберите значения пользовательских полей.
- Зависимый атрибут — это поле, к которому применяется зависимость. Выберите значение из выпадающего списка для применения правила.
- Значения зависимого атрибута — это значения, которые будут зависеть от контролирующего атрибута. Введите в поле необходимое значение. Несуществующие значения игнорируются системой.
- Тип включения — это настройка, определяющая включение или исключение значения зависимого атрибута. В выпадающем списке выберите необходимое правило.
- Entity ct — это модуль, к которому будет применяться правило. В выпадающем списке выберите необходимый модуль.
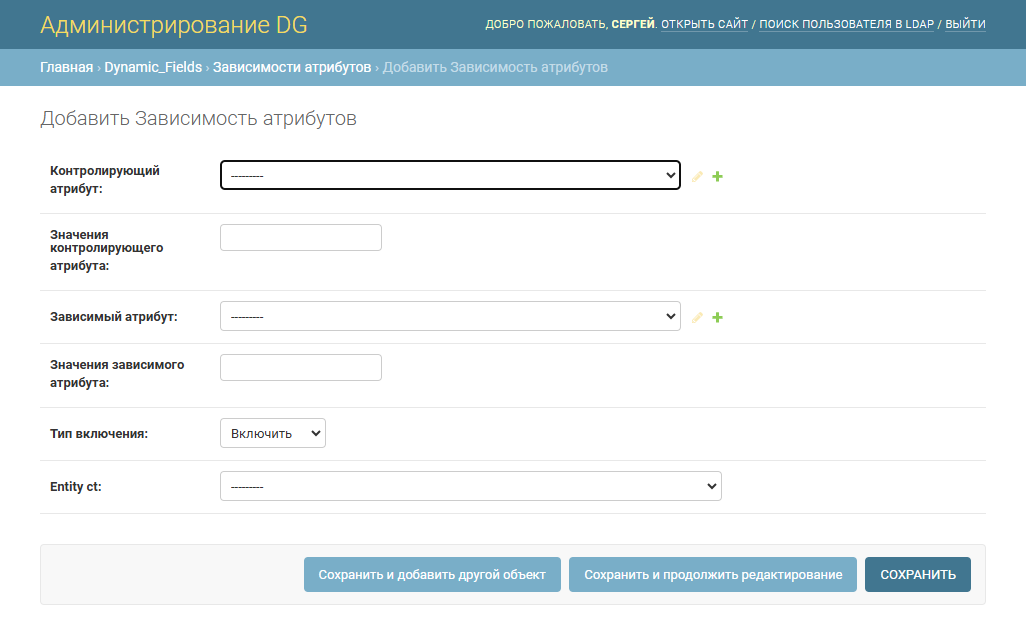
5. Нажмите кнопку Сохранить. Новая зависимость атрибутов будет добавлена в раздел Dynamic_Fields.
¶ 5. НАСТРОЙКИ БИЗНЕС-ГЛОССАРИЯ
¶ 5.1 Управление типами связей между терминами в Бизнес-глоссарии (Relations)
Управление типами связей между бизнес-терминами позволяет организовывать иерархию бизнес-терминов, используя различные типы связей между ними, например:
- Родительский термин\Дочерний термин;
- Термины-синонимы;
- Схожие по смыслу термины.
¶ 5.1.1 Создание типа связи между бизнес-терминами
Чтобы создать новый тип связи между бизнес-терминами, выполните следующее:
- Войдите в Основную панель администратора.
- С главной страницы перейдите в Glossary_V2 › Relations.
- В отобразившемся перечне всех терминов нажмите Добавить relation.
- Откроется форма для создания типа связи.
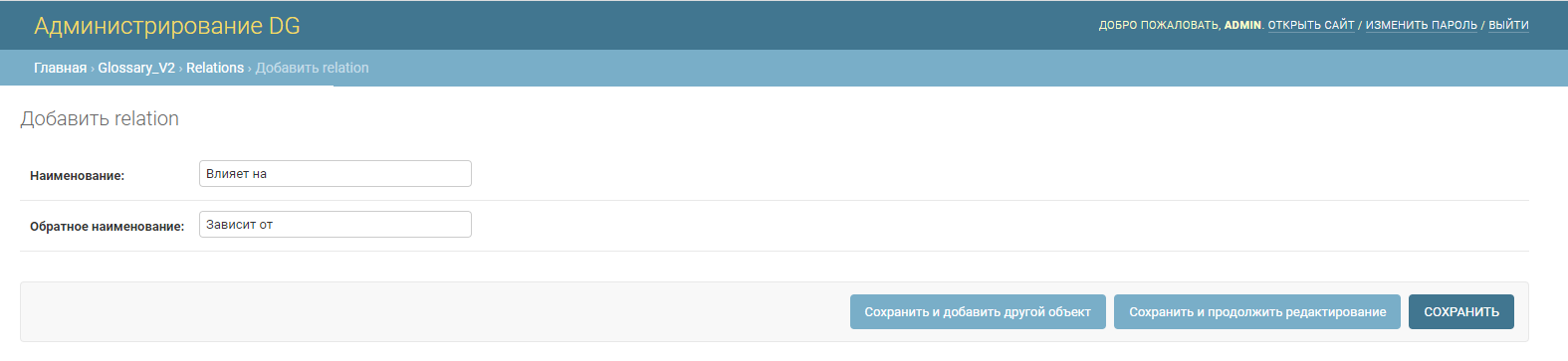
Заполните форму следующими значениями:
- Наименование — название типа связи между первым бизнес-термином и вторым.
- Обратное наименование — название обратного типа связи, т.е. между вторым и первым бизнес-термином.
5. После заполнения формы и проверки её на корректность заполнения нажмите Сохранить (или альтернативную кнопку).
6. Новый тип связи между бизнес-терминами будет добавлен. Его можно будет использовать в пользовательском интерфейсе при добавлении связанных терминов.
¶ 5.1.2 Изменение типа связи между бизнес-терминами
Чтобы изменить информацию о типе связи между бизнес-терминами, выполните следующее:
- Войдите в Основную панель администратора.
- С главной страницы перейдите в Glossary_V2 › Relations.
- В открывшемся перечне типов связей найдите необходимый и нажмите на него.
- Откроется форма с информацией о выбранном типе связи. Скорректируйте необходимые поля.
- Нажмите Сохранить (или другую кнопку сохранения).
- Скорректированная информация о типе связи будет сохранена. Если скорректированный тип связи уже использовался в карточках термина, то она будет исправлена на карточках.
¶ 5.1.3 Точечное удаление типа связи между бизнес-терминами
Чтобы удалить точечно тип связи между бизнес-терминами, выполните следующее:
- Войдите в Основную панель администратора.
- С главной страницы перейдите в Glossary_V2 › Relations.
- В открывшемся перечне типов связей найдите удаляемый и нажмите на него.
- Откроется форма с детальной информацией о типе связи, нажмите на ней Удалить.
- В открывшемся окне подтверждения удаления нажмите Да, я уверен.
- Тип связи между бизнес-терминами будет безвозвратно удалён из системы.
¶ 5.1.4 Массовое удаление типов связи между бизнес-терминами
Чтобы удалить множество типов связи из системы, выполните следующее:
1. Войдите в Основную панель администратора.
2. Осуществите переход с главной страницы в Glossary_V2 › Relations.
3. Далее выполните удаление на открывшейся странице:
- Проставьте отметки в чек-боксах у тех типов связи, которые необходимо удалить;
- В поле Действие выберите Удалить выбранное relations;
- Нажмите Выполнить.
4. В открывшемся окне подтверждения удаления нажмите Да, я уверен.
5. Все отмеченные типы связи будут удалены из системы безвозвратно.
¶ 5.2 Управление категориями
Управление категориями через Основную панель администратора необходимо только для физического удаления категорий, которые были отмечены пользователем через пользовательский интерфейс Бизнес-глоссария признаком логического удаления (описано в п. 2.15 Удаление категории в Инструкции пользователя).
Все остальные действия с категориями (создание, изменение) выполняются в пользовательском интерфейсе Бизнес-глоссария.
¶ 5.2.1 Просмотр категории
Чтобы просмотреть информацию о категории, выполните:
- Войдите в Основную панель администратора.
- С главной страницы перейдите в Glossary_V2 › Categories. Отобразится страница с перечнем всех добавленных в Бизнес-глоссарий категорий.
- Для просмотра категории найдите необходимую в перечне и нажмите на неё. Откроется карточка категории, содержащая о ней информацию:
- Наименование — название категории.
- Дочерний тип — тип сущности, который будет устанавливаться для дочерних элементов этой категории (категория или термин).
- Ответственная функция.
- Краткое наименование (при наличии).
- Описание (при наличии).
- Создатель — пользователь, создавший карточку категории в пользовательском интерфейсе Бизнес-глоссария. Пользователь является ссылкой на карточку этого пользователя в Основной панели администратора.
- Обновитель — пользователь, внёсший последнее изменение в карточку категории. Чтобы посмотреть информацию об этом пользователе, нажмите на него, откроется его карточка в Основной панели администратора.
- Категория — родительская категория для текущей категории (является ссылкой на карточку категории в Основной панели администратора). Если текущая категория является первым уровнем вложенности, то пустое поле.
- Владельцы — пользователь(и), установленный для категории владельцем (т.е. имеющий права на её редактирование и логическое удаление).
- Сотрудники — пользователь(и), установленный для категории ответственным пользователем (т.е. имеющий права на редактирование категории).
- Удалён — признак логического удаления категории через пользовательский интерфейс Бизнес-глоссария: зелёная иконка — категория логически удалена, красная иконка — категория активна.
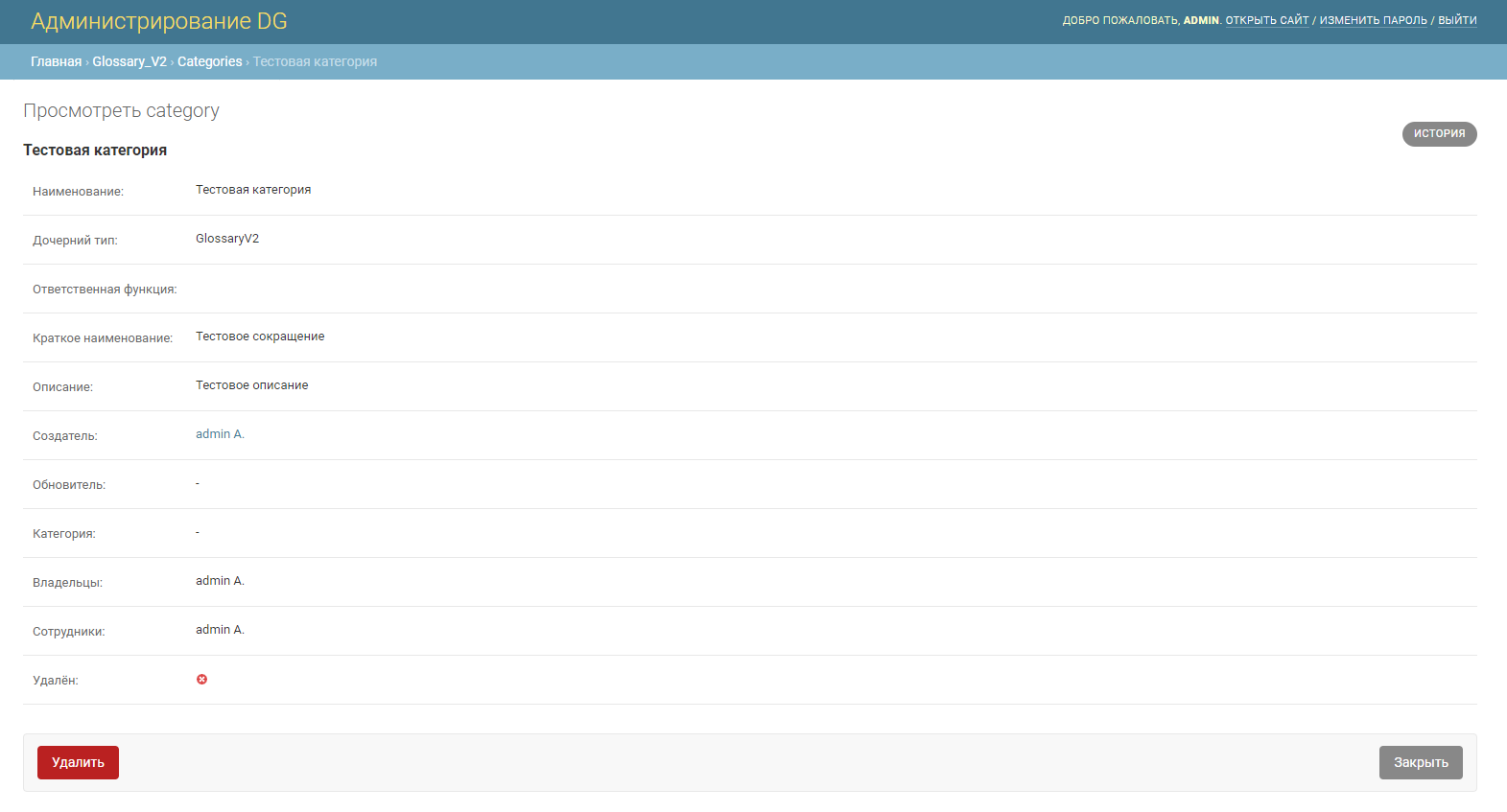
¶ 5.2.2 Физическое удаление категории
Обратите внимание, что при физическом удалении категории вместе с ней будут удалены все категории и\или термины, входящие в неё. Поэтому, если вам важно сохранить информацию о терминах и категориях из карточек-потомков удаляемой категории, то пересоздайте их в другой категории (если это допустимо), но верификация терминов будет утеряна.
Чтобы безвозвратно удалить категорию из пользовательского интерфейса и Основной панели администратора, выполните:
- Войдите в Основную панель администратора.
- Перейдите на Glossary_V2 › Categories.
- В открывшемся списке всех категорий найдите необходимую и нажмите на её.
- Откроется карточка категории. Для удаления нажмите Удалить.
- На странице подтверждения удаления категории нажмите Да, я уверен.
- Категория будет удалена и перестанет отображаться в Бизнес-глоссарии.
¶ 5.3 Управление терминами
Управление терминами через Основную панель администратора необходимо только для выполнения одного действия — физического удаления карточки термина. Физическое удаление термина может быть выполнено в том случае, что если пользователь проставил отметку логического удаления на карточку термина, а карточку необходимо удалить безвозвратно (про логическое удаление описано в п. 2.16 Удаление бизнес-термина в Инструкции пользователя).
Остальные действия относительно термина совершаются пользователями в пользовательском интерфейсе Бизнес-глоссария, т.е. создание, редактирование карточки. Через Основную панель администратора создать или отредактировать термин нельзя.
¶ 5.3.1 Просмотр терминов
Чтобы просмотреть информацию о термине, заведённом в Бизнес-глоссарии, выполните:
- Войдите в Основную панель администратора.
- С главной страницы перейдите в Glossary_V2 › Glossaries_v2. Откроется страница, содержащая список всех имеющихся в Бизнес-глоссарии терминов.
- Найдите в списке необходимый вам термин и нажмите на него. Отобразится карточка термина со следующей информацией о нём:
- Category — название категории, в которой размещён термин. Название категории является ссылкой, нажав на которую, откроется карточка категории в Основной панели администратора.
- Родительский термин — название термина, который является родительским по отношению к текущему термину. Является также ссылкой на карточку родительского термина в Основной панели администратора.
- Создатель — пользователь, который завёл карточку термина в Бизнес-глоссарии. Пользователь является ссылкой на карточку этого пользователя в Основной панели администратора.
- Обновитель — пользователь, который внёс последние изменения в карточку термину. Чтобы посмотреть информацию об этом пользователе, нажмите на него, откроется его карточка в Основной панели администратора.
- Наименование — название термина.
- Сокращённое наименование — сокращение термина (при наличии).
- Описание — описание термина (при наличии).
- Владельцы — пользователь(и), который является владельцем карточки термина, т.е. имеющий права на её редактирование и удаление.
- Сотрудники — пользователь(и), которые являются ответственными сотрудниками карточки термина, т.е. имеют права на её редактирование.
- Эксперт предметной области.
- Начало периода — дата начала действия термина.
- Конец периода — дата окончания действия термина (если установлена). Поле будет пустым, если термин является бессрочным.
- Удалён — признак логического удаления термина через пользовательский интерфейс Бизнес-глоссария: зелёная иконка — термин удалён, красная иконка — термин активен.
- Ссылки — ссылки, добавленные в карточку термина на вкладку Информация по объекту > Ссылки в Бизнес-глоссарии.
- Формула расчёта — формула расчёта, добавленная в поле Формула расчёта на вкладке Описание карточки, если термин является расчётным. Поле будет пустым в том случае, если термин нерасчётный.
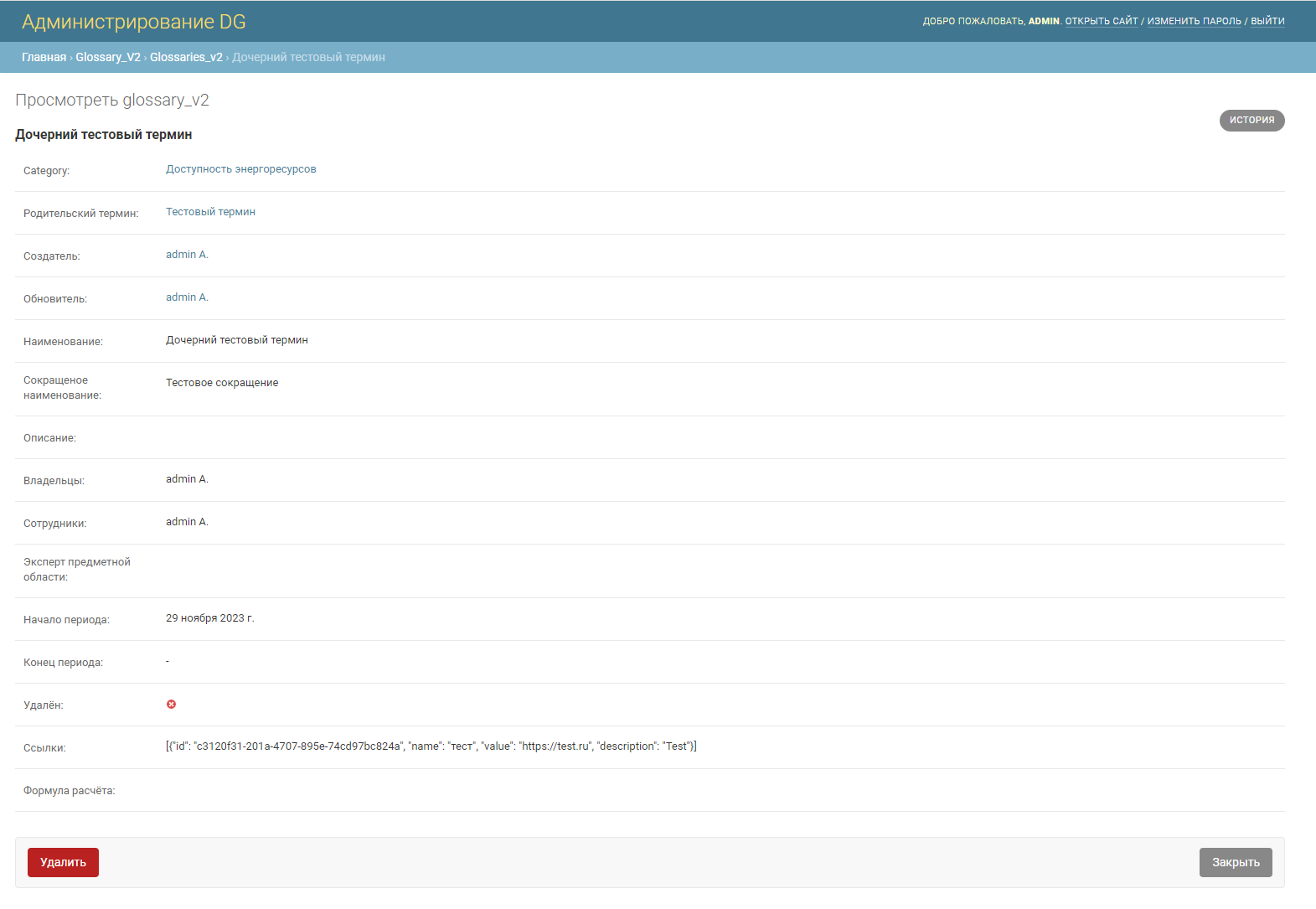
¶ 5.3.2 Физическое удаление термина
Если в пользовательском интерфейсе Бизнес-глоссария пользователь может проставить термину признак логического удаления (описано в п. 2.16 Удаление бизнес-термина в Инструкции пользователя), то в Основной панели администратора термин можно физически безвозвратно удалить.
Но обратите внимание, что вместе с удаляемым термином будут удалены все его дочерние термины. Поэтому, если вам важно сохранить информацию о дочерних терминах, можете пересоздать их в других родительских терминах\категориях (если это допустимо), созданные термины придётся заново верифицировать.
Чтобы безвозвратно удалить термин из пользовательского интерфейса и Основной панели администратора, выполните:
- Войдите в Основную панель администратора.
- Перейдите на Glossary_V2 › Glossaries_v2.
- В открывшемся списке всех терминов найдите необходимый и нажмите на него.
- Откроется карточка термина. Для удаления нажмите Удалить.
- На странице подтверждения удаления термина нажмите Да, я уверен.
- Термин будет удалён и перестанет отображаться в Бизнес-глоссарии.
¶ 6. НАСТРОЙКИ РЕЕСТРА ОТЧЁТОВ
¶ 6.1 Управление отчётами
Управление отчётами позволяет создавать\редактировать\точечно удалять один отчёт\массово удалять множество отчётов. Все данные процессы также будут отображены в пользовательском интерфейсе.
Создание\изменение\удаление атрибутов отчётов производится отдельно (описание представлено в разделе Управление атрибутами отчётов).
¶ 6.1.1 Создание отчёта
Чтобы создать отчёт, выполните следующее:
- Войдите в Основную панель администратора.
- С главной страницы перейдите в Reports › Отчёты.
- В отобразившемся перечне всех отчётов нажмите Добавить отчёт.
- Откроется форма для создания отчёта.
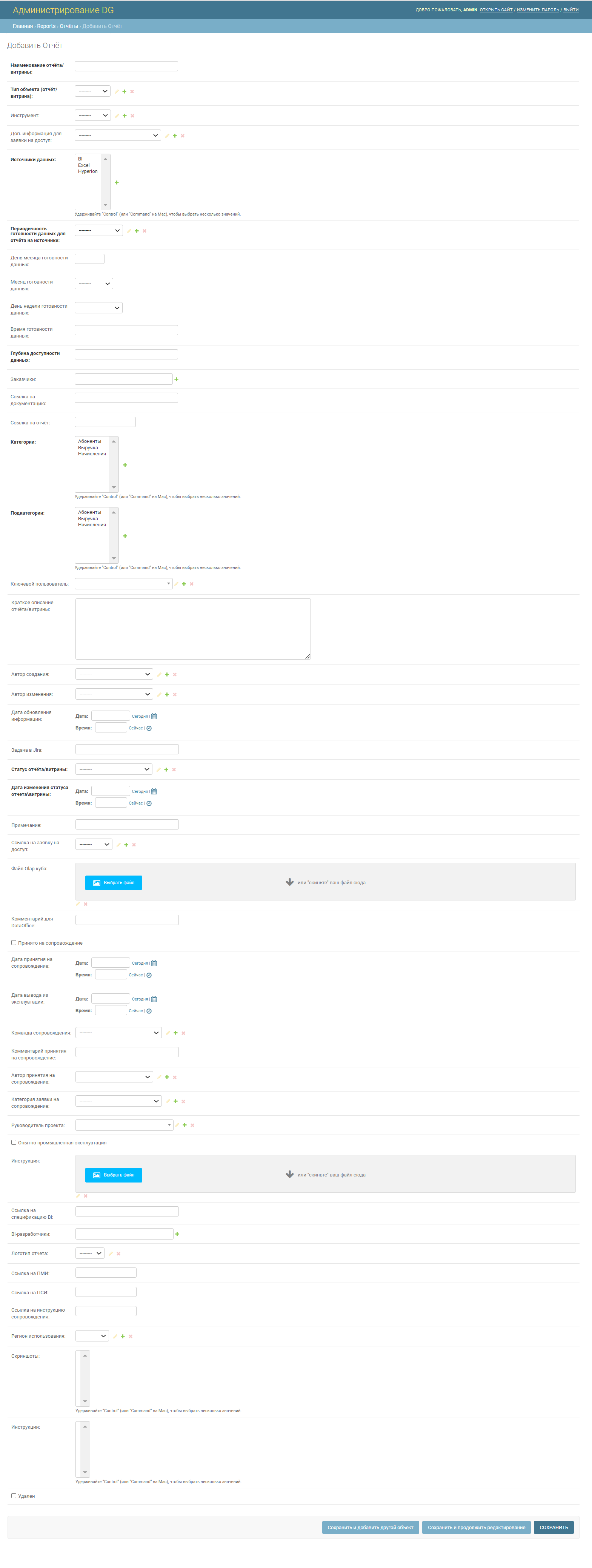
Заполните форму (описание полей формы приведено в Приложении 1).
5. После заполнения формы и проверки её на корректность заполнения нажмите Сохранить (или альтернативную кнопку).
6. Отчёт будет добавлен. Он будет отображён в пользовательском интерфейсе в Реестре отчётов.
¶ 6.1.2 Изменение отчёта
Чтобы изменить информацию об отчёте, выполните следующее:
- Войдите в Основную панель администратора.
- С главной страницы перейдите в Reports › Отчёты.
- В открывшемся перечне отчётов найдите необходимый и нажмите на него. Чтобы найти отчёт, воспользуйтесь функциями поиска или фильтрации.
- Откроется форма с информацией о выбранном отчёте. Скорректируйте необходимые поля (можете руководствоваться информацией из Приложения 1).
- Нажмите Сохранить (или другую кнопку сохранения).
- Скорректированная информация об отчёте будет сохранена. Отчёт в скорректированном виде будет отображён в Реестре отчётов пользовательского интерфейса, в т.ч. с ФИО автора и датой изменений.
¶ 6.1.3 Точечное удаление отчёта
Чтобы удалить точечно отчёт, выполните следующее (но помните, что данный способ удаления не рекомендован, лучше воспользоваться способом логического удаления отчёта, описанным в подразделе Логическое удаление отчёта):
- Войдите в Основную панель администратора.
- С главной страницы перейдите в Reports › Отчёты.
- В открывшемся перечне отчётов найдите удаляемый и нажмите на него.
- Откроется форма с детальной информацией об отчёте, нажмите на ней Удалить.
- В открывшемся окне подтверждения удаления нажмите Да, я уверен.
- Отчёт будет безвозвратно удалён из системы.
¶ 6.1.4 Массовое удаление отчётов
Чтобы удалить множество отчётов из системы, выполните следующее (но помните о возможности логического удаления отчёта):
1. Войдите в Основную панель администратора.
2. Осуществите переход с главной страницы в Reports › Отчёты.
3. Далее выполните удаление на открывшейся странице:
- Проставьте отметки в чек-боксах у тех отчётов, которые необходимо удалить;
- В поле Действие выберите Удалить выбранные отчёты;
- Нажмите Выполнить.
4. В открывшемся окне подтверждения удаления нажмите Да, я уверен.
5. Все отмеченные отчёты будут удалены из системы безвозвратно.
¶ 6.1.5 Логическое удаление отчёта
Чтобы выполнить логическое удаление одного отчёта, выполните следующее:
- Войдите в Основную панель администратора.
- С главной страницы перейдите в Reports › Отчёты.
- В открывшемся перечне отчётов найдите необходимый с помощью поиска или фильтрации и нажмите на него.
- Откроется форма с информацией об отчёте. Проставьте отметку в чек-боксе поля Удалён.
- Сохраните изменения нажатием Сохранить (или другой кнопки).
- Отчёт не будет удалён из БД безвозвратно, а будет по умолчанию не выводиться в Реестре отчётов.
¶ 6.2 Управление атрибутами отчётов
Управление атрибутами отчётов предназначено для наполнения созданного отчёта (см. раздел Управление отчётами) атрибутами, на которых построен отчёт. Все выполненные действия над атрибутами в панели администратора будут отображены в пользовательском интерфейсе.
¶ 5.2.1 Создание нового атрибута отчёта
Чтобы внести новый атрибут в существующий отчёт, выполните следующее:
- Войдите в Основную панель администратора.
- С главной страницы перейдите в Reports › Атрибуты отчёта.
- Отобразится перечень уже внесённых атрибутов во все существующие отчёты. В открывшемся окне нажмите Добавить атрибут отчёта.
- Откроется форма добавления нового атрибута.
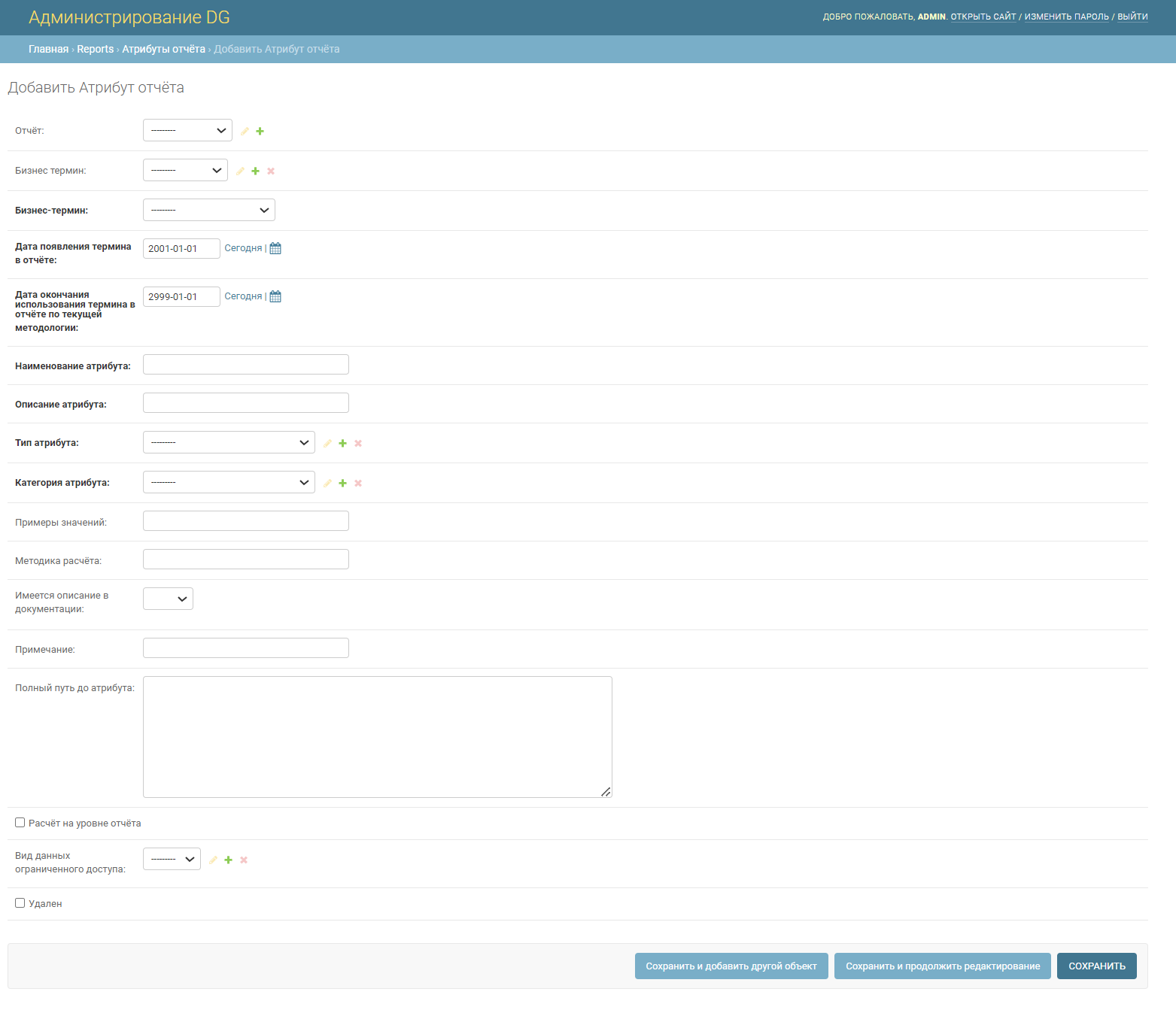
Заполните форму:
- Отчёт (опционально) — идентификатор и полное наименование отчёта\витрины без сокращений. Необходимо выбрать одно значение из выпадающего списка, который содержит значения из Реестра отчётов;
- Бизнес-термин (опционально) — идентификатор и полное наименование термина, который используется в качестве атрибута в отчёте\витрине. Необходимо выбрать одно значение из выпадающего списка, который содержит значения из Бизнес-глоссария;
- Бизнес-термин (обязательно) — выберите одно значение из выпадающего списка, который содержит значения из Бизнес-глоссария;
- Дата появления термина в отчёте (обязательно) — дата включения бизнес-термина в качестве атрибута в отчёт. Установить значение можно, используя возможности панели или использовать ручной ввод с клавиатуры;
- Дата окончания использования термина в отчёте по текущей методологии (обязательно) — дата окончания действия бизнес-термина в качестве атрибута в отчёте. Установить значение можно, используя возможности панели или использовать ручной ввод с клавиатуры;
- Наименование атрибута (обязательно) — наименование атрибута в отчёте;
- Описание атрибута (обязательно) — определение для нерасчётного термина, определение и формула расчёта для расчётного термина;
- Тип атрибута (обязательно) — тип атрибута. Необходимо выбрать одно из значений справочника Тип атрибута (измерение\показатель): Измерение\Показатель\Не определено;
- Категория атрибута (обязательно) — категория атрибута. Необходимо выбрать одно из значений справочника Категория атрибута (входной\выходной\входной и выходной): Входной\Выходной\Входной+Выходной\Не определено;
- Примеры значений (опционально) — примеры значений атрибута;
- Методика расчёта (опционально) — методика расчёта для термина, который служит для расчёта показателя.
- Имеется описание в документации (опционально) — признак наличия описания атрибута в документации. Необходимо выбрать значение из выпадающего списка: Да\Нет;
- Примечание (опционально);
- Полный путь до атрибута (опционально);
- Расчёт на уровне отчёта (опционально) — необходимо проставить отметку, если расчёт атрибута производится на уровне отчёта;
- Вид данных ограниченного доступа (опционально) — если атрибут содержит данные ограниченного доступа, необходимо выбрать одно из значений Справочника видов данных атрибутов: Коммерческая тайна\Персональные данные\Тайна связи;
- Удалён (опционально) — признак логического удаления атрибута. Необходимо проставить отметку, если атрибут неактивен, логически удалён.
5. Далее нажмите Сохранить.
6. Атрибут будет добавлен для отчёта. Он будет отображён в пользовательском интерфейсе в карточке отчёта.
¶ 6.2.2 Изменение атрибута отчёта
Чтобы скорректировать информацию о существующем атрибуте отчёта, выполните:
- Войдите в Основную панель администратора.
- С главной страницы перейдите в Reports › Атрибуты отчёта.
- Отобразится перечень существующих атрибутов. В открывшемся перечне найдите атрибут, который необходимо скорректировать и нажмите на него. Поиск атрибута вы можете осуществить с помощью поисковой строки или фильтрации перечня атрибутов для конкретного отчёта.
- В открывшейся форме внесите изменения в необходимые поля и нажмите Сохранить.
- Атрибут для отчёта будет скорректирован и в скорректированном виде отображаться в пользовательском интерфейсе в карте отчёта.
¶ 6.2.3 Точечное удаление атрибута отчёта
Чтобы точечно удалить атрибут, выполните следующее (но помните, что данный способ удаления не рекомендован, лучше воспользоваться способом логического удаления атрибута, описанным в подразделе Логическое удаление атрибута отчёта):
- Войдите в Основную панель администратора.
- С главной страницы перейдите в Reports › Атрибуты отчёта.
- В открывшемся окне найдите удаляемый атрибут и нажмите на него.
- На открывшейся форме нажмите Удалить.
- Далее откроется окно для подтверждения удаления атрибута. Нажмите в нём Да, я уверен.
- Атрибут будет удалён из отчёта и перестанет отображаться в пользовательском интерфейсе в карточке отчёта.
¶ 6.2.4 Массовое удаление атрибутов отчётов
Чтобы удалить несколько атрибутов, выполните следующее (но помните о возможности логического удаления атрибута):
1. Войдите в Основную панель администратора.
2. Перейдите с главной страницы в Reports › Атрибуты отчёта.
3. В открывшемся перечне атрибутов выполните:
- У каждого удаляемого атрибута проставьте отметку в чек-боксе;
- В поле Действие выберите значение Удалить выбранные атрибуты отчёта;
- Нажмите Выполнить.
4. Откроется окно для подтверждения удаления атрибутов. Нажмите в нём Да, я уверен.
5. Выбранные атрибуты будут массово удалены, после чего перестанут отображаться в пользовательском интерфейсе.
¶ 6.2.5 Логическое удаление атрибута отчёта
Чтобы выполнить логическое удаление одного атрибуты отчёта, выполните следующее:
- Войдите в Основную панель администратора.
- С главной страницы перейдите в Reports › Атрибуты отчёта.
- В открывшемся перечне атрибутов найдите необходимый с помощью поиска или фильтрации и нажмите на него.
- Откроется форма с информацией об атрибуте отчёта. Проставьте отметку в чек-боксе поля Удалён.
- Сохраните изменения нажатием Сохранить (или другой кнопки).
- Атрибут не будет удалён из БД безвозвратно, а будет по умолчанию не выводиться в карточке отчёта.
¶ 7. НАСТРОЙКИ S2T
¶ 7.1 Управление S2T
Управление S2T позволяет создавать\редактировать\точечно удалять один S2T\массово удалять множество S2T. Все данные процессы также будут отображены в пользовательском интерфейсе.
¶ 7.1.1 Создание S2T
Чтобы создать S2T, выполните следующее:
- Войдите в Основную панель администратора.
- С главной страницы перейдите в S2T › S2T.
- В отобразившемся перечне всех S2T нажмите Add S2T.
- Откроется форма для создания S2T.
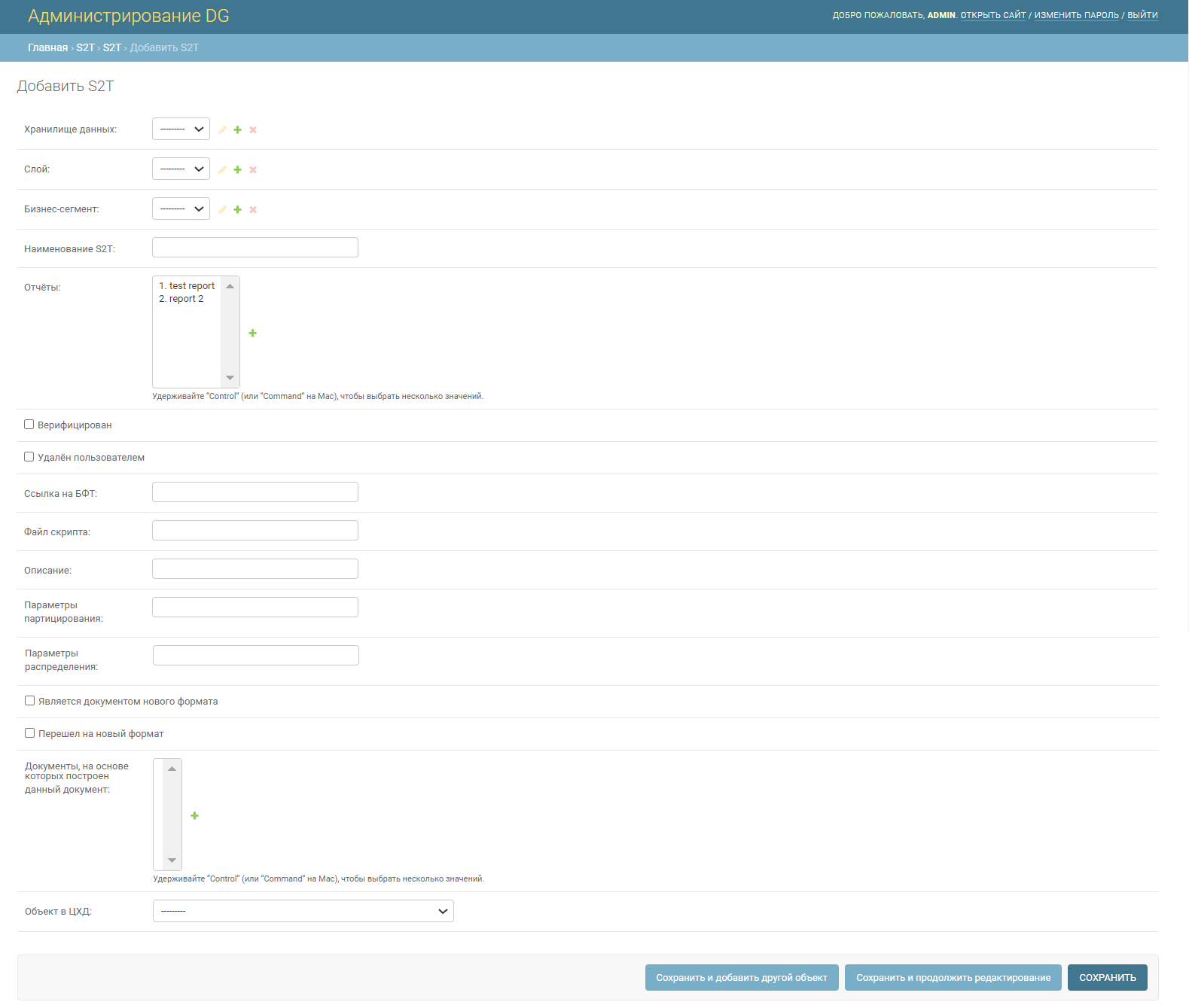
Заполните форму (описание полей формы приведено в Приложении 2).
5. После заполнения формы и проверки её на корректность заполнения нажмите Сохранить (или альтернативную кнопку).
6. S2T будет добавлен. Он будет отображён в пользовательском интерфейсе в S2T.
¶ 7.1.2 Изменение S2T
Чтобы изменить информацию о S2T, выполните следующее:
- Войдите в Основную панель администратора.
- С главной страницы перейдите в S2T › S2T.
- В открывшемся перечне S2T найдите необходимый и нажмите на него.
- Откроется форма с информацией о выбранном S2T. Скорректируйте необходимые поля (можете руководствоваться информацией из Приложения 2).
- Нажмите Сохранить (или другую кнопку сохранения).
- Скорректированная информация о S2T будет сохранена. S2T в скорректированном виде будет отображён в S2T пользовательского интерфейса, в т.ч. с ФИО автора и датой изменений.
¶ 7.1.3 Точечное удаление S2T
Чтобы удалить точечно S2T, выполните следующее (но помните, что данный способ удаления не рекомендован, лучше воспользоваться способом логического удаления термина, описанным в подразделе Логическое удаление S2T):
- Войдите в Основную панель администратора.
- С главной страницы перейдите в S2T › S2T.
- В открывшемся перечне S2T найдите удаляемый и нажмите на него.
- Откроется форма с детальной информацией о S2T, нажмите на ней Удалить.
- В открывшемся окне подтверждения удаления нажмите Да, я уверен.
- S2T будет безвозвратно удалён из системы.
¶ 7.1.4 Массовое удаление S2T
Чтобы удалить множество S2T из системы, выполните следующее (но помните о возможности логического удаления S2T):
1. Войдите в Основную панель администратора.
2. Осуществите переход с главной страницы в S2T › S2T.
3. Далее выполните удаление на открывшейся странице:
- Проставьте отметки в чек-боксах у тех S2T, которые необходимо удалить;
- В поле Действие выберите Удалить выбранные S2T;
- Нажмите Выполнить.
4. В открывшемся окне подтверждения удаления нажмите Да, я уверен.
5. Все отмеченные S2T будут удалены из системы безвозвратно.
¶ 7.1.5 Логическое удаление S2T
Чтобы выполнить логическое удаление одного S2T, выполните следующее:
- Войдите в Основную панель администратора.
- С главной страницы перейдите в S2T › S2T.
- В открывшемся перечне S2T найдите необходимый с помощью поиска или фильтрации и нажмите на него.
- Откроется форма с информацией о S2T. Проставьте отметку в чек-боксе поля Удалён пользователем.
- Сохраните изменения нажатием Сохранить (или другой кнопки).
- S2T не будет удалён из БД безвозвратно, а будет по умолчанию не выводиться в S2T.
¶ 8. НАСТРОЙКИ ГРУПП ПОЛЬЗОВАТЕЛЕЙ
¶ 8.1 Управление группами
Чтобы не назначать атомарные права каждому пользователю, воспользуйтесь управлением группами. Управление группами позволяет создать группу, определить для неё атомарные права в соответствии с бизнес-ролями организации (а затем включить пользователей данных бизнес-ролей в созданную группу с помощью управления пользователями). При необходимости созданные группы можно корректировать для расширения/сужения обязанностей (и соответственно атомарных прав) бизнес-роли или удалить группу вовсе.
¶ 8.1.1 Создание группы
Чтобы создать новую группу, выполните следующее:
- Войдите в Основную панель администратора.
- С главной страницы перейдите в Пользователи и группы › Группы.
- Отобразится перечень всех групп системы. Нажмите Добавить группу.
- Откроется форма для заполнения информацией о новой группе.
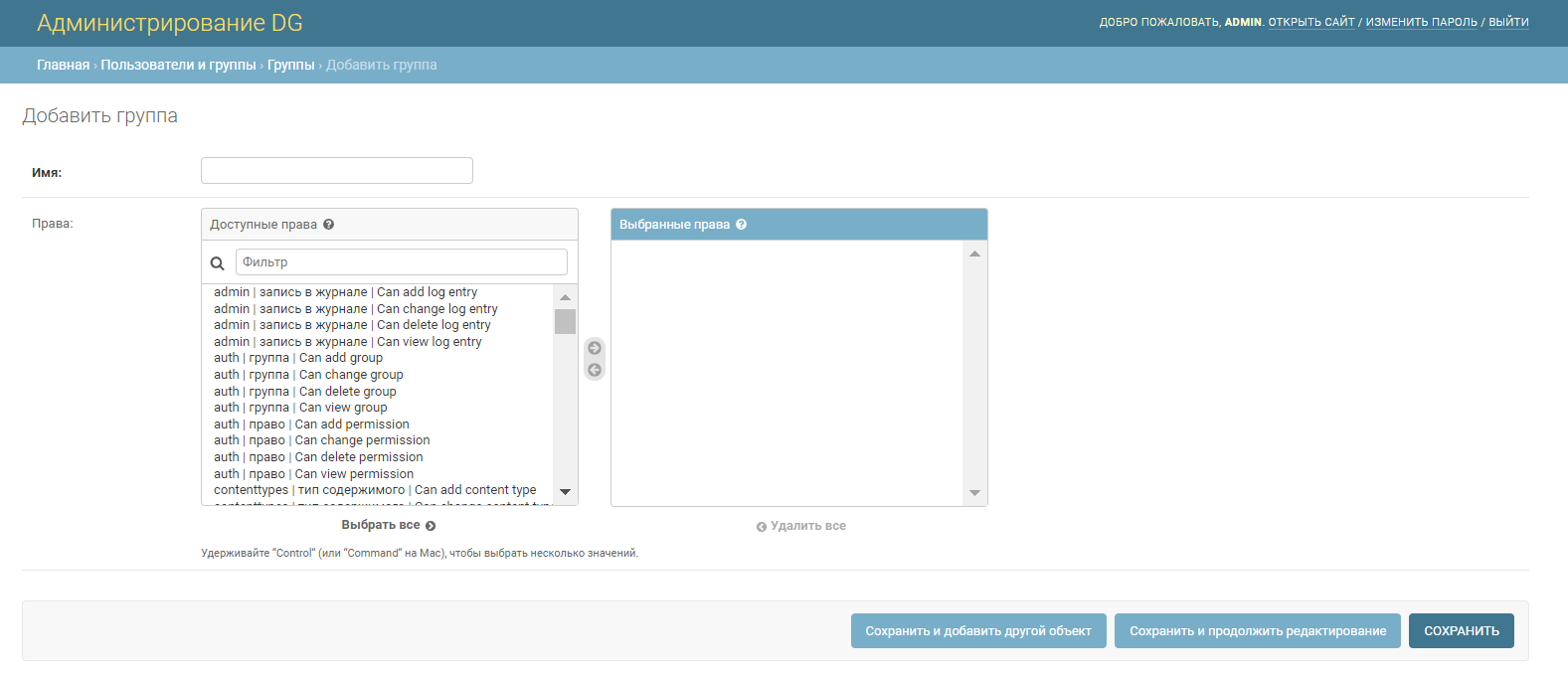
Заполните поля формы необходимыми значениями
- Имя — укажите название группы. Для названия группы можете использовать название бизнес-роли (например, Бизнес-аналитик);
- Права — добавьте необходимые атомарные права группе.
5. После заполнения формы и проверки её на корректность заполнения нажмите Сохранить (или альтернативную кнопку).
6. Группа будет создана с указанными привилегиями. Чтобы добавить пользователей системы в созданную группу, воспользуйтесь информацией из раздела Управление пользователями.
¶ 8.1.2 Изменение группы
Чтобы изменить группу (либо переопределить её название, либо расширить или сузить её атомарными правами), выполните следующее:
- Войдите в Основную панель администратора.
- С главной страницы перейдите в Пользователи и группы › Группы.
- В открывшемся перечне групп найдите необходимую и нажмите на неё. Вы также можете воспользоваться поисковой строкой.
- Откроется форма с информацией о выбранной группе. Скорректируйте необходимую информацию о ней.
- Нажмите Сохранить (или другую кнопку сохранения).
- Скорректированная информация о группе будет сохранена. Если были изменены права доступа, то пользователи, включённые в данную группу, получат права доступа в соответствии со скорректированным набором прав для группы.
¶ 8.1.3 Точечное удаление группы
Вы можете удалить группу, которая стала неактуальной. Не забудьте предварительно определить новую группу для пользователей, включённых в удаляемую группу, чтобы сохранить за ними определённые права в системе. Чтобы удалить группу:
- Войдите в Основную панель администратора.
- С главной страницы перейдите в Пользователи и группы › Группы.
- В открывшемся перечне групп найдите удаляемую и нажмите на неё.
- Откроется форма с детальной информацией о группе, нажмите на ней Удалить.
- В открывшемся окне подтверждения удаления нажмите Да, я уверен.
- Группа будет безвозвратно удалена, пользователи, добавленные в неё, потеряют права, которые были определены для группы.
¶ 8.1.4 Массовое удаление групп
Вы можете удалить, например, все группы пользователей, например, когда заново устанавливаете новую ролевую модель для системы (в этом случае помните, что если группы были определены для пользователей, они потеряют права доступа в систему, настроенные в рамках этих групп). Чтобы удалить несколько групп сразу, выполните:
1. Войдите в Основную панель администратора.
2. Осуществите переход с главной страницы в Пользователи и группы › Группы.
3. Далее выполните удаление на открывшейся странице:
- Проставьте отметки в чек-боксах у тех групп, которые необходимо удалить;
- В поле Действие выберите Удалить выбранные группы;
- Нажмите Выполнить.
4. В открывшемся окне подтверждения удаления нажмите Да, я уверен.
5. Все отмеченные группы будут удалены из системы безвозвратно, а пользователи групп будут лишены определённых в группах прав доступа.
¶ 9. НАСТРОЙКИ ДАТАКАТАЛОГА
¶ 9.1 Настройки соединений
¶ 9.1.1 Управление соединениями с БД
Управление соединениями с БД предназначено для создания\внесения изменений\удаления существующих соединений с базами данных.
Пользователь в пользовательском интерфейсе может создать своё приватное соединение, но внести изменения в него или удалить он не сможет. Изменение и удаление соединений (приватных и публичных) доступно только через панель администратора Датакаталога.
¶ 9.1.1.1 Создание нового соединения с БД
Чтобы добавить новое новое соединение с БД в Датакаталог, выполните:
- Войдите в панель администратора Датакаталога.
- Перейдите с главной страницы в Connectors › Соединения.
- На открывшейся странице с перечнем уже имеющихся соединений с БД нажмите Добавить соединение.
- Откроется форма для заполнения.
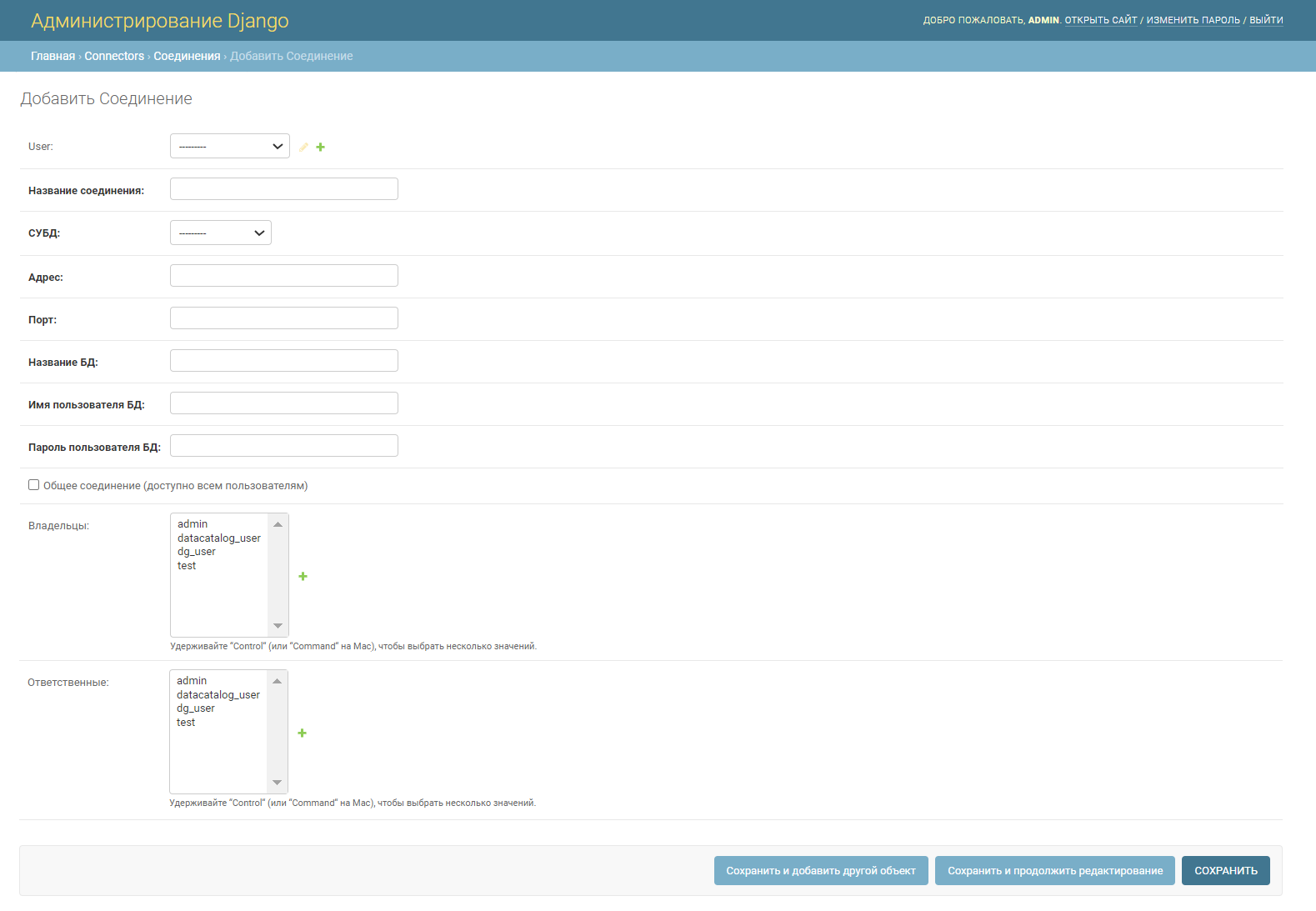
Заполните следующие поля:
- User (опционально) — пользователь, для которого создаётся публичное (т.е. доступное только ему) соединение. Оставьте поле пустым, если хотите создать публичное (т.е. доступное всем пользователям Датакаталога) соединение;
- Название соединения (обязательно) — уникальное название соединения;
- СУБД (обязательно) — тип СУБД, к которой необходимо настроить соединение. Выберите значение из выпадающего списка: PostgreSQL\Greenplum\Oracle\MS SQL\MySQL;
- Адрес (обязательно) — наименование хоста, на котором располагается БД, к которой настраивается соединение;
- Порт (обязательно) — порт, который будет использоваться для установления соединения;
- Название БД (обязательно) — наименование БД, к которой настраивается данное соединение;
- Имя пользователя БД (обязательно) — имя пользователя для установления соединения с БД;
- Пароль пользователя БД (обязательно) — пароль пользователя для установления соединения с БД;
- Общее соединение (опционально) — поставьте отметку в чек-боксе, если хотите создать публичное соединение (и оставьте поле User пустым). Если хотите создать приватное соединение, то оставьте чек-бокс пустым, а в поле User выберите пользователя, для которого создаёте приватное соединение;
- Владельцы (опционально) — владельцы соединения в Датакаталоге. Выбирается из выпадающего списка;
- Ответственные пользователи (опционально) — ответственные пользователи соединения в Датакаталоге. Выбирается из выпадающего списка.
4. Нажмите Сохранить (или альтернативную кнопку).
5. Соединение будет сохранено, указанные пользователи смогут им воспользоваться в пользовательском интерфейсе Датакаталога.
¶ 9.1.1.2 Изменение соединения с БД
Чтобы скорректировать существующее соединение с БД, выполните:
- Войдите в панель администратора Датакаталога.
- Перейдите с главной страницы в Connectors › Соединения.
- В открывшемся перечне соединений выберите то, которое необходимо скорректировать и нажмите на него.
- Откроется форма выбранного соединения. Внесите в него необходимые корректировки (детально описаны в п. 3.2.1 Создание нового соединения с БД).
- Нажмите Сохранить (или другую кнопку в зависимости от вида сохранения).
- Скорректированное соединение будет сохранено и доступно в скорректированном виде в интерфейсе.
¶ 9.1.1.3 Точечное удаление соединения с БД
Чтобы точечно удалить одно соединение с БД, выполните следующее:
- Войдите в панель администратора Датакаталога.
- С главной страницы перейдите по пути Connectors › Соединения.
- На открывшейся странице с перечнем соединений найдите удаляемое и нажмите на него.
- Откроется форма значения, нажмите на ней Удалить.
- В открывшемся окне подтверждения удаления нажмите Да, я уверен.
- Соединение будет удалено и более не доступно для использования в интерфейсе.
¶ 9.1.1.4 Массовое удаление соединений с БД
Чтобы массово удалить множество соединений с БД, выполните:
1. Войдите в панель администратора Датакаталога.
2. С главной страницы осуществите переход в Connectors › Соединения.
3. В открывшемся перечне выполните:
- Проставьте отметку в чек-боксе у всех соединений, которые необходимо удалить;
- Из выпадающего списка Действие выберите Удалить выбранные соединения;
- Нажмите Выполнить.
4. В открывшемся окне подтверждения удаления нажмите Да, я уверен.
5. Все выбранные соединения с БД будут удалены и перестанут быть доступны к использованию в пользовательском интерфейсе.
¶ 9.1.2 Управление таблицами БД
В данной настройке отображаются таблицы всех подключённых к Датакаталогу баз данных, метаданные о которых генерируются в интерфейсе в ходе запуска задач на синхронизацию.
Т.к. наполнение информацией о таблицах БД происходит в автоматическом режиме (по расписанию или ручным запуском задач на синхронизацию), то рекомендуется их только просматривать, а не редактировать\удалять, т.к. при следующей синхронизации информация о таблицах будет перезаписана информацией из БД).
При необходимости вы можете всё-таки отредактировать таблицу БД, а также удалить её (предварительно удалив все полученные в процессе синхронизации метаданные о ней). Чтобы внести изменения в таблицу или удалить её, то воспользуйтесь описанием шагом для этих действий по аналогии с другими объектами, описанными здесь в разделах.
¶ 9.1.2.1 Просмотр таблиц БД
Чтобы просмотреть таблицы, которые имеются в подключённой БД на момент последней синхронизации с ней, выполните:
- Войдите в панель администратора Датакаталога.
- С главной страницы перейдите по пути: Connectors › Таблицы.
- В открывшемся списке синхронизированных таблиц ознакомьтесь с их перечнем.
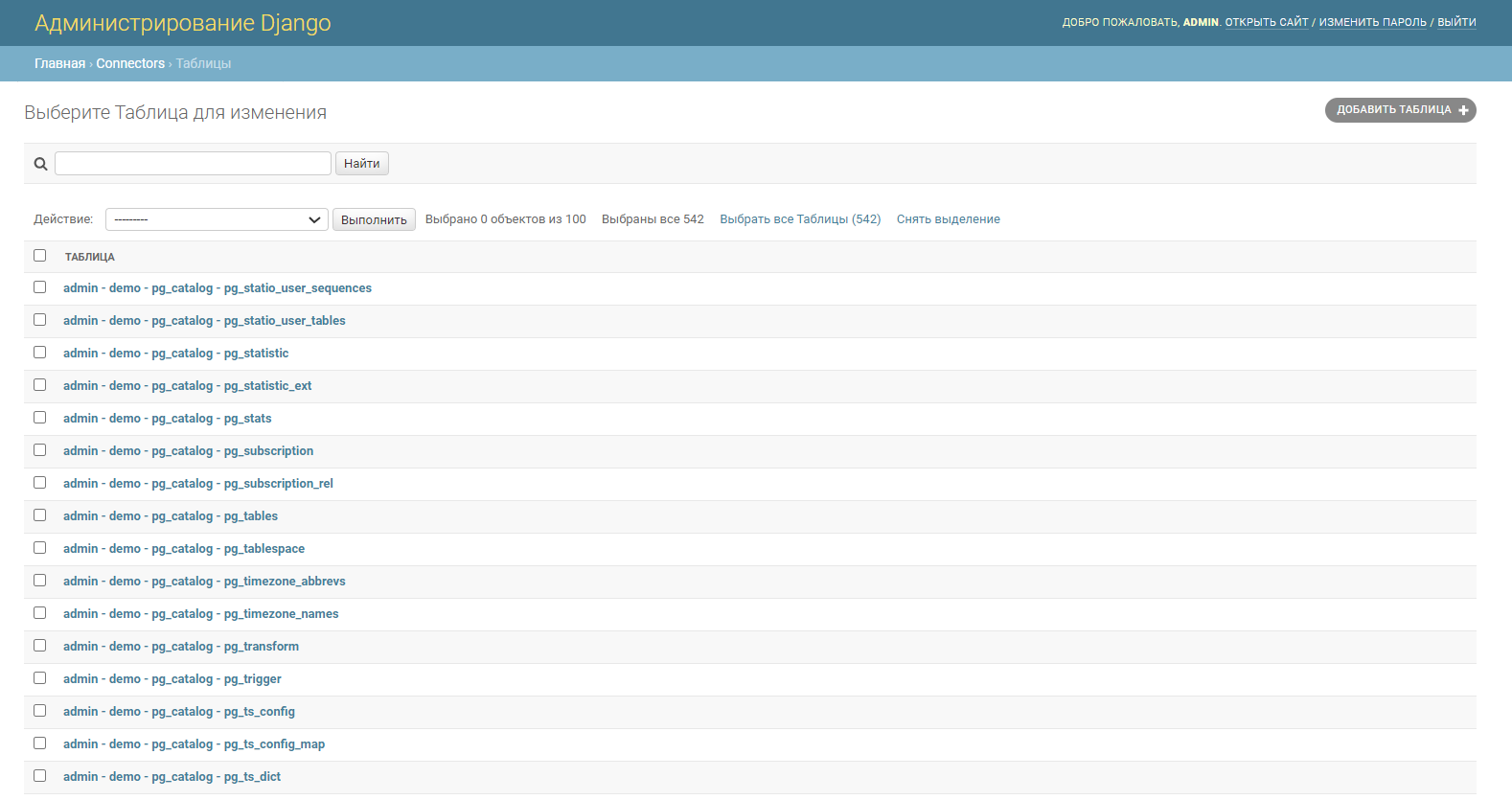
4. Для детального анализа таблицы нажмите на неё (вы можете найти необходимую с помощью поисковой строки). Откроется страница с детальной информацией по выбранной таблице БД:
- Соединение (обязательно) — соединение с БД, в котором содержится эта таблица;
- Схема (обязательно) — схема БД, в которой содержится эта таблица;
- Название таблицы (обязательно) — название выбранной таблицы;
- Комментарий (опционально) — комментарий к таблице;
- Представление (опционально) — если проставлена отметка в чек-боксе, то данный объект является представлением, а не таблицей;
- Скрипт представления (опционально) — если объект является представлением, то здесь содержится его скрипт;
- Описание (опционально) — описание таблицы;
- Владельцы (опционально) — указанные для таблицы владельцы;
- Ответственные (опционально) — указанные для таблицы ответственные пользователи;
- Признак удаления (опционально) — если таблица ранее содержалась в БД, а при последней синхронизацией была удалена из БД, то здесь будет проставлена отметка.
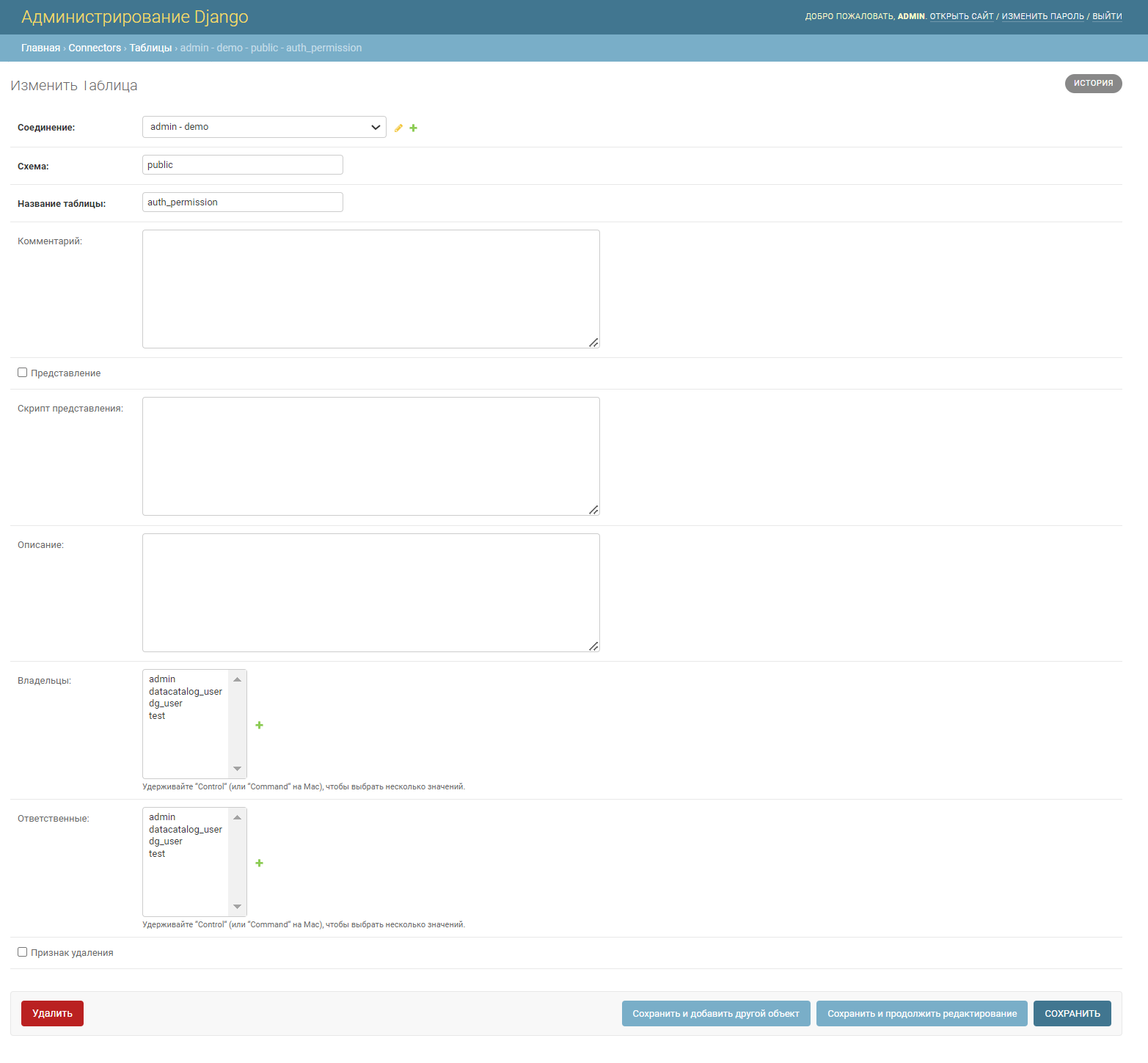
¶ 9.2 Настройки пользовательских полей в Датакаталоге
Эти настройки используются для конструирования формы карточки таблицы БД в части вкладки Описание:
- Создания группировок для объединения пользовательских полей в отдельные блоки на форме карточки таблицы БД.
- Создания новых кастомных (пользовательских) полей на форме карточки таблицы БД (вкладка Описание).
- Создания справочника (выпадающего списка) для создаваемого поля (при необходимости его заполнения значениями из справочника).
- Создания значений справочника, используемого для пользовательского поля (если для поля будет использоваться справочник).
¶ 9.2.1 Управление группировками пользовательских полей
Данная настройка позволяет структурировать и организовывать порядок на карточке таблицы БД Датакаталога в части вкладки Общая информация: в этой настройке создаются группировки, с помощью которых можно сгруппировать пользовательские поля по какому-либо общему признаку, а затем на форме пользовательского поля назначить ему группировку.
Визуально в пользовательском интерфейсе группировка выглядит как кат, при развёртывании которого отображаются пользовательские поля, которым была присвоена эта группировка.
¶ 9.2.1.1 Создание группировки
Важно понимать последовательность действий для успешного конструирования формы карточки таблицы БД:
- Шаг 1. Создание группировки (описано в текущем разделе).
- Шаг 2. Создание пользовательского поля и назначение ему группировки (описано в п. 9.2.2.1 Создание пользовательского поля).
- [Опционально] Шаг 3. Создание справочника (если вы хотите создать поле с возможностью выбора значений из справочника) (процесс описан в п. 9.2.3.1 Создание справочника для пользовательского поля).
- [Опционально] Шаг 4. Создание значений справочника и установка их связи со справочником (если вы создали справочник и хотите реализовать выбор фиксированных значений в поле) (описание в п. 9.2.4.1 Создание значения справочника).
Чтобы создать группировку, выполните:
- Войдите в панель администратора Датакаталога.
- С главной страницы перейдите в Dynamic_Fields › Groups.
- На отобразившейся странице с перечнем имеющихся группировок (если есть) нажмите Добавить group +.
- Откроется форма создания группировки. Заполните единственное поле на ней: Название группы, которое будет отображаться в пользовательском интерфейсе на карточке как объединяющий заголовок для пользовательских полей.
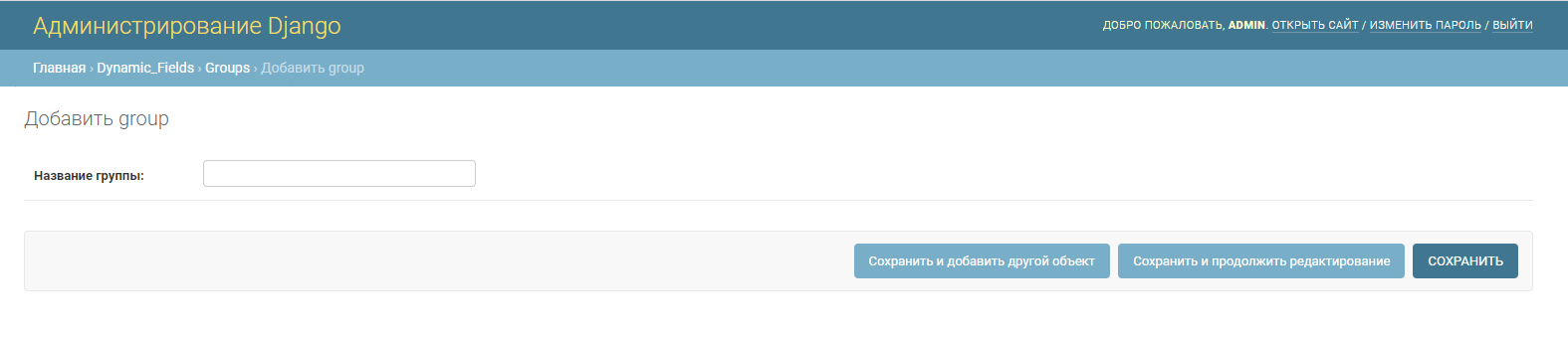
5. Затем нажмите Сохранить (или альтернативную кнопку).
6. Только что созданная и не связанная ни с одним пользовательским полем группировка не будет отображаться на карточке таблицы БД. Теперь создайте пользовательские поля и свяжите их с только что созданной группировкой (порядок действий содержится в п. 9.2.2.1 Создание пользовательского поля).
¶ 9.2.1.2 Изменение группировки
Если вы хотите изменить имя группировки, отображаемое в карточке таблицы БД, выполните:
- Войдите в панель администратора Датакаталога.
- Перейдите с главной страницы на страницу Dynamic_Fields › Groups.
- На странице в списке группировок найдите необходимую и нажмите на неё.
- Откроется форма редактирования группировки, внесите изменения в неё.
- Сохраните изменения нажатием Сохранить.
- Скорректированное имя группировки будет отображаться на карточке таблицы БД. Если группировка была назначена для пользовательских полей, то переназначать её с новым именем не надо.
¶ 9.2.1.3 Точечное удаление группировки
Внимание. Пользовательские поля не могут размещаться на карточке таблицы БД отдельно, вне всяких группировок. Они обязательно должны быть связаны с какой-либо группировкой. Поэтому перед удалением группировки свяжите пользовательские поля, которым была назначена удаляемая группировка, с новой группировкой, чтобы карточки таблиц БД отображались корректно.
Чтобы удалить одну группировку, выполните:
- Войдите в панель администратора Датакаталога.
- Перейдите на страницу Dynamic_Fields › Groups.
- Найдите в отобразившемся списке группировок удаляемую и нажмите на неё.
- Откроется форма группировки. Нажмите на ней Удалить, а затем в окне подтверждения удаления Да, я уверен.
- Группировка будет удалена, на карточке таблицы БД более не будет отображаться.
¶ 9.2.1.4 Массовое удаление группировок
Внимание. Пользовательские поля не могут размещаться на карточке бизнес-термина отдельно, вне всяких группировок. Они обязательно должны быть связаны с какой-либо группировкой. Поэтому перед удалением группировки свяжите пользовательские поля, которым была назначена удаляемая группировка, с новой группировкой, чтобы карточки бизнес-терминов отображались корректно.
Если требуется удалить сразу несколько группировок, выполните:
- Войдите в панель администратора Датакаталога.
- Перейдите в Dynamic_Fields › Groups.
- На открывшейся странице со списком группировок:
- Проставьте отметки в чекбоксах у всех удаляемых группировок;
- Из выпадающего списка поля Действие выберите Удалить выбранные groups;
- Нажмите Выполнить.
4. Откроется окно подтверждения удаления группировок, нажмите в нём Да, я уверен.
5. Все удалённые группировки будут удалены и перестанут отображаться на карточке таблицы БД.
¶ 9.2.2 Управление пользовательскими полями
Пользовательские поля Датакаталога позволяют дополнительно конструировать карточку таблицы, которая генерируется в ходе запуска задачи на синхронизацию, в части вкладки Общая информация, т.е. добавлять и настраивать кастомные поля, заполняемые различными типами данных (текст, дата, целое число, правда\ложь, множественный выбор, CSV), а также объединять пользовательские поля в группировки, заведённые предварительно.
¶ 9.2.2.1 Создание пользовательского поля
Чтобы добавить новое пользовательское поле на форму карточки таблицы БД (в т.ч. в пользовательском интерфейсе), выполните:
- Войдите в панель администратора Датакаталога.
- С главной страницы перейдите по пути EAV > Attributes. Отобразится страница с перечнем всех добавленных пользовательских полей на форму карточки таблицы.
- На странице нажмите Добавить attribute.
- Откроется форма для создания нового пользовательского поля на карточке термина. Заполните её следующим образом:
- Тип данных (обязательно) — тип данных, который будет использоваться в создаваемом на карточке поле: Текст\Дата\Целое число\Правда|Ложь\Множественный выбор\Comma-separated-value;
- Название (обязательно) — название поля, которое будет отображаться в пользовательском интерфейсе;
- Псевдоним (обязательно) — техническое название поля на латинице;
- Обязательно (опционально) — признак обязательности заполнения пользовательского поля;
- Объект данных (обязательно) — из списка необходимо выбрать сущность, для карточки которой добавляется создаваемое поле, т.е. Таблица;
- Группа выбора (опционально) — если вы хотите, чтобы создаваемое поле заполнялось пользователем из выпадающего списка (справочника), а не вручную, выберите здесь необходимую группу со справочными значениями, которая будет использоваться на карточке в качестве справочника со значениями. Если вы устанавливаете группу выбора для поля, то убедитесь, что в поле Тип данных вами было выбрано значение Множественный выбор. Если необходимой группы в списке нет, то создайте её (подробно описано в п. 9.2.3.1 Создание справочника для пользовательского поля);
- Описание (опционально) — техническое описание поля при необходимости;
- Порядок отображения (обязательно) — порядок поля на карточке бизнес-термина;
- Область Csv_multiply_value (опционально) — используется для обеспечения возможности выбора пользователем нескольких значений из выпадающего списка пользовательского поля. Область содержит два поля: в поле Название указывается название вносимого CSV, а в поле Значения вносятся значения, предлагаемые пользователю на выбор, в формате CSV (т.е. разделённые запятыми), например, Значение #1,Значение #2. Если устанавливаете для пользовательского поля выбор нескольких значений из приложенного CSV, то установите в поле Тип данных значение Comma-separated-value;
- Область Attribute_group (обязательно) — пользовательские поля на карточке таблицы БД не могут существовать отдельно, их обязательно нужно группировать в отдельные блоки. В этой области (в поле Название) из выпадающего списка выбирается группировка, в которой на карточке таблицы будет располагаться создаваемое пользовательское поле. Если в списке группировок отсутствует необходимая, создайте её (процесс создания группировки описан в п. 9.2.1.1 Создание группировки).
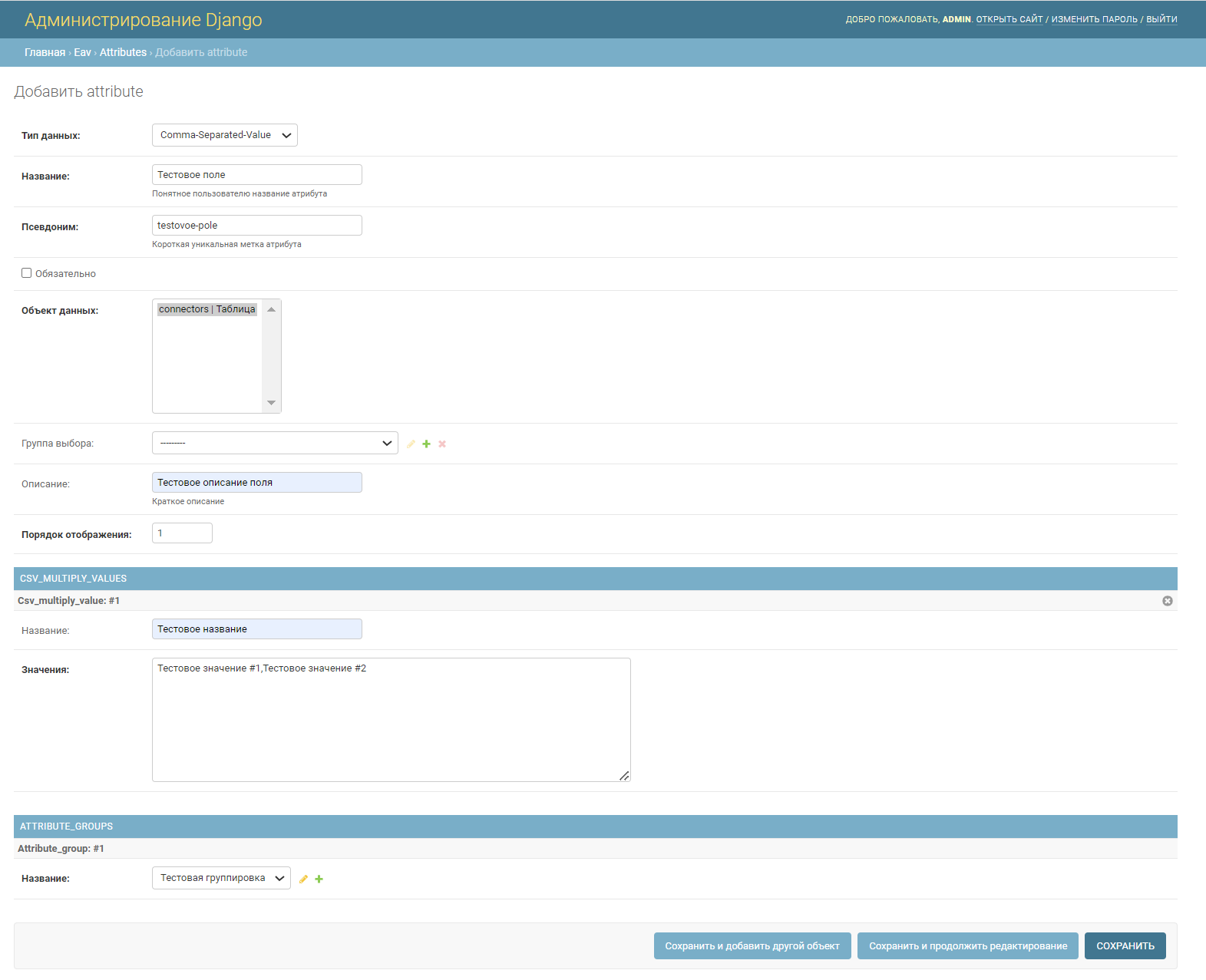
5. Нажмите Сохранить (или альтернативную кнопку).
6. Новое пользовательское поле будет сохранено и добавлено на форму карточки таблицы БД в пользовательском интерфейсе в соответствии с внесёнными параметрами и в определённую для него группировку.
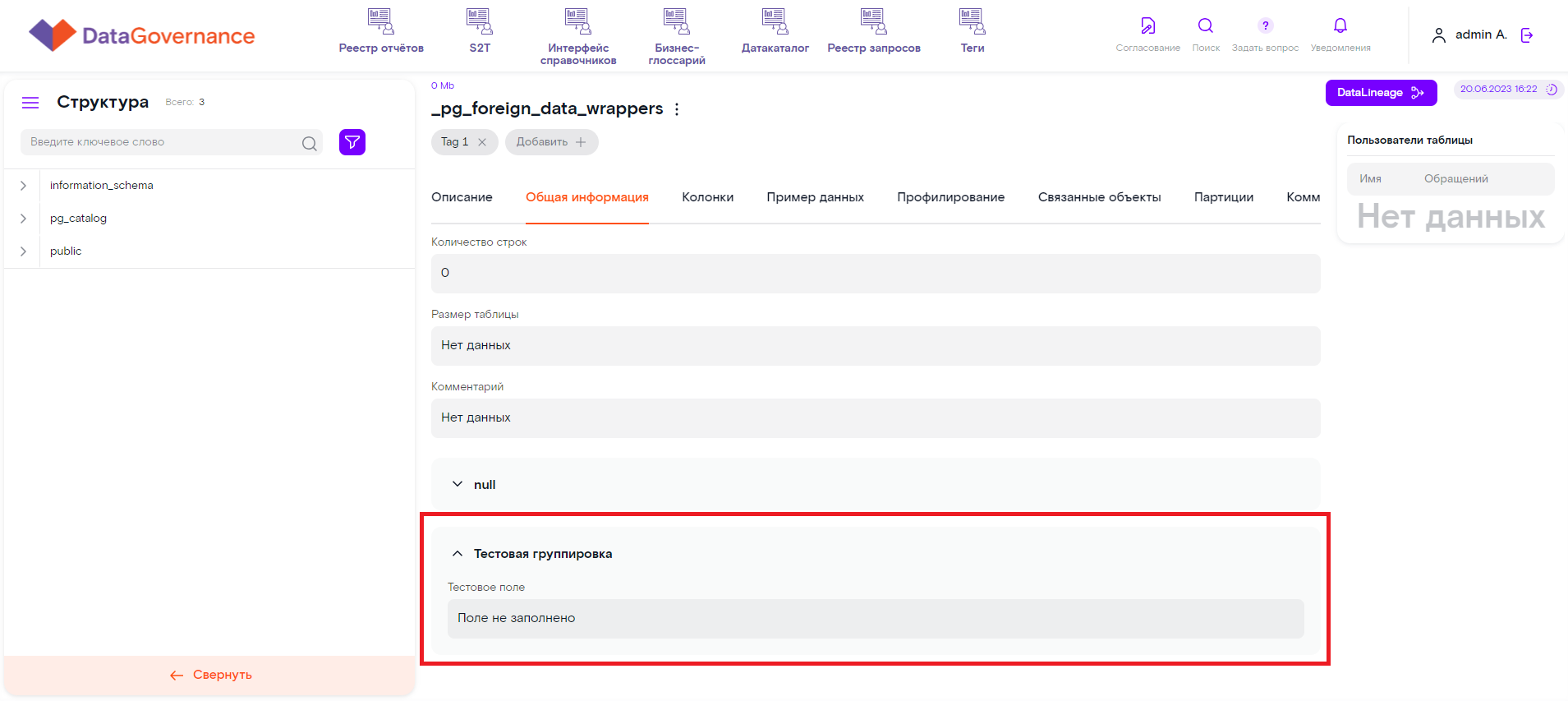
¶ 9.2.2.2 Изменение пользовательского поля
Изменяйте пользовательское поле аккуратно, т.к. оно в изначальном виде уже используется в пользовательском интерфейсе, карточки таблицы БД с этим полем уже скорее всего были созданы.
Чтобы изменить параметры существующего пользовательского поля, выполните следующее:
- Войдите в панель администратора Датакаталога.
- С главной страницы перейдите в EAV > Attributes.
- В открывшемся перечне пользовательских полей найдите необходимое и нажмите на него.
- Откроется форма с информацией о выбранном пользовательском поле. Скорректируйте необходимую информацию о нём (подробное описание полей содержится в п. 9.2.2.1 Создание пользовательского поля).
- Нажмите Сохранить (или другую кнопку сохранения).
- Пользовательское поле в скорректированном виде будет сохранено. На форме карточки таблицы будет отображаться в новом скорректированном виде (если были внесены изменения, отображаемые в пользовательском интерфейсе).
¶ 9.2.2.3 Точечное удаление пользовательского поля
Удаляйте пользовательское поле с осторожностью.
Имейте ввиду, что если вы удаляете пользовательское поле, для которого определён Тип данных в качестве Множественный выбор, а также такому полю назначено значение в поле Группа выбора, такое поле будет удалено вместе с определённой для него группой со справочными значениями и всеми значениями, заведёнными в эту группу.
Чтобы удалить пользовательское поле, выполните следующее:
- Войдите в панель администратора Датакаталога.
- С главной страницы перейдите в EAV > Attributes.
- В открывшемся перечне пользовательских полей найдите удаляемое и нажмите на него.
- Откроется форма с детальной информацией о поле, нажмите на ней Удалить.
- В открывшемся окне подтверждения удаления нажмите Да, я уверен.
- Пользовательское поле будет удалено из системы безвозвратно. Оно больше не будет использоваться на карточке таблицы БД в пользовательском интерфейсе.
¶ 9.2.2.4 Массовое удаление пользовательских полей
Чтобы удалить множество пользовательских полей, выполните следующее (но предварительно прочитайте условия удаления в п. 9.2.2.3 Точечное удаление пользовательского поля):
1. Войдите в панель администратора Датакаталога.
2. Осуществите переход с главной страницы в EAV > Attributes.
3. Далее выполните удаление на открывшейся странице:
- Проставьте отметки в чек-боксах у тех полей, которые необходимо удалить;
- В поле Действие выберите Удалить выбранные attributes;
- Нажмите Выполнить.
4. Все отмеченные пользовательские поля будут удалены (если они не противоречат условиям удаления), на форме карточки таблицы БД в пользовательском интерфейсе они перестанут отображаться и использоваться.
¶ 9.2.3 Управление справочниками пользовательских полей
Данная настройка необходима, если вы создаёте пользовательское поле, которое пользователь должен заполнять на карточке таблицы БД определённым значением из справочника.
¶ 9.2.3.1 Создание справочника для пользовательского поля
Если вы планируете создать пользовательское поле, заполняемое значением из справочника, то сначала заведите все необходимые значения (подробно описано в п. 9.2.4.1 Создание значения справочника), затем добавьте новый справочник (как описано в этом пункте), и только затем создайте необходимое пользовательское поле (как описано в п. 9.2.2.1 Создание пользовательского поля).
Чтобы создать новый справочник, используемый в пользовательском поле, выполните:
- Войдите в панель администратора Датакаталога.
- С главной страницы перейдите в EAV > Enum groups.
- В отобразившемся перечне всех имеющихся справочников нажмите Добавить enum group.
- Откроется форма для создания справочника.
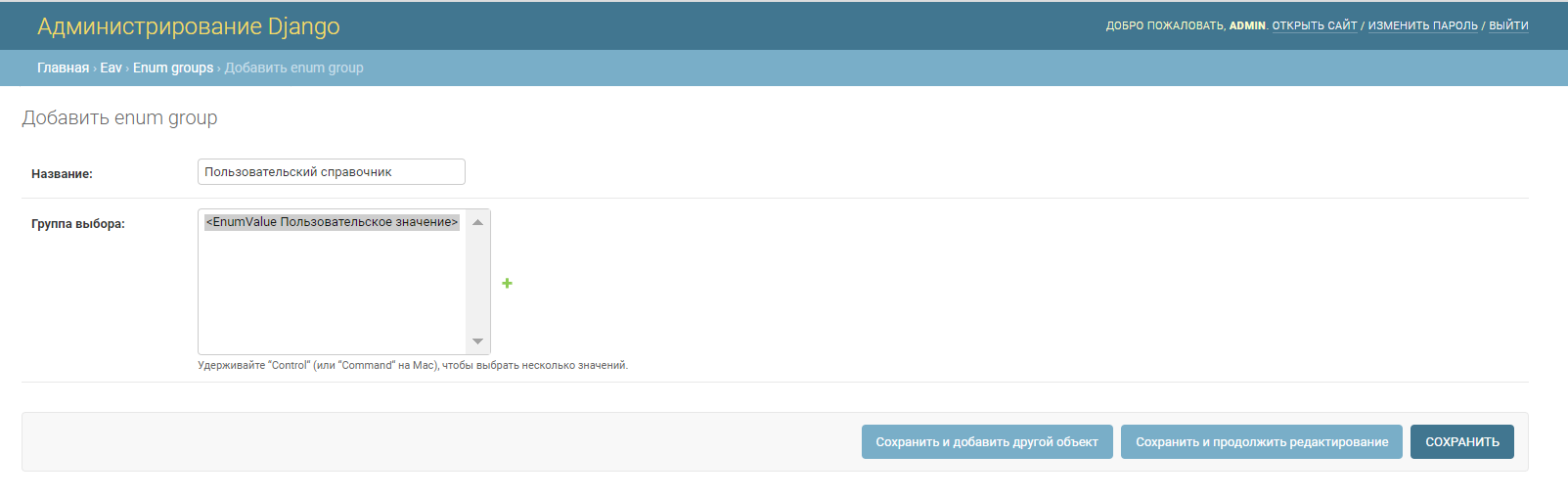
На форме:
- Определите Название справочника;
- Выберите те значения, созданные ранее, которые войдут в добавляемый справочник: в поле Группа выбора выберите нужные значения, зажимая клавишу Ctrl.
4. Нажмите Сохранить (или другую кнопку).
5. Справочник будет создан и наполнен необходимыми значениями. Теперь он будет доступен при создании пользовательского поля.
¶ 9.2.3.2 Изменение справочника пользовательского поля
Чтобы скорректировать справочник пользовательского поля (т.е. переопределить его название или добавить\удалить значения), выполните:
- Войдите в панель администратора Датакаталога.
- С главной страницы перейдите по пути EAV > Enum groups.
- В открывшемся перечне справочников выберите тот, который необходимо скорректировать и нажмите на него.
- Откроется форма выбранного справочника. Внесите в него необходимые корректировки.
- Нажмите Сохранить (или другую кнопку в зависимости от вида сохранения).
- Скорректированный справочник будет сохранён и доступен в скорректированном виде на карточке таблицы БД в пользовательском интерфейсе.
¶ 9.2.3.3 Точечное удаление справочника пользовательского поля
Помните, что при удалении справочника вместе с ним удаляются все определённые для него значения.
Если пользователями уже были внесены изменения в карточки таблиц БД с новым пользовательским полем и определённым для него справочником, то такой справочник удалить не удастся.
Чтобы точечно удалить один справочник пользовательского поля, выполните следующее:
- Войдите в панель администратора Датакаталога.
- С главной страницы перейдите по пути EAV > Enum groups.
- На открывшейся стране с перечнем справочников найдите удаляемый и нажмите на него.
- Откроется форма справочника, нажмите на ней Удалить.
- В открывшемся окне подтверждения удаления нажмите Да, я уверен.
- Справочник будет удалён и более не доступен для выбора при создании пользовательского поля.
¶ 9.2.3.4 Массовое удаление справочников пользовательских полей
Перед удалением справочников пользовательских полей ознакомьтесь с критериями удаления, описанными в п. 9.2.3.3 Точечное удаление справочника пользовательского поля.
Чтобы массово удалить множество справочников, выполните:
1. Войдите в панель администратора Датакаталога.
2. С главной страницы осуществите переход в EAV > Enum groups.
3. В открывшемся перечне выполните:
- Проставьте отметку в чек-боксе у всех значений, которые необходимо удалить;
- Из выпадающего списка Действие выберите Удалить выбранные enum groups;
- Нажмите Выполнить.
4. В открывшемся окне подтверждения удаления нажмите Да, я уверен.
5. Все выбранные справочники будут удалены.
¶ 9.2.4 Управление значениями справочников
Данная настройка служит для создания значений, которые впоследствии будут собраны в единый справочник (подробно описано в п. 9.2.3.1 Создание справочника для пользовательского поля), используемый для пользовательского поля на форме карточки таблицы БД.
¶ 9.2.4.1 Создание значения справочника
Если вы планируете создать пользовательское поле на форме карточки таблицы БД, которое будет использоваться для заполнения значениями справочника, то следуйте такому порядку:
- Создайте все необходимые значения , которые будут находиться в справочнике (в этом пункте описано это).
- Создайте справочник, добавьте в него все созданные значения (подробно описано в п. 9.2.3.1 Создание справочника для пользовательского поля).
- Только потом создайте пользовательское поле, определите для него тип данных в качестве множественного выбора (такой тип поддерживает определение для поля справочника) и присвойте полю созданный справочник (подробно описано в п. 9.2.2.1 Создание пользовательского поля).
Чтобы создать одно значение справочника, выполните следующее:
- Войдите в панель администратора Датакаталога.
- С главной страницы перейдите в EAV > Enum values.
- В отобразившемся перечне всех значений нажмите Добавить enum value.
- Откроется форма для создания значения справочника. Определите значение справочника в поле Значение (его пользователь будет видеть на форме карточки при создании таблицы БД на вкладке Описание).
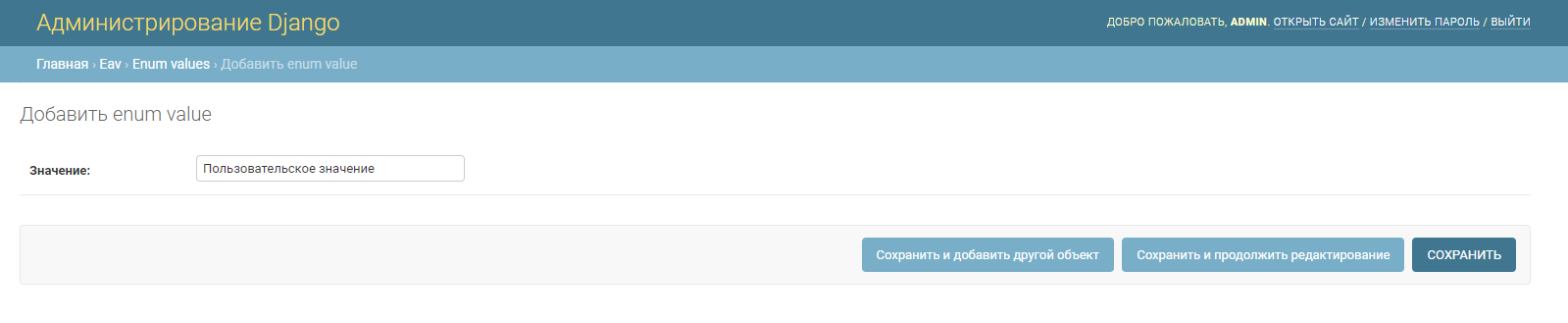
5. После заполнения формы нажмите Сохранить (или альтернативную кнопку).
6. Значение будет добавлено. Создайте остальные необходимые значения и переходите к созданию самого справочника.
¶ 9.2.4.2 Изменение значения справочника
Чтобы изменить значение, выполните следующее:
- Войдите в панель администратора Датакаталога.
- С главной страницы перейдите в EAV > Enum values.
- В открывшемся перечне значений найдите необходимое и нажмите на него.
- Откроется форма с заполненным значением. Скорректируйте значение.
- Нажмите Сохранить (или другую кнопку сохранения).
- Скорректированное значение будет сохранено.
¶ 9.2.4.3 Точечное удаление значения справочника
Чтобы удалить точечно значение, выполните следующее:
- Войдите в панель администратора Датакаталога.
- С главной страницы перейдите в EAV > Enum values.
- В открывшемся перечне значений найдите удаляемое и нажмите на него.
- Откроется форма с информацией о значении, нажмите на ней Удалить.
- В открывшемся окне подтверждения удаления нажмите Да, я уверен.
- Значение справочника будет безвозвратно удалено.
¶ 9.2.4.4 Массовое удаление значений справочника
Чтобы удалить множество значений справочника, выполните следующее:
1. Войдите в панель администратора Датакаталога.
2. Осуществите переход с главной страницы в EAV > Enum values.
3. Далее выполните удаление на открывшейся странице:
- Проставьте отметки в чек-боксах у тех значений, которые необходимо удалить;
- В поле Действие выберите Удалить enum values;
- Нажмите Выполнить.
4. В открывшемся окне подтверждения удаления нажмите Да, я уверен.
5. Все отмеченные значения справочников будут удалены безвозвратно.
¶ 9.2.5 Управление записями об использовании пользовательских полей
Данная настройка позволяет посмотреть, для каких таблиц БД в Датакаталоге были использованы пользовательские поля и какие значения были для них установлены.
¶ 9.2.5.1 Просмотр записей об использовании пользовательских полей
В большинстве случаев данная настройка может использоваться для просмотра логов, которые содержат записи о том, в каком таблице БД было использовано пользовательское поле и какое значения для него было выставлено.
Чтобы просмотреть записи, выполните:
- Войдите в панель администратора Датакаталога.
- С главной страницы осуществите переход в EAV > Values.
- В отобразившемся перечне всех имеющихся записей найдите интересующую и нажмите на неё.
- Откроется запись, которая содержит следующую информацию:
- Entity ct — объект RT.DataGovernance, по отношению к которому было использовано пользовательское поле, т.е. в поле будет указано значение connectors | таблица;
- Entity id — идентификатор объекта, для которого было использовано пользовательское поле;
- Value text — будет указано значение, которое было выставлено для пользовательского поля, если для него определён тип данных как текст. Для других типов данных в этом поле ничего не будет указано;
- Value float — поле всегда будет пустым, т.к. этот тип данных не используется;
- Value int — поле будет содержать значение, установленное для пользовательского поля с типом данных “целое число”;
- Value date — если для использованного пользовательского поля установлен тип данных “дата”, то в данном поле будет указано значение, которое пользователь выбрал на форме карточки термина;
- Value bool — если у пользовательского поля тип данных определён как “правда|ложь”, то в этом поле будет содержаться значение, которое для поля определил пользователь при создании карточки термина;
- Value json — поле всегда будет пустым, т.к. этот тип данных не используется;
- Value csv — поле содержит значения пользовательского поля, которые пользователь установил для конкретной карточки таблицы БД, если для поля определён тип данных “comma-separated-value”;
- Value enum — поле содержит значение справочника пользовательского поля, если для использованного поля был установлен тип данных “множественный выбор”;
- Generic value id;
- Generic value ct;
- Создано — дата и время использования пользовательского поля;
- Атрибут — указывается пользовательское поле, по которому логируется запись.
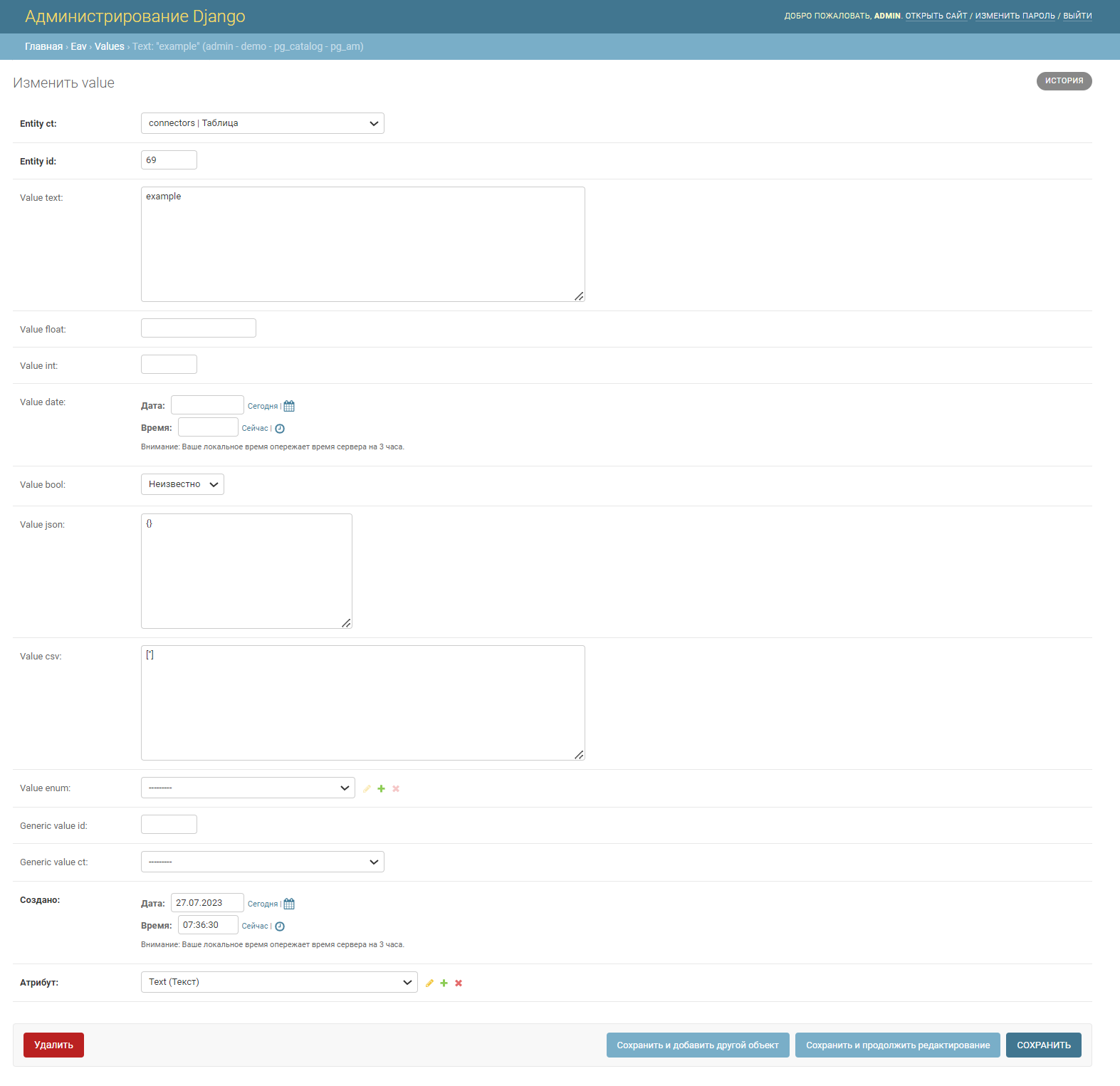
Если вам необходимо внести изменения в записи или удалить их, то воспользуйтесь описанием шагом для этих действий по аналогии с другими объектами, описанными здесь в разделах.
¶ 9.3 Настройки групп и пользователей Датакаталога
¶ 9.3.1 Управление группами
Чтобы не назначать атомарные права каждому пользователю Датакаталога, воспользуйтесь управлением группами. Управление группами позволяет создать группу, определить для неё атомарные права в соответствии с бизнес-ролями организации (а затем включить пользователей данных бизнес-ролей в созданную группу с помощью управления пользователями Датакаталога). При необходимости созданные группы можно корректировать для расширения/сужения обязанностей (и соответственно атомарных прав) бизнес-роли или удалить группу вовсе.
¶ 9.3.1.1 Создание группы
Чтобы создать новую группу, выполните следующее:
- Войдите в панель администратора Датакаталога.
- С главной страницы перейдите в Пользователи и группы › Группы.
- Отобразится перечень всех групп системы. Нажмите Добавить группу.
- Откроется форма для заполнения информацией о новой группе.

Заполните поля формы необходимыми значениями
- Имя (обязательно) — укажите название группы. Для названия группы можете использовать название бизнес-роли (например, Бизнес-аналитик);
- Права (опционально) — добавьте необходимые атомарные права группе.
5. После заполнения формы и проверки её на корректность заполнения нажмите Сохранить (или альтернативную кнопку).
6. Группа будет создана с указанными привилегиями. Чтобы добавить пользователей системы в созданную группу, воспользуйтесь информацией из раздела Управление пользователями.
¶ 9.3.1.2 Изменение группы
Чтобы изменить группу (либо переопределить её название, либо расширить или сузить её атомарными правами), выполните следующее:
- Войдите в панель администратора Датакаталога.
- С главной страницы перейдите в Пользователи и группы › Группы.
- В открывшемся перечне групп найдите необходимую и нажмите на неё. Вы также можете воспользоваться поисковой строкой.
- Откроется форма с информацией о выбранной группе. Скорректируйте необходимую информацию о ней.
- Нажмите Сохранить (или другую кнопку сохранения).
- Скорректированная информация о группе будет сохранена. Если были изменены права доступа, то пользователи, включённые в данную группу, получат права доступа в соответствии со скорректированным набором прав для группы.
¶ 9.3.2 Управление пользователями
Управление пользователями предоставляет следующие возможности:
- Создание нового пользователя Датакаталога.
- Назначение пользователю группы или групп.
- Назначение пользователю индивидуальных атомарных прав, если необходимо расширить полномочия пользователя сверх назначенной ему группы.
- Предоставление пользователю прав администратора (т.е. доступа в административную часть Датакаталога).
- Предоставление пользователю прав суперпользователя (т.е. всех прав в Датакаталоге без явного их назначения). Данные права целесообразно предоставлять разработчикам.
- Изменение прав уже существующих пользователей.
- Физическое удаление пользователя из БД системы (массовое и точечное). Здесь следует учитывать, что если данный пользователь являлся автором создания/изменения/согласования объектов Датакаталога, то данные об его авторстве будут удалены. Данный способ не является рекомендуемым, лучше воспользоваться логическим удалением пользователя.
- Логическое удаление пользователя (в т.ч. временное) с помощью проставления признака активности пользователя.
¶ 9.3.2.1 Создание нового пользователя
Чтобы создать нового пользователя, выполните следующее:
- Войдите в панель администратора Датакаталога.
- С главной страницы перейдите в Пользователи и группы › Пользователи.
- Отобразится перечень всех пользователей системы. Нажмите Добавить пользователя.
- Откроется первая часть формы для заполнения информацией о новом пользователе. Заполните её:
- Имя пользователя (обязательно) — уникальное имя пользователя. Укажите не более 150 символов, а также только буквы, цифры и символы @/./+/-/_.;
- Пароль (обязательно) — пароль от учётной записи пользователя. Пароль должен содержать как минимум 8 символов и не должен состоять только из цифр;
- Подтверждение пароля (обязательно) — повторите пароль.
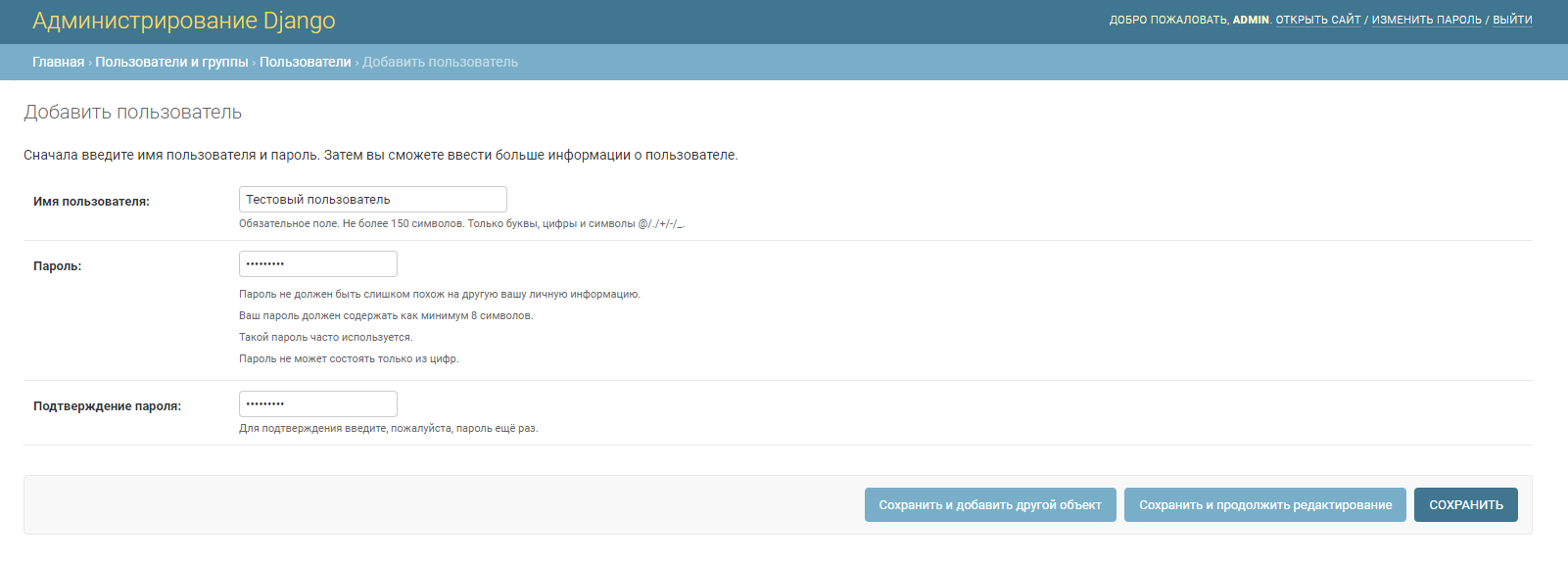
Далее нажмите Сохранить (или альтернативную кнопку).
5. В открывшейся второй части формы заполните поля:
- Имя пользователя (обязательно) — проверьте корректность уникального имени пользователя;
- Пароль (обязательно) — будет выведена информация о шифровании внесённого на предыдущем шаге пароля;
- Область Персональная информация:
- Имя (опционально) — имя пользователя;
- Фамилия (опционально) — фамилия пользователя;
- Адрес электронной почты (опционально) — e-mail пользователя;
- Область Права доступа:
- Активный (опционально) — признак логического удаления пользователя. Проставьте отметку в чек-боксе при необходимости;
- Статус персонала (опционально) — пользователь имеет статус персонала, т.е. имеет права входить в административную часть Датакаталога. Проставьте отметку в чек-боксе при необходимости;
- Статус суперпользователя (опционально) — установка статуса суперпользователя производится обычно для разработчиков. Проставьте отметку в чек-боксе при необходимости. Если вы не назначаете пользователю права суперпользователя, не забудьте значения в Группы и/или Права пользователя для назначения доступа пользователю;
- Группы (опционально) — группа или группы доступа пользователя. Выберите одну или несколько групп из списка;
- Права пользователя (опционально) — индивидуальные права пользователя. Выберите необходимые атомарные права из списка;
- Область Важные даты:
- Последний вход (опционально) — дата и время последнего посещения Датакаталога пользователем. Установите значение, используя иконки календаря и часов для выбора даты и времени соответственно или ручной ввод с клавиатуры;
- Дата регистрации (обязательно) — дата и время регистрации пользователя в Датакаталоге. Установите значение, используя иконки календаря и часов для выбора даты и времени соответственно или ручной ввод с клавиатуры.
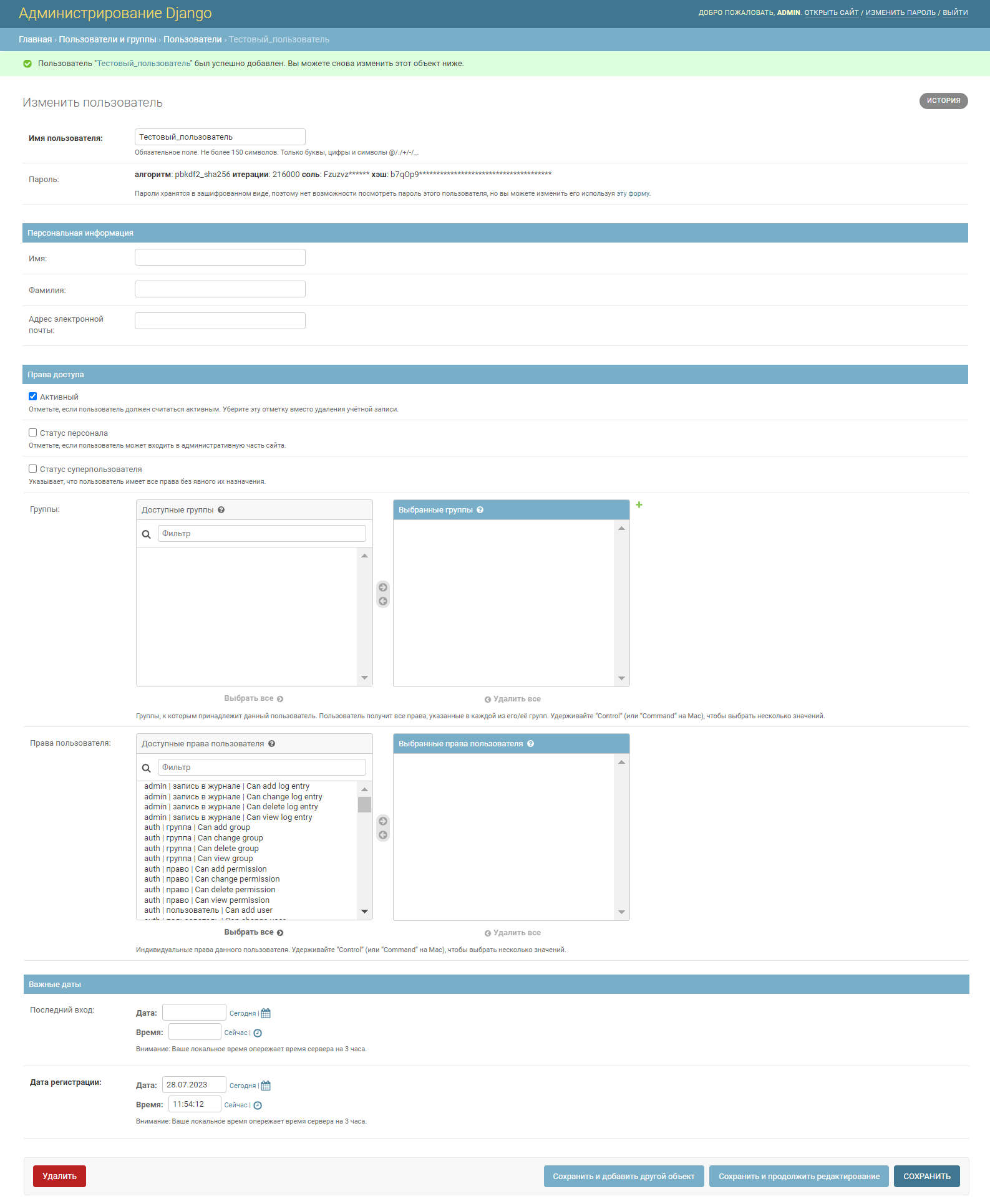
6. После заполнения формы и проверки её на корректность заполнения нажмите Сохранить (или альтернативную кнопку).
7. Пользователь Датакаталога будет создан с указанными привилегиями и может приступить к работе с Датакаталогом.
¶ 9.3.2.2 Изменение пользователя
Чтобы изменить информацию о пользователе и/или его права в системе, выполните следующее:
- Войдите в панель администратора Датакаталога.
- С главной страницы перейдите в Пользователи и группы › Пользователи.
- В открывшемся перечне пользователей Датакаталога найдите необходимого и нажмите на него. Вы также можете воспользоваться поисковой строкой или фильтрацией.
- Откроется форма с информацией о выбранном пользователе. Скорректируйте необходимую информацию о нём или его права.
- Нажмите Сохранить (или другую кнопку сохранения).
- Скорректированная информация о пользователе Датакаталога будет сохранена. Если были изменены права доступа к Датакаталогу, то пользователь сможет приступить к работе в Датакаталоге в соответствии с назначенными правами.
¶ 9.3.2.3 Точечное физическое удаление пользователя
Чтобы физически удалить одного пользователя из Датакаталога, выполните следующее (но помните, что данный способ удаления не рекомендован, лучше воспользоваться способом логического удаления пользователя (он описан ниже в подразделе Логическое удаление пользователя)):
- Войдите в панель администратора Датакаталога.
- С главной страницы перейдите в Пользователи и группы › Пользователи.
- В открывшемся перечне пользователей Датакаталога найдите удаляемого с помощью поисковой строки или фильтрации и нажмите на него.
- Откроется форма с детальной информацией о пользователе, нажмите на ней Удалить.
- В открывшемся окне подтверждения удаления нажмите Да, я уверен.
- Пользователь будет удалён из Датакаталога безвозвратно. Он больше не сможет войти в Датакаталог.
¶ 9.3.2.4 Массовое физическое удаление пользователей
Чтобы физически удалить множество пользователей из Датакаталога, выполните следующее (но помните о возможности логического удаления, которое является более щадящим):
1. Войдите в панель администратора Датакаталога.
2. Осуществите переход с главной страницы в Пользователи и группы › Пользователи.
3. Далее выполните удаление на открывшейся странице:
- Проставьте отметки в чек-боксах у тех пользователей, которых необходимо удалить (чтобы их найти, можете воспользоваться поисковой строкой или фильтрацией);
- В поле Действие выберите Удалить выбранных пользователей;
- Нажмите Выполнить.
4. Все отмеченные пользователи будут удалены из Датакаталога и лишены прав на вход и работу с Датакаталогом.
¶ 9.3.2.5 Логическое удаление пользователей
Чтобы выполнить логическое удаление одного пользователя, выполните следующее:
- Войдите в панель администратора Датакаталога.
- С главной страницы перейдите в Пользователи и группы › Пользователи.
- В открывшемся перечне пользователей найдите необходимого с помощью поиска\фильтрации и нажмите на него.
- Откроется форма с информацией о пользователей. Уберите отметку в чек-боксе поля Активный.
- Сохраните изменения нажатием Сохранить (или другой кнопки).
- Пользователь больше не сможет войти в Датакаталог. Если потребуется восстановить пользователя, то верните отметку обратно, доступ в Датакаталог будет возвращён пользователю.
¶ 9.4 Настройки тасков на синхронизацию
Внимание. Базовое управление тасками на синхронизацию вы можете выполнить в пользовательском интерфейсе Датакаталога. Базовое управление включает в себя: создание тасков из предложенных по умолчанию с возможностью настройки расписания запусков по crontab, редактирование таска, его удаление, а также ручной разовый запуск. Базовое управление тасками описано в п. 3 Работа с Датакаталогом в Инструкции пользователя.
Расширенное управление тасками на синхронизацию осуществляется в панели администратора Датакаталога и позволяет выполнять следующее: отдельное заведение различных видов расписаний (по дате и времени, по интервалу, по солнечным событиям, а также по crontab), создание тасков с расширенной настройкой (выбор кастомного таска или предустановленного, установка различных видов расписаний, настройка дополнительных аргументов и параметров выполнения), редактирование и удаление тасков, включение\отключение расписания тасков, ручные запуск и остановка выполнения тасков).
¶ 9.4.1 Управление тасками на синхронизацию
Управление тасками на синхронизацию предназначено для создания\внесения изменений\удаления тасков, которые обеспечивают синхронизацию с БД\BI-системами и чтение метаданных из них для последующего размещения метаданных в Датакаталоге.
В рамках управления тасками на синхронизацию можно создавать сам таск, выбирать расписание его запусков, определять для него дополнительные аргументы и параметры его выполнения.
Обратите внимание, что создание расписаний осуществляется отдельно и выполняется до создания таска на синхронизацию. Как создавать различные виды расписаний описано в следующих пунктах:
- Расписание по дате и времени, т.е. разовый запуск таска в конкретную дату и время — в п. 9.4.2.1 Создание расписания по дате и времени.
- Расписание по crontab, т.е. периодические запуски таска в заданное время (с возможностью настройки минут, часов, дня недели, дня месяца, месяца и часового пояса) — в п. 9.4.3.1 Создание crontab-расписания.
- Расписание по интервалу, т.е. периодические запуски таска через установленные интервалы — в п. 9.4.4.1 Создание расписания по интервалу.
- Расписание по солнечным событиям, т.е периодические запуска таска при наступлении солнечных событий (например, восход, закат, сумерки, рассвет) в конкретной географической точке — в п. 9.4.5.1 Создание расписания по солнечному событию.
¶ 9.4.1.1 Создание нового таска на синхронизацию
Перед тем как создать таск, создайте расписание, в соответствии с которым он будет запускаться. Расписания бывают четырёх видов: по дате и времени, по cron, по интервалу и по солнечным событиям. Подробно о создании каждого вида расписания описано в п.
Чтобы добавить новый таск на синхронизацию с БД\BI-системой, выполните:
- Войдите в панель администратора Датакаталога.
- Перейдите с главной страницы в Periodic Tasks › Periodic tasks.
- На открывшейся странице с перечнем уже имеющихся тасков нажмите Добавить periodic task.
- Откроется форма для заполнения.
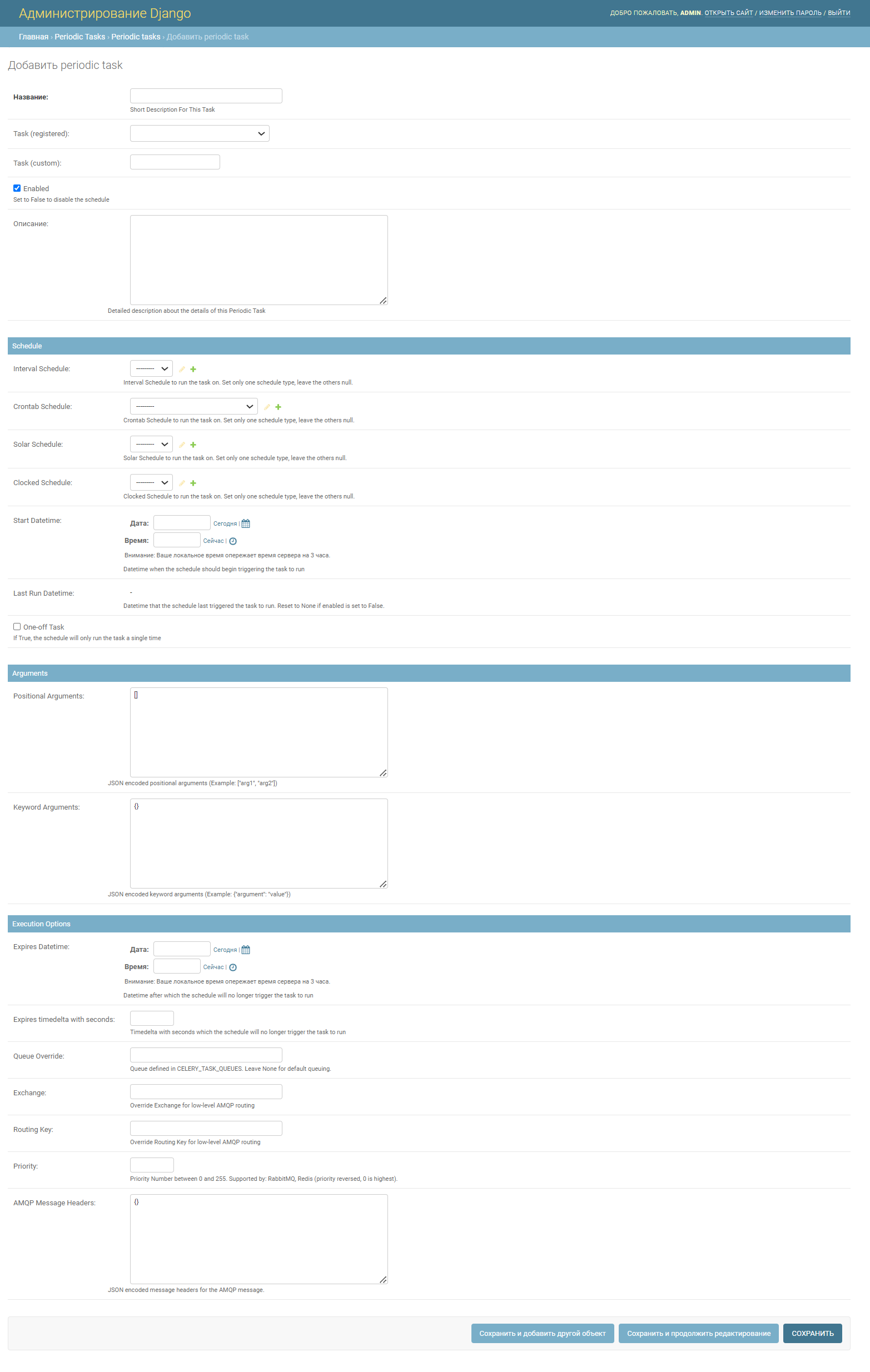
5. Заполните следующие поля:
- Название (обязательно) — название таска;
- Task (registered) (опционально, но обязательно определить значение в Task (registered) или Task (custom)) — выберите из списка технический таск по умолчанию;
- Task (custom) (опционально, но обязательно определить значение в Task (registered) или Task (custom)) — укажите кастомный таск;
- Enabled (опционально) — признак активности таска. Т.е. если отметка установлена, то таск будет запускаться в соответствии с установленным расписанием и указанными параметрами выполнения. Если отметка не установлена, то таск запускаться не будет (расписание его запусков будет отключено, его можно будет запустить только вручную, как описано в п. 9.1.4.9 Массовый ручной запуск тасков на синхронизацию);
- Описание (опционально) — краткое описание назначения таска;
- Раздел Schedule — в совокупности определяет расписание запусков таска и их периодичность. В этом разделе обязательно должен быть определено одно из полей, устанавливающих непосредственно расписание запусков: Interval Schedule (расписание по интервалу), Crontab Schedule (по cron), Solar Schedule (по солнечным событиям) или Clocked Schedule (по дате и времени). Чтобы определить одно из этих расписаний, вам необходимо предварительно его создать:
- Interval Schedule (опционально, но обязательно определить значение в Interval Schedule, Crontab Schedule, Solar Schedule или Clocked Schedule) — расписание запусков таска по интервалу, т.е. таск будет запускаться один раз в выбранный интервал, например, 1 раз в 15 дней. Прежде чем выбрать необходимый интервал в этом поле, создайте его в соответствии с описанием п. 9.4.4.1 Создание расписания по интервалу. Укажите дату и время первого запуска таска в поле Start Datetime для первого запуска таска;
- Crontab Schedule (опционально, но обязательно определить значение в Interval Schedule, Crontab Schedule, Solar Schedule или Clocked Schedule) — расписание запусков таска, установленное с помощью crontab. Описание и способы настройки crontab вы можете изучить по ссылке. Прежде чем выбрать в поле необходимое crontab-расписание, сначала создайте его (описано в п. 9.4.3.1 Создание crontab-расписания). Не забудьте установить дату и время начала запусков таска в поле Start Datetime, если не хотите, чтобы установленное расписание не сразу вступило в силу, а с некоторой задержкой;
- Solar Schedule (опционально, но обязательно определить значение в Interval Schedule, Crontab Schedule, Solar Schedule или Clocked Schedule) — расписание запусков тасков в соответствии с солнечными событиями, например, с каждый восходом солнца, происходящим по координатам 43.945512, 42.514792, будет запускаться выбранный таск. Перед выбором такого расписания запусков тасков создайте его (описание содержится в п. 9.4.5.1 Создание расписания по солнечному событию). Если не хотите, чтобы настроенное расписание вступило в силу с ближайшим солнечным событием, настройте отсрочку расписания с помощью даты и времени старта расписания в поле Start Datetime;
- Clocked Schedule (опционально, но обязательно определить значение в Interval Schedule, Crontab Schedule, Solar Schedule или Clocked Schedule) — расписание запуска таска по установленной дате и времени. Такое расписание запускается единожды в конкретную дату и время. Чтобы установить такое расписание для таска, для начала создайте его в соответствии с описанием из п. 9.4.2.1 Создание расписания по дате и времени. Обязательно установите отметку для признака One-off Task, т.к. по сути такое расписание устанавливается для единственного запуска таска на конкретные дату и время. Для такого вида расписания нет необходимости устанавливать дату и время начала запуска таска в поле Start Datetime, т.к. расписание запускает таск один раз в конкретную дату и время;
- Start Datetime (опционально) — дата и время вступления настроенного расписания в силу. Данное поле может использоваться для установки отсрочки первого запуска таска в соответствии с расписанием. Например, если ближайший запуск таска по расписанию должен произойти в 15:00:00 14.06.2023, а вам необходимо, чтобы он осуществился в 23:00:00 15.06.2023, то установите в этом поле значение чуть меньше необходимой даты и времени запуска;
- Last Run Datetime (опционально) — фактическая дата и время последнего запуска таска в соответствии с расписанием. При создании таска не устанавливается, а служит для аудита фактических запусков таска;
- One-off Task (опционально) — признак единственного запуска таска. Если установлена отметка, то таск будет запущен единожды;
- Раздел Arguments — позволяет дополнительно настроить позиционные и именованные аргументы запуска таска:
- Positional Arguments (опционально) — укажите позиционные аргументы в формате JSON (например: ["arg1", "arg2"]);
- Keyword Arguments (опционально) — укажите именованные аргументы в формате JSON (пример: {"arg": "value"});
- Раздел Execution Options — позволяет установить расширенную настройку выполнения таска с помощью параметров:
- Expires Datetime (опционально) — дата и время окончания действия установленного расписания. Если вы укажите в поле дату и время, то после их наступления таск запускаться не будет;
- Expires timedelta with seconds (опционально) — дельта времени в секундах, при превышении которой таск больше не будет пытаться запуститься. Поле позволяет ограничить бесконечное количество попыток запуска таска при наступлении конкретного времени по расписанию. Т.е. если установить значение для данного поля 3 секунды и если таск не сможет запуститься по каким-то причинам, то он будет пытаться запускаться в течение 3 секундах, а при их прошествии попытки запуска таск будут остановлены;
- Queue Override (опционально) — переопределение очереди запусков тасков (очередь по умолчанию определена в CELERY_TASK_QUEUES). Если не хотите переопределять очередь, то оставьте поле пустым;
- Exchange (опционально) — переопределение Exchange для низкоуровневой маршрутизации AMQP;
- Routing Key (опционально) — переопределение Routing Key для низкоуровневой маршрутизации AMQP;
- Priority (опционально) — приоритет выполнения таска. Установите номер от 0 до 255. Установка приоритета поддерживается для RabbitMQ, Redis (приоритет обратный, 0 — самый высокий);
- AMQP Message Headers (опционально) — заголовки сообщений в формате JSON для сообщения AMQP.
6. После заполнения формы и проверки её на корректность заполнения нажмите Сохранить (или альтернативную кнопку).
7. Таск будет создан и в дальнейшем будет запускаться в соответствии с настроенным расписанием и установленными параметрами (если он активен).
¶ 9.4.1.2 Изменение таска на синхронизацию
Чтобы изменить таск на синхронизацию (в т.ч. его расписание, аргументы запуска или параметры выполнения, его активность и все прочие поля, указанные в п. 9.4.1.1 Создание нового таска на синхронизацию), выполните следующее:
- Войдите в панель администратора Датакаталога.
- С главной страницы перейдите в Periodic Tasks › Periodic tasks.
- В открывшемся перечне тасков найдите необходимый и нажмите на него. Вы также можете воспользоваться поисковой строкой или расширенными возможностями фильтрации.
- Откроется форма с информацией о выбранном таске. Внесите изменения в настройки таска.
- Нажмите Сохранить (или другую кнопку сохранения).
- Скорректированные настройки таска будут сохранены. Запуск таска будет осуществляться в соответствии с новыми настройками.
¶ 9.4.1.3 Точечное удаление таска на синхронизацию
Чтобы удалить один таск на синхронизацию (без возможности восстановления), выполните следующее (но помните, что удаление тасков не рекомендовано, лучше воспользоваться точечным отключением тасков (он описан ниже в п. 9.4.1.5 Точечное отключение тасков на синхронизацию)):
- Войдите в панель администратора Датакаталога.
- С главной страницы перейдите в Periodic Tasks › Periodic tasks.
- В открывшемся перечне тасков найдите с помощью поисковой строки или расширенной фильтрации удаляемый и нажмите на него.
- Откроется форма с детальной информацией о таске и его настройках, нажмите на ней Удалить.
- В открывшемся окне подтверждения удаления нажмите Да, я уверен.
- Таск на синхронизацию будет удалён из системы безвозвратно. Таск больше не будет запускаться и соответственно синхронизировать данные с подключённой БД\BI-системой.
¶ 9.4.1.4 Массовое удаление тасков на синхронизацию
Чтобы удалить множество тасков на синхронизацию из системы, выполните следующее (но помните о возможности логического удаления, которое является более щадящим для системы, — п. 9.4.1.6 Массовое отключение тасков на синхронизацию):
1. Войдите в панель администратора Датакаталога.
2. Осуществите переход с главной страницы в Periodic Tasks › Periodic tasks.
3. Далее выполните удаление на открывшейся странице:
- Проставьте отметки в чек-боксах у тех тасков, которые необходимо удалить (чтобы их найти, можете воспользоваться поисковой строкой или фильтрацией);
- В поле Действие выберите Удалить выбранные periodic tasks;
- Нажмите Выполнить.
4. Все отмеченные таски будут удалены. Синхронизация данных\метаданных, которая была настроена с использованием этих тасков, перестанет выполняться.
¶ 9.4.1.5 Точечное отключение тасков на синхронизацию
Чтобы выполнить отключение одного таска на синхронизацию (т.е. временного логическое удаление таска, с дальнейшей возможностью восстановления его работоспособности), выполните следующее:
- Войдите в панель администратора Датакаталога.
- С главной страницы перейдите в Periodic Tasks › Periodic tasks.
- В открывшемся перечне тасков найдите необходимый с помощью поиска и\или фильтрации и нажмите на него.
- Откроется форма с информацией о таске и его настройках. Уберите отметку в чек-боксе поля Enabled, которая отвечает за активацию и отключение таска.
- Сохраните изменения нажатием Сохранить (или другой кнопки).
- Запуск таска будет приостановлен, а система перестанет синхронизироваться с подключённой БД\BI-системой в той части, для синхронизации которой был настроен отключённый таск. Чтобы восстановить запуски таска, установите отметку в поле Enabled обратно.
¶ 9.4.1.6 Массовое отключение тасков на синхронизацию
Отключение тасков на синхронизацию является временной мерой для приостановки запусков тасков на любой период времени. Такую меру рекондуется использовать вместо удаления тасков.
Чтобы массово удалить множество тасков на синхронизацию, выполните:
1. Войдите в панель администратора Датакаталога.
2. С главной страницы осуществите переход в Periodic Tasks › Periodic tasks.
3. В открывшемся перечне выполните:
- Проставьте отметку в чек-боксе у всех тасков, которые необходимо отключить;
- Из выпадающего списка Действие выберите Disable selected tasks;
- Нажмите Выполнить.
4. Все выбранные таски будут отключены. С этого момента они перестанут запускаться, а метаданные не будут синхронизироваться с подключёнными к RT.DataGovernance БД\BI-системами в соответствии с установленными расписаниями и настройками тасков.
¶ 9.1.4.7 Массовое включение тасков на синхронизацию
Включение таска необходимо в том случае, если по каким-либо причинам запуск таска на синхронизацию был отключён. А на текущий момент необходимо его включить, чтобы он запускался в соответствии с его расписание и настройками и чтобы синхронизировал данные\метаданные подключённых к Датакаталогу БД\BI-систем.
Чтобы массово включить несколько тасков, выполните следующее:
1. Войдите в панель администратора Датакаталога.
2. Осуществите переход с главной страницы в Periodic Tasks › Periodic tasks.
3. Далее выполните включение тасков на открывшейся странице:
- Проставьте отметки в чек-боксах у тех тасков, которые вы хотите запустить (для поиска необходимых можете воспользоваться строкой поиска и\или фильтрами);
- В поле Действие выберите Enable selected tasks;
- Нажмите Выполнить.
4. Все отмеченные таски буду активированы, с этого момента они будут запускаться в соответствии с установленным расписанием и настройками. После успешного выполнения тасков метаданные подключённых БД\BI-систем будут размещены в актуальном виде в Датакаталоге.
¶ 9.1.4.8 Массовое остановка запущенных тасков на синхронизацию
Данная функциональность служит для того, чтобы остановить таски на синхронизацию, запущенные из интерфейса Датакаталога.
Функция может использоваться, чтобы остановить таски, которые выполняются продолжительное время и которые тем самым нагружают систему и подключённые БД\BI-системы.
Чтобы остановить запущенные таски на синхронизацию, выполните следующее:
1. Войдите в панель администратора Датакаталога.
2. Осуществите переход с главной страницы в Periodic Tasks › Periodic tasks.
3. Далее выполните удаление на открывшейся странице:
- Проставьте отметки в чек-боксах у тех типов связи, которые необходимо удалить;
- В поле Действие выберите Toggle activity of selected tasks;
- Нажмите Выполнить.
4. Выполнение всех отмеченных тасков будет остановлено.
¶ 9.1.4.9 Массовый ручной запуск тасков на синхронизацию
Данная функциональность служит для разового запуска таска на синхронизацию в ручном режиме (т.е не по расписанию). Такой функцией можно воспользоваться, если необходимо, чтобы в интерфейсе Датакаталога были размещены актуальные метаданные, содержащиеся в подключённых БД\BI-системах.
Чтобы запустить сразу несколько тасков на синхронизацию вручную:
1. Войдите в панель администратора Датакаталога.
2. Осуществите переход с главной страницы в Periodic Tasks › Periodic tasks.
3. Далее выполните запуск тасков на открывшейся странице:
- Проставьте отметки в чек-боксах у тех тасков, которые вы хотите запустить (воспользуйтесь строкой поиска или фильтрами для нахождения нужных тасков) ;
- В поле Действие выберите Run selected tasks;
- Нажмите Выполнить.
4. Все отмеченные таски будут запущены для выполнения синхронизации (в порядке настроенной очереди и приоритетов).
¶ 9.4.2 Управление расписанием запусков тасков по дате и времени
Обратите внимание на пошаговый процесс создания тасков на синхронизацию Датакаталога с подключёнными БД\BI-системами:
- Создайте сначала расписание, в соответствием с которым вы хотите, чтобы запускался таск. Описанное в этом разделе расписание по дате и времени является одним из видов расписаний. Всего видов расписаний четыре: Interval Schedule (по интервалу, описание в п. 9.4.4 Управление расписанием запусков тасков по интервалу), Crontab Schedule (по crontab, описание в п. 9.4.3 Управление crontab-расписанием запусков тасков), Solar Schedule (по солнечным событиям, описание в п. 9.4.5 Управление расписанием запусков тасков по солнечному событию) и Clocked Schedule (описанный здесь вид расписания по дате и времени).
- Создайте и настройте таск на синхронизацию: внесите основную информацию по таску, выберите для него расписание (созданное отдельно), настройте таск в части аргументов и параметров выполнения). Подробно описано в п. 9.4.1.1 Создание нового таска на синхронизацию.
Описанное в этом разделе расписание по дате и времени позволяет запустить таск на синхронизацию один раз в конкретную установленную дату и время, например, в 19:42:00 07.07.2023.
¶ 9.4.2.1 Создание расписания по дате и времени
Чтобы создать расписание по дате и времени, выполните следующее:
- Войдите в панель администратора Датакаталога.
- Перейдите с главной страницы в Periodic Tasks › Clocked.
- Отобразится перечень уже имеющихся расписаний по дате и времени. В открывшемся окне нажмите Добавить clocked.
- Откроется форма добавления нового расписания. На форме заполните в разделе Clock Time:
- Дата (обязательно) — дата, включая число, месяц и год, в которую будет запущен таск;
- Время (обязательно) — время, включая часы, минуты и секунды, в которое будет запущен таск.
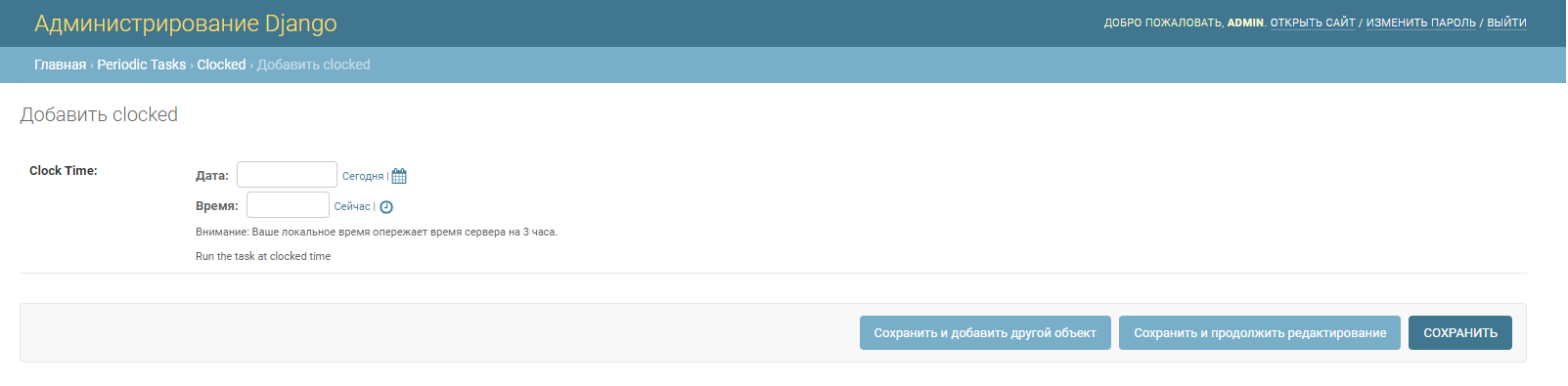
5. Далее нажмите Сохранить.
6. Расписание по дате и времени будет создано. Теперь оно будет доступно для выбора на форме создания таска на синхронизацию в поле Clocked Schedule. Теперь вы можете перейти к созданию таска на синхронизацию (описано в п. 9.4.1.1 Создание нового таска на синхронизацию).
¶ 9.4.2.2 Изменение расписания по дате и времени
Чтобы скорректировать расписание по дате и времени, выполните:
- Войдите в панель администратора Датакаталога.
- С главной страницы перейдите в Periodic Tasks › Clocked.
- Отобразится перечень существующих расписаний по дате и времени. В открывшемся перечне найдите то расписание, который необходимо скорректировать, и нажмите на него.
- В открывшейся форме внесите изменения в необходимые поля и нажмите Сохранить.
- Расписание будет скорректировано. Если для какого-либо таска на синхронизацию это расписание было установлено, то оно автоматически обновится на скорректированное, т.е. таск будет запущен по новому расписанию по дате и времени.
¶ 9.4.2.3 Точечное удаление расписания по дате и времени
Обратите внимание, что при удалении расписания по дате и времени автоматически будет удалён таск на синхронизацию, для которого установлено удаляемое расписание.
Если вы не хотите автоматически удалять таск вместе с удалением расписания, то на форме таска переопределите расписание, т.е. выберите другое расписание в поле, предварительно создав его (создание расписания по дате и времени описано в п. 9.4.2.1 Создание расписания по дате и времени, а создание таска описано в п. 9.4.1.1 Создание нового таска на синхронизацию).
Чтобы точечно удалить расписание по дате и времени, выполните следующее:
- Войдите в панель администратора Датакаталога.
- С главной страницы перейдите в Periodic Tasks › Clocked.
- В открывшемся окне найдите удаляемое расписание и нажмите на него.
- На открывшейся форме нажмите Удалить.
- Далее откроется окно для подтверждения удаления выбранного расписания (а также тасков на синхронизацию, для которых оно установлено (если такие таски есть)). Нажмите в нём Да, я уверен.
- Расписание по дате и времени будет удалено (и при наличии связанный с ним таск), и его нельзя будет установить для другого таска.
¶ 9.4.2.4 Массовое удаление расписаний по дате и времени
Чтобы удалить несколько расписаний по дате и времени, выполните следующее (но помните об ограничениях удаления, представленных в п. 9.4.2.3 Точечное удаление расписания по дате и времени):
1. Войдите в панель администратора Датакаталога.
2. Перейдите с главной страницы в Periodic Tasks › Clocked.
3. В открывшемся перечне расписаний выполните:
- У каждого удаляемого расписания проставьте отметку в чек-боксе;
- В поле Действие выберите значение Удалить выбранные clocked;
- Нажмите Выполнить.
4. Откроется окно для подтверждения удаления расписаний (и связанных с ним тасков при наличии). Нажмите в нём Да, я уверен.
5. Выбранные расписания будут массово удалены, после чего их нельзя будет установить для тасков на синхронизацию.
¶ 9.4.3 Управление crontab-расписанием запусков тасков
Обратите внимание на пошаговый процесс создания тасков на синхронизацию Датакаталога с подключёнными БД\BI-системами:
- Создайте сначала расписание, в соответствием с которым вы хотите, чтобы запускался таск. Описанное в этом разделе crontab-расписание является одним из видов расписаний. Всего видов расписаний четыре: Interval Schedule (по интервалу, описание в п. 9.4.4 Управление расписанием запусков тасков по интервалу), Crontab Schedule (описанный здесь вид crontab-расписания), Solar Schedule (по солнечным событиям, описание в п. 9.4.5 Управление расписанием запусков тасков по солнечному событию) и Clocked Schedule (по дате и времени, описание в п. 9.4.2 Управление расписанием запусков тасков по дате и времени).
- Создайте и настройте таск на синхронизацию: внесите основную информацию по таску, выберите для него расписание (созданное отдельно), настройте таск в части аргументов и параметров выполнения). Подробно описано в п. 9.4.1.1 Создание нового таска на синхронизацию.
Crontab-расписание определяет расписание в формате: минуты, часы, дни недели, дни месяца, месяц года, а также часовой пояс. Значения в полях могут являться числами, списками чисел, разделённых запятыми; диапазонами чисел, соединёнными дефисом; символами * (означает каждое возможное число) и / (в формате */n означает запуск через каждый n-й интервал времени).
Например, при заполнении полей таким образом (Minute(s): 23, Hour(s): */2, Day(s) Of The Week: *, Day(s) Of The Month: *, Month(s) Of The Year: *, Cron Timezone: Europe/Moscow) таск будет запускаться в 0:23, 2:23, 4:23 и т.д. по московскому времени.
¶ 9.4.3.1 Создание crontab-расписания
Чтобы создать crontab-расписание, выполните следующее:
- Войдите в панель администратора Датакаталога.
- Перейдите с главной страницы в Periodic Tasks › Crontabs.
- Отобразится перечень уже имеющихся crontab-расписаний. В открывшемся окне нажмите Добавить crontab.
- Откроется форма добавления нового расписания. На форме заполните:
- Minute(s) (обязательно) — минута. Установите значение от 0 до 59 или * для выбора всех минут;
- Hour(s) (обязательно) — час. Установите значение от 0 до 23. Либо значение *, означающее выбор всех часов;
- Day(s) Of The Week (обязательно) — день недели. Установите значение от 0 до 7. Также можете установить *, означающий выбор всех дней недели;
- Day(s) Of The Month (обязательно) — день месяца. Установите значение от 1 до 31. Либо * для выбора всех месяцев;
- Month(s) Of The Year (обязательно) — месяц. Установите от 1 до 12, либо * для выбора всех месяцев;
- Cron Timezone (обязательно) — часовой пояс. Выберите из выпадающего списка или оставьте значение по умолчанию UTC.
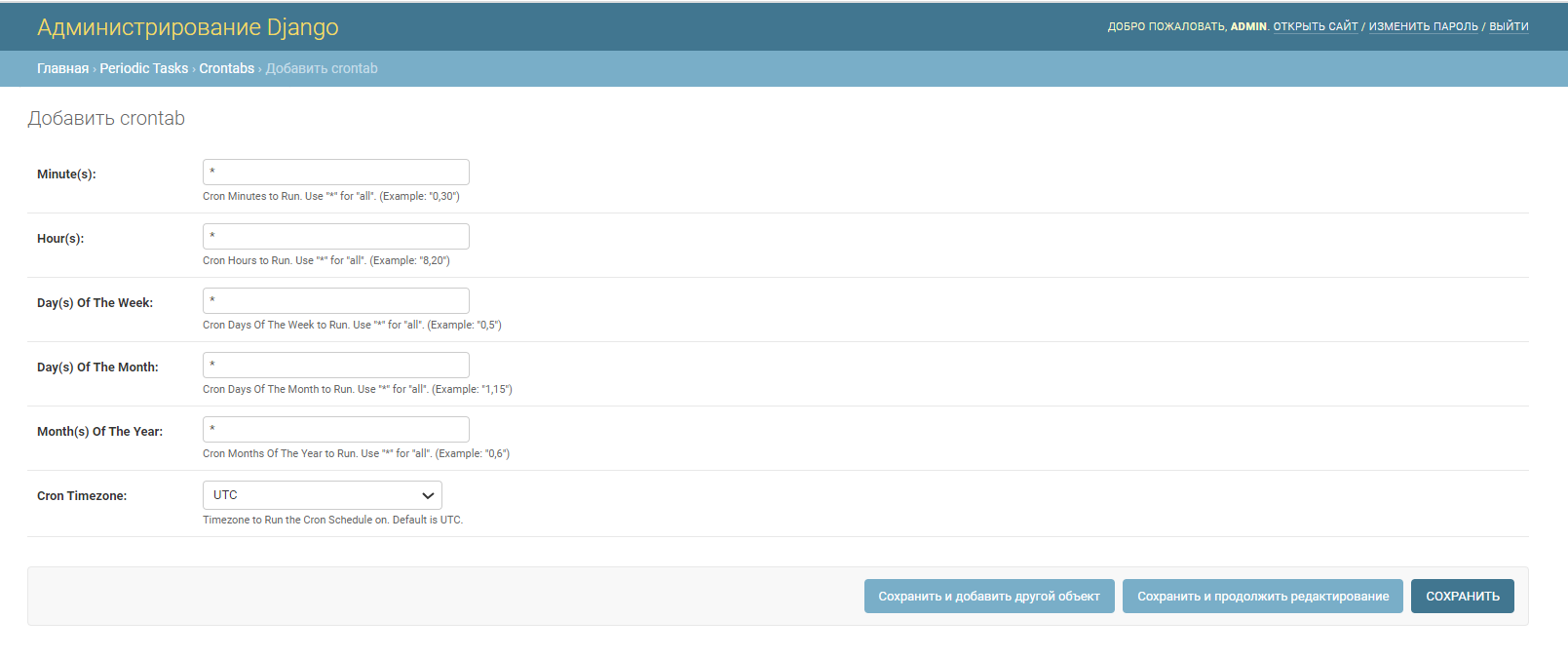
5. Далее нажмите Сохранить.
6. Crontab-расписание будет создано. Теперь оно будет доступно для выбора на форме создания таска на синхронизацию в поле Crontab Schedule. Теперь вы можете перейти к созданию таска на синхронизацию (описано в п. 9.4.1.1 Создание нового таска на синхронизацию).
¶ 9.4.3.2 Изменение crontab-расписания
Чтобы скорректировать crontab-расписание, выполните:
- Войдите в панель администратора Датакаталога.
- С главной страницы перейдите в Periodic Tasks › Crontabs.
- Отобразится перечень существующих crontab-расписаний. В открывшемся перечне найдите то расписание, который необходимо скорректировать, и нажмите на него.
- В открывшейся форме внесите изменения в необходимые поля и нажмите Сохранить.
- Расписание будет скорректировано. Если для какого-либо таска на синхронизацию это расписание было установлено, то оно автоматически обновится на скорректированное, т.е. таск будет запущен по новому crontab-расписанию.
¶ 9.4.3.3 Точечное удаление crontab-расписания
Обратите внимание, что при удалении crontab-расписания автоматически будет удалён таск на синхронизацию, для которого установлено удаляемое расписание.
Если вы не хотите автоматически удалять таск вместе с удалением расписания, то на форме таска переопределите расписание, т.е. выберите другое расписание в поле, предварительно создав его (создание crontab-расписания описано в п. 9.4.3.1 Создание crontab-расписания, а создание таска описано в п. 9.4.1.1 Создание нового таска на синхронизацию).
Чтобы точечно удалить crontab-расписание, выполните следующее:
- Войдите в панель администратора Датакаталога.
- С главной страницы перейдите в Periodic Tasks › Crontabs.
- В открывшемся окне найдите удаляемое расписание и нажмите на него.
- На открывшейся форме нажмите Удалить.
- Далее откроется окно для подтверждения удаления выбранного расписания (а также тасков на синхронизацию, для которых оно установлено (если такие таски есть)). Нажмите в нём Да, я уверен.
- Crontab-расписание будет удалено (и при наличии связанный с ним таск), и его нельзя будет установить для другого таска.
¶ 9.4.3.4 Массовое удаление crontab-расписаний
Чтобы удалить несколько crontab-расписаний, выполните следующее (но помните об ограничениях удаления, представленных в п. 9.4.3.3 Точечное удаление crontab-расписания):
1. Войдите в панель администратора Датакаталога.
2. Перейдите с главной страницы в Periodic Tasks › Crontabs.
3. В открывшемся перечне расписаний выполните:
- У каждого удаляемого расписания проставьте отметку в чек-боксе;
- В поле Действие выберите значение Удалить выбранные crontabs;
- Нажмите Выполнить.
4. Откроется окно для подтверждения удаления расписаний (и связанных с ним тасков при наличии). Нажмите в нём Да, я уверен.
5. Выбранные расписания будут массово удалены, после чего их нельзя будет установить для тасков на синхронизацию.
¶ 9.4.4 Управление расписанием запусков тасков по интервалу
Обратите внимание на пошаговый процесс создания тасков на синхронизацию Датакаталога с подключёнными БД\BI-системами:
- Создайте сначала расписание, в соответствием с которым вы хотите, чтобы запускался таск. Описанное в этом разделе расписание по интервалу является одним из видов расписаний. Всего видов расписаний четыре: Interval Schedule (описанный здесь вид расписания по интервалу), Crontab Schedule (по crontab, описание в п. 9.4.3 Управление crontab-расписанием запусков тасков), Solar Schedule (по солнечным событиям, описание в п. 9.4.5 Управление расписанием запусков тасков по солнечному событию) и Clocked Schedule (по дате и времени, описание в п. 9.4.2 Управление расписанием запусков тасков по дате и времени).
- Создайте и настройте таск на синхронизацию: внесите основную информацию по таску, выберите для него расписание (созданное отдельно), настройте таск в части аргументов и параметров выполнения. Подробно описано в п. 9.4.1.1 Создание нового таска на синхронизацию.
Расписание по интервалу определяет частоту запусков таска.
Например, при заполнении полей таким образом (Number of Periods: 2, Interval Period: Days) таск будет запускаться 1 раз в 2 дня. Дату первого запуска необходимо определить отдельно при создании самого таска на синхронизацию.
¶ 9.4.4.1 Создание расписания по интервалу
Чтобы создать расписание по интервалу, выполните следующее:
- Войдите в панель администратора Датакаталога.
- Перейдите с главной страницы в Periodic Tasks › Interval.
- Отобразится перечень уже имеющихся расписаний по интервалу. В открывшемся окне нажмите Добавить interval.
- Откроется форма добавления нового расписания. На форме заполните:
- Number of Periods (обязательно) — количество интервалов ожидания перед повторным запуском таска. Установите числовое значение;
- Interval Period (обязательно) — тип периода между запусками таска (пример: Days (Дни)).
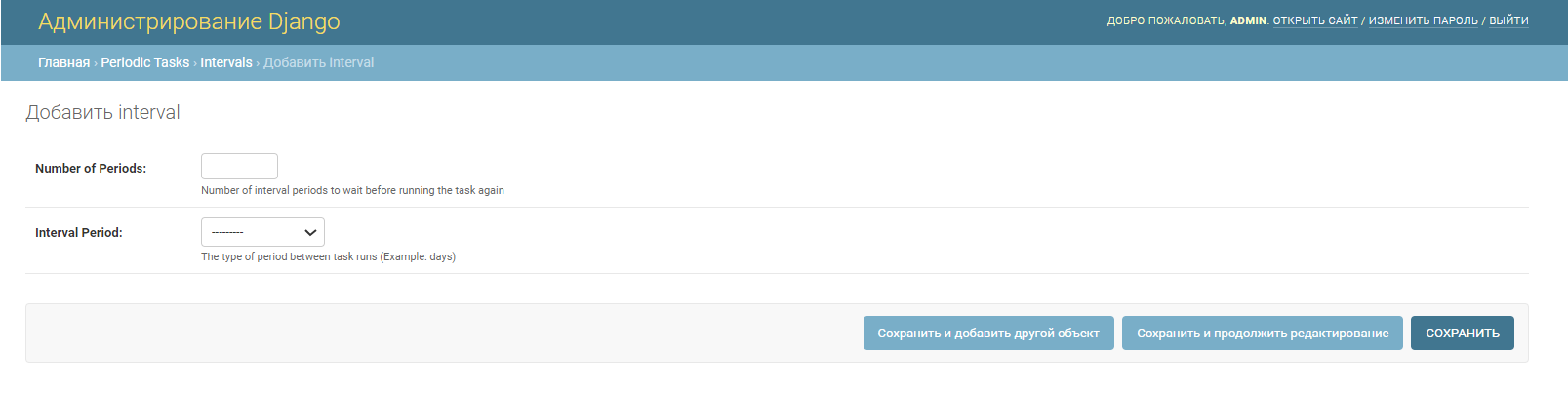
5. Далее нажмите Сохранить.
6. Расписание по интервалу будет создано. Теперь оно будет доступно для выбора на форме создания таска на синхронизацию в поле Interval Schedule. Теперь вы можете перейти к созданию таска на синхронизацию (описано в п. 9.4.1.1 Создание нового таска на синхронизацию).
¶ 9.4.4.2 Изменение расписания по интервалу
Чтобы скорректировать расписание по интервалу, выполните:
- Войдите в панель администратора Датакаталога.
- С главной страницы перейдите в Periodic Tasks › Intervals.
- Отобразится перечень существующих расписаний по интервалу. В открывшемся перечне найдите то расписание, который необходимо скорректировать, и нажмите на него.
- В открывшейся форме внесите изменения в необходимые поля и нажмите Сохранить.
- Расписание будет скорректировано. Если для какого-либо таска на синхронизацию это расписание было установлено, то оно автоматически обновится на скорректированное, т.е. таск будет запущен по новому расписанию по интервалу.
¶ 9.4.4.3 Точечное удаление расписания по интервалу
Обратите внимание, что при удалении расписания по интервалу автоматически будет удалён таск на синхронизацию, для которого установлено удаляемое расписание.
Если вы не хотите автоматически удалять таск вместе с удалением расписания, то на форме таска переопределите расписание, т.е. выберите другое расписание в поле, предварительно создав его (создание расписание по интервалу описано в п. 9.4.4.1 Создание расписания по интервалу, а создание таска описано в п. 9.4.1.1 Создание нового таска на синхронизацию).
Чтобы точечно удалить расписание по интервалу, выполните следующее:
- Войдите в панель администратора Датакаталога.
- С главной страницы перейдите в Periodic Tasks › Intervals.
- В открывшемся окне найдите удаляемое расписание и нажмите на него.
- На открывшейся форме нажмите Удалить.
- Далее откроется окно для подтверждения удаления выбранного расписания (а также тасков на синхронизацию, для которых оно установлено (если такие таски есть)). Нажмите в нём Да, я уверен.
- Расписание по интервалу будет удалено (и при наличии связанный с ним таск), и его нельзя будет установить для другого таска.
¶ 9.4.4.4 Массовое удаление расписаний по интервалу
Чтобы удалить несколько расписаний по интервалу, выполните следующее (но помните об ограничениях удаления, представленных в п. 9.4.4.3 Точечное удаление расписания по интервалу):
1. Войдите в панель администратора Датакаталога.
2. Перейдите с главной страницы в Periodic Tasks › Intervals.
3. В открывшемся перечне расписаний выполните:
- У каждого удаляемого расписания проставьте отметку в чек-боксе;
- В поле Действие выберите значение Удалить выбранные intervals;
- Нажмите Выполнить.
4. Откроется окно для подтверждения удаления расписаний (и связанных с ним тасков при наличии). Нажмите в нём Да, я уверен.
5. Выбранные расписания будут массово удалены, после чего их нельзя будет установить для тасков на синхронизацию.
¶ 9.4.5 Управление расписанием запусков тасков по солнечному событию
Обратите внимание на пошаговый процесс создания тасков на синхронизацию Датакаталога с подключёнными БД\BI-системами:
- Создайте сначала расписание, в соответствием с которым вы хотите, чтобы запускался таск. Описанное в этом разделе расписание по солнечному событию является одним из видов расписаний. Всего видов расписаний четыре: Interval Schedule (по интервалу, описание в п. 9.4.4 Управление расписанием запусков тасков по интервалу), Crontab Schedule (по crontab, описание в п. 9.4.3 Управление crontab-расписанием запусков тасков), Solar Schedule (описанный здесь вид расписания по солнечным событиям) и Clocked Schedule (по дате и времени, описание в п. 9.4.2 Управление расписанием запусков тасков по дате и времени).
- Создайте и настройте таск на синхронизацию: внесите основную информацию по таску, выберите для него расписание (созданное отдельно), настройте таск в части аргументов и параметров выполнения. Подробно описано в п. 9.4.1.1 Создание нового таска на синхронизацию.
Расписание по солнечному событию позволяет запускать таск при наступлении солнечного события в определённой географической точке (по координатам).
Например, при заполнении полей таким образом (Solar Event: Sunrise, Latitude: 43.945512, Longitude: 42.514792) таск будет запускаться каждый день с рассветом солнца, происходящим по координатам 43.945512, 42.514792.
¶ 9.4.5.1 Создание расписания по солнечному событию
Чтобы создать расписание по солнечному событию, выполните следующее:
- Войдите в панель администратора Датакаталога.
- Перейдите с главной страницы в Periodic Tasks › Solar events.
- Отобразится перечень уже имеющихся расписаний по солнечному событию. В открывшемся окне нажмите Добавить solar event.
- Откроется форма добавления нового расписания. На форме заполните:
- Solar Event (обязательно) — солнечное событие, при наступлении которого будет запускаться таск на синхронизацию. Выберите событие из выпадающего списка;
- Latitude (обязательно) — широта. Установите значение;
- Longitude (обязательно) — долгота. Установите значение.
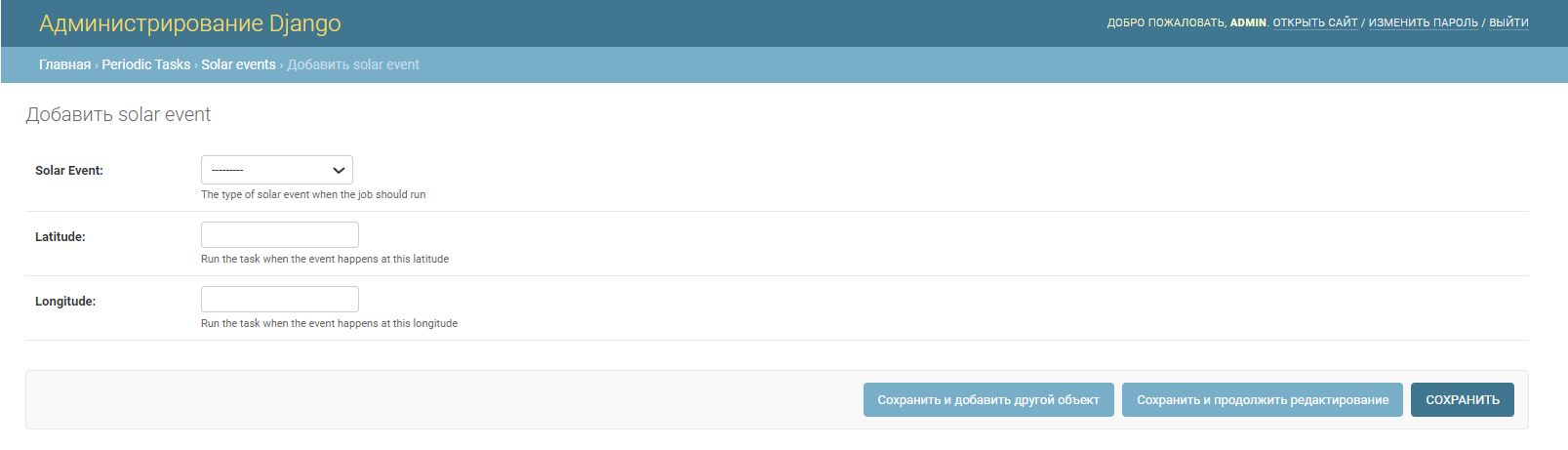
5. Далее нажмите Сохранить.
6. Расписание по солнечному событию будет создано. Теперь оно будет доступно для выбора на форме создания таска на синхронизацию в поле Solar Schedule. Теперь вы можете перейти к созданию таска на синхронизацию (описано в п. 9.4.1.1 Создание нового таска на синхронизацию).
¶ 9.4.5.2 Изменение расписания по солнечному событию
Чтобы скорректировать расписание по солнечному событию, выполните:
- Войдите в панель администратора Датакаталога.
- С главной страницы перейдите в Periodic Tasks › Solar events.
- Отобразится перечень существующих расписаний по солнечному событию. В открывшемся перечне найдите то расписание, который необходимо скорректировать, и нажмите на него.
- В открывшейся форме внесите изменения в необходимые поля и нажмите Сохранить.
- Расписание будет скорректировано. Если для какого-либо таска на синхронизацию это расписание было установлено, то оно автоматически обновится на скорректированное, т.е. таск будет запущен по новому расписанию по интервалу.
¶ 9.4.5.3 Точечное удаление расписания по солнечному событию
Обратите внимание, что при удалении расписания по солнечному событию автоматически будет удалён таск на синхронизацию, для которого установлено удаляемое расписание.
Если вы не хотите автоматически удалять таск вместе с удалением расписания, то на форме таска переопределите расписание, т.е. выберите другое расписание в поле, предварительно создав его (создание расписание по интервалу описано в п. 9.4.4.1 Создание расписания по интервалу, а создание таска описано в п. 9.4.1.1 Создание нового таска на синхронизацию).
Чтобы точечно удалить расписание по солнечному событию, выполните следующее:
- Войдите в панель администратора Датакаталога.
- С главной страницы перейдите в Periodic Tasks › Solar events.
- В открывшемся окне найдите удаляемое расписание и нажмите на него.
- На открывшейся форме нажмите Удалить.
- Далее откроется окно для подтверждения удаления выбранного расписания (а также тасков на синхронизацию, для которых оно установлено (если такие таски есть)). Нажмите в нём Да, я уверен.
- Расписание по солнечному событию будет удалено (и при наличии связанный с ним таск), и его нельзя будет установить для другого таска.
¶ 9.4.5.4 Массовое удаление расписаний по солнечному событию
Чтобы удалить несколько расписаний по солнечному событию, выполните следующее (но помните об ограничениях удаления, представленных в п. 9.4.5.3 Точечное удаление расписания по солнечному событию):
1. Войдите в панель администратора Датакаталога.
2. Перейдите с главной страницы в Periodic Tasks › Solar events.
3. В открывшемся перечне расписаний выполните:
- У каждого удаляемого расписания проставьте отметку в чек-боксе;
- В поле Действие выберите значение Удалить выбранные solar events;
- Нажмите Выполнить.
4. Откроется окно для подтверждения удаления расписаний (и связанных с ним тасков при наличии). Нажмите в нём Да, я уверен.
5. Выбранные расписания будут массово удалены, после чего их нельзя будет установить для тасков на синхронизацию.
¶ 9.4.6 Уведомления о черновиках без изменений в течение длительного времени
Система отправляет уведомления пользователям о черновиках, которые остаются без изменений более двух недель. Это помогает поддерживать актуальность данных.
Для настройки параметров рассылки:
1. Войдите в Основную панель администратора.
2. Перейдите в раздел Periodic Tasks → Periodic Tasks.

3. Нажмите кнопку Добавить periodic task. Откроется форма создания периодической задачи.
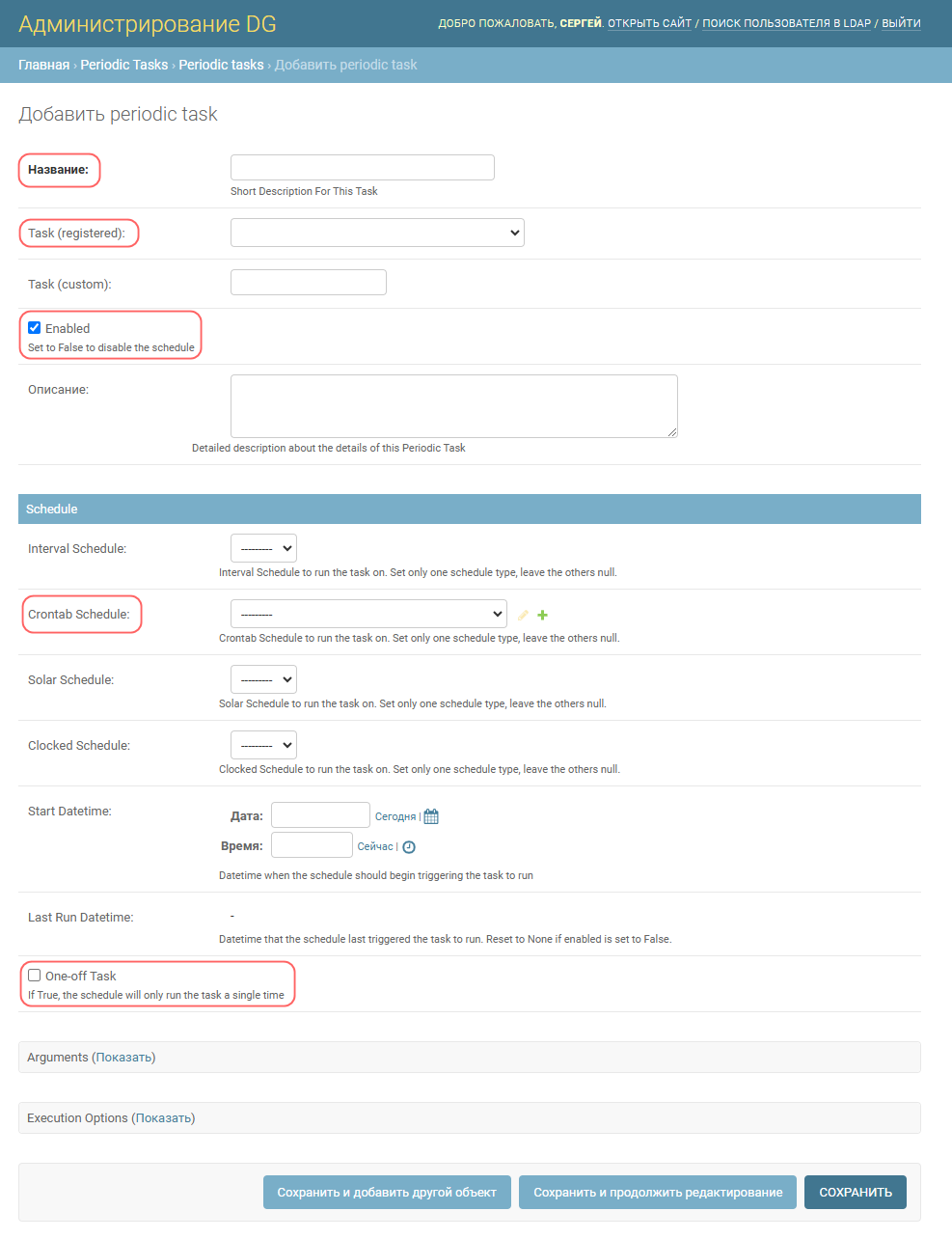
4. Настройте параметры задачи:
- Название – задайте имя задачи.
- Task (registered) – выберите доступную задачу.
- Enabled – активируйте выполнение задачи. Если чек-бокс активен, то задача выполняется.
- Описание – укажите описание задачи.
- Crontab Schedule – задайте расписание выполнения..
- One-off Task – установите чек-бокс, если задача должна сработать один раз.
5. Нажмите кнопку Сохранить.
Примечание. Система автоматически определяет черновики, не обновлявшиеся более двух недель, и уведомляет пользователей.
¶ 10. НАСТРОЙКИ DATAOFFICE
Панель администратора DataOffice предназначена для конструирования пользовательского интерфейса DataOffice в части главной страницы, разделов и страниц DataOffice, а также блоков, на них располагающихся; кроме того панель является инструментом для наполнения информацией всех блоков, страниц, разделов DataOffice.
Каждое выполняемое в панели администратора DataOffice действие вносит изменения в пользовательском интерфейсе DataOffice.
¶ 10.1 Работа с Отчёты
Раздел Отчёты в панели администратора DataOffice позволяет следующее:
- Раздел Отчёты > Реестр — позволяет просмотреть в панели администратора DataOffice список всех реализованных командой по управлению данными витрин и отчётов, информация о которых была внесена в соответствии с процессом в компонент Реестр отчётов RT.DataGovernance (описание работы с компонентом представлено в п. 4 Работа с Реестром отчётов в Инструкции пользователя). Описание выполняемых действий в панели администратора DataOffice содержится в п. 10.1.1 Просмотр реестра отчётов.
- Раздел Отчёты > Детальный — позволяет просмотреть в панели администратора DataOffice карточки отчётов\витрин, которые были сформированы командой по управлению данными в ходе и по результату фактической реализации этих отчётов\витрин с использованием компонента Реестр отчётов RT.DataGovernance (описание работы с компонентом представлено в п. 4 Работа с Реестром отчётов в Инструкции пользователя). Описание выполняемых действий в панели администратора DataOffice содержится в п. 10.1.2 Просмотр карточки отчёта.
- Раздел Отчёты > Глоссарий — позволяет просмотреть записи о терминах, которые команда по управлению внесла через компонент Бизнес-глоссарий RT.DataGovernance, а согласующие верифицировали их в соответствии с процессом, установленным в компании и функциональностью компонента (описание работы с компонентом содержится в п. 2 Работа с Бизнес-глоссарием в Инструкции пользователя). Описание выполняемых действий в панели администратора DataOffice содержится в п. 10.1.3 Просмотр бизнес-глоссария.
- Раздел Отчёты > Группы показателей — позволяет разместить группы показателей деятельности компании в пользовательском интерфейсе DataOffice, а также для каждой группы позволяет создать страницу, которая содержит карточку показателя, который относится к определённой группе. Группы и показатели создаются с помощью заполнения формы создания. Действия по размещению групп и показателей производятся в панели администратора DataOffice по пути Отчёты > Группы показателей. Как выглядят группы показателей и показатели, входящие в эти группы, глазами пользователей описано в п. 8.4 Работа с разделом Ключевые показатели в Инструкции пользователя. Описание выполняемых действий в панели администратора DataOffice содержится в п. 10.1.4 Создание показателя\группы показателей, п. 10.1.5 Изменение показателя\группы показателей, п. 10.1.6 Удаление показателя\группы показателей.
- Раздел Отчёты > Категории отчётности — позволяет создавать категории отчётов. Изначально созданы следующие категории: Коллегиальная, Публичная и Операционная отчётности. Такие категории позволяют помечать отчёты в разрезе принятой внутри компании категоризации отчётов. Описание выполняемых действий в панели администратора DataOffice содержится в п. 10.1.7 Создание категории отчётности, п. 10.1.8 Изменение категории отчётности, п. 10.1.9 Удаление категории отчётности.
¶ 10.1.1 Просмотр реестра отчётов
Раздел Отчёты > Реестр в панели администратора DataOffice предоставляет возможность просмотра записей о витринах и отчётах, внесённых командой по управлению в компонент Реестр отчётов RT.DataGovernance в процессе их фактической реализации. По сути данный раздел является дублированием контента из компонента Реестр отчётов и не предоставляет возможность внесения изменений в эти записи (т.е. изменения, удаления).
Чтобы просмотреть записи Реестра отчётов через панель администратора DataOffice, выполните:
- Войдите в панель администратора DataOffice.
- С главной страницы панели перейдите в Отчёты > Реестр.
- Отобразится перечень всех имеющихся записей об отчётах\витринах, содержащих информацию по каждому отчёту\витрине (в примере ниже представлен базовый перечень полей, которые подтягиваются из компонента Реестр отчётов RT.DataGovernance):
- Code — идентификатор отчёта\витрины.
- Type — тип объекта.
- Tool — ПО, в котором реализован отчёт\витрина.
- Name — полное наименование отчёта\витрины без сокращений.
- Depth available — глубина доступности данных, т.е. за какой период доступны данные.
- Frequency — периодичность, с которой подготавливаются данные на источнике и обновляются в отчёте\витрине.
- Status — статус готовности отчёта\витрины.
- Обновлено — дата и время, когда последний раз было внесено какое-либо изменение в запись.
4. Чтобы просмотреть детальную информацию по записи, нажмите на неё. Откроется заполненная форма с представленной информацией по отчёту\витрине (в примере ниже представлен базовый перечень полей, которые подтягиваются из компонента Реестр отчётов RT.DataGovernance):
- Code — идентификатор отчёта\витрины.
- Type — тип объекта.
- Tool — ПО, в котором реализован отчёт\витрина.
- Name — полное наименование отчёта\витрины без сокращений.
- Definition — краткое описание отчёта\витрины.
- Depth available — глубина доступности данных, т.е. за какой период доступны данные.
- Frequency — периодичность, с которой подготавливаются данные на источнике и обновляются в отчёте\витрине.
- Status — статус готовности отчёта\витрины.
- Reference — ссылка на отчёт\витрину в BI-системе.
- DB link — хранилище, на данных которого реализован отчёт\витрина.
- Documentation — ссылки на документацию по отчёту.
- Owners — пользователь, который является владельцем отчёта.
- Main user — пользователи, которые являются ключевыми пользователями отчёта\витрины.
- File cube — файл OLAP-куба, если объект является аналитическим кубом.
- Checklist status — статус отчёта (ОПЭ и\или принят на сопровождение).
- Instruction — ссылка на инструкцию по сопровождению отчёта.
- Categorization — категоризация отчёта\витрины.
- Certification — сертификация отчёта\витрины.
- Источники данных — перечень систем, которые являются источниками данных для формирования отчёта\витрины.
¶ 10.1.2 Просмотр карточки отчёта
Раздел Отчёты > Детальный в панели администратора DataOffice предоставляет возможность просмотреть карточки отчётов\витрин, которые были заведены через компонент Реестр отчётов RT.DataGovernance командой по управлению данными. По сути данная функциональность в панели администратора является дублированием информации из Реестра отчётов, к тому же не предполагает возможности внесения корректировок в карточки отчётов\витрин (как изменение, так и удаление).
Чтобы просмотреть карточку отчёта\витрины Реестра отчётов, выполните:
- Войдите в панель администратора DataOffice.
- С главной страницы панели перейдите в Отчёты > Детальный.
- Отобразится перечень всех имеющихся карточек отчётов\витрин. Перечень содержит следующую информацию по каждому отчёту\витрине (в примере ниже представлен базовый перечень полей, которые подтягиваются из компонента Реестр отчётов RT.DataGovernance):
- Glossary code — идентификатор карточки отчёта\витрины.
- Name — полное наименование отчёта\витрины без сокращений.
- Definition — краткое описание отчёта\витрины.
- Type — тип объекта.
- Category — категория отчёта.
- Examples — примеры.
4. Если нажать на конкретный отчёт\витрину в перечне, то откроется форма, заполненная информацией о нём. Отображённая на форме информация по составу полей аналогична информации, отображаемой в перечне карточек отчётов\витрин.
¶ 10.1.3 Просмотр бизнес-глоссария
Раздел Отчёты > Глоссарий в панели администратора DataOffice предоставляет возможность изучить записи о терминах, которые команда по управлению данными внесла в компонент Бизнес-глоссарий RT.DataGovernance в соответствии с процессами, а далее установленные согласующие верифицировали внесённые термины. Данная функциональность даёт возможность только просмотреть, а не редактировать (или удалять) записи.
Для просмотра терминов выполните
- Войдите в панель администратора DataOffice.
- С главной страницы панели перейдите в Отчёты > Глоссарий.
- Отобразится перечень всех имеющихся терминов, каждая запись о котором содержит информацию (в примере ниже представлен базовый перечень полей, которые подтягиваются из компонента Бизнес-глоссарий RT.DataGovernance):
- Code — идентификатор термина.
- Calculated — признак расчётный\нерасчётный.
- Subject area name — предметная область термина.
- Name — полное наименование термина без сокращений.
- Short name — сокращённое название термина.
- ВНД — документ, в соответствии с которым термин введён в действие.
- Status MG — статус верификации термина.
- Обновлено — дата и время последнего обновления записи о термине.
Чтобы изучить детальную информацию о термине, нажмите на него. Откроется форма, содержащая следующую информацию о термине:
- Код — идентификатор термина.
- Calculated — признак расчётный\нерасчётный.
- Subject area name — предметная область термина.
- Name — полное наименование термина без сокращений.
- Short name — сокращённое название термина.
- Definition — краткое описание термина.
- ВНД — документ, в соответствии с которым термин введён в действие.
- Status MG — статус верификации термина.
- Ключевой показатель — показатель деятельности компании, к которому относится термин.
- Группы ключевого показателя — группа показателя, к которому относится термин.
- Автор изменения — пользователь, который последним внёс изменения в термин.
- Автор создания — пользователь, который создал термин.
¶ 10.1.4 Создание показателя\группы показателей
Данный пункт поясняет, как:
- Создать новую группу показателей (дополнительно у уже имеющимся), которая будет отображаться в качестве вкладки на DataOffice в разделе Ключевые показатели.
- Создать новый показатель, который будет включён в определённую группу показателей и который будет отображаться в качестве наполнения вкладки-группы (показатели имеют вид плитки).
Чтобы создать группу показателей или сам показатель, выполните:
- Войдите в панель администратора DataOffice.
- С главной страницы панели перейдите в Отчёты > Группы показателей. Отобразится перечень всех имеющихся групп и показателей (при наличии).
- Нажмите + Create. Откроется форма создания группы\показателя. Заполните следующие поля формы:
- Если вы создаёте группу показателей:
- Родительская группа — оставьте поле пустым (т.к. данное поле заполняется при создании показателя, а не группы показателей).
- Название группы — укажите название группы показателей на русском, которое будет отображаться на DataOffice.
- Параметр URL (slug) — укажите часть URL, которая является уникальной строкой-идентификатором создаваемой группы показателей.
- Значение для выборки key_indicator — укажите наименование соответствующего поля в таблице БД RT.DataGovernance.
- Значение для выборки из key_indicator_groups — оставьте поле пустым (т.к. данное поле заполняется при создании показателя, а не группы показателей).
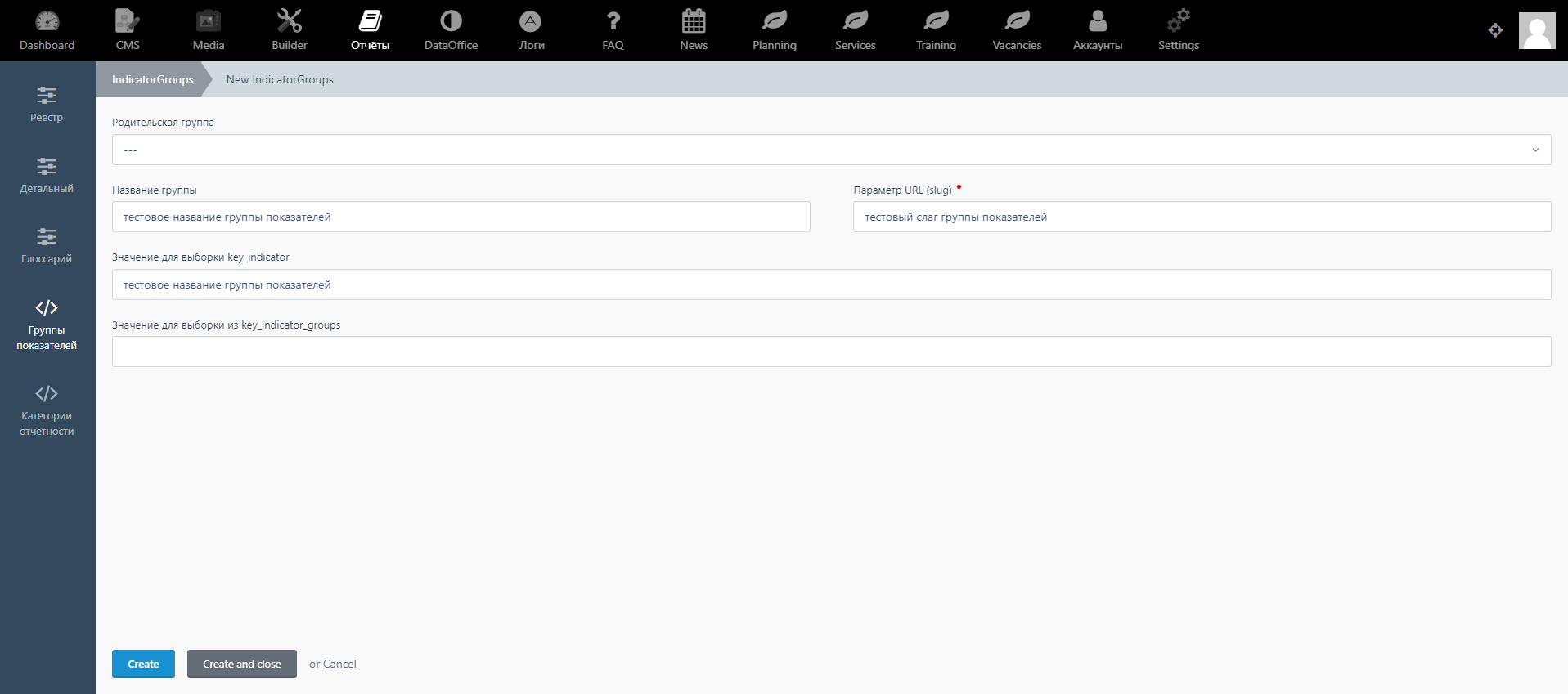
- Если вы создаёте сам показатель:
- Родительская группа — выберите из выпадающего списка группу показателей, в которую будет включён создаваемый показатель.
- Название группы — укажите название создаваемого показателя (не группы).
- Параметр URL (slug) — укажите часть URL, которая является уникальной строкой-идентификатором создаваемого показателя.
- Значение для выборки key_indicator — укажите наименование соответствующего поля в таблице БД RT.DataGovernance.
- Значение для выборки из key_indicator_groups — укажите название создаваемого показателя.
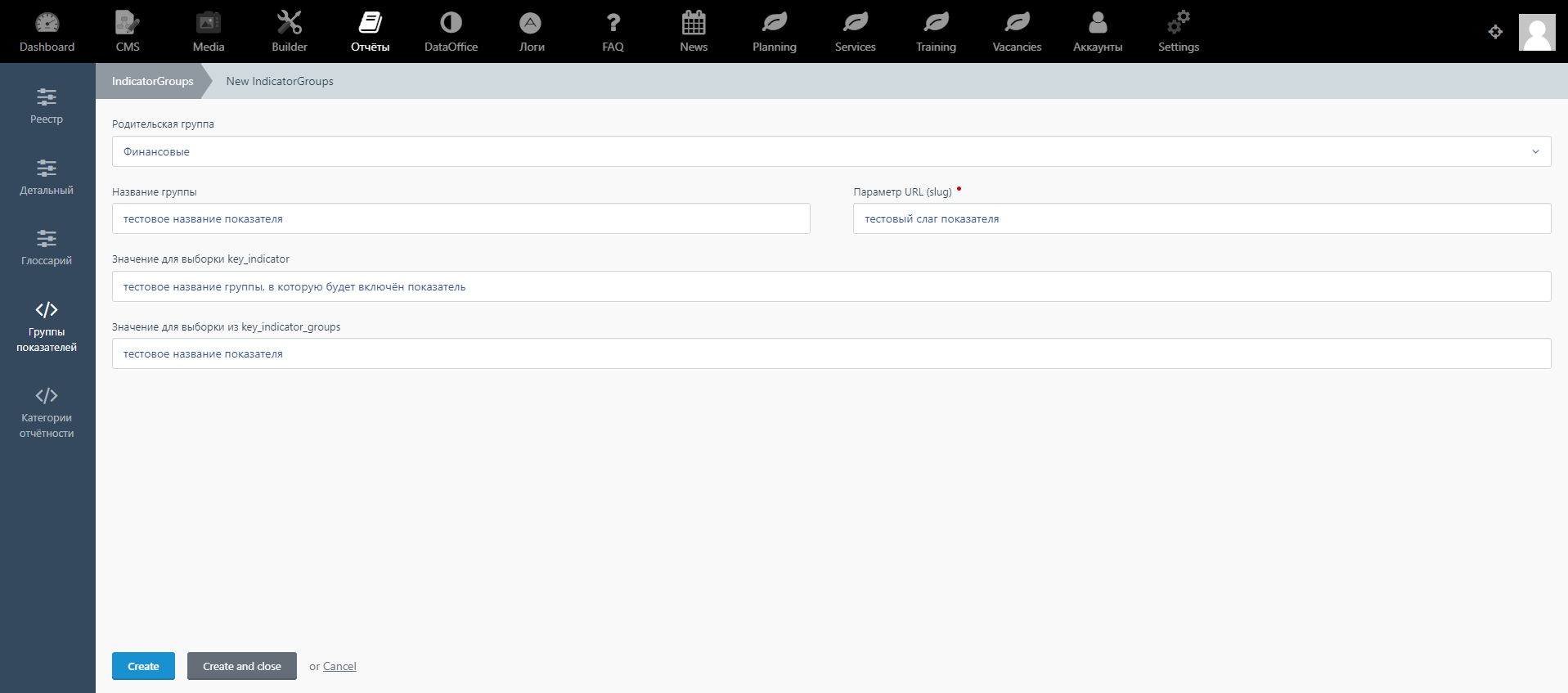
4. После заполнения формы нажмите Create.
5. Запись о группе показателей или показателе будет сохранена. Теперь она будет отображаться в разделе Ключевые показатели в пользовательском интерфейсе DataOffice.
¶ 10.1.5 Изменение показателя\группы показателей
Если в показатель или в группу показателей необходимо внести корректировки, то выполните следующее:
- Войдите в панель администратора DataOffice.
- С главной страницы панели перейдите в Отчёты > Группы показателей.
- Найдите необходимый показатель или группу в списке и нажмите на него.
- Откроется форма с информацией о выбранном показателе\группе показателей в режиме редактирования. Внесите необходимые корректировки и нажмите Save.
- Информация о показателе\группе показателей будет скорректирована. На DataOffice показатель или группа (в зависимости от сущности, в которую вносились изменения) будет отображаться в скорректированном виде.
¶ 10.1.6 Удаление показателя\группы показателей
Если в соответствии с политикой в компании перестаёт использоваться какая-то группа показателей или показатель, то на DataOffice необходимо удалить эту группу или показатель. Для этого выполните:
- Войдите в панель администратора DataOffice.
- С главной страницы панели перейдите в Отчёты > Группы показателей.
- В открывшемся списке выполните:
- Найдите в списке удаляемый показатель\группу. Можете воспользоваться строкой поиска.
- Проставьте отметку в чекбоксе у удаляемого показателя\группы.
- Нажмите Delete selected.
4. В открывшемся окне подтверждения удаления нажмите Ok.
5. Раздел Ключевые показатели на DataOffice будет скорректирован: из него будет удалён неиспользуемый в компании показатель или группа.
¶ 10.1.7 Создание категории отчётности
Категории отчётности необходимо для категоризации отчётности по определённому признаку. Этот признак категоризации используется в пользовательском интерфейсе DataOffice по следующему пути Ключевые показатели > <показатель> > <выбранный отчёт>.
В качестве пример в DataOffice уже заведены следующие категории отчётности: Коллегиальная, Публичная и Операционная. Но при необходимости список категорий отчётности можно изменить.
Чтобы создать категорию отчётности, выполните:
- Войдите в панель администратора DataOffice.
- С главной страницы панели перейдите в Отчёты > Категории отчётности. Отобразится перечень всех созданных категорий.
- Нажмите + Create. Откроется форма создания новой категории. Заполните следующие поля формы:
- Название группы — укажите название создаваемой категории отчётности.
- Значение для выборки (поле categorization) — укажите наименование соответствующего поля в таблице БД RT.DataGovernance.
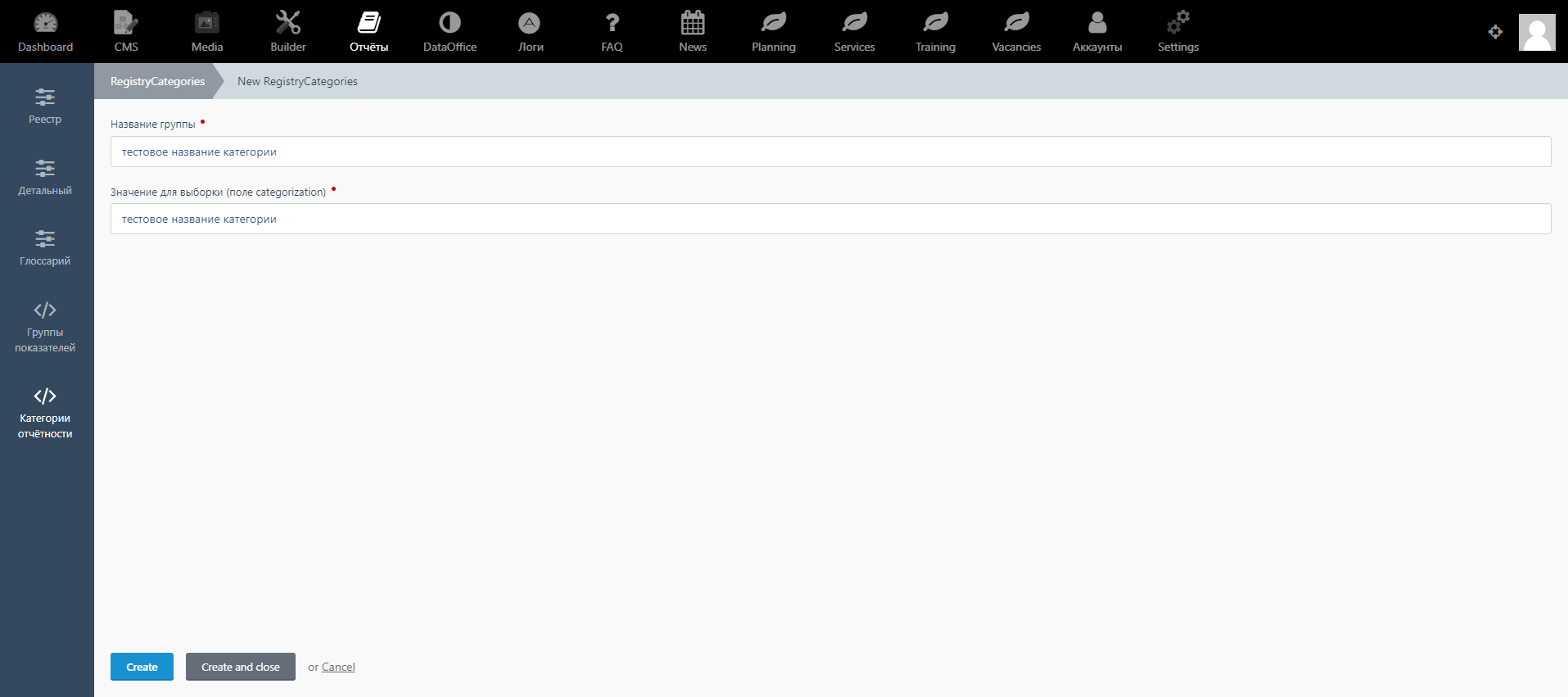
4. После заполнения формы нажмите Create.
5. Новая категория отчётности будет создана и сможет использоваться для категоризации отчётов в разделе Реестр отчётов.
¶ 10.1.8 Изменение категории отчётности
Если в категорию отчётности необходимо внести корректировки (т.е. скорректировать её название), то выполните следующее:
- Войдите в панель администратора DataOffice.
- С главной страницы панели перейдите в Отчёты > Категории отчётности.
- Найдите необходимую категорию в списке и нажмите на неё.
- Откроется форма с информацией о выбранной категории в режиме редактирования. Внесите необходимые корректировки и нажмите Save.
- Название категории отчётности будет скорректировано, для целей категорирования отчётов будет использоваться новое скорректированное название категории.
¶ 10.1.9 Удаление категории отчётности
Если категория отчётности уже устарела и перестала использоваться в компании, удалите её с DataOffice:
- Войдите в панель администратора DataOffice.
- С главной страницы панели перейдите в Отчёты > Категории отчётности.
- В открывшемся списке выполните:
- Найдите в списке удаляемую категорию. Можете воспользоваться строкой поиска.
- Проставьте отметку в чекбоксе у удаляемой категории.
- Нажмите Delete selected.
4. В открывшемся окне подтверждения удаления нажмите Ok.
5. Категория отчётности будет удалена и перестанет использоваться для категорирования отчётов на DataOffice.
¶ 10.2 Работа с DataOffice
Раздел DataOffice в панели администратора DataOffice предназначен для управления следующими сущностями DataOffice:
- Состав меню DataOffice — позволяет сформировать пункты в основном меню DataOffice, а также разместить ссылки на разделы DataOffice в разных частях DataOffice. Описание действий, выполняемых в панели администратора DataOffice, содержится в п. 10.2.1 Создание пункта меню, п. 10.2.2 Изменение пункта меню, п. 10.2.3 Удаление пункта меню.
- Состав информации в разделе О нас — позволяет добавлять страницы, которые будут включены в раздел О нас. Описание действий, выполняемых в панели администратора DataOffice, содержится в п. 10.2.4 Создание страницы в разделе О нас, п. 10.2.5 Изменение страницы в разделе О нас, п. 10.2.6 Удаление страницы в разделе О нас.
- Состав руководителей — позволяет заводить карточки руководителей, которые используются наполнения информацией карточек проектов\сегментов. Описание действий, выполняемых в панели администратора DataOffice, содержится в п. 10.2.7 Создание руководителя, п. 10.2.8 Изменение руководителя, п. 10.2.9 Удаление руководителя.
- Состав проектов\сегментов в разделах Проекты\продукты и Линейное развитие отчётности — позволяет добавлять проекты\сегменты в списки, а также создавать отдельные страницы под каждый проект\сегмент. Описание действий, выполняемых в панели администратора DataOffice, содержится в п. 10.2.10 Создание проекта\сегмента, п. 10.2.11 Изменение проекта\сегмента, п. 10.2.12 Удаление проекта\сегмента.
¶ 10.2.1 Создание пункта меню
DataOffice поставляется заказчику предварительно наполненным необходимыми для быстрого старта информационными блоками (страницами, разделами). По этой причине в DataOffice уже сформировано меню в разных частях DataOffice (например, пункты меню, располагающиеся внизу страницы (футере)), ведущее на конкретные разделы или страницы DataOffice.
Но при развитии DataOffice может возникнуть необходимость дополнить его разделами и соответственно ссылками на них.
Перед созданием пункта меню убедитесь, что раздел, на который будет ссылаться пункт меню, существует, т.е. не удалён.
Чтобы создать ссылку в меню на раздел, выполните следующее:
- Войдите в панель администратора DataOffice.
- С главной страницы панели перейдите в DataOffice > Меню.
- Откроется список всех разделов, включённых в меню. Нажмите + Create для создания нового пункта меню.
- Откроется форма для заполнения. Заполните на ней следующие поля:
- Родительский пункт — если вы создаёте многоуровневое меню, то укажите здесь родительский пункт меню для создаваемого пункта, т.е. пункт, в который будет включён создаваемый следующим уровнем. Если вы создаёте одноуровневое меню, то оставьте поле пустым (это означает, что создаваемый пункт и будет являться родительским, т.е. пунктом первого уровня).
- Заголовок — внесите название пункта на русском языке, как оно будет отображаться в DataOffice.
- Ссылка — укажите ссылку для раздела, на который будет вести создаваемый пункт меню.
- Описание — внесите описание раздела, на который будет вести создаваемый пункт меню. Описание будет отображаться на DataOffice после заголовка пункта (если выбранная ниже часть DataOffice может выводить описание). Например, описание будет выводиться, если вы установите, чтобы пункт меню показывался в основных разделах на главной странице DataOffice; и не будет выводиться, если выбрано, что пункт должен выводиться в основном меню в шапке (в меню выводится только перечень заголовков пунктов).
- Иконка — загрузите изображение, которое послужит иконкой для пункта. Иконки у пунктов отображаются не всегда на DataOffice: для некоторых частей DataOffice, в которых располагаются пункты, такого не предусмотрено. Иконка будет отображаться в том случае, если вы выберите в качестве частей DataOffice: основные или второстепенные разделы на главной странице, основное меню в шапке, в разделе О нас. Обратите внимание, что в разных частях DataOffice иконка будет отображаться по-разному, т.е. разного размера. Поэтому в данное поле загрузите изображение отличного размера (DataOffice при необходимости самостоятельно уменьшит размеры изображения).
- Показать как пункт меню в следующих частях портала — отметьте в чекбоксах те части DataOffice, в которых вы хотите расположить пункт меню: основное меню в шапке, низ страницы (футер), основные разделы на главной странице, второстепенные разделы на главной странице, раздел О нас. Выбор количества частей неограничен.
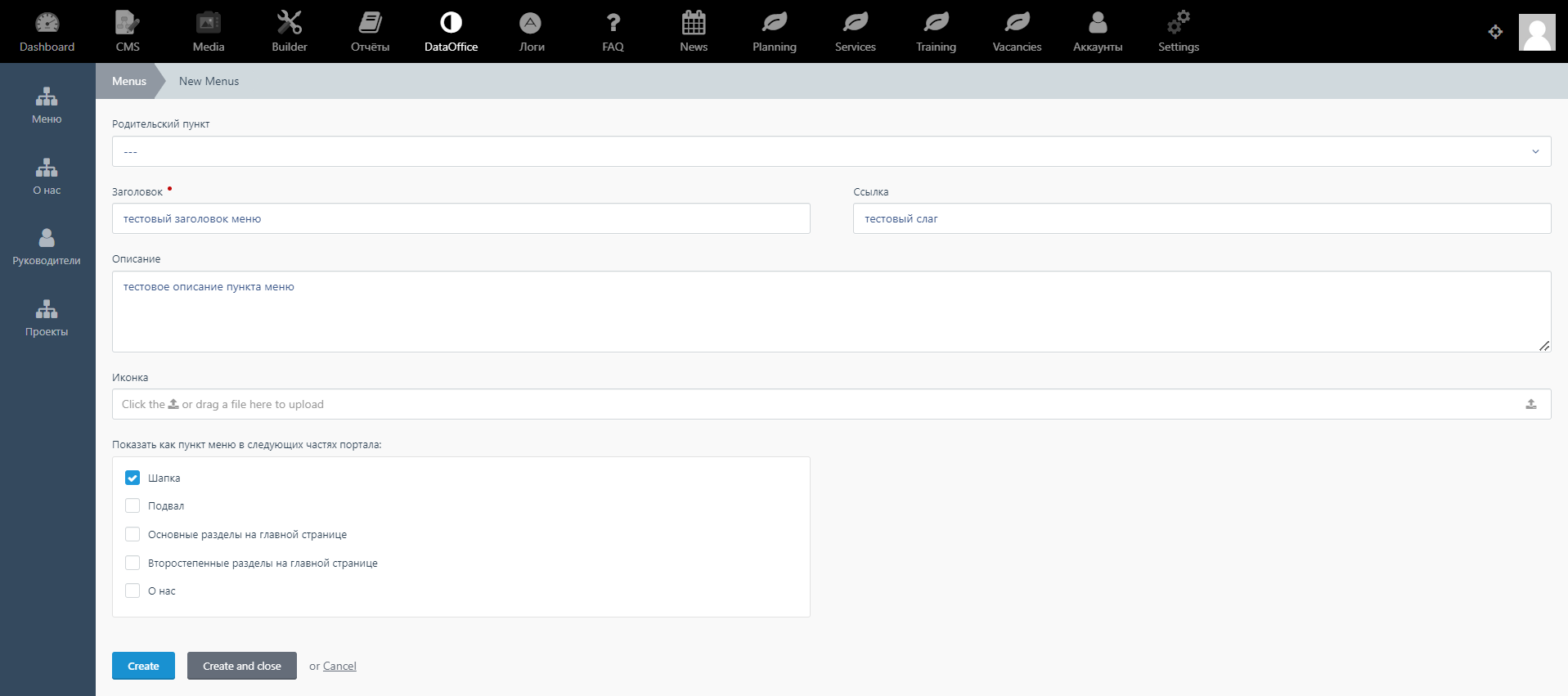
5. После заполнения формы нажмите Save (или Save and close).
6. Пункты меню будут сформированы на DataOffice в соответствии с внесёнными настройками, пользователь сможет при нажатии на пункт меню перейти в соответствующий ему раздел.
¶ 10.2.2 Изменение пункта меню
В случае необходимости вы можете скорректировать уже созданный пункт меню (все его настройки). Для этого выполните:
- Войдите в панель администратора DataOffice.
- С главной страницы панели перейдите в DataOffice > Меню.
- Найдите в списке пункт меню, который необходимо скорректировать, и нажмите на него.
- Откроется форма с информацией о выбранном пункте меню. Внесите необходимые корректировки и нажмите Save.
- Пункт меню и его новые настройки будут применены: в пользовательском интерфейсе DataOffice он будет отображаться в скорректированном виде.
¶ 10.2.3 Удаление пункта меню
Если какой-то раздел перестал использоваться в DataOffice и был удалён за ненадобностью, то необходимо удалить пункт меню, который ссылается на удалённый раздел.
Чтобы удалить пункт меню, выполните следующее:
- Войдите в панель администратора DataOffice.
- С главной страницы панели перейдите в DataOffice > Меню.
- В открывшемся списке выполните:
- Найдите в списке удаляемый пункт. Можете воспользоваться строкой поиска.
- Проставьте отметку в чекбоксе у удаляемого пункта меню.
- Нажмите Delete selected.
- В открывшемся окне подтверждения удаления нажмите Ok.
4. Пункт меню будет удалён из пользовательского интерфейса DataOffice. Пользователи не смогут с помощью меню попасть в удалённый раздел.
¶ 10.2.4 Создание страницы в разделе О нас
Содержащиеся в этом пункте действия описывают то, как наполнить страницы раздела О нас (саму страницу раздела О нас и страницы, которые входят в раздел и являются дочерними по отношению к ней) блоками и информацией.
Чтобы наполнить страницы раздела О нас, выполните следующее:
- Войдите в панель администратора DataOffice.
- С главной страницы панели перейдите в DataOffice > О нас.
- Откроется список всех уже наполненных информацией страниц, относящихся к разделу О нас. Нажмите + Create, чтобы приступить к наполнению страницы информацией.
- Откроется форма для заполнения. Заполните на ней следующие поля:
- Вкладка Описание:
- Заголовок — введите заголовок страницы, которую будете наполнять информацией. Указанный здесь заголовок страницы должен совпадать с названием макета страницы, указанным в поле Title (макет располагается по пути CMS > Pages).
- Сегмент URL — укажите слаг страницы, т.е. уникальную строку-идентификатор, добавляемый к URL. Указанный здесь слаг должен быть идентичен значению, указанному в поле URL для макета страницы (макеты располагаются по пути CMS > Pages). Это необходимо, чтобы система точно идентифицировала страницу, которую вы собираетесь наполнить информацией.
- Добавить блок — кнопка, при нажатии на которую отображается один блок для внесения информации. Вы можете добавлять неограниченное количество блоков, которые могут содержать различную информацию (текст, изображения) с применённым уникальным стилем отображения. Каждый блок содержит следующие поля, доступные для заполнения:
- Прозрачный — установите отметку в чекбоксе, если хотите установить прозрачный фон для добавляемого блока.
- Заголовок — внесите заголовок блока (при необходимости).
- Описание — внесите абзацы, содержащие текст\изображения\видео\ссылки\аудио\таблицы\прочее, которые должны следовать за указанным заголовком. Для применения стиля к тексту воспользуйтесь возможностями поля.
- Позиция — вариант расположения информации в блоке. Выберите из выпадающего списка необходимое значение: Колонка 1, Колонка 2 или На всю ширину.
- Иконка (svg) — загрузите изображения, которое будет будет размещено вместе с информацией из поля Описание в одном блоке.
- Вкладка Презентация:
- Презентации — загрузите презентацию, которая будет добавлена на наполняемую страницу.
- Вкладка Манифест:
- Манифест — загрузите манифест, который будет размещён на странице, которая наполняется информацией на форме.
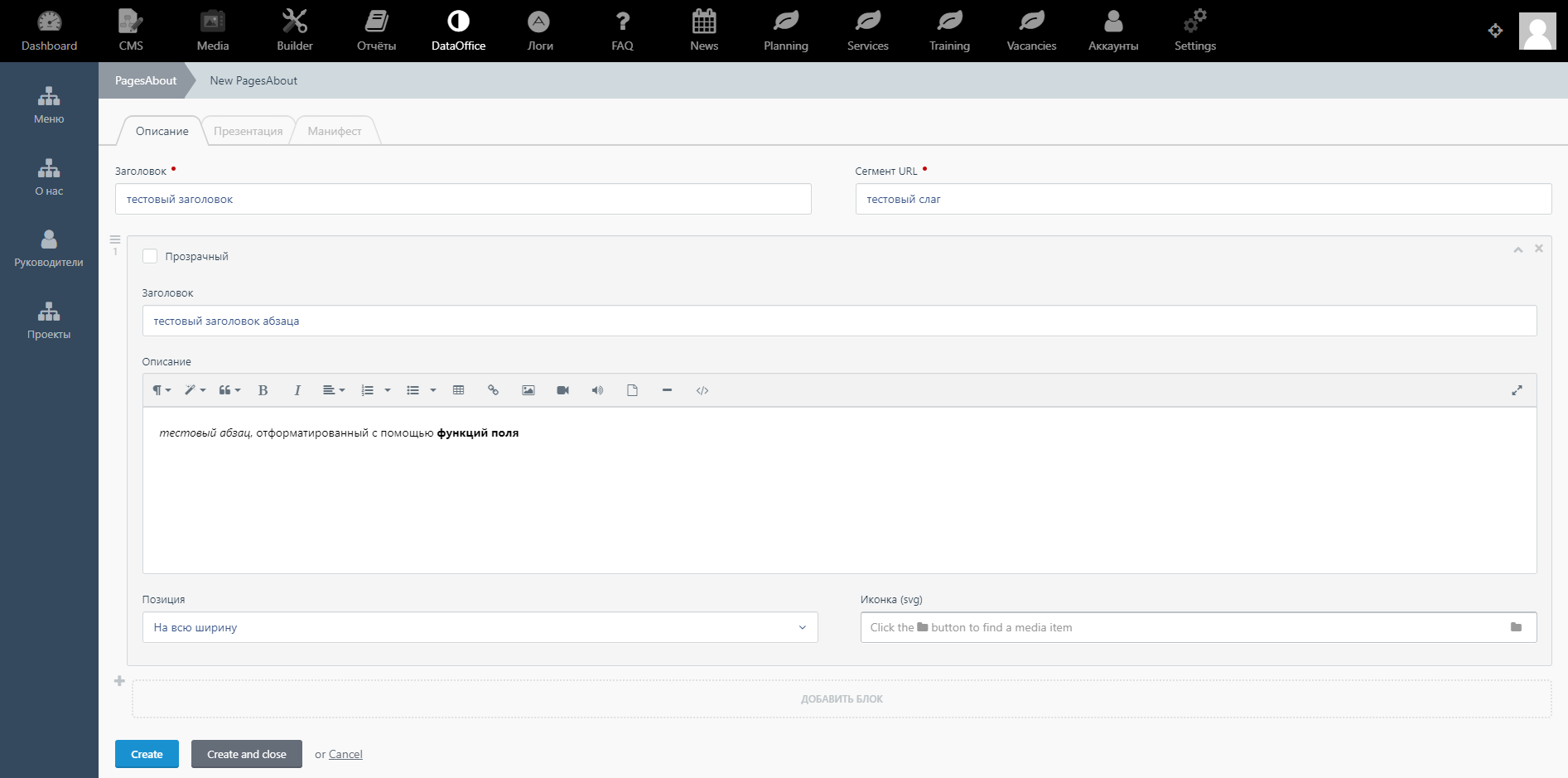
5. После заполнения формы нажмите Save (или Save and close).
6. Указанная страница будет наполнена информацией в соответствии с заполненными на форме полями.
¶ 10.2.5 Изменение страницы в разделе О нас
Если вам необходимо скорректировать информацию, располагающуюся на страницах, входящих в раздел О нас, выполните следующее:
- Войдите в панель администратора DataOffice.
- С главной страницы панели перейдите в DataOffice > О нас.
- Найдите в списке страницу, которую необходимо скорректировать, и нажмите на неё.
- Откроется форма с информацией, содержащейся на выбранной странице. Внесите необходимые корректировки и нажмите Save.
- Информация на странице будет скорректирована, пользователи смогут ознакомиться с новой информацией, представленной на странице раздела О нас, в пользовательском интерфейсе DataOffice.
¶ 10.2.6 Удаление страницы в разделе О нас
Возникают случаи, когда информация, содержащаяся на странице, входящей в состав раздела О нас, становится устаревшей и не представляет ценности для пользователей. В таком случае неактуальную информацию можно удалить.
Чтобы удалить информацию со страницы, выполните следующее:
- Войдите в панель администратора DataOffice.
- С главной страницы панели перейдите в DataOffice > О нас.
- В открывшемся списке выполните:
- Найдите в списке страницу, информацию с которой нужно удалить. Можете воспользоваться строкой поиска.
- Проставьте отметку в чекбоксе у страницы.
- Нажмите Delete selected.
- В открывшемся окне подтверждения удаления нажмите Ok.
4. Информация со страницы будет удалена безвозвратно и больше не доступна для просмотра пользователями.
¶ 10.2.7 Создание руководителя
Данная функциональность позволяет заводить карточки руководителей с детальной информацией о них и размещать их на страницах о проектах и сегментах, руководителями которых они являются (т.е. по путям О нас > Проекты\продукты или Линейное развитие отчётности > <страница проекта или сегмента>). Описание создания проекта\сегмента представлено в п. 10.2.10 Создание проекта\сегмента.
Чтобы добавить информацию о руководителе, выполните следующее:
- Войдите в панель администратора DataOffice.
- С главной страницы панели перейдите в DataOffice > Руководители.
- Откроется список имеющихся записей о руководителях (при наличии). Нажмите + Create.
- Откроется форма для заполнения. Заполните на ней следующие поля:
- ФИО — ФИО руководителя.
- Должность — должность руководителя в компании.
- E-mail — электронная почта руководителя.
- Ссылка на портал — ссылка на карточку руководителя на портале компании.
- Фото — загрузите фотографию руководителя.
- Аватар — загрузите аватар руководителя.
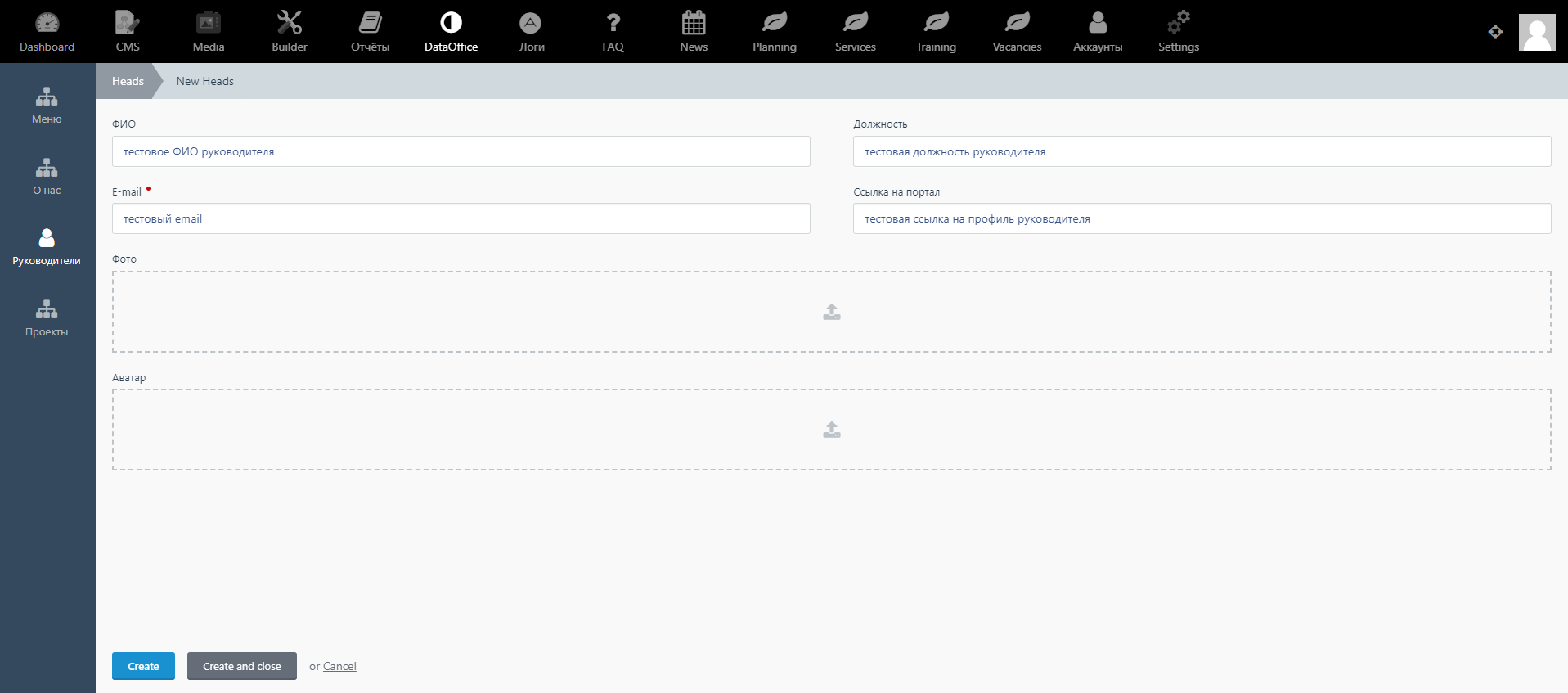
5. После заполнения формы нажмите Save (или Save and close).
6. Информация о руководителе будет сохранена.
¶ 10.2.8 Изменение руководителя
Если вам необходимо скорректировать информацию о руководителе, выполните следующее:
- Войдите в панель администратора DataOffice.
- С главной страницы панели перейдите в DataOffice > Руководители.
- Найдите в списке руководителя, информацию о котором необходимо скорректировать, и нажмите на него.
- Откроется форма с информацией о выбранном руководителе. Внесите необходимые корректировки и нажмите Save.
- Информация о руководителе будет скорректирована.
¶ 10.2.9 Удаление руководителя
Если руководитель уволился и перешёл на должность, предполагающую иную зону ответственности, то информацию о нём необходимо удалить.
Чтобы удалить информацию о руководителе, выполните следующее:
- Войдите в панель администратора DataOffice.
- С главной страницы панели перейдите в DataOffice > Руководители.
- В открывшемся списке выполните:
- Найдите в списке запись о руководителе, которую необходимо удалить. Можете воспользоваться строкой поиска.
- Проставьте отметку в чекбоксе у записи.
- Нажмите Delete selected.
- В открывшемся окне подтверждения удаления нажмите Ok.
4. Информация о руководителе будет удалена.
¶ 10.2.10 Создание проекта\сегмента
Предполагается, что раздел О нас пользовательского интерфейса DataOffice должен содержать два подраздела: Проекты\продукты и Линейное развитие отчётности.
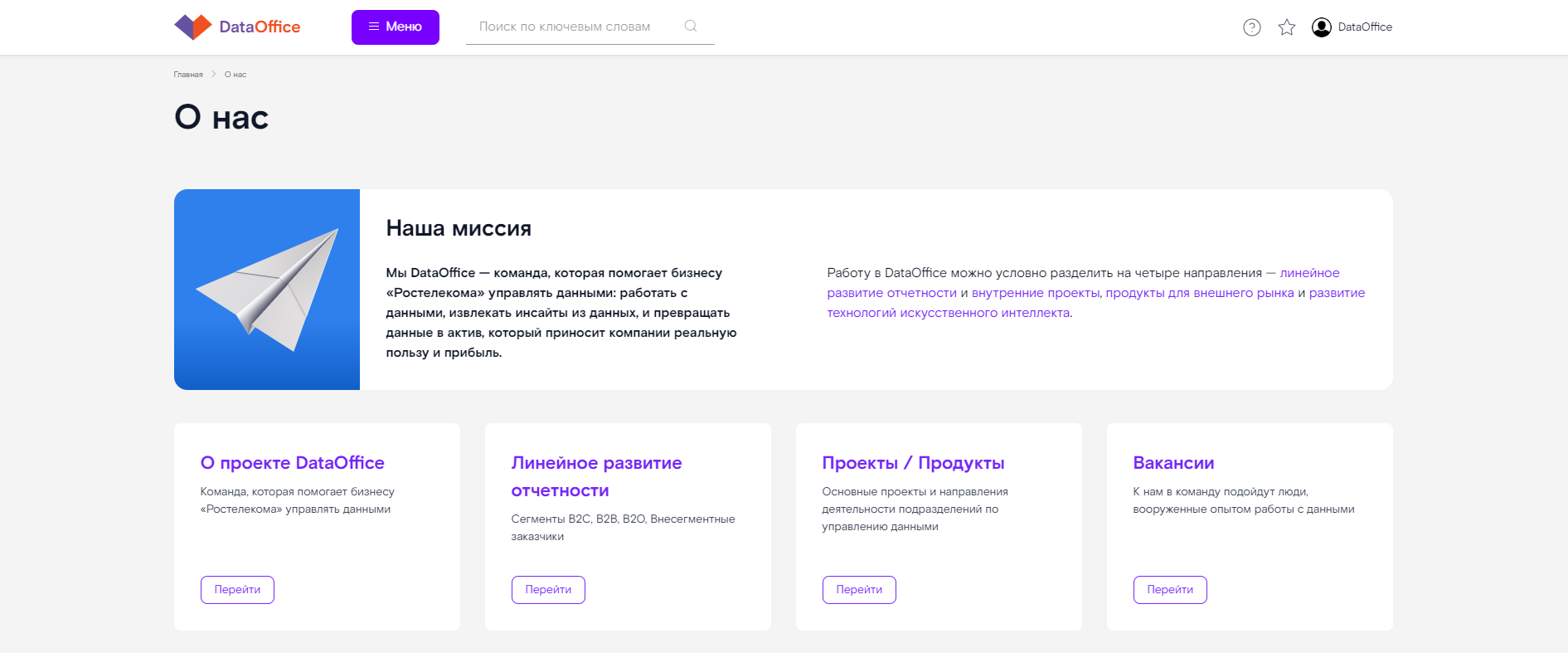
Если перейти в любой из этих подразделов, то откроется страница, содержащая перечень входящих в неё проектов или сегментов, которые отображаются в виде плиток с краткой информацией о них.
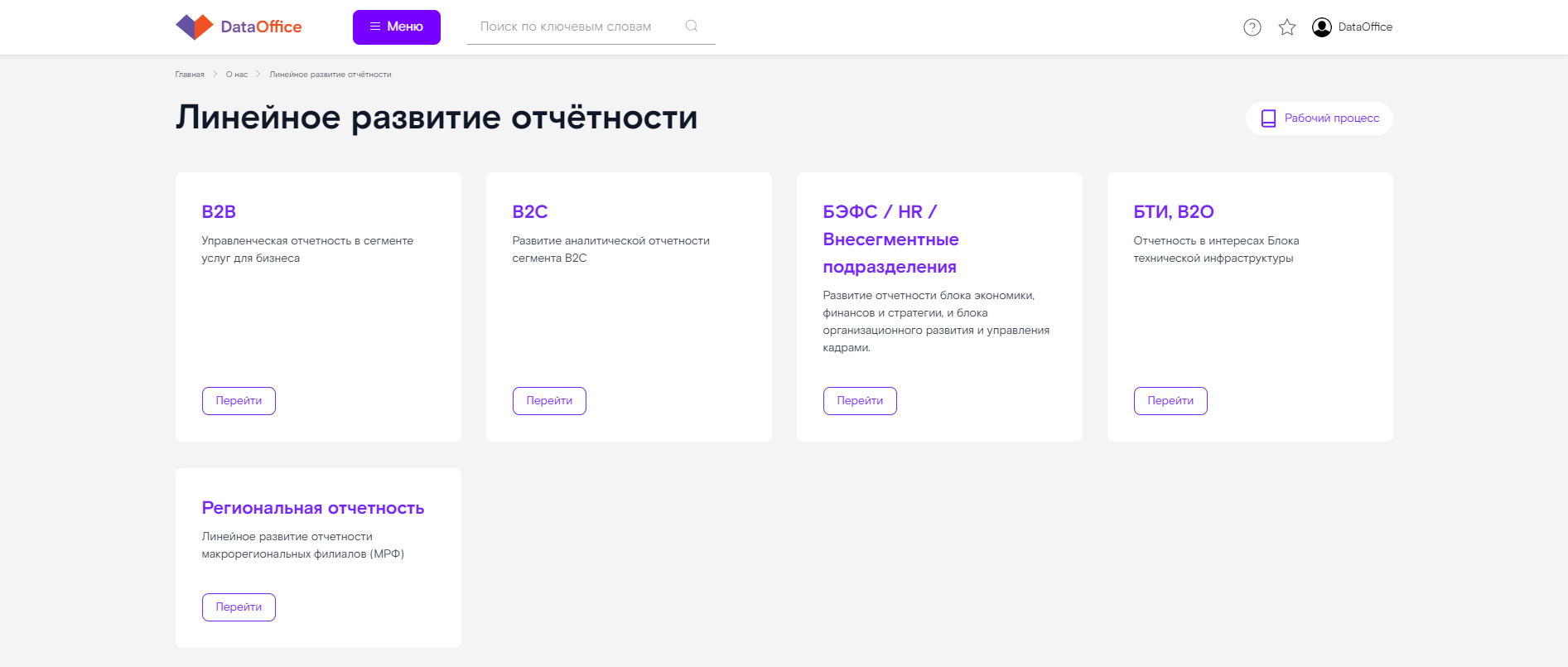
С помощью кнопки Перейти, размещённой на каждой плитке, можно открыть карточку выбранного проекта\сегмента, на которой отображается детальная информация о нём.
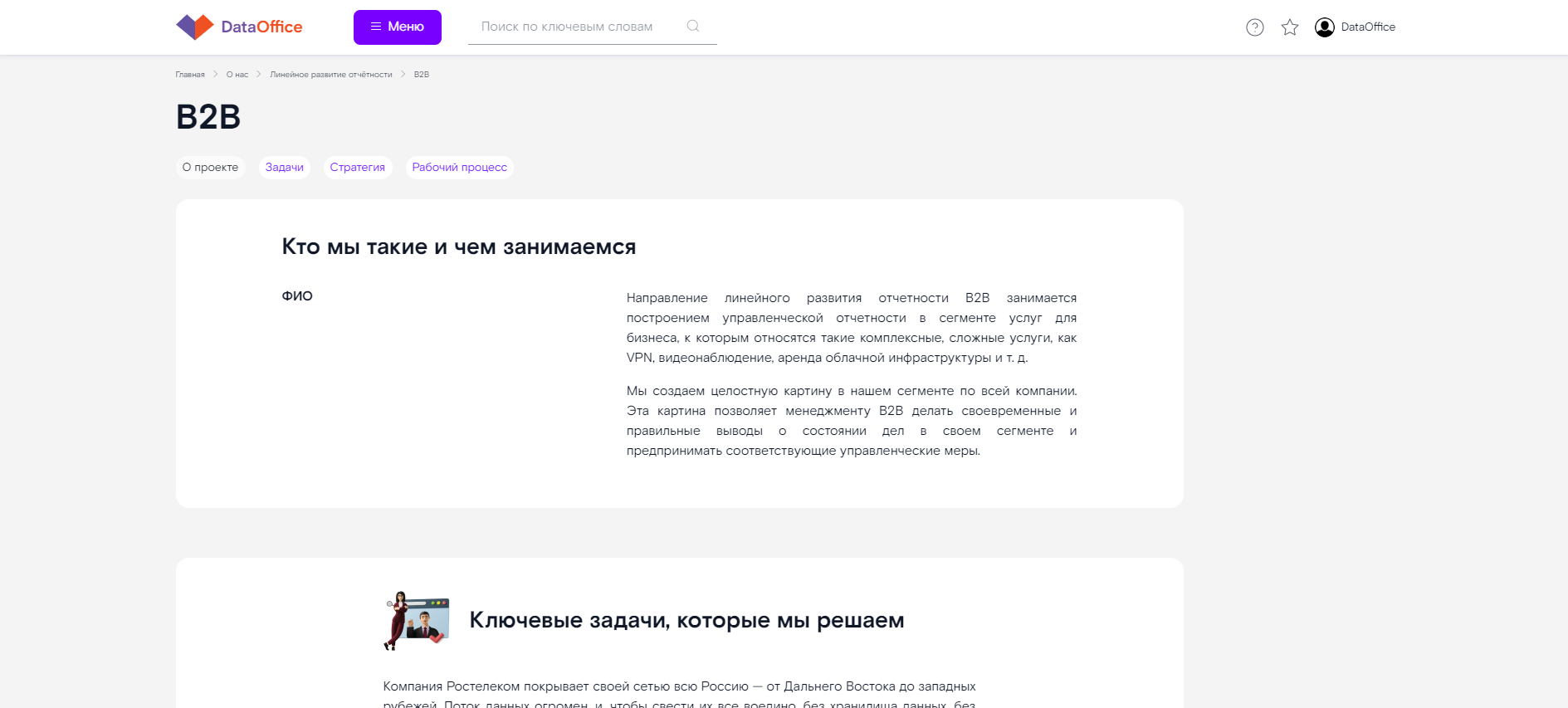
В текущем разделе описана функциональность, которая позволяет создать карточку с детальной информацией о проекте\сегменте, а также добавить новую плитку в перечень проектов\сегментов.
Чтобы добавить проект или сегмент на страницу, а также создать отдельную страницу вносимого проекта\сегмента, выполните следующее:
- Войдите в панель администратора DataOffice.
- С главной страницы панели перейдите в DataOffice > Проекты.
- Откроется список имеющихся проектов\сегментов (при наличии). Нажмите + Create.
- Откроется форма для заполнения. Заполните на ней поля на следующих вкладках (ниже представлен пример заполнения базового состава вкладок формы):
- Вкладка Описание — на данной вкладке настраивается техническая и основная информация о проекте\сегменте:
- Тип — признак, с помощью которого создаваемая карточка идентифицируется в качестве проекта или сегмента, и тем самым определяется, в каком разделе будет размещена (Проекты\продукты или Линейное развитие отчётности в разделе О нас). Из выпадающего списка выберите Проект или Фронт соответственно.
- Название — внесите название проекта или сегмента. Название будет являться заголовком карточки проекта\сегмента и заголовком его плитки.
- Код урла — внесите слаг для создаваемого проекта\сегмента, который является ссылкой-идентификатором на его карточку. Например, для создаваемого проекта B2B укажите слаг b2b, тогда карточка сегмента B2B будет располагаться по адресу <ссылка на DataOffice>/fronts/b2b.
- Руководитель — определите руководителя создаваемого проекта\сегмента, для этого выберите из выпадающего необходимого руководителя. Данные о руководителе будут располагаться на карточке проекта\сегмента в разделе Кто мы такие и чем занимаемся на вкладке О проекте. Обратите внимание, что руководитель создаётся отдельно (описание создания руководителя представлено в п. 10.2.7 Создание руководителя), а затем выбирается в этом поле.
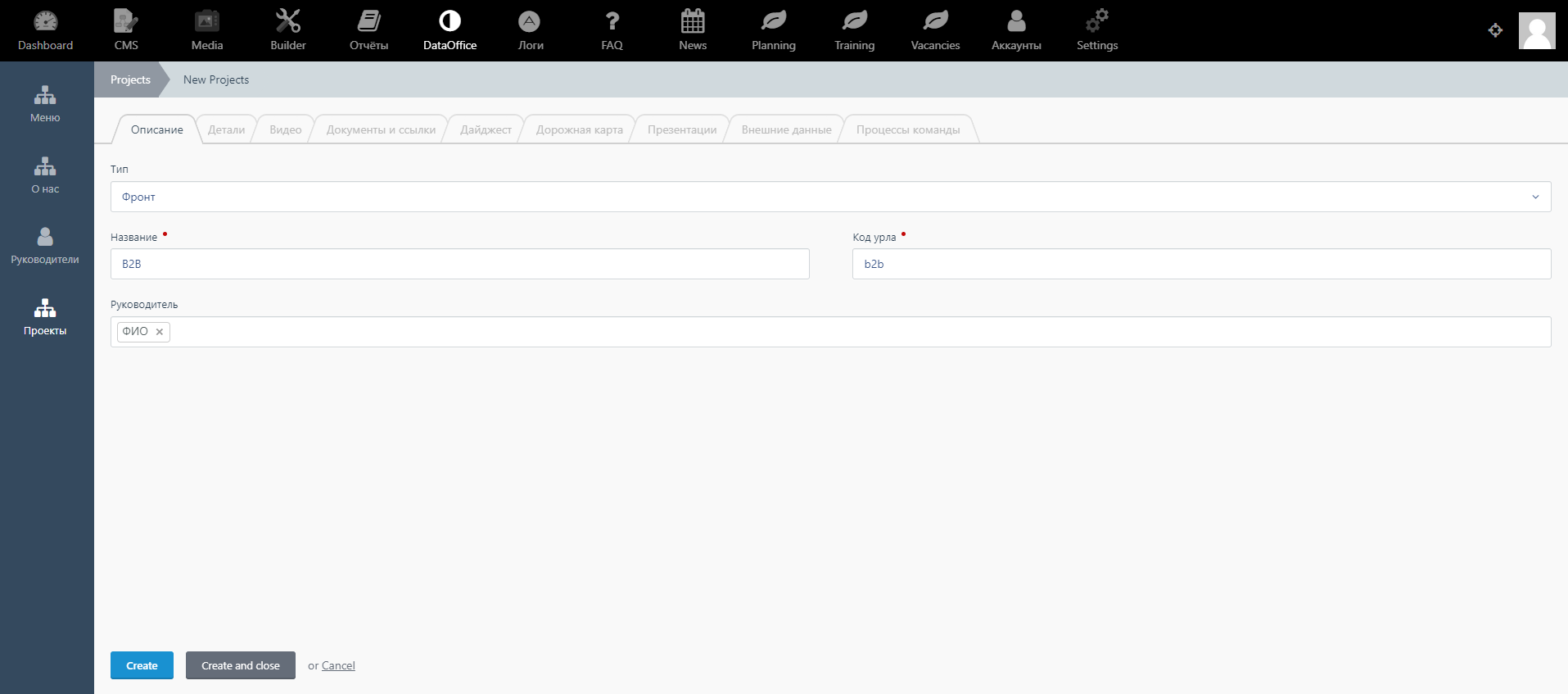
- Вкладка Детали — вкладка предназначена для наполнения информацией карточки проекта\сегмента:
- Краткое описание — внесите краткое описание назначения проекта\сегмента. Краткое название будет использоваться только на плитке проекта\сегмента.
- О проекте — внесите расширенное описание назначения проекта\сегмента. Вы можете использовать все возможности поля для стилизации текста, а также для добавления ссылок, изображений, видео, вложений. Такая информация будет располагаться на карточке проекта\сегмента в разделе Кто мы такие и чем занимаемся.
- Ключевые задачи — внесите ключевые задачи, которые решает проект\сегмент. Поле располагает также возможностью стилизации текста и кастомизации (добавления к тексту аудио, видео, файлов, ссылок и изображений). Информация о ключевых задачах будет размещена на карточке проекта\сегмента в разделе Ключевые задачи, которые мы решаем.
- Стратегия развития — внесите информацию о стратегии развития проекта\сегмента, стилизуйте текст и кастомизируйте внесённую информацию, добавив при необходимости ссылки\изображения\иные вложения. Добавленная стратегия будет размещаться в разделе Стратегия развития нашего направления.
- Как строится работа внутри направления — добавьте информацию о бизнес-процессах, выстроенных внутри команды проекта\сегмента, о принципах, которых придерживается команда в работе, и иную информацию, которая поможет пользователю понять, как выстроена работа внутри команды. Добавленный текст отформатируйте и добавьте при необходимости вложения различных типов к нему. Эта информация будет размещаться в разделе Как строится работа внутри направления и какие возможности она предполагает в карточке проекта\сегмента.
- Приглашение — внесите информацию о том, какие специалисты необходимы в команду проекта\сегмента. Автоматически к тексту будет добавлена ссылка на раздел О нас > Вакансии. Информация будет добавлена в раздел Кого ждем в команду? карточки.
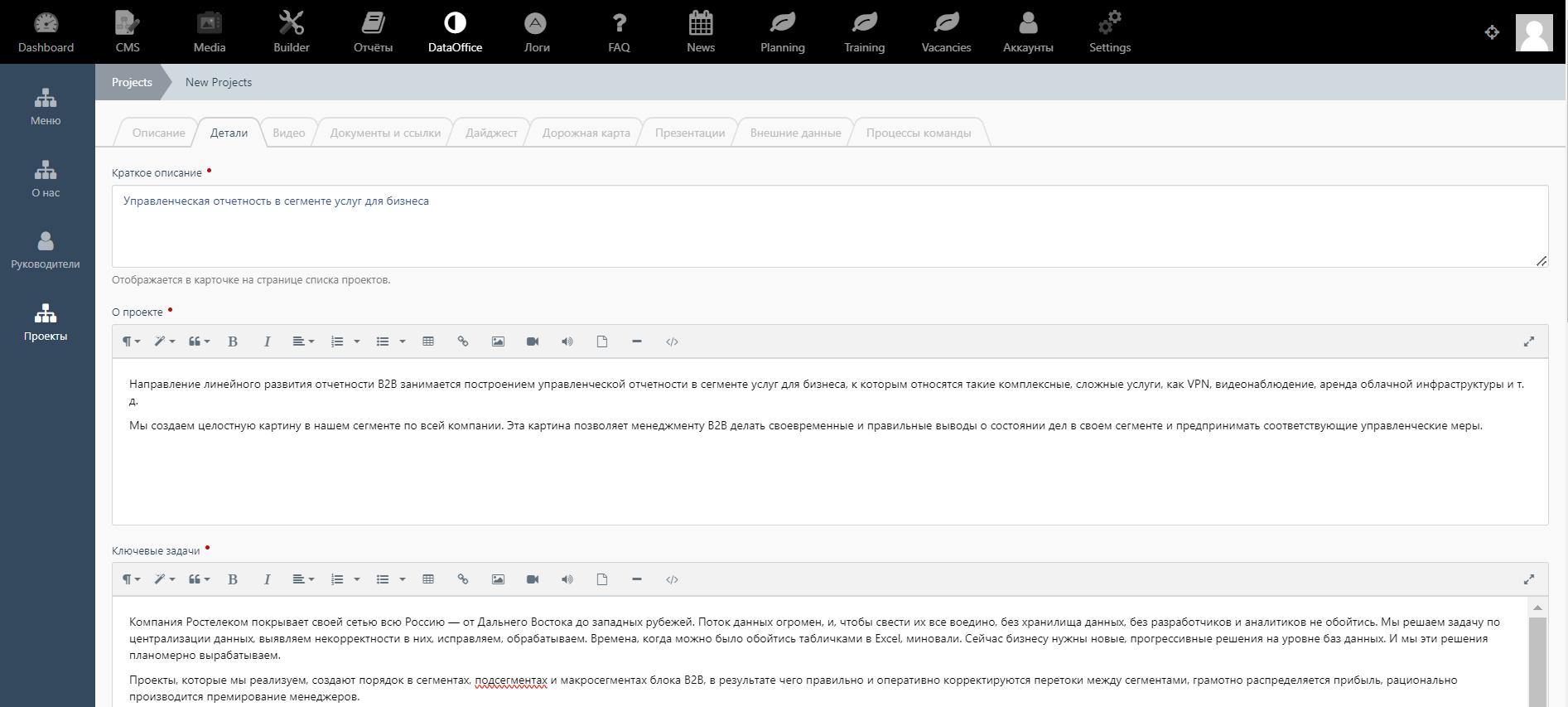
- Вкладка Видео — вкладка позволяет добавить на карточку проекта\сегмента на отдельную вкладку Видео видеоролики, предварительно загруженные на сторонний ресурс или на DataOffice непосредственно . Чтобы добавить видео, нажмите Create videos. Откроется форма, содержащая следующие поля для заполнения:
- Название — укажите название видеоролика.
- Ссылка — укажите ссылку на видеоролик, который был предварительно загружен на сторонний ресурс.
- Превью — разместите изображение, которое будет использоваться в качестве превью видеоролика. Для этого поместите превью в эту область с помощью функции drag или откройте проводник с помощью кнопки и выберите в нём необходимое изображение.
- Дата — с помощью календаря укажите дату загрузки видеоролика в карточку проекта\сегмента.
После заполнения формы нажмите Create для сохранения информации о видеоролике. Если необходимо добавить ещё видеоролики, повторите шаг необходимое количество раз. После этого видеоролики будут размещены на отдельной странице Видео, которая открывается при нажатии кнопки Видео, расположенной справа от карточки проекта\сегмента.

- Вкладка Документы и ссылки — вкладка позволяет загружать на карточку проекта\сегмента документы и\или ссылки на дополнительные материалы, расположенные на сторонних ресурсах (например, в базе знаний команды).
Чтобы загрузить документ, поместите загружаемый документ в область Документы с помощью функции drag или откройте проводник с помощью кнопки Upload file и выберите в нём необходимый документ.
Чтобы добавить ссылку на дополнительный материал, в области Ссылки нажмите Добавить ссылку, а в отобразившихся полях Название и Ссылка добавьте соответственно название материала, которое будет отображаться, и ссылку, на которую перейдёт пользователь при нажатии на название.
Добавленные документы и\или ссылки на материалы будут размещены в карточке проекта\сегмента.
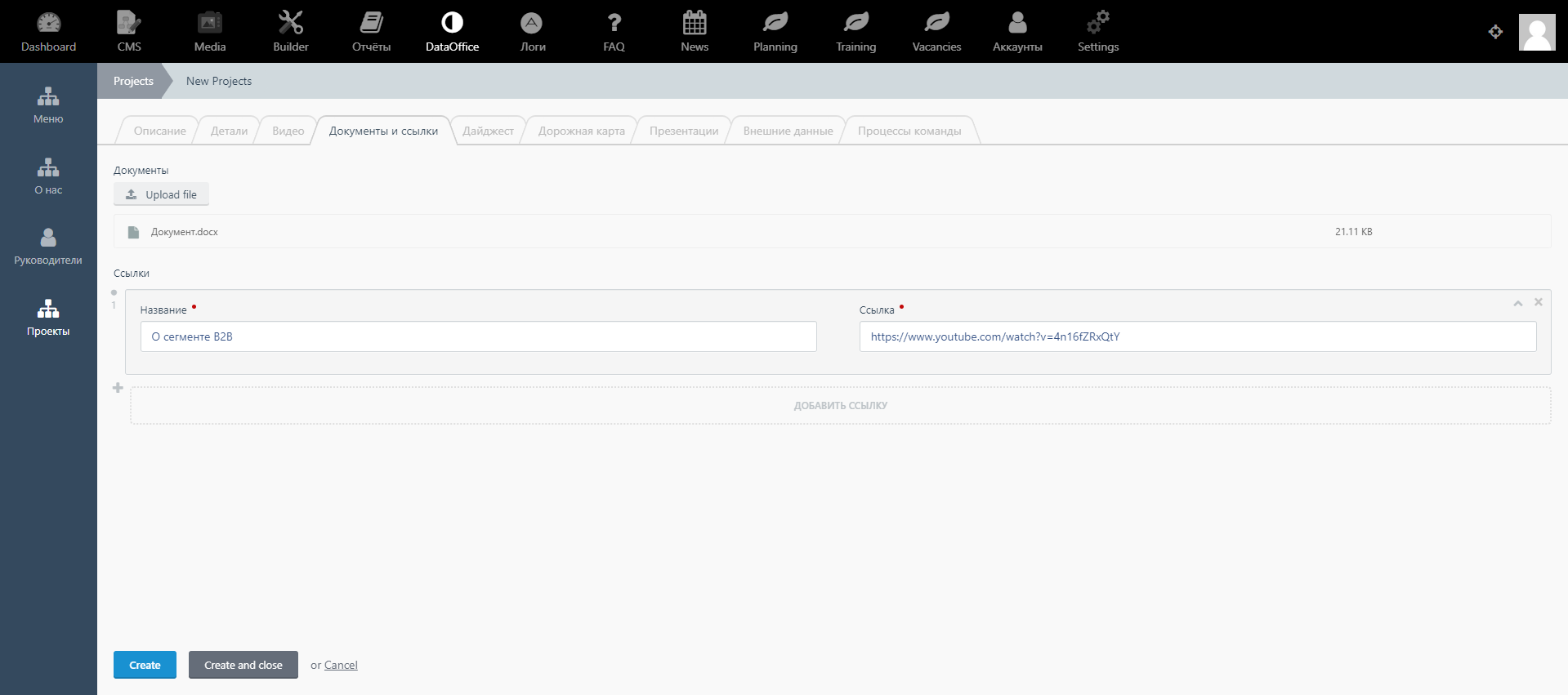
- Вкладка Дайджест — вкладка предоставляет возможность разметить в карточке проекта\сегмента дайджесты, содержащие информацию о результатах работы команды проекта\сегмента за какой-то период.
Чтобы разместить дайджест, поместите загружаемый дайджест в область с помощью функции drag или откройте проводник с помощью кнопки Upload file и выберите в нём необходимый дайджест. Дайджест будет сохранён и будет добавлен на страницу Дайджесты, которую можно открыть нажатием кнопки Дайджесты, расположенной справа от карточки.
- Вкладка Дорожная карта — позволяет загрузить на карточку проекта\сегмента его дорожную карту. Чтобы загрузить дорожную карту, переместите файл дорожной карты в область с помощью drag или нажмите на кнопку для открытия проводника и выбора файла из него для загрузки. После выполнения описанных действий дорожная карта будет размещена в виде изображения на отдельной странице, которую можно открыть нажатием кнопки Дорожная карта справа от карточки проекта\сегмента.
- Вкладка Презентации — вкладка позволяет загрузить на карточку проекта\сегмента презентации, которые подробно рассказывают о проекте\сегменте с различных точек зрения: это могут быть презентации, подготовленные и впоследствии утверждённые на различных комитетах компании, например, детальная стратегия развития проекта\сегмента на несколько лет. Чтобы загрузить файл презентации, нажмите Select presentations, а в открывшемся окне загрузите изображение, использующееся в качестве превью, в поле Превью и сам файл презентации в поле Файл презентации. Затем нажмите Create. Презентация будет размещена на карточке проекта\сегмента справа, т.е. при нажатии на кнопку Презентации пользователь сможет выбрать из открывшегося списка необходимую и она будет скачана на ПК пользователя для изучения.
- Вкладка Внешние данные — вкладка позволяет добавить на карточку проекта\сегмента информацию об источниках данных, которые используются для сборки отчётности по сегменту или проекту. Чтобы добавить источник данных, нажмите Добавить источник, а в открывшейся форме заполните следующие поля:
- Название — внесите название добавляемого источника.
- Описание — добавьте краткое описание источника.
- Ссылка на документацию — добавьте ссылку, по которой располагается документация, содержащая информацию о самом источнике и о его интеграции с хранилищем, на данных которого строится отчётность по проекту\сегменту.
- Иконка источника — добавьте иконку, которая будет использоваться для источника. Для этого нажмите кнопку с изображением каталога, а в открывшемся окне, которое содержит список всего загруженного в панель администратора DataOffice контента, выберите необходимое изображение (оно располагается на вкладке Images), далее подтвердите выбор нажатием Insert или Crop & Insert (если вы хотите предварительно обрезать изображение).
- Колонка — из выпадающего списка выберите количество колонок, в которых будет располагаться информация обо всех источниках проекта\сегмента.
- Позиция в списке — установите порядок отображения добавляемого источника в списке всех источников.
- Тип данных — чтобы добавить тип данных источника, которые используются в проекте или отчётности сегмента, нажмите Добавить тип данных, а в отобразившейся форме заполните поля. Если необходимо добавить к источнику несколько типов данных, то заполните несколько форм.
Повторите действия столько раз, сколько источников данных вы хотите добавить на карточку проекта\сегмента.
- Вкладка Процессы команды — вкладка позволяет добавить информацию о бизнес-процессах, используемых в команде проекта\сегмента, в виде списка со ссылками на процессы, информация о которых размещена на стороннем ресурсе. Чтобы добавить процесс, нажмите Добавить группу. В отобразившейся форме укажите Название группы процессов, а для добавления процессов в группу нажмите сначала Добавить ссылку и далее внесите название процесса в поле Название и ссылку на его описание в поле Url. Добавьте необходимое количество групп и входящих в них процессов.
5. После заполнения формы нажмите Save (или Save and close).
6. Информация о проекте\сегменте будет добавлена на страницу, на которой содержится список проектов или сегментов. Также будет создана страница с информацией о созданном проекте\сегменте с добавленной по нему информацией.

7. Настройте порядок отображения проектов\сегментов в списке на странице (описано в п. 10.2.11 Настройка порядка проектов\сегментов).
¶ 10.2.11 Настройка порядка проектов\сегментов
После заведения всех проектов\сегментов настройте их порядок отображения на странице О нас > Проекты\продукты пользовательского интерфейса. Для этого выполните:
- Войдите в панель администратора DataOffice.
- С главной страницы панели перейдите в DataOffice > Проекты.
- В открывшемся списке проектов\сегментов нажмите Reorder records. Список перейдёт в режим настройки их порядка.
- Настройте порядок проектов\сегментов. Для этого drag&drop'ом перетяните проекты\сегменты в необходимый порядок.
- При завершении настройки нажмите Return to the list для возврата списка в режим просмотра.
- Порядок проектов\сегментов будет изменён соответственно на страницах О нас > Проекты\продукты и О нас > Линейное развитие отчётности пользовательского интерфейса DataOffice.
¶ 10.2.12 Изменение проекта\сегмента
Если вам необходимо скорректировать информацию о проекте\сегменте, выполните следующее:
- Войдите в панель администратора DataOffice.
- С главной страницы панели перейдите в DataOffice > Проекты.
- Найдите в списке необходимый проект\сегмент и нажмите на него.
- Откроется форма с информацией о выбранном проекте\сегменте. Внесите необходимые корректировки и нажмите Save.
- Информация о проекте\сегменте будет скорректирована как на странице с общим списком проектов\сегментов, так и на отдельной странице, посвящённой проекту\сегменту.
¶ 10.2.13 Удаление проекта\сегмента
Если проект\сегмент перестали существовать (или команда по управлению данными перестала разрабатывать проект\формировать отчётность по этому сегменту), необходимо удалить его из списка и его страницу для поддержания актуальности сведений на DataOffice.
Чтобы удалить информацию о руководителе, выполните следующее:
- Войдите в панель администратора DataOffice.
- С главной страницы панели перейдите в DataOffice > Проекты.
- В открывшемся списке выполните:
- Найдите в списке удаляемый проект\сегмент. Можете воспользоваться строкой поиска.
- Проставьте отметку в чекбоксе у проекта\сегмента.
- Нажмите Delete selected.
- В открывшемся окне подтверждения удаления нажмите Ok.
4. Информация о проекте\сегменте будет удалена из списка, располагающегося на отдельной странице в разделе О нас, а также будет удалена страница, на которой содержится детальная информация конкретно по этому проекту\сегменту..
¶ 10.3 Работа с FAQ
Раздел FAQ на DataOffice предназначен для размещения часто встречающихся у пользователей вопросов и ответов на них. Размещение вопросов и ответов позволяет пользователю без обращения в техподдержку найти интересующую его информацию или инструкцию по решению возникшей у него проблемы, а также экономит ресурсы ТП. Как выглядит и какие возможности предоставляет для пользователя раздел FAQ, описано в п. 8.9 Работа с разделом FAQ в Инструкции пользователя.
Чтобы оформить раздел FAQ, вам необходимо выполнить следующие шаги:
- Шаг 1. Подготовить перечень самых популярных среди пользователей вопросов и корректных ответов на них, разбитых на категории.
- Шаг 2. Создать необходимую категорию, в которой будут располагаться вопросы (опционально, если категория отсутствует) (описано в п.10.3.1 Создание категории).
- Шаг 3. Настроить порядок отображения категорий и категорию, отображаемую по умолчанию (описано в п. 10.3.2 Настройка порядка категорий).
- Шаг 4. Добавить в категорию необходимые вопросы и ответы на них (описано в п. 10.3.3 Создание вопроса).
- Шаг 5. Настроить порядок отображения вопросов в каждой категории (описано в п. 10.3.4 Настройка порядка вопросов).
Помимо этого вы можете изменять вопросы и категории, а также удалять их.
¶ 10.3.1 Создание категории
Чтобы пользователю было удобно пользоваться разделом FAQ, необходимо объединить вопросы в категории по некоторому признаку, например, Вопросы про данные и отчётность или Кадровые\организационные вопросы. Категории и объединённые в них вопросы и ответы к ним располагаются в пользовательском интерфейсе DataOffice в разделе FAQ (описание раздела представлено в п. 8.9 Работа с разделом FAQ в Инструкции пользователя).
Чтобы создать категорию, выполните следующее:
1. Войдите в панель администратора DataOffice.
2. С главной страницы панели перейдите в FAQ > Categories. Отобразится перечень всех имеющихся категорий.
3. Нажмите + Create. Откроется форма создания категории. Внесите в неё имя создаваемой категории в поле Название и нажмите кнопку Create.
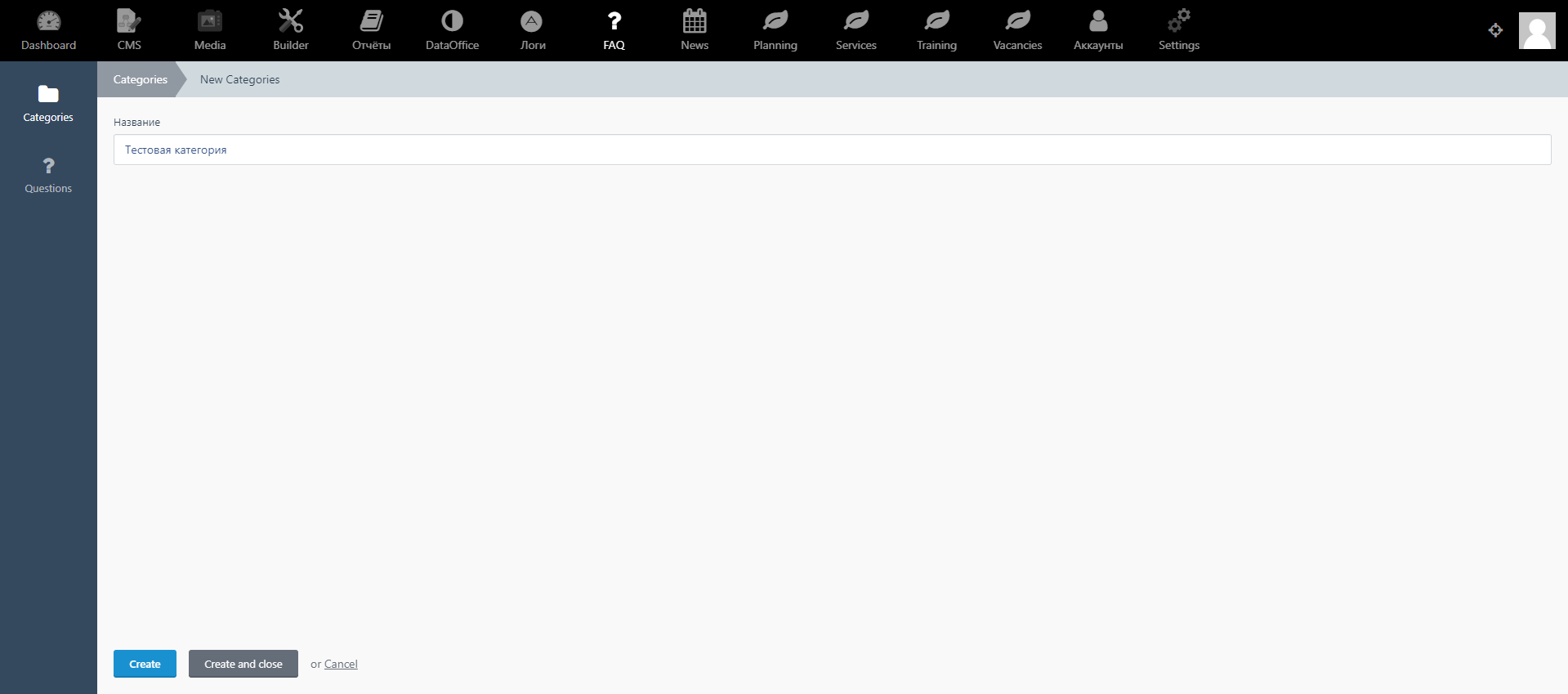
4. Категория будет добавлена в список категорий в панели администратора DataOffice. Для неё будет определён порядковый номер, больший последнего используемого на 1. А также будет добавлена в раздел FAQ в пользовательском интерфейсе DataOffice.
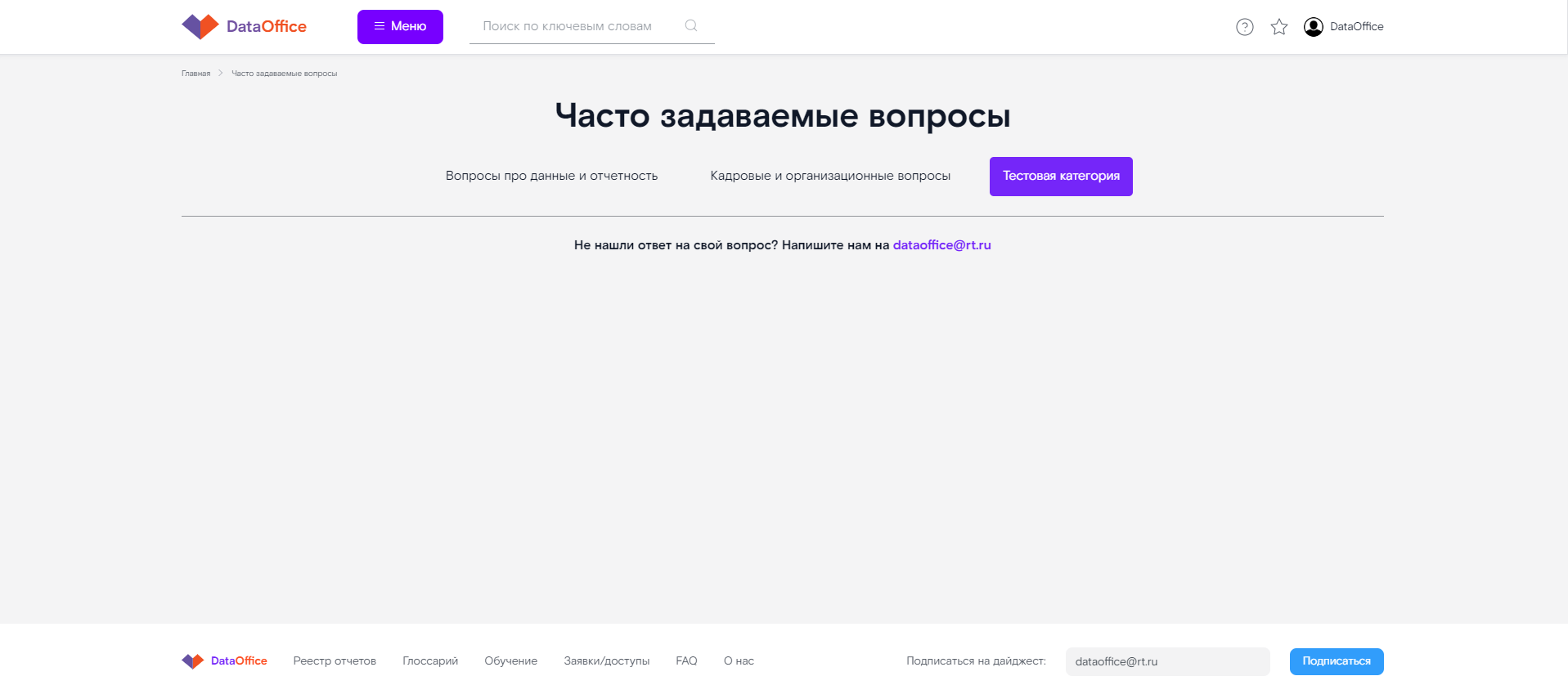
¶ 10.3.2 Настройка порядка категорий
При открытии раздела FAQ в пользовательском интерфейсе DataOffice категории с вопросами отображаются на отдельных вкладках. Категория, назначенная первой по порядку, будет отображаться по умолчанию при открытии раздела FAQ.
Чтобы настроить порядок отображения категорий с вопросами, выполните:
- Войдите в панель администратора DataOffice.
- С главной страницы панели перейдите в FAQ > Categories.
- В открывшемся списке категорий нажмите Reorder records. Список категорий перейдёт в режим настройки их порядка.
- Настройте порядок категорий. Для этого drag&drop'ом перетяните категории в необходимый порядок.
- При завершении настройки нажмите Return to the list для возврата списка категорий в режим просмотра.
- Порядок категорий будет изменён в разделе FAQ пользовательского интерфейса DataOffice. Если была переопределена категория для порядкового номера 1, то она станет отображаться по умолчанию при открытии раздела FAQ в пользовательском интерфейсе.
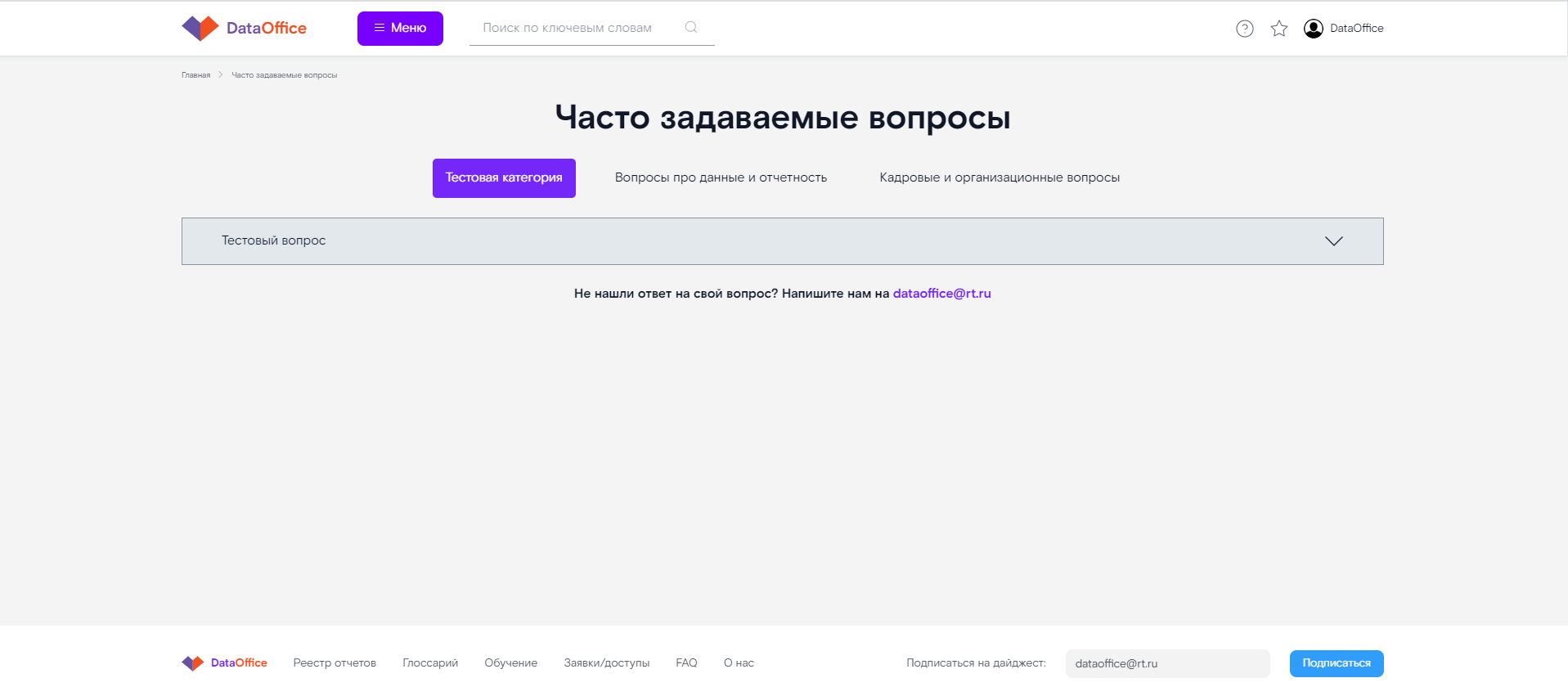
¶ 10.3.3 Создание вопроса
В случае если пользователи часто обращаются в техническую поддержку DataOficce с одними и теми же вопросами, то это означает, что такой вопрос и ответ на него будет целесообразно разместить на DataOffice, чтобы снизить нагрузку на ТП и предоставить пользователю информацию для решения его проблемы. Такие вопросы размещаются в разделе FAQ в пользовательском интерфейсе DataOffice (описание раздела представлено в п. 8.9 Работа с разделом FAQ в Инструкции пользователя).
Чтобы разместить новый вопрос в разделе FAQ, выполните:
- Войдите в панель администратора DataOffice.
- С главной страницы панели осуществите переход в FAQ > Questions. Откроется перечень всех созданных вопросов.
- Для добавления нового вопроса нажмите + Create. Откроется форма. Заполните на ней все необходимые поля:
- Категория — выберите из выпадающего списка необходимую категорию, в которой будет размещён вопрос. Если нужная категория отсутствует, создайте её в соответствии с описанием п.10.3.1 Создание категории.
- Вопрос — сформулируйте вопрос в понятной форме и впишите его в это поле.
- Ответ — внесите в поле ответ на вопрос выше. Ответ должен представлять собой краткую корректную инструкцию, если сутью вопроса является обозначение проблемы, или актуальную информацию в качестве ответа на вопрос. Вы также можете указать контакты лиц, которые смогут предоставить более детальную информацию по вопросу.
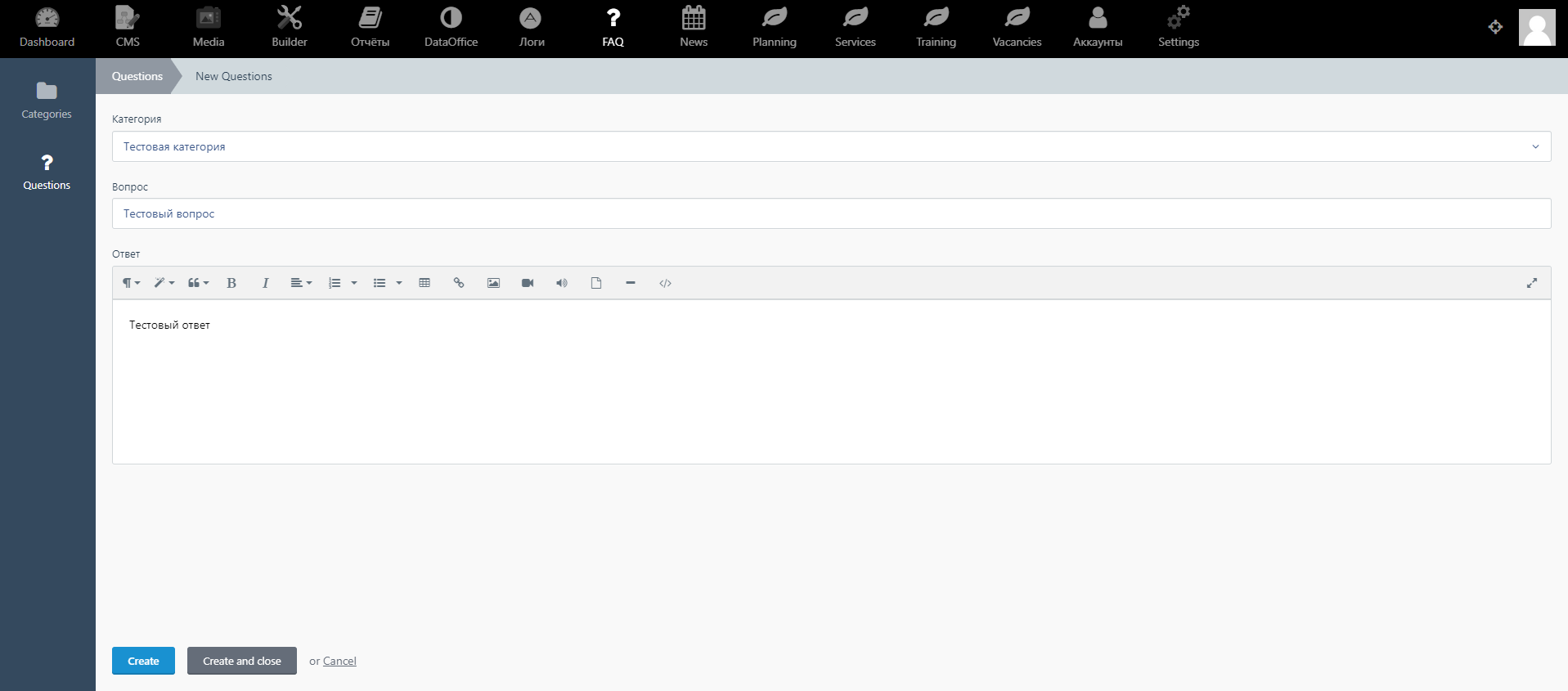
3. Нажмите Create (или Create and Close). Вопрос будет добавлен в выбранную категорию, также для него будет установлен порядковый номер, следующий за предыдущим.
Созданный вопрос будет сохранён и отображаться в пользовательском интерфейсе DataOffice в разделе FAQ в выбранной для вопроса категории. Пользователь сможет прочитать вопрос и ответ на него и воспользоваться предоставленной информацией.
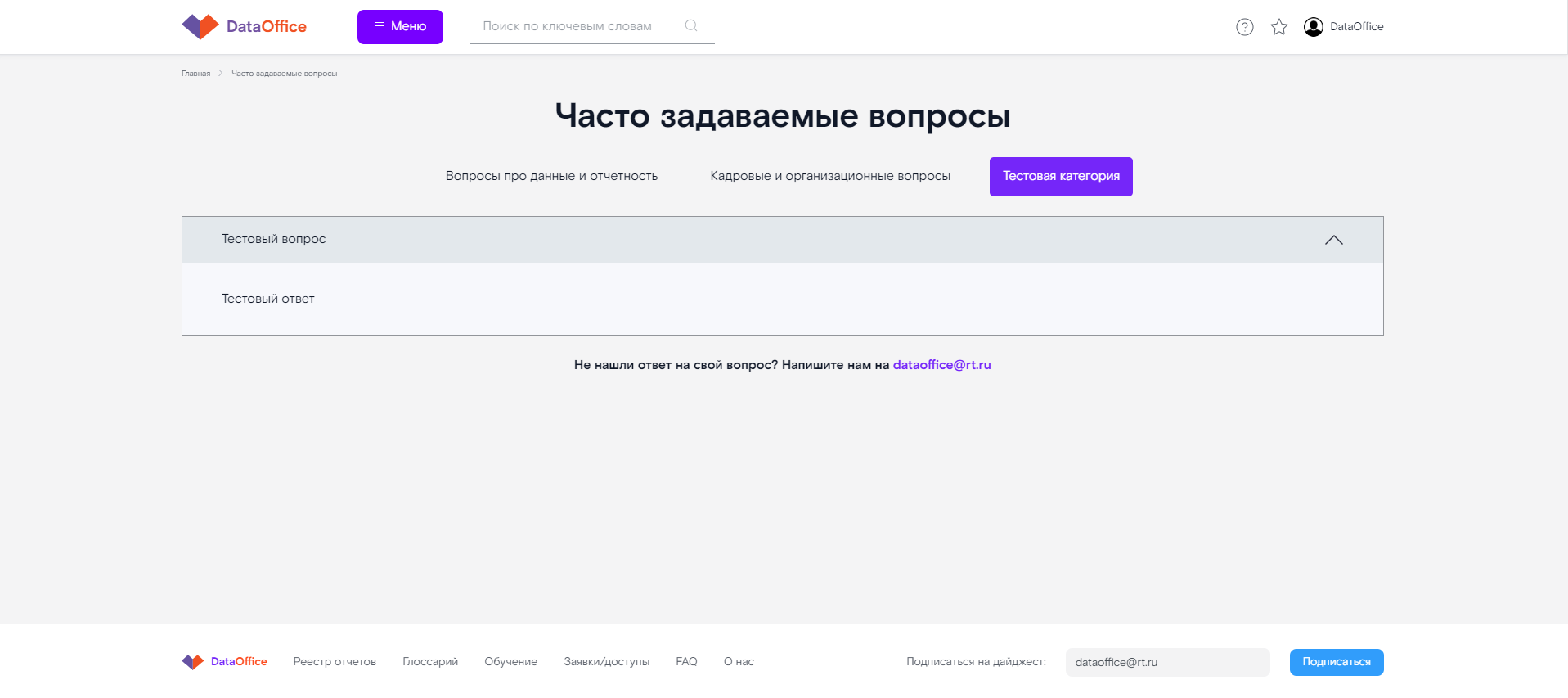
¶ 10.3.4 Настройка порядка вопросов
Чтобы перечнем вопросов и ответов к ним было удобно пользоваться пользователю, вы можете их расположить в определённом порядке, например, от самых часто используемых вопросов к более редким и точечным.
Чтобы изменить порядок отображения вопросов в категории, выполните:
- Войдите в панель администратора DataOffice.
- С главной страницы панели перейдите в FAQ > Questions. Откроется список вопросов, располагающихся во всех категориях.
- Нажмите Reorder records. Список вопросов будет отображён в режиме настройки их порядка.
- Настройте порядок вопросов в списке. Для этого drag&drop'ом расположите вопросы в необходимом порядке.
- После завершения настройки нажмите Return to the list. Отобразится настроенный список вопросов в режиме просмотра. В разделе FAQ пользовательского интерфейса DataOffice вопросы будут расположены в настроенном порядке.
¶ 10.3.5 Изменение вопроса
Случается так, что вопрос с ответом имеется в разделе FAQ, но пользователи всё равно направляют заявки в техподдержку по нему. Это означает, что ответ на вопрос не содержит исчерпывающую информацию. В этом случае необходимо расширить ответ на вопрос.
Для изменения вопроса и ответа на него, выполните:
- Войдите в панель администратора DataOffice.
- С главной страницы панели перейдите в FAQ > Questions.
- Найдите необходимый вопрос в списке и нажмите на него.
- Откроется форма вопроса в режиме редактирования. Внесите необходимые корректировки и нажмите Save.
- Вопрос будет скорректирован и будет отображаться в разделе FAQ пользовательского интерфейса DataOffice в скорректированном виде.
¶ 10.3.6 Удаление вопроса
Если вопрос и ответ на него, отображаемые в разделе FAQ пользовательского интерфейса DataOffice, перестали быть актуальными, удалите их.
Для удаления вопроса с ответом из списка выполните:
- Войдите в панель администратора DataOffice.
- С главной страницы панели перейдите в FAQ > Questions.
- В открывшемся списке выполните:
- Найдите в списке удаляемый вопрос. Можете воспользоваться строкой поиска.
- Проставьте отметку в чекбоксе у этого вопроса.
- Нажмите Delete selected.
4. В открывшемся окне подтверждения удаления вопроса нажмите Ok.
5. Вопрос будет удалён и не будет отображаться в разделе FAQ пользовательского интерфейса DataOffice.
¶ 10.3.7 Изменение категории
Если вам необходимо скорректировать название категории, выполните:
- Войдите в панель администратора DataOffice.
- С главной страницы панели перейдите в FAQ > Categories.
- В открывшемся списке категорий найдите необходимую и нажмите на неё.
- Откроется форма для редактирования категории. Скорректируйте на ней название категории и нажмите Save.
- Название категории будет скорректировано и будет отображаться в пользовательском интерфейсе DataOffice в скорректированном виде.
¶ 10.3.8 Удаление категории
Если категория стала неактуальной, её можно удалить. Обратите внимание, что при удалении категории вопросы, входящие в неё, удалены не будут: для них просто будет удалена категория, в которую них входят.
Для удаления категории выполните:
- Войдите в панель администратора DataOffice.
- С главной страницы панели перейдите в FAQ > Categories.
- В открывшемся списке категорий выполните:
- Найдите удаляемые категории в списке. Можете воспользоваться поисковой строкой.
- Проставьте у необходимых категорий отметки в чекбоксах.
- Нажмите Delete selected.
- В открывшемся окне подтверждения удаления категории нажмите Ok.
4. Категория будет удалена из списка и перестанет отображаться в разделе FAQ пользовательского интерфейса DataOffice.
¶ 10.4 Работа с News
Раздел News в панели администратора DataOffice позволяет управлять следующими разделами пользовательского интерфейса DataOffice:
- Новостной слайдер, располагающийся на главной странице DataOffice. Описание функций, выполняемых в панели администратора DataOffice, содержится в п. 10.4.1 Добавление баннера в слайдер, п. 10.4.2 Настройка порядка баннеров в слайдере, п. 10.4.3 Изменение баннера, п. 10.4.4 Удаление баннера, п. 10.4.5 Снятие с публикации баннера.
- Вкладки Мероприятия и Дайджесты раздела Дайджесты/мероприятия. Описание функций, выполняемых в панели администратора DataOffice, содержится в п. 10.4.6 Создание дайджеста, п. 10.4.7 Изменение дайджеста, п. 10.4.8 Удаление дайджеста, п. 10.4.9 Создание мероприятия, п. 10.4.10 Изменение мероприятия, п. 10.4.11 Удаление мероприятия.
- Вкладки Бэклог докладов и Прошедшие митапы раздела Техкомьюнити, а также список предложенных докладов с вкладки Бэклог докладов. Описание функций, выполняемых в панели администратора DataOffice, содержится в п. 10.4.12 Просмотр предложенных тем докладов, п. 10.4.13 Экспорт тем докладов, п. 10.4.14 Создание митапа, п. 10.4.15 Изменение митапа, п. 10.4.16 Удаление митапа, п. 10.4.17 Создание темы доклада, п. 10.4.18 Изменение темы доклада, п. 10.4.19 Удаление темы доклада.
¶ 10.4.1 Добавление баннера в слайдер
Новостной слайдер, располагающийся на главной странице пользовательского интерфейсе DataOffice, позволяет отображать баннеры с актуальными и важными новостями, происходящими в компании. Каждый баннер, входящий в состав слайдера, представляет собой изображение, при нажатии на которое будет осуществлён переход на страницу DataOffice или сторонний ресурс.
Полный путь добавления баннера на слайдер состоит из следующих шагов:
- Шаг 1. Создание страницы с новостью, на которую будет вести баннер. Это может быть страница на DataOffice (например, страницы в разделах Дайджесты/мероприятия или Техкомьюнити (о создании страниц в этих разделах написано в п. 10.4.6 Создание дайджеста, п. 10.4.9 Создание мероприятия, п. 10.4.14 Создание митапа)), либо любая другая страница DataOffice, а также любой другой сторонний ресурс.
- Шаг 2. Подготовка изображения для баннера. Изображение должно отражать информацию, которую пользователь сможет получить при нажатии на баннер.
- Шаг 3. Создание баннера в панели администратора DataOffice (описано в текущем пункте).
- Шаг 4. Настройка порядка отображения баннеров в слайдере (описано в п. 10.4.2 Настройка порядка баннеров в слайдере).
После выполнения первых двух шагов перейдите к реализации шага 3, т.е. создайте баннер. Для этого выполните следующее:
- Войдите в панель администратора DataOffice.
- С главной страницы панели перейдите в News > Banners. Отобразится перечень всех имеющихся баннеров.
- Нажмите + Create. Откроется форма создания баннера. Заполните на ней следующие поля (* отмечены обязательные):
- Name* — укажите название баннера, отражающее его суть, на русском языке.
- URL* — укажите ссылку, на которую перебросит пользователя при нажатии на баннер. Вы можете указать ссылку на страницу любого раздела пользовательского интерфейса DataOffice (не забудьте предварительно создать эту страницу), либо на сторонний ресурс.
- Image* — загрузите в поле подготовленное изображение, которое будет отображаться в качестве баннера на слайдере (на скриншоте rtc.news::lang.banner.image -- языковая константа подтягивается после добавления изображения).
- Published — признак публикации баннера. Проставьте отметку в чекбоксе, чтобы баннер был опубликован. Если не проставлять отметку, то баннер опубликован и отображаться не будет на слайдере в пользовательском интерфейсе DataOffice.
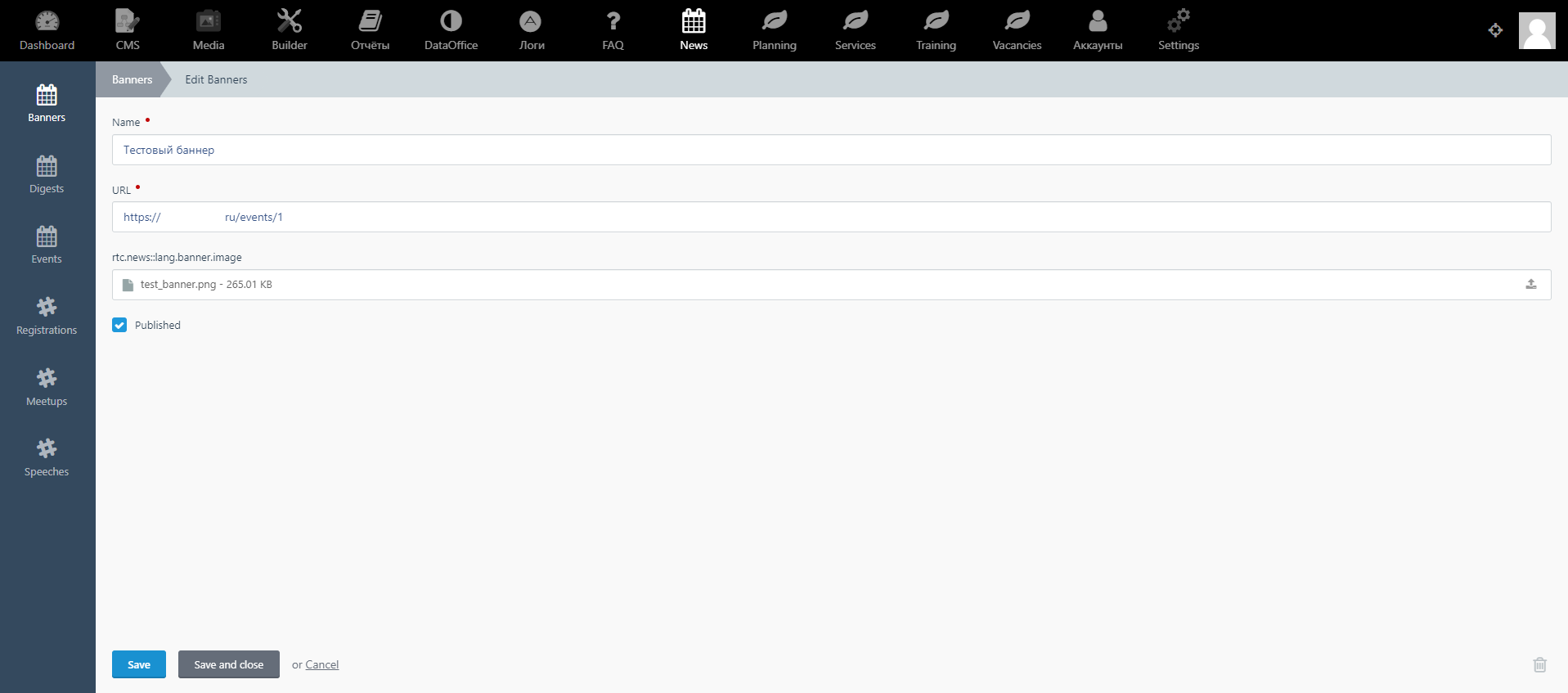
4. Баннер будет добавлен в список баннеров для слайдера в панели администратора DataOffice. А также будет добавлен добавлен на слайдер на главной странице пользовательского интерфейса DataOffice.
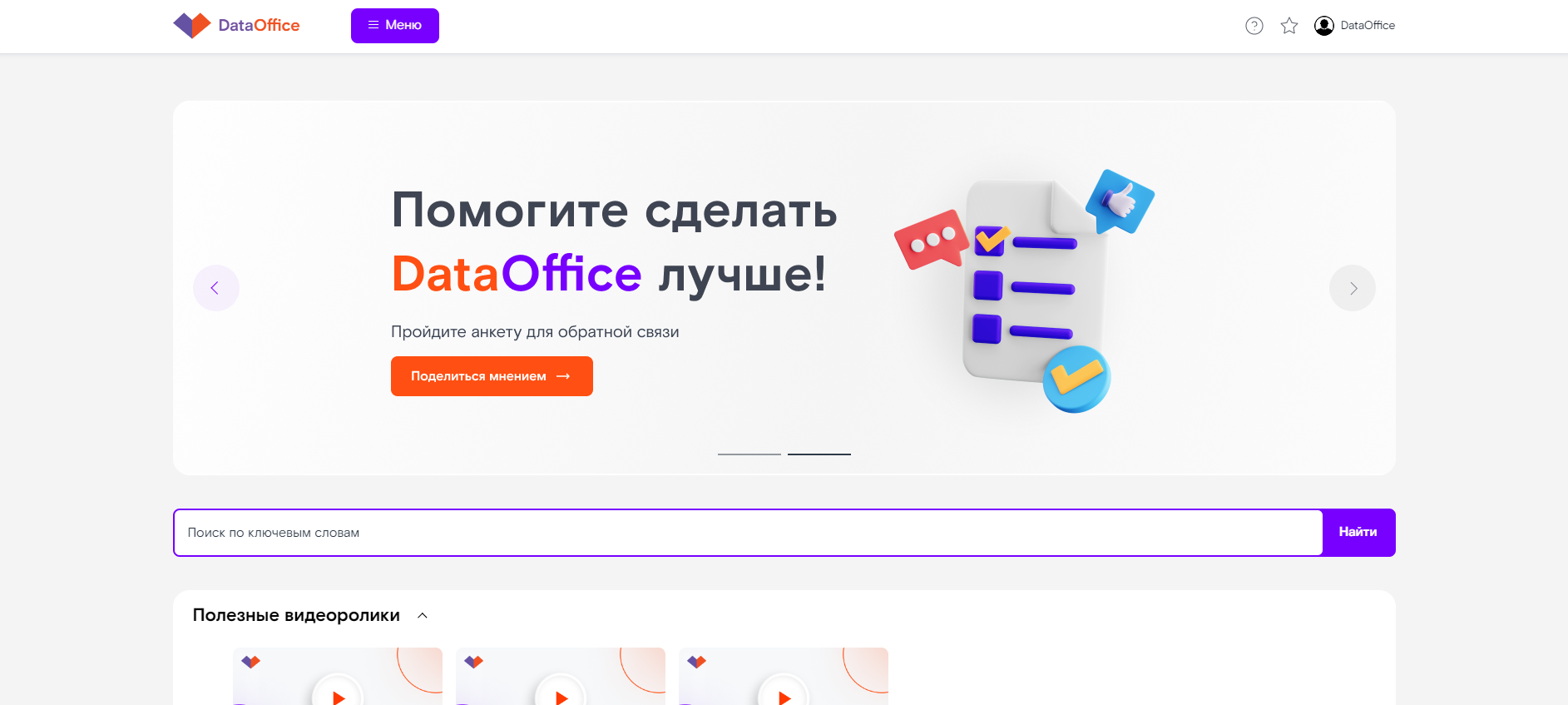
¶ 10.4.2 Настройка порядка баннеров в слайдере
Когда вы добавляете новый баннер в слайдер, то он будет отображаться в слайдере последним, т.е. после всех баннеров, добавленных ранее. Но обычно добавляемый баннер содержит самую актуальную и важную информацию, а соответственно должен быть размещён в слайдере первым.
Чтобы изменить порядок отображения баннеров на слайдере, выполните:
- Войдите в панель администратора DataOffice.
- С главной страницы панели перейдите в News > Banners.
- В открывшемся списке баннеров нажмите Reorder records. Список баннеров перейдёт в режим настройки их порядка.
- Настройте порядок отображения баннеров. Для этого drag&drop'ом перетяните баннеры в необходимом порядке.
- При завершении настройки нажмите Return to the list для возврата списка баннеров в режим просмотра.
- Порядок отображения баннеров на слайдере будет изменён на главной странице пользовательского интерфейса DataOffice.
¶ 10.4.3 Изменение баннера
В случае, если требуется скорректировать текущий вид баннера, например, в части изображения или ссылки, на которую ведёт баннер, измените баннер в панели администратора DataOffice. Для этого выполните:
- Войдите в панель администратора DataOffice.
- С главной страницы панели перейдите в News > Banners.
- Найдите необходимый баннер в списке и нажмите на него. Можете воспользоваться поисковой строкой.
- Откроется форма выбранного баннера в режиме редактирования. Внесите необходимые корректировки и нажмите Save.
- Баннер будет скорректирован и будет отображаться в слайдере на главной странице пользовательского интерфейса DataOffice в скорректированном виде (если были скорректированы поля, содержимое которых доступно к отображению).
¶ 10.4.4 Удаление баннера
Новостной слайдер на главной странице DataOffice необходим для отображения важной и актуальной в моменте информации. Соответственно срок годности баннеров достаточно короткий. Поэтому важно следить за актуальностью слайдера и вовремя удалять из него баннеры, которые потеряли важность и актуальность.
Баннеры можно удалить двумя способами:
- Физическое удаление — баннер удаляется физически, и соответственно он удаляется из слайдера (описание этого процесса содержится в текущем пункте). Удалённый таким образом баннер восстановить не удастся.
- Логическое удаление (т.е. снятие с публикации) — баннер снимается с публикации, т.е. в панели администратора DataOffice убирается отметка у признака публикации баннера. Снятый с публикации баннер перестаёт отображаться на слайдере, но при необходимости он может быть восстановлен в слайдере (описание процесса снятия с публикации представлено в п. 10.4.5 Снятие с публикации баннера).
Для физического удаления баннера выполните:
- Войдите в панель администратора DataOffice.
- С главной страницы панели перейдите в News > Banners.
- В открывшемся списке выполните:
- Найдите в списке удаляемый баннер. Можете воспользоваться строкой поиска.
- Проставьте отметку в чекбоксе у этого баннера.
- Нажмите Delete selected.
- В открывшемся окне подтверждения удаления вопроса нажмите Ok.
4. Баннер будет удалён и не будет отображаться на слайдере на главной странице пользовательского интерфейса DataOffice. Баннер восстановить не удастся, при необходимости придётся создавать его с нуля.
¶ 10.4.5 Снятие с публикации баннера
Так как новостной слайдер предназначен для отображения актуальных в моменте новостей, то необходимо тщательно следить за актуальностью баннеров на слайдере и вовремя удалять неактуальные баннеры.
Для удаления баннеров со слайдера используются два способа:
- Физическое удаление — баннер удаляется навсегда и без возможности восстановления (описание содержится в п. 10.4.4 Удаление баннера).
- Логическое удаление (т.е. снятие с публикации) — щадящий режим, при котором баннер просто снимается с публикации, но сохраняется в списке баннеров на случай необходимости восстановления (описание процесса содержится в текущем пункте).
Чтобы снять с публикации баннер, выполните:
- Войдите в панель администратора DataOffice.
- С главной страницы панели перейдите в News > Banners.
- Найдите в списке снимаемый с публикации баннер. Можете для этого воспользоваться поисковой строкой.
- Нажмите на баннер. Откроется форма баннера в режиме редактирования.
- Снимите отметку в поле Published.
- Баннер исчезнет из слайдера на главной странице пользовательского интерфейса DataOffice. Но при этом вы всегда сможете его вернуть на слайдер, просто проставив отметку обратно.
¶ 10.4.6 Создание дайджеста
Дайджест, располагающийся на вкладке Дайджесты раздела Дайджесты\Мероприятия пользовательского интерфейсе DataOffice (подробно описано в п. 8.6 Работа с разделом Дайджесты\мероприятия в Инструкции пользователя), позволяет сообщать всем пользователям компании о реализованных командой по управлению данными сервисах за предыдущий квартал. Такой ежеквартальный дайджест может содержать вложение самого дайджеста (в форматах pdf, doc[x], ppt[x], xls[x]) и\или одно или несколько видео, содержащих дополнительные материалы по реализованным работам командой.
Полный путь создания дайджеста состоит из следующих шагов:
- Шаг 1. Подготовка вложения дайджеста по итогам работы команды по управлению данными за прошедший квартал.
- Шаг 2. Подготовка и загрузка на внешний ресурс видеоролика(ов), отражающих какую-то дополнительную информацию о реализованных командой по управлению данными задачах.
- Шаг 3. Публикация дайджеста на DataOffice (о выполнении этого процесса написано в текущем пункте).
Чтобы опубликовать новый дайджест, выполните:
- Войдите в панель администратора DataOffice.
- С главной страницы панели осуществите переход в News > Digests. Откроется список всех опубликованных дайджестов за предыдущие кварталы.
- Для добавления нового дайджеста нажмите + Create. Откроется форма. Заполните на ней все необходимые поля:
- Year — выберите из выпадающего списка год, за который вы публикуете дайджест;
- Quarter — выберите из выпадающего списка квартал, за который вы публикуете дайджест;
- Digest — загрузите вложение самого дайджеста. Можно прикрепить вложения в форматах pdf, doc[x], ppt[x], xls[x];
- Videos — здесь можно расположить дополнительное видео, т.е. видео, содержащее информацию о дополнительных задачах, выполненных командой по управлению данными за выбранный квартал. Чтобы прикрепить видео, нажмите Add video, а в отобразившихся полях внести информацию: в Video name название видео, в Video URL ссылку на видео, которое загружено на сторонний ресурс. Если требуется прикрепить ещё одно или несколько видео, то добавьте последующие строки нажатием Add video.
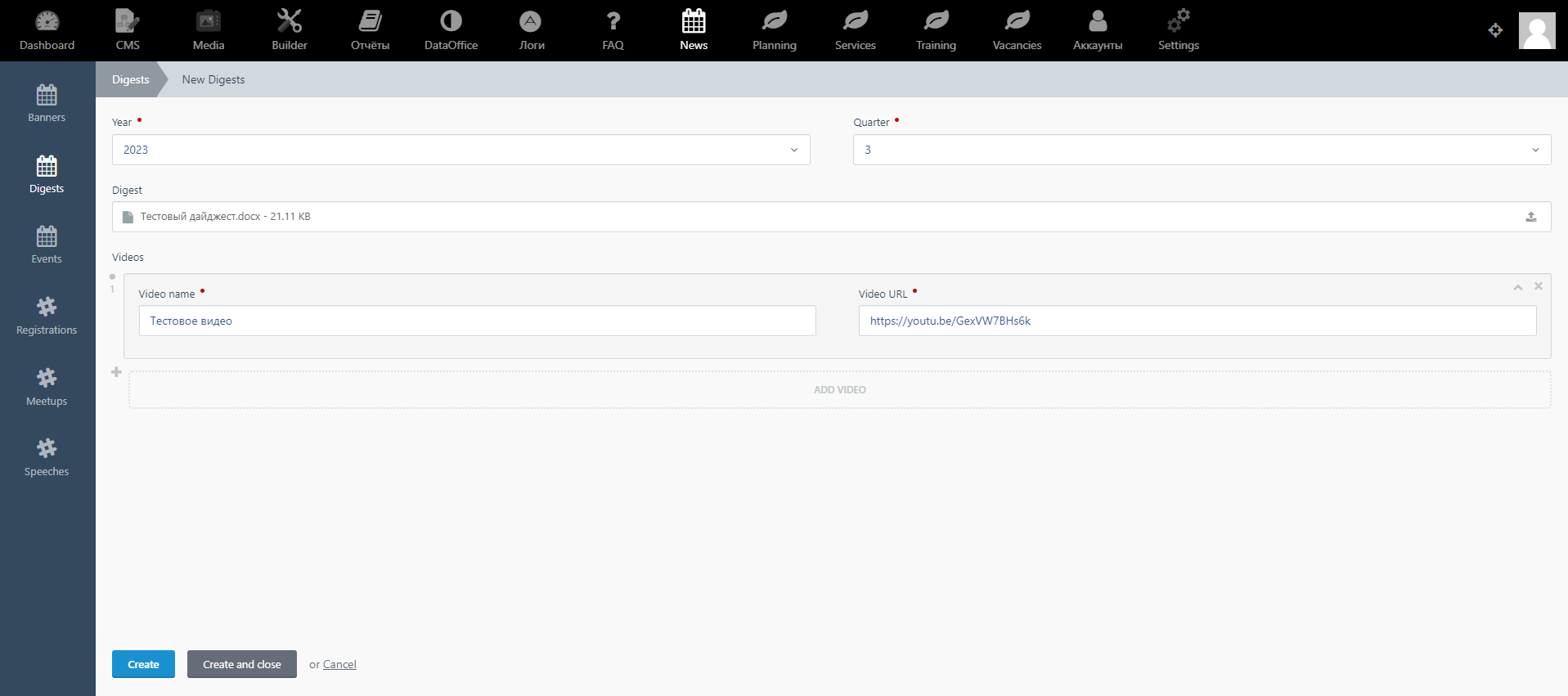
3. Нажмите Create (или Create and Close). Дайджест будет сохранён и опубликован на вкладке Дайджесты раздела Дайджесты\Мероприятия в пользовательском интерфейсе DataOffice. Пользователь сможет ознакомиться с информацией, представленной в нём.

¶ 10.4.7 Изменение дайджеста
Если по какой-либо причине дайджест необходимо скорректировать (т.е. прикрепить другую версию вложения самого дайджеста или скорректировать видео), то выполните следующее:
- Войдите в панель администратора DataOffice.
- С главной страницы панели перейдите в News > Digests.
- Найдите необходимый дайджест в списке и нажмите на него.
- Откроется форма дайджеста в режиме редактирования. Внесите необходимые корректировки и нажмите Save.
- Дайджест будет скорректирован и будет отображаться в пользовательском интерфейсе DataOffice в скорректированном виде.
¶ 10.4.8 Удаление дайджеста
Обычно дайджесты не удаляются с DataOffice для сохранения историчности по всем кварталам. Но если по какой-либо причине требуется удалить дайджест с DataOffice, выполните:
- Войдите в панель администратора DataOffice.
- С главной страницы панели перейдите в News > Digests.
- В открывшемся списке выполните:
- Найдите в списке удаляемый дайджест. Можете воспользоваться строкой поиска.
- Проставьте отметку в чекбоксе у этого дайджеста.
- Нажмите Delete selected.
4. В открывшемся окне подтверждения удаления дайджеста нажмите Ok.
5. Дайджест будет удалён и не будет отображаться в пользовательского интерфейса DataOffice.
¶ 10.4.9 Создание мероприятия
Мероприятие, располагающееся на вкладке Мероприятия раздела Дайджесты\Мероприятия пользовательского интерфейсе DataOffice (подробно описано в п. 8.6 Работа с разделом Дайджесты\мероприятия в Инструкции пользователя), позволяет формировать афишу будущих мероприятий, происходящих в компании или организуемых командой по управлению данными, а после того как мероприятие из афиши прошло, позволяет опубликовать результаты этого мероприятия.
Т.е. заполнение информации о мероприятии осуществляется в два этапа:
- До наступления мероприятия заполняется информация о нём как о предстоящем. Т.е. предполагается обозначить тему мероприятия, его описание, даты, в которые оно будет происходить, а также описание тех навыков и знаний, которые можно будет приобрести при его посещении.
- По факту его проведения заполняются в этой же карточке мероприятия результаты его проведения. Т.е. предполагается дополнить уже сформированную карточку мероприятия его итогами: описанием навыков и знаний, которые удалось получить его участникам, добавить материалы, которые были использованы на мероприятии, а также ссылку на его запись.
Полный путь публикации информации о мероприятии состоит из следующих шагов:
- Шаг 1. Подготовка самого мероприятия, информацию о котором потом будет добавлена на DataOffice
- Шаг 2. Публикация афиши мероприятия.
- Шаг 3. Публикация результатов мероприятия (после того, как оно прошло).
Чтобы опубликовать информацию о будущем мероприятии, выполните:
- Войдите в панель администратора DataOffice.
- С главной страницы панели осуществите переход в News > Events. Откроется список всех опубликованных мероприятий (будущих и\или прошедших).
- Для размещения афиши предстоящего мероприятия нажмите + Create. Откроется форма. Заполните на ней все следующие поля, которые будут содержать информацию об афише мероприятия, а не его результатах:
- Special — специальный признак, который позволяет публиковать мероприятие только для сотрудников компании, которые находятся в Москве. Может использоваться для публикации оффлайн-мероприятий, посещение которых недоступно для сотрудников, работающих в других регионах. Проставьте отметку в чекбоксе, если хотите опубликовать афишу мероприятия, которое будет интересно и доступно только для сотрудников московской площадки.
- Name — название мероприятия.
- Start date — дата начала мероприятия, если длительность мероприятия планируется несколько дней. В случае если мероприятие запланировано только на один день, то в этом и в поле End date проставьте одну и ту же дату, дату фактического проведения мероприятия.
- End date — дата окончания мероприятия, если мероприятие планируется проводить несколько дней. Если мероприятие запланировано длительностью в один день, то в этом поле и в поле Start date проставьте дату фактического проведения мероприятия.
- Description — описание мероприятия, которое может содержать место проведения (если это оффлайн-мероприятие), ссылку на трансляцию (если мероприятие в формате онлайн), список спикеров и тем мероприятия и прочие детали.
- What will we do? — программа мероприятия в формате списка, т.е. то, что планируется делать на мероприятии.
- Cover — загрузите изображение, которое послужит обложкой для будущего мероприятия. Изображение не должно превышать ширину 740px и высоту 234px.
- Photo gallery — загрузите изображения, которые детализируют планируемое мероприятие.
Обратите внимание, что поля What did we learn? и What did we do? не заполняются для будущего мероприятия, они заполняются после проведения мероприятия для информирования пользователей о том, как оно прошло.
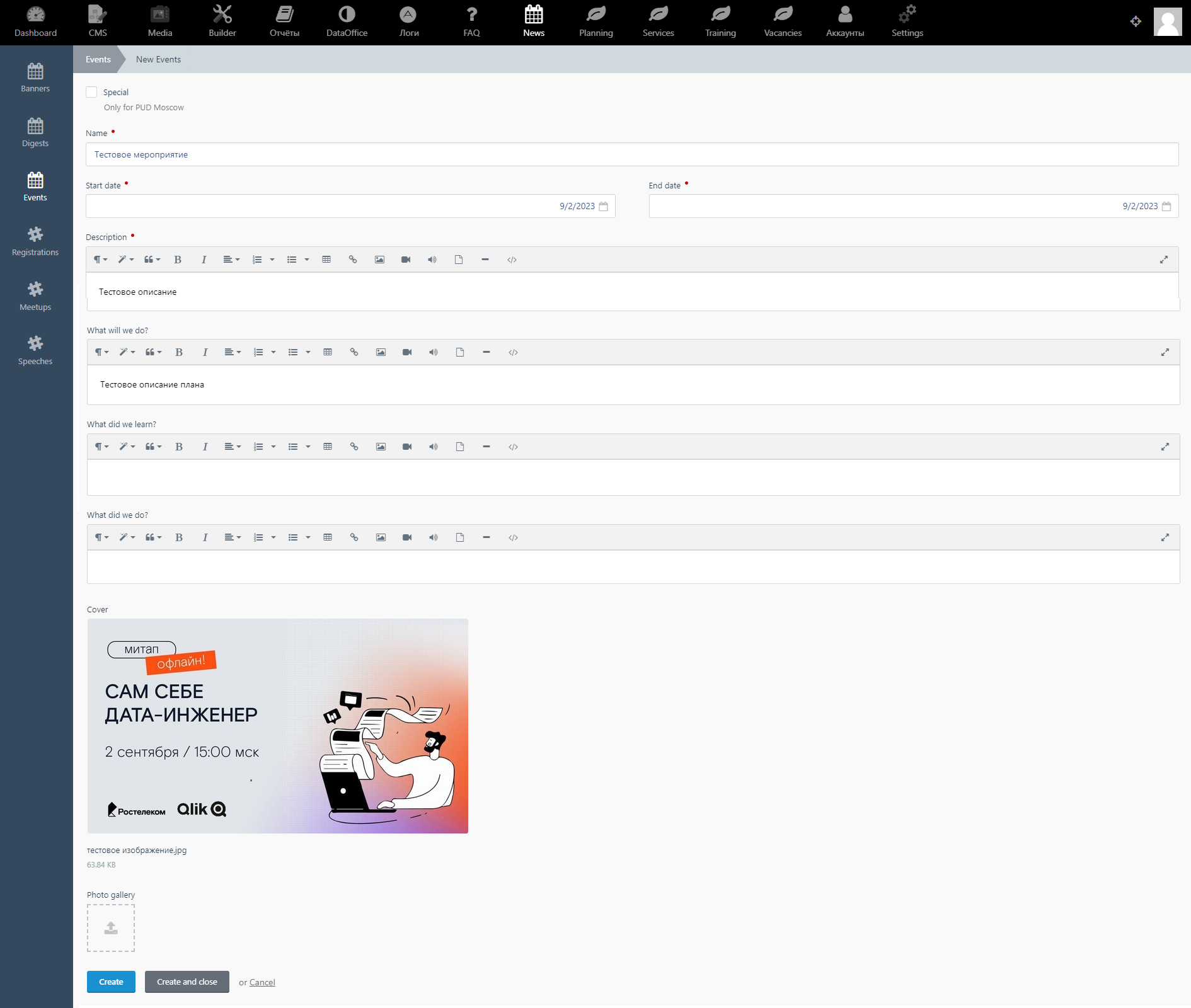
4. Нажмите Create (или Create and Close). Мероприятие будет сохранено и опубликовано на вкладке Мероприятия раздела Дайджесты\Мероприятия в пользовательском интерфейсе DataOffice. Пользователь сможет ознакомиться с информацией, представленной в нём, решить, интересно ли ему это мероприятие, и спланировать своё время для его посещения.
Когда мероприятие прошло, необходимо опубликовать результаты его проведения. Для этого выполните:
- Войдите в панель администратора DataOffice.
- С главной страницы панели осуществите переход в News > Events. Откроется список всех опубликованных мероприятий (будущих и\или прошедших).
- Для дополнения прошедшего мероприятия результатами его проведения найдите в списке мероприятий необходимое. Вы можете воспользоваться поисковой строкой для этого. Далее нажмите на него.
- Откроется форма мероприятия в режиме редактирования. На форме заполните следующие поля:
- What did we learn? — заполните поле информацией о том, что было изучено сотрудниками в ходе мероприятия.
- What did we do? — заполните информацией о том, чему удалось научиться сотрудникам в процессе мероприятия.
Помимо этих полей вы можете отредактировать другие поля мероприятия, наполнив их информацией о его результатах, например, в поле Description вы можете добавить ссылку на запись онлайн-мероприятия, а в поле Photo gallery добавить фотографии сотрудников, сделанные в процессе оффлайн-мероприятия.
5. После заполнения формы нажмите Save.
6. Редактируемое мероприятие будет дополнено информацией. Те пользователи, которые не смогли присутствовать на мероприятии, смогут ознакомиться с приложенными материалами, а пользователи, которые его посетили, смогут при необходимости вспомнить информацию, представленную на мероприятии.
¶ 10.4.10 Изменение мероприятия
Если по какой-либо причине мероприятие необходимо скорректировать (например, изменилась дата его проведения, темы, которые будут обсуждаться в ходе мероприятия, и прочее), то выполните следующее:
- Войдите в панель администратора DataOffice.
- С главной страницы панели перейдите в News > Events.
- Найдите необходимое мероприятие в списке и нажмите на него.
- Откроется форма мероприятия в режиме редактирования. Внесите необходимые корректировки и нажмите Save.
- Информация о мероприятии будет скорректирована. Мероприятие будет отображаться в пользовательском интерфейсе DataOffice в скорректированном виде. Пользователи смогут ознакомиться с изменениями.
¶ 10.4.11 Удаление мероприятия
Обычно мероприятия не удаляются с DataOffice, т.к. их формат покрывает весь жизненный цикл мероприятия (от афиши до результатов его проведения). Но бывают случаи когда мероприятие необходимо удалить с DataOffice, например, в случае отмены мероприятия.
Для удаления мероприятия с DataOffice выполните:
- Войдите в панель администратора DataOffice.
- С главной страницы панели перейдите в News > Events.
- В открывшемся списке выполните:
- Найдите в списке удаляемое мероприятие. Можете воспользоваться строкой поиска.
- Проставьте отметку в чекбоксе у этого мероприятия.
- Нажмите Delete selected.
4. В открывшемся окне подтверждения удаления мероприятия нажмите Ok.
5. Мероприятие будет удалено и не будет отображаться в пользовательском интерфейсе DataOffice.
¶ 10.4.12 Просмотр предложенных тем докладов
В пользовательском интерфейсе DataOffice в разделе Техкомьюнити на вкладке Бэклог докладов располагается список докладов, которые были предложены пользователями.
Полный цикл докладов предполагается следующим:
- Пользователь предлагает тему доклада на DataOffice (через форму, открываемую по кнопке Предложить тему, расположенной на вкладке Бэклог докладов раздела Техкомьюнити).
- Администратор просматривает предложенную тему, которая отображается в списке в панели администратора DataOffice по пути News > Registrations (этот процесс описан в текущем пункте).
- Если тема корректна и доклад теоретически возможен для организации, администратор вручную регистрирует предложенную пользователем тему доклада (описание этого процесса содержится в п. 10.4.17 Создание темы доклада).
- После регистрации администратором тема доклада появляется на DataOffice на вкладке Бэклог докладов раздела Техкомьюнити. Пользователи определяют интересующую их тему доклада голосованием (проставлением лайков).
- Спустя время администратор совместно с руководством команды по управлению данными выбирают наиболее интересующие пользователей темы докладов (определяются по количеству лайков) и организуют митап с выбранными темами (описание того, как разместить материалы прошедшего митапа, содержится в п. 10.4.14 Создание митапа).
Чтобы просмотреть предложенные пользователями темы докладов, выполните:
- Войдите в панель администратора DataOffice.
- С главной страницы панели перейдите в News > Registrations.
- Отобразится список предложенных тем докладов, по каждой из которых представлена следующая информация:
- Name — тема доклада, предложенная пользователем.
- Username — пользователь, который предложил тему доклада.
- User e-mail — электронная почта пользователя.
- User department — структурное подразделение, в котором работает пользователь, предложивший тему доклада.
- Created — дата направления темы доклада пользователем.
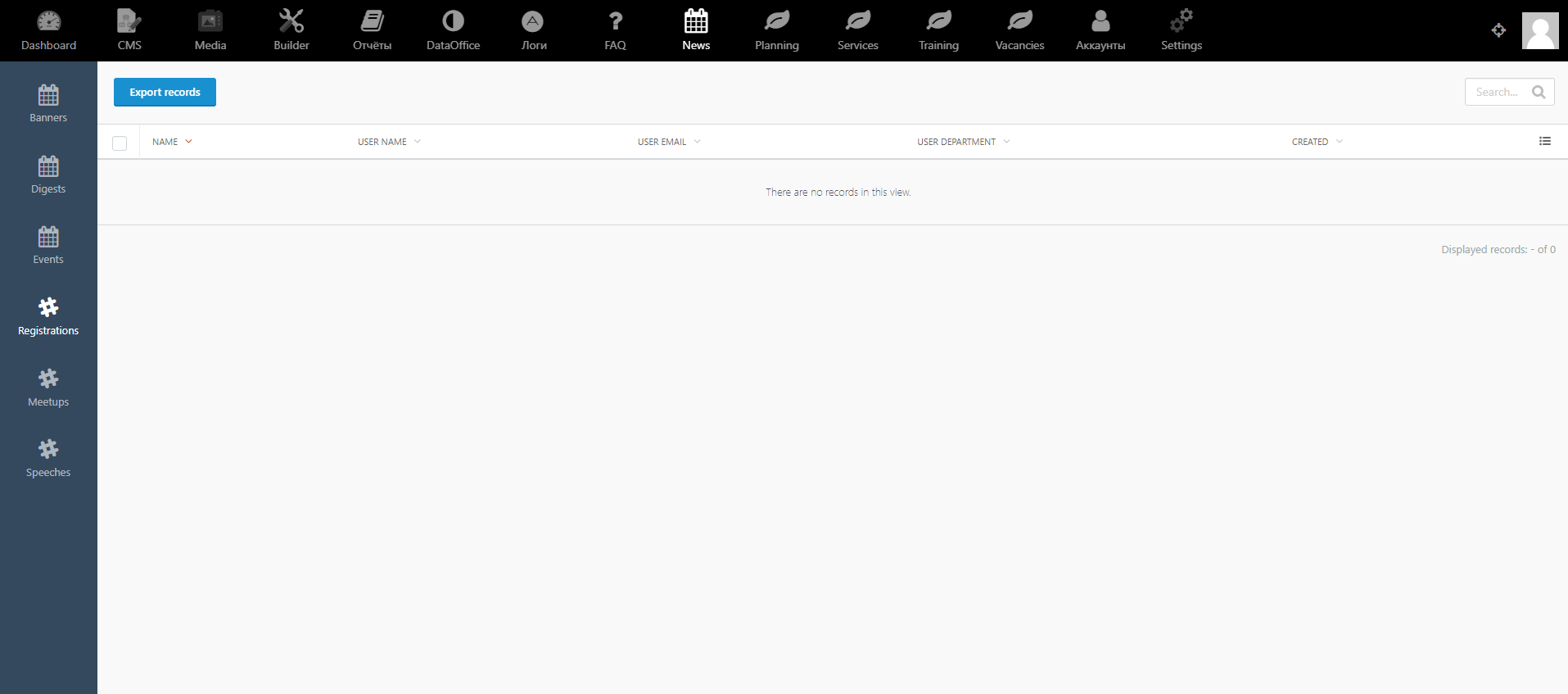
¶ 10.4.13 Экспорт тем докладов
Для удобства вы можете скачать список предложенных пользователями тем докладов. Для этого выполните:
- Войдите в панель администратора DataOffice.
- С главной страницы панели перейдите в News > Registrations.
- В отобразившемся списке тем докладов нажмите Export records.
- В открывшемся окне выберите:
- В поле File format формат, в котором вы хотите экспортировать список тем. Значение Standard format позволит выгрузить список в стандартном формате csv. При выборе значения Custom format вам будут предложены дополнительные параметры настройки формата выгружаемого списка: Delimiter character (укажите символ разделителя колонок), Enclosure character (символ обрамления), Escape character (укажите символ экранирования).
- В поле Columns проставьте отметки в чекбоксах тех полей, которые вы хотите выгрузить.
После настройки выгрузки нажмите Export records.
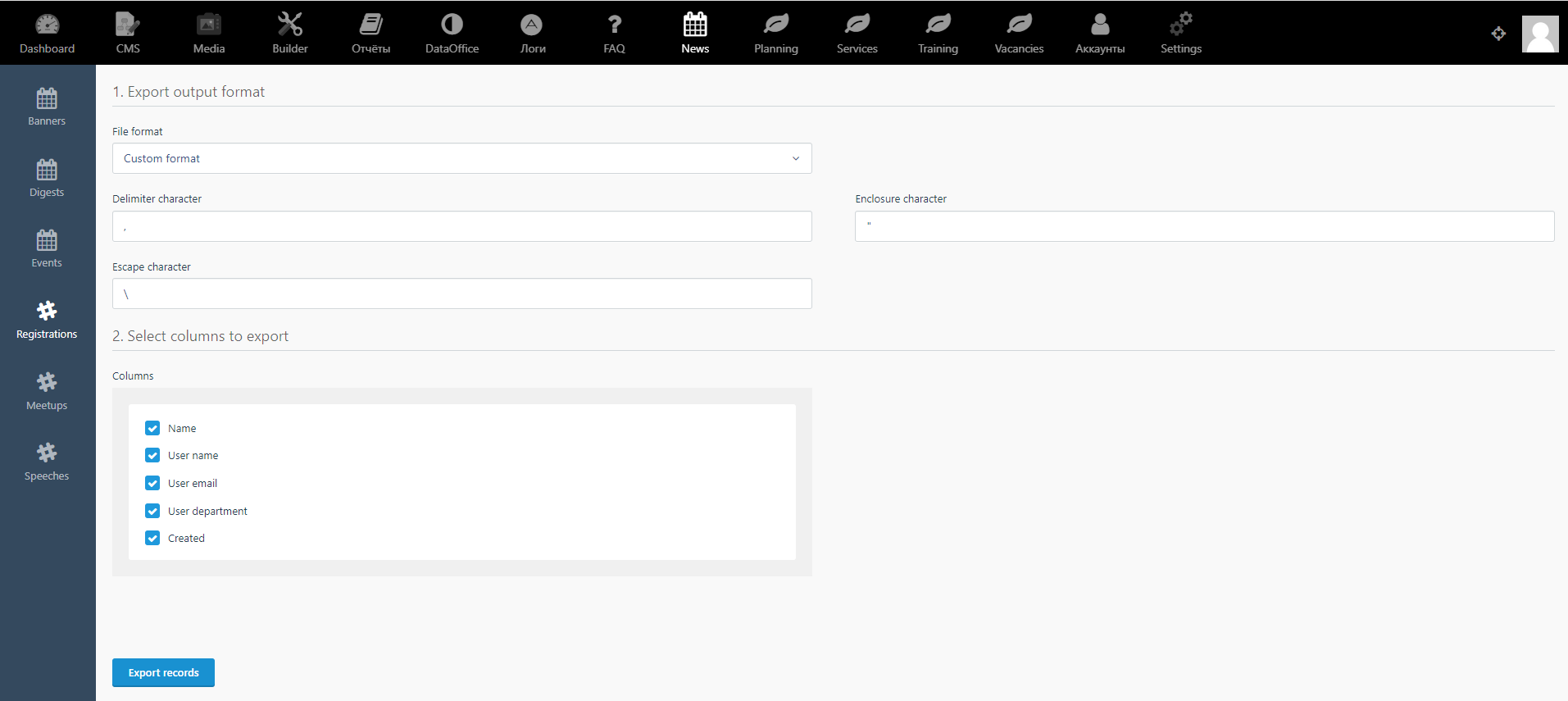
5. На ваш ПК будет скачан csv-файл с выбранными настройками, содержащий список всех предложенных пользователями тем докладов. Такой список можно предоставить руководству для рассмотрения возможности организации докладов с такими темами.
¶ 10.4.14 Создание митапа
Вкладки Бэклог докладов и Прошедшие митапы, располагающиеся в пользовательском интерфейсе DataOffice в разделе Техкомьюнити, тесно связаны между собой следующим процессом:
- Пользователь предлагает тему доклада на DataOffice (через форму, открываемую по кнопке Предложить тему, расположенной на вкладке Бэклог докладов раздела Техкомьюнити).
- Администратор просматривает предложенную тему, которая отображается в списке в панели администратора DataOffice по пути News > Registrations (описание содержится в п. 10.2.12 Просмотр предложенных тем докладов).
- Если тема корректна и доклад теоретически возможен для организации, администратор вручную регистрирует предложенную пользователем тему доклада (описание этого процесса содержится в п. 10.4.17 Создание темы доклада).
- После регистрации администратором тема доклада появляется на DataOffice на вкладке Бэклог докладов раздела Техкомьюнити. Пользователи определяют интересующую их тему доклада голосованием (проставлением лайков).
- Спустя время администратор совместно с руководством команды по управлению данными выбирают наиболее интересующие пользователей темы докладов (определяются по количеству лайков) и организуют митап с выбранными темами (описание того, как разместить материалы прошедшего митапа, содержится в текущем пункте).
Т.е. после того, как митапа был организован и уже проведён для сотрудников компании, необходимо разместить результат его проведения, для этого выполните:
- Войдите в панель администратора DataOffice.
- С главной страницы панели перейдите в News > Meetups.
- В отобразившемся списке митапов нажмите + Create для создания нового прошедшего митапа.
- Отобразится форма для заполнения. Заполните следующие поля формы:
- Name — внесите наименование прошедшего митапа.
- URL — укажите ссылку на запись митапа.
- Start date — выберите из календаря дату начала митапа, если митап длился несколько дней. Если митап был продолжительностью один день, то в этом поле и в поле End date укажите одну дату, дату фактического проведения митапа.
- End date — выберите из календаря дату окончания митапа, если митап был продолжительностью несколько дней. А если митап длился один день, то в этом поле и в поле Start date укажите одну и ту же дату фактического его проведения.
- Description — внесите описание митапа, например, какие темы доклада были раскрыты в его ходе.
- Cover — загрузите изображение, которое будет использоваться в качестве обложки для карточки митапа в пользовательском интерфейсе.
- External links — поле служит для размещения ссылок на внешние ресурсы, которые содержат дополнительные материалы по докладам, раскрытым на митапе. Чтобы добавить ссылку нажмите Add link, а в отобразившейся строке с полями укажите: в поле Link text название ссылки, а в поле Link URL саму ссылку на внешний ресурс. Если вы хотите добавить несколько ссылок, повторите действия столько раз, сколько ссылок необходимо разместить.
- Presentations — поле необходимо для размещения материалов (например, презентаций) к проведённому митапу. Чтобы добавить презентацию, поместите её в эту область с помощью функции drag или откройте проводник с помощью кнопки Upload file и выберите в нём необходимую. После размещения презентации нажмите ≡ в её строке, а в открывшейся форме скорректируйте её название (в поле Title) и добавьте описание (в поле Description), а затем нажмите Save для сохранения внесённых данных. Если необходимо загрузить несколько презентаций, повторите эти шаги для каждой загружаемой презентации.
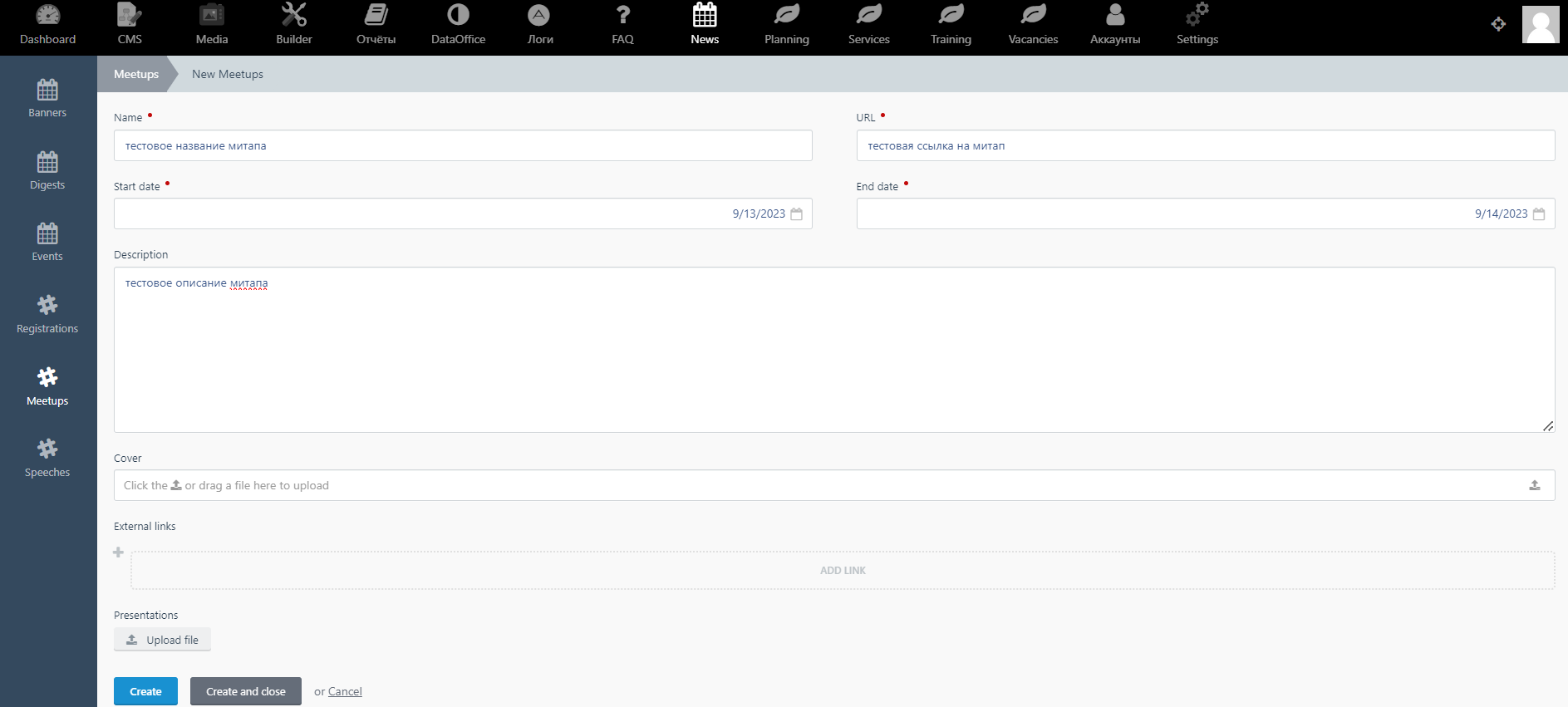
5. После внесения информации о прошедшем митапа нажмите Save.
6. Информация и материалы прошедшего митапа будут размещены в пользовательском интерфейсе DataOffice (в разделе Техкомьюнити на вкладке Прошедшие митапы). Пользователи смогут ознакомиться с материалами и изучить интересующие их доклады.
¶ 10.4.15 Изменение митапа
Если по какой-либо причине митап необходимо скорректировать (например, загрузить дополнительные материалы, которые сразу по окончанию митапа были не готовы к размещению), то выполните следующее:
- Войдите в панель администратора DataOffice.
- С главной страницы панели перейдите в News > Meetups.
- Найдите необходимый митап в списке и нажмите на него.
- Откроется форма митапа в режиме редактирования. Внесите необходимые корректировки и нажмите Save.
- Информация о митапе будет скорректирована. Митап будет отображаться в пользовательском интерфейсе DataOffice в скорректированном виде. Пользователи смогут ознакомиться с изменениями.
¶ 10.4.16 Удаление митапа
Обычно митапы не удаляются с DataOffice, т.к. они содержат материалы уже прошедших митапов, чтобы любой сотрудник мог с ними ознакомиться. Но бывают случаи когда митап необходимо удалить с DataOffice.
Для удаления митапа с DataOffice выполните:
- Войдите в панель администратора DataOffice.
- С главной страницы панели перейдите в News > Meetups.
- В открывшемся списке выполните:
- Найдите в списке удаляемый митап. Можете воспользоваться строкой поиска.
- Проставьте отметку в чекбоксе у этого митапа.
- Нажмите Delete selected.
4. В открывшемся окне подтверждения удаления митапа нажмите Ok.
5. Митап будет удалён и не будет отображаться в пользовательском интерфейсе DataOffice.
¶ 10.4.17 Создание темы доклада
Обратите внимание, что добавление темы доклада в общий бэклог является частью следующего процесса:
- Пользователь предлагает тему доклада на DataOffice (через форму, открываемую по кнопке Предложить тему, расположенной на вкладке Бэклог докладов раздела Техкомьюнити).
- Администратор просматривает предложенную тему, которая отображается в списке в панели администратора DataOffice по пути News > Registrations (описание содержится в п. 10.4.12 Просмотр предложенных тем докладов).
- Если тема корректна и доклад теоретически возможен для организации, администратор вручную регистрирует предложенную пользователем тему доклада (описание этого процесса содержится в текущем пункте).
- После регистрации администратором тема доклада появляется на DataOffice на вкладке Бэклог докладов раздела Техкомьюнити. Пользователи определяют интересующую их тему доклада голосованием (проставлением лайков).
- Спустя время администратор совместно с руководством команды по управлению данными выбирают наиболее интересующие пользователей темы докладов (определяются по количеству лайков) и организуют митап с выбранными темами (описание того, как разместить материалы прошедшего митапа, содержится в п. 10.4.14 Создание митапа).
Чтобы зарегистрировать тему доклада в бэклоге для дальнейшего голосования пользователями за интересующую их тему, выполните:
- Войдите в панель администратора DataOffice.
- С главной страницы панели перейдите в News > Speeches.
- В отобразившемся списке уже зарегистрированных тем докладов (если они имеются) нажмите + Create для внесения новой темы.
- Отобразится форма для заполнения. Заполните следующие поля формы:
- Name — укажите тему доклада, которую прислал пользователь через форму предложения темы доклада.
- Speaker — укажите докладчика, если докладчик известен (его ФИО прислал пользователь, направивший тему, или докладчик был найден после того, как тема была получена от пользователя). Не указывайте докладчика в этом поле, если докладчик неизвестен.
- Date — укажите дату выступления докладчика, если дата известна. Но если дата неизвестна, то оставьте поле пустым.
- Published — признак публикации темы для голосования. Проставьте отметку, если хотите опубликовать тему для голосования пользователями. Не проставляйте отметку, если хотите зарегистрировать тему на будущее, но пока не хотите её публиковать для пользователей.

5. После внесения темы доклада нажмите Save.
6. Тема доклада будет опубликована в пользовательском интерфейсе DataOffice (в разделе Техкомьюнити на вкладке Бэклог докладов). Пользователи смогут ознакомиться со всеми опубликованными темами и проголосовать за понравившуюся (для дальнейшей организации митапа с выбранными темами).
¶ 10.4.18 Изменение темы доклада
Если по какой-либо причине тему доклада необходимо скорректировать (например, был найден докладчик для этой темы и необходимо разместить его ФИО в теме), то выполните следующее:
- Войдите в панель администратора DataOffice.
- С главной страницы панели перейдите в News > Speeches.
- Найдите необходимую тему доклада в списке и нажмите на неё.
- Откроется форма темы доклада в режиме редактирования. Внесите необходимые корректировки и нажмите Save.
- Информация о теме доклада будет скорректирована. Тема доклада будет отображаться в пользовательском интерфейсе DataOffice в скорректированном виде. Пользователи смогут ознакомиться с изменениями. При этом, если тема доклада была опубликована (проставлена отметка в поле Published) и набрала некоторое количество лайков от пользователей в рамках голосования, то лайки для скорректированной темы будут сохранены.
¶ 10.4.19 Удаление темы доклада
Темы докладов размещаются в бэклоге для проведения голосования за интересующие пользователей темы и некоторого анонсирования тем, которые возможно будут включены в предстоящий митап. Если доклад был выбран пользователями в ходе голосования и впоследствии прочитан на организованном митапе, тему этого доклада необходимо удалить из бэклога (а также опубликовать материалы по этому докладе, как описано в п. 10.4.14 Создание митапа).
Для удаления темы доклада с DataOffice выполните:
- Войдите в панель администратора DataOffice.
- С главной страницы панели перейдите в News > Speeches.
- В открывшемся списке выполните:
- Найдите в списке удаляемую тему доклада. Можете воспользоваться строкой поиска.
- Проставьте отметку в чекбоксе у этой темы.
- Нажмите Delete selected.
4. В открывшемся окне подтверждения удаления темы доклада нажмите Ok.
5. Тема доклада будет удалена и не будет отображаться в пользовательском интерфейсе DataOffice. Пользователи больше не смогут проголосовать за неё.
¶ 10.5 Работа с Planning
Раздел Planning в панели администратора DataOffice позволяет управлять страницами, входящими в раздел Заявки\доступы в пользовательском интерфейсе DataOffice, т.е. позволяет формировать плитки с категориями, по которым сгруппированы доступы, а также отдельные страницы, на которых располагается информация о доступах по конкретной категории.
¶ 10.5.1 Создание категории доступов
Изначально DataOffice поставляется с предварительно настроенными категориями доступа и страницами этих категорий. Но предварительная настройка является примером и рекомендацией по организации разделе Заявки\доступы, и может быть скорректирована под собственные нужны компании.
Чтобы создать новую категорию доступов, выполните:
- Войдите в панель администратора DataOffice.
- С главной страницы панели перейдите в Planning > Pages.
- Отобразится список всех имеющихся категорий. Нажмите + Create.
- Откроется форма для внесения новой категории. Заполните её:
- Name — внесите название категории доступов. Оно будет служить названием плитки на странице Заявки/Доступы, а также названием страницы, на которой будет изложена информация о получении доступа по категории.
- Slug — укажите слаг, т.е. уникальную строку-идентификатор, содержащийся в конце URL. Совокупность URL со слагом определяет ссылку на страницу категории.
- Description — внесите описание. Оно будет отображаться под названием категории на плитке, расположенной на странице Заявки/Доступы.
- Icon — загрузите изображение, которое будет располагаться в качестве иконки на плитке категории, расположенной на странице Заявки/Доступы.
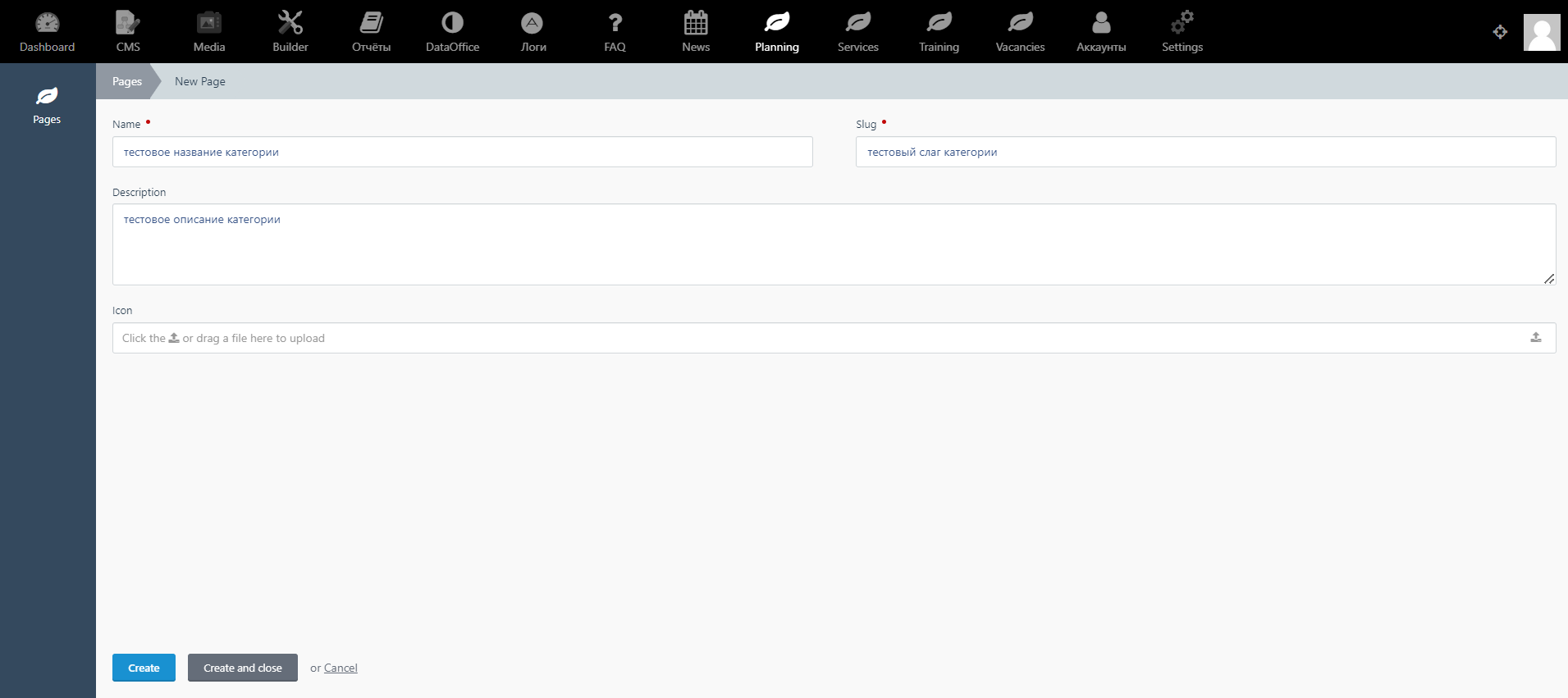
5. После внесения информации о категории доступа нажмите Save.
6. После сохранения в пользовательском интерфейсе DataOffice будет произведено следующее: на странице Заявки/Доступы будет добавлена новая плитка с категорией доступа, а также будет создана страница этой категории (переход на неё будет осуществляться путём нажатия на плитку).
¶ 10.5.2 Настройка порядка категорий доступов
После создания всех необходимых категорий доступов, на странице Заявки/Доступы будут созданы плитки по каждой категории. Вы можете расположить эти плитки на странице в порядке, удобном для пользователя, например, наверху страницы расположить категории, которыми пользователи пользуются часто, а ниже разместить категории, которые не так распространены для использования пользователями.
Чтобы упорядочить плитки категорий, выполните:
- Войдите в панель администратора DataOffice.
- С главной страницы панели перейдите в Planning > Pages.
- В открывшемся списке категорий нажмите Reorder records. Список категорий перейдёт в режим настройки их порядка.
- Настройте порядок отображения категорий доступов, так как считаете нужным. Для этого drag&drop'ом перетяните категории в необходимом порядке.
- При завершении настройки нажмите Return to the list для возврата списка категорий в режим просмотра.
- По итогу на странице Заявки/Доступы плитки с категориями будут расположены в соответствии с настроенным порядком.
¶ 10.5.3 Изменение категории доступов
Если по какой-то причине вам необходимо внести изменения в категории доступов, выполните:
- Войдите в панель администратора DataOffice.
- С главной страницы панели перейдите в Planning > Pages.
- Найдите необходимую категорию доступов в списке и нажмите на неё.
- Откроется форма категории доступов в режиме редактирования. Внесите необходимые корректировки и нажмите Save.
- Внесённые изменения будут применены к категории доступов, пользователь сможет ознакомиться с ними в пользовательском интерфейсе DataOffice на странице Заявки/Доступы, а также на странице той категории, которая была скорректирована.
¶ 10.5.4 Удаление категории доступов
Если командой по управлению данными была переработана модель предоставления доступов к сервисам\ИС\компонентам, а текущий вид, содержащийся на странице Заявки/Доступы и дочерних страницах, не является ввиду этого актуальным, значит необходимо переработать раздел, начав с удаления информации, содержащейся в нём.
Для удаления категории доступов с DataOffice выполните:
- Войдите в панель администратора DataOffice.
- С главной страницы панели перейдите в Planning > Pages.
- В открывшемся списке выполните:
- Найдите в списке удаляемую категорию. Можете воспользоваться строкой поиска.
- Проставьте отметку в чекбоксе у этой категории.
- Нажмите Delete selected.
- В открывшемся окне подтверждения удаления темы доклада нажмите Ok.
4. Выбранная категория доступов будет удалена: на странице Заявки/Доступы пропадёт плитка, содержащая её, а также будет удалена страница этой категории, содержащая детальное описание получения доступов этой категории.
¶ 10.6 Работа с Training
Раздел Training, располагающийся в панели администратора DataOffice, позволяет управлять контентом раздела Обучение по управлению данными в пользовательском интерфейсе. Раздел Обучение по управлению данными содержит перечень обучающих видеороликов, которые могут помочь пользователям изучить сферу управления данными.
Процесс формирования контента для этого раздела состоит из следующих шагов:
- Создание направлений обучения. В пользовательском интерфейсе направления располагаются на странице Обучение по управлению данными в оглавлении слева и позволяют выбирать интересующее пользователя направления для дальнейшего отображения групп видеороликов, входящих в выбранное направление. Описание действий, выполняемых в панели администратора DataOffice, содержится в п. 10.6.1 Создание направления обучения, п. 10.6.2 Настройка порядка направлений обучения, п. 10.6.3 Изменение направления обучения, п. 10.6.4 Удаление направления обучения.
- Создание групп видеороликов. Группы видеороликов располагаются на странице Обучение по управлению данными справа и реализуют группировку видеороликов внутри направления. Описание действий, выполняемых в панели администратора DataOffice, содержится в п. 10.6.5 Создание группы обучения, п. 10.6.6 Изменение группы обучения, п. 10.6.7 Удаление группы обучения.
- Добавление обучающего видеоролика в группу. Обучающие видеоролики должны тщательно разноситься как по направления, так и по группам внутри направления, чтобы обеспечить корректную сегментацию и не смешивать видеоролики в одном длинном списке без возможности найти нужный. Описание действий, выполняемых в панели администратора DataOffice, содержится в п. 10.6.8 Создание видеоролика, п. 10.6.9 Изменение видеоролика, п. 10.6.10 Удаление видеоролика.
¶ 10.6.1 Создание направления обучения
Прежде чем заводить направления обучения в DataOffice продумайте и выделите их для своей компании.
После этого добавьте все необходимые направления на страницу Обучение по управлению данными пользовательского интерфейса DataOffice. Для добавления выполните следующее:
- Войдите в панель администратора DataOffice.
- С главной страницы панели перейдите в Training > Pages.
- Отобразится список всех имеющихся направлений (если они имеются). Нажмите + Create.
- В открывшей форме заполните информацию по добавляемому направлению обучения:
- Name — укажите название направления на русском языке. Оно будет отображаться в пользовательском интерфейсе.
- Slug — добавьте слаг, т.е. уникальную строку-идентификатор URL, который сможет однозначно идентифицировать создаваемое направление и даст тем самым уникальную ссылку для создаваемой страницы направления.
- Description — внесите описание направления, используя возможности настройки стиля текста и иные возможности. Оно будет отображаться на странице направления под его названием.
- Groups — в этой области отображаются группы, на которое поделено направления для удобства изучения. Чтобы добавить в направление группу, используйте один из двух способов:
- Добавление группы через форму направления. Для этого нажмите кнопку Create Groups, после этого откроется форма создания группы (форма описана в п. 10.6.5 Создание группы обучения), заполните её данными и нажмите Create. Группа будет добавлена к направлению.
- Добавление группы через отдельно реализованный функционал, располагающийся по пути Training > Groups. В этом случае вам необходимо завершить создание направления, не добавляя группы и нажав Create. После сохранения направления выполните действия, описанные в п. 10.6.5 Создание группы обучения. Созданная группа автоматически подтянется в поле Groups выбранного направления.
- Materials — в этой области отображаются обучающие видеоролики, добавленные в направлению. Чтобы добавить видеоролики в направление, воспользуйтесь одним из следующих способов:
- Добавление видеоролика через форму направления (т.е. прямо на этой форме). Для этого нажмите Create Materials на форме создаваемого направления. Откроется форма создания видеоролика (описание полей формы содержится в п. 10.6.8 Создание видеоролика). Заполните форму и нажмите Create. Обучающий видеоролик будет добавлен к направлению.
- Добавление видеоролика через отдельный функционал, который располагается по пути Training > Materials. Для реализации этого способа сохраните создаваемое направление, не внося информацию о видеоролике. А после сохранения выполните действия, которые описаны в п. 10.6.8 Создание видеоролика. Добавленный таким образом видеоролик автоматически подтянется в перечень видеороликов (поле Materials) направления.
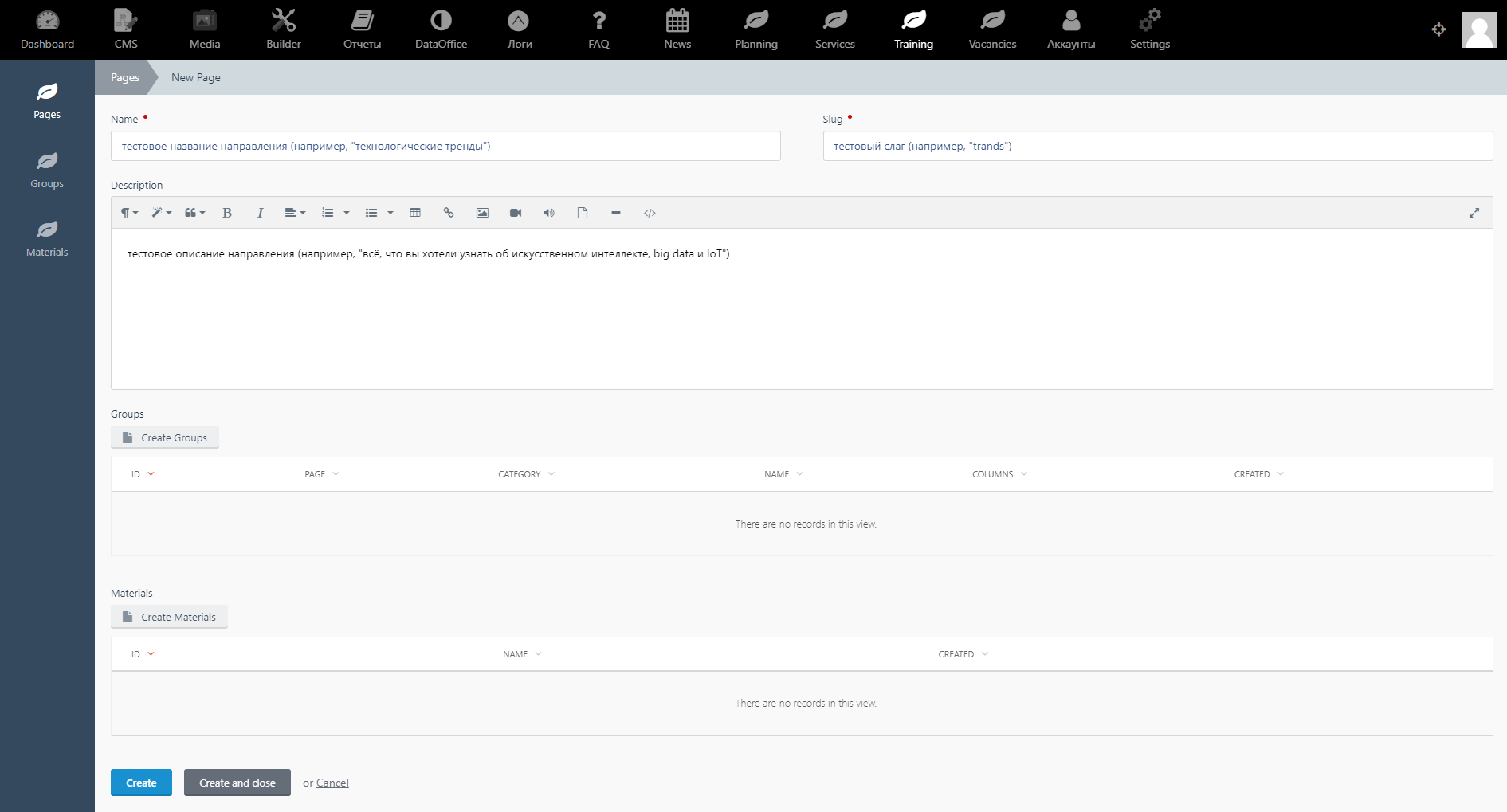
5. После внесения информации о направлении нажмите Save.
6. После того как вы сохраните направление, оно добавится в оглавление, расположенное слева на странице Обучение по управлению данными пользовательского интерфейса DataOffice.
¶ 10.6.2 Настройка порядка направлений обучения
Вы можете изменить порядок расположения направлений на панели с оглавлением на странице Обучение по управлению данными пользовательского интерфейса DataOffice.
Для этого выполните:
- Войдите в панель администратора DataOffice.
- С главной страницы панели перейдите в Training > Pages.
- В открывшемся списке направлений нажмите Reorder records. Список направлений перейдёт в режим настройки их порядка.
- Настройте порядок отображения направлений, так как считаете нужным. Для этого drag&drop'ом перетяните направления в необходимом порядке.
- При завершении настройки нажмите Return to the list для возврата списка направлений в режим просмотра.
- Как итог список направлений, расположенный в оглавлении слева на странице Обучение по управлению данными пользовательского интерфейса DataOffice, будет упорядочен в соответствии с произведёнными настройками.
¶ 10.6.3 Изменение направления обучения
Если по какой-то причине вам необходимо внести изменения в направление (в части параметров самого направления или в части его состава (группы и\или видеоролики), выполните:
- Войдите в панель администратора DataOffice.
- С главной страницы панели перейдите в Training > Pages.
- Найдите необходимое направление в списке и нажмите на него.
- Откроется форма направления в режиме редактирования. Внесите необходимые корректировки и нажмите Save.
- Направление будет отображаться в пользовательском интерфейсе DataOffice в разделе Обучение по управлению данными в скорректированном виде.
¶ 10.6.4 Удаление направления обучения
Если по какой-то причине требуется удалить направление со страницы Обучение по управлению данными (например, направление было заведено, но впоследствии ни одного видеоролика в нём размещено не было), выполните следующее:
- Войдите в панель администратора DataOffice.
- С главной страницы панели перейдите в Training > Pages.
- В открывшемся списке выполните:
- Найдите в списке удаляемое направление. Можете воспользоваться строкой поиска.
- Проставьте отметку в чекбоксе у этого направления.
- Нажмите Delete selected.
- В открывшемся окне подтверждения удаления нажмите Ok.
4. Выбранное направление обучения будет удалено: оно перестанет отображаться в оглавлении на странице Обучение по управлению данными пользовательского интерфейса DataOffice.
¶ 10.6.5 Создание группы обучения
В целом раздел Обучение по управлению данными предназначен для размещения обучающих видеороликов. Но для дополнительной сегментации видеороликов используются каталоги первого и второго уровня (Направление и Группы).
В разделе предполагается следующая иерархия (от верхнего уровня к нижнему):
- Направление — первый уровень группировки видеороликов. Управление направлениями обучения производится в панели администратора DataOffice по пути Training > Pages, а описание процесса заведения направления содержится в п. 10.6.1 Создание направления обучения.
- Группа — второй уровень группировки видеороликов. В каждом направлении может быть создано неограниченное количество группы. Управление группами осуществляется в панели администратора DataOffice по пути Training > Groups, а процесс создания группы описан в текущем пункте.
- Видеоролики — объекты, которые размещаются в группах и представляют собой конечную цель использования раздела, т.е. обучающие видеоролики. Управление видеороликами производится в панели администратора DataOffice по пути Training > Materials, описание, как добавить видеоролик, приведено в п. 10.6.8 Создание видеоролика.
Предварительно заведите направления обучения в панели администратора DataOffice. Далее переходите к заведению групп. Для этого выполните следующее:
- Войдите в панель администратора DataOffice.
- С главной страницы панели перейдите в Training > Groups.
- Отобразится список всех имеющихся групп (если они имеются). Нажмите + Create.
- В открывшей форме заполните информацию по добавляемой группе обучения:
- Category — выберите из выпадающего списка категорию создаваемой группы. Это может быть: Теория, Бизнес-кейсы или Без категории.
- Name — укажите название группы.
- Image — загрузите изображение, которое будет использоваться в интерфейсе в качестве иконки группы.
- Columns — установите количество колонок, которое будет использоваться в группе. Если вы установите 2 колонки, то внутри группы видеоролики будут располагаться в две колонки.
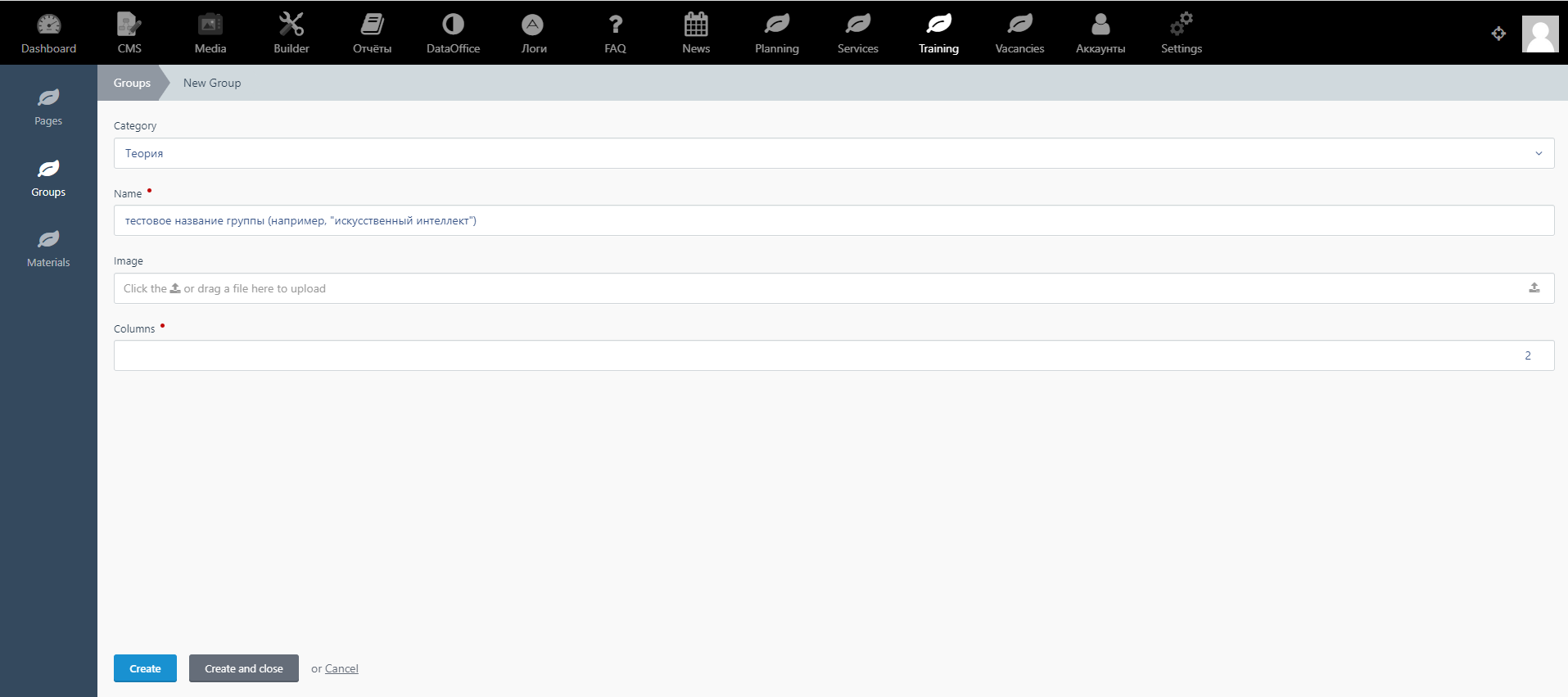
5. После внесения информации о группе нажмите Save.
6. После того как вы сохраните группу, она добавится в качестве сегмента в правой части страницы Обучение по управлению данными пользовательского интерфейса DataOffice.
¶ 10.6.6 Изменение группы обучения
Если по какой-то причине вам необходимо внести изменения в группу (в части параметров самой группы или в части иерархии (направления и\или видеоролики), выполните:
- Войдите в панель администратора DataOffice.
- С главной страницы панели перейдите в Training > Groups.
- Найдите необходимую группу в списке и нажмите на неё.
- Откроется форма группы в режиме редактирования. Внесите необходимые корректировки и нажмите Save.
- Группа будет отображаться в пользовательском интерфейсе DataOffice в разделе Обучение по управлению данными в скорректированном виде.
¶ 10.6.7 Удаление группы обучения
Если по какой-то причине требуется удалить группу со страницы Обучение по управлению данными (например, группа была заведена, но впоследствии ни одного видеоролика в ней размещено не было), выполните следующее:
- Войдите в панель администратора DataOffice.
- С главной страницы панели перейдите в Training > Groups.
- В открывшемся списке выполните:
- Найдите в списке удаляемую группу. Можете воспользоваться строкой поиска.
- Проставьте отметку в чекбоксе у этой группы.
- Нажмите Delete selected.
- В открывшемся окне подтверждения удаления нажмите Ok.
4. Выбранная группа обучения будет удалена: она перестанет отображаться на странице Обучение по управлению данными пользовательского интерфейса DataOffice.
¶ 10.6.8 Создание видеоролика
Предварительно раздел Обучение по управлению данными в пользовательском интерфейсе размечается с помощью заведения направлений и групп (описано в п. 10.6.1 Создание направления обучения и п. 10.6.5 Создание группы обучения). Далее необходимо разместить видеоролики в созданных группах, для этого:
- Войдите в панель администратора DataOffice.
- С главной страницы панели перейдите в Training > Materials.
- Отобразится список всех имеющихся видеороликов (если они имеются). Нажмите + Create.
- В открывшей форме заполните информацию по добавляемому видеоролику:
- Page — выберите из выпадающего списка направление обучения, в котором будет размещён создаваемый видеоролик.
- Name — укажите название видеоролика.
- Description — внесите краткое описание, какие знания получит пользователь при изучении видеоролика.
- Url — укажите ссылку на видеоролик, размещённый на стороннем ресурсе.
- Image (icon or preview) — загрузите изображение, которое будет использоваться в качестве иконки для видеоролика.
- Presentation — загрузите презентацию к видеоролику. Если презентация уже загружена на сторонний ресурс, то дайте на неё ссылку в соседнем поле Presentation link.
- Presentation link — внесите ссылку на презентацию, если она уже загружена на сторонний ресурс. Если вы хотите загрузить сюда презентацию к видеоролику, то воспользуйтесь полем Presentation .
- Show on homepage — установите отметку в чекбоксе, если хотите, чтобы видеоролик был дополнительно размещён на главной странице DataOffice в области Полезные видеоролики (в этой области предполагается размещать самый популярные и содержательные видеоролики, чтобы у пользователей был оперативный доступ к ним).
- Groups — проставьте отметку в чекбоксе той группы, в которой вы хотите разместить создаваемый видеоролик. Если видеоролик можно отнести к нескольким группам, проставьте несколько отметок.

5. После внесения информации о видеоролике нажмите Save.
6. После того как вы сохраните видеоролик, он будет размещён и доступен для просмотра пользователем в выбранной группе в правой части страницы Обучение по управлению данными пользовательского интерфейса DataOffice.
¶ 10.6.9 Изменение видеоролика
Если по какой-то причине вам необходимо внести изменения в видеоролик (в части параметров самого видеоролика или в части группы\направления), выполните:
- Войдите в панель администратора DataOffice.
- С главной страницы панели перейдите в Training > Materials.
- Найдите необходимый видеоролик в списке и нажмите на него.
- Откроется форма видеоролика в режиме редактирования. Внесите необходимые корректировки и нажмите Save.
- Видеоролик будет отображаться в пользовательском интерфейсе DataOffice в разделе Обучение по управлению данными в скорректированном виде.
¶ 10.6.10 Удаление видеоролика
Если видеоролик стал неактуален по содержимому обучения, то его необходимо удалить со страницы Обучение по управлению данными, чтобы пользователи не получали заведомо неактуальные знания. Для этого выполните:
- Войдите в панель администратора DataOffice.
- С главной страницы панели перейдите в Training > Materials.
- В открывшемся списке выполните:
- Найдите в списке удаляемый видеоролик. Можете воспользоваться строкой поиска.
- Проставьте отметку в чекбоксе у этого видеоролика.
- Нажмите Delete selected.
- В открывшемся окне подтверждения удаления нажмите Ok.
4. Выбранный видеоролик будет удалён: он перестанет отображаться на странице Обучение по управлению данными пользовательского интерфейса DataOffice.
¶ 10.7 Работа с Vacancies
Раздел Vacancies, располагающийся в панели администратора DataOffice, позволяет выполнять следующее:
- Размещать имеющиеся в команде по управлению данными вакансии в разделе О нас > Вакансии пользовательского интерфейса DataOffice. Описание действий, выполняемых в панели администратора DataOffice, содержится в п. 10.7.1 Создание вакансии, п. 10.7.2 Изменение вакансии, п. 10.7.3 Удаление вакансии.
- Просматривать отклики потенциальных сотрудников на размещённые вакансии (просматривать отклики необходимо в панели администратора DataOffice, в пользовательском интерфейсе они не размещаются). Описание действий, выполняемых в панели администратора DataOffice, содержится в п. 10.7.4 Просмотр откликов на вакансию.
Тем самым процесс поиска необходимых сотрудников в команду по управлению данными с использованием DataOffice выглядит следующим образом:
- Размещение вакансии на DataOffice (описано в п. 10.7.1 Создание вакансии).
- Просмотр откликов на вакансию через панель администратора DataOffice (описано в п. 10.7.4 Просмотр откликов на вакансию).
- После найма сотрудника удаление вакансии с DataOffice (описано в п. 10.7.3 Удаление вакансии).
¶ 10.7.1 Создание вакансии
Размещение вакансий на DataOffice является дополнительным средством для привлечения заинтересованных кадров в команду по управлению данными. Если DataOffice располагается в интернет, то размещение вакансий может привлечь лиц, находящихся в поиске работы и имеющих схожий опыт работы в других компаниях; если DataOffice закрыт для просмотра из интернета, а находится в контуре КСПД компании, то размещение вакансий поможет сотрудникам компании, планирующих сменить работу в границах компании и перейти в другое подразделение, понять, какие специалисты нужны в команду по управлению данными, а также изучить требования и обязанности по этим вакансиям.
Чтобы разместить в пользовательском интерфейсе DataOffice новую вакансию в команду, выполните:
- Войдите в панель администратора DataOffice.
- С главной страницы панели перейдите в Vacancies > Vacancies.
- Отобразится страница с имеющимися размещёнными вакансиями (если они есть). Нажмите + Create.
- Откроется форма вакансии. Заполните следующие поля на ней:
- Name — внесите название позиции по создаваемой вакансии, например, “BI-разработчик”.
- Description — внесите описание вакансии (например, на какой проект или сегмент требуется специалист, в чём заключаются тонкости работы на этой позиции и прочее), либо общее описание, чем занимается специалист, которого ищут в команду (например, “BI-разработчик занимается визуализацией данных – превращает плоские таблицы в аналитические дэшборды и представляет большие объемы информации в сжатом виде удобном для работы аналитиков.”).
- Tasks — в этом поле необходимо размещать по одной задачи, которые будет выполнять соискатель в команде (в пользовательском интерфейсе DataOffice эти задачи будут размещены в области Что предстоит делать?). Чтобы добавить задачу, нажмите Add item, а в отобразившемся поле Text укажите текст задачи (например, “Разрабатывать отчеты с помощью BI-инструментов (Qlik, PowerBI и другие)”). Повторите эти действия столько раз, сколько задач вы хотите разместить в вакансии.
- Requirements — в этом размещаются требования к кандидату (в пользовательском интерфейсе DataOffice указываемые требования будут содержаться в области Что мы ждём от кандидата?). Чтобы добавить требование, нажмите Add item. Отобразится поле Text, внесите в него одно требование. Если требований несколько, выполните эти шаги несколько раз, размещая по одному требованию.
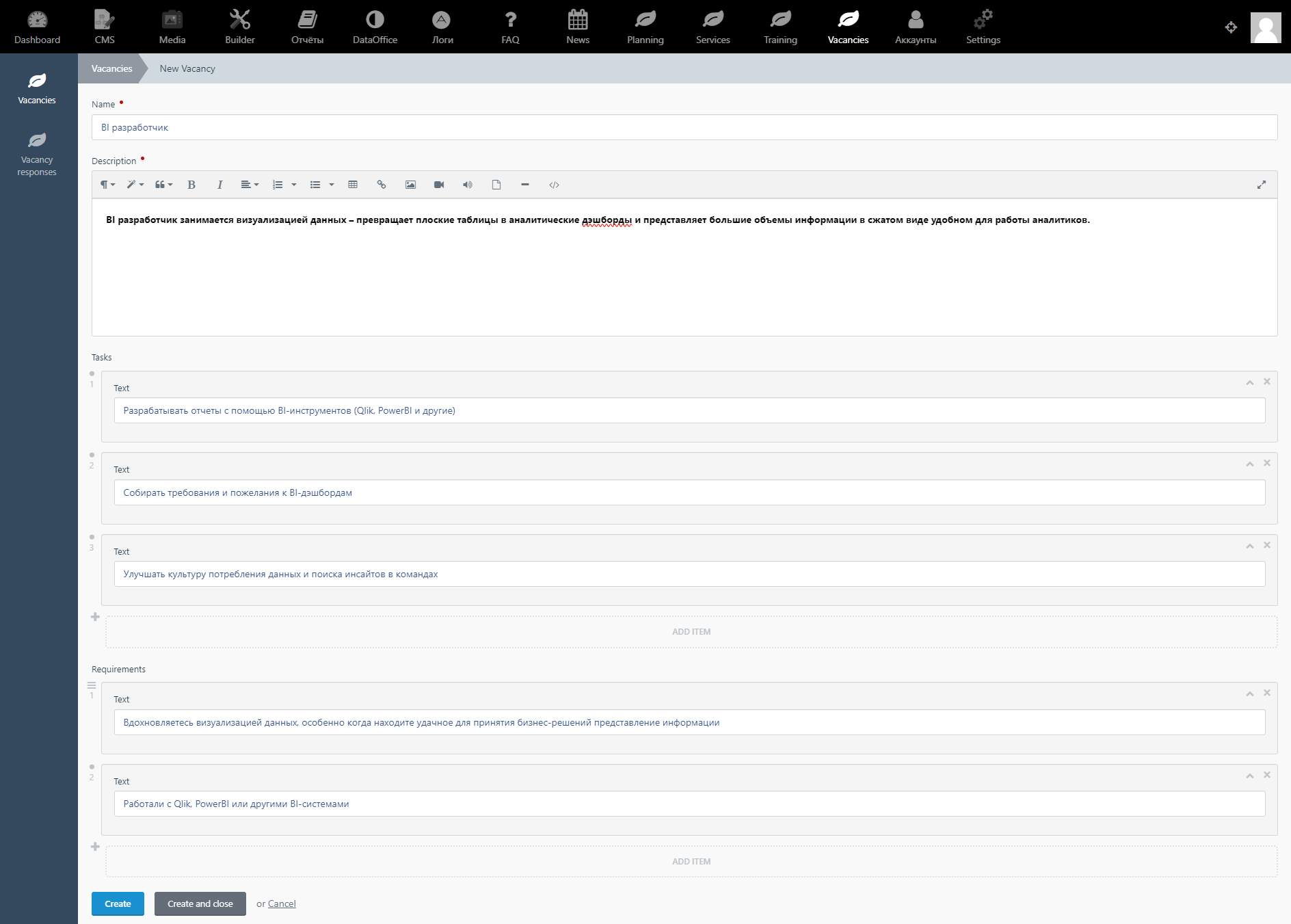
5. После внесения всей необходимой информации о вакансии нажмите Save.
6. Вакансия будет сохранена и размещена в пользовательском интерфейсе DataOffice в разделе О нас > Вакансии. Пользователь сможет ознакомиться с вакансией, с обязанностями и требованиями по ней, а при заинтересованности может на неё откликнуться (через кнопку Откликнуться).
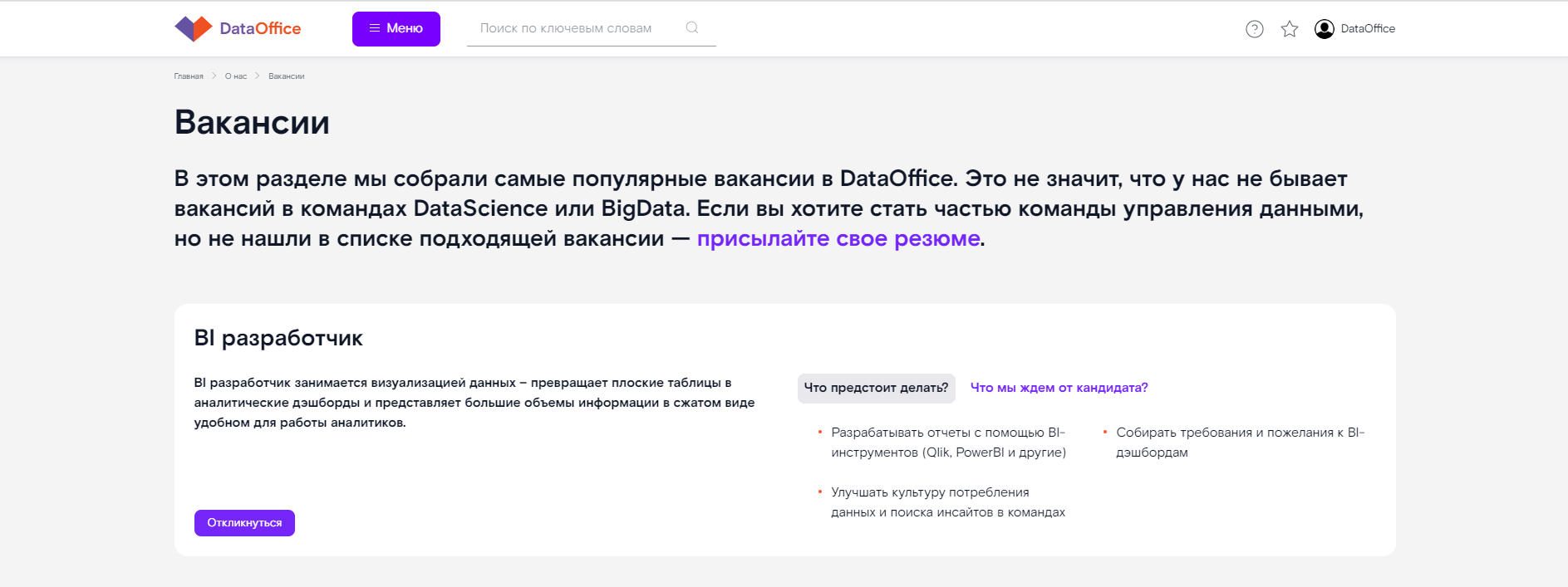
¶ 10.7.2 Изменение вакансии
Если необходимо внести корректировки в уже размещённую вакансию (в название, описание, перечень обязанностей или требований), то выполните следующее:
- Войдите в панель администратора DataOffice.
- С главной страницы панели перейдите в Vacancies > Vacancies.
- Найдите необходимую вакансию в списке и нажмите на неё.
- Откроется форма вакансии в режиме редактирования. Внесите необходимые корректировки и нажмите Save.
- Вакансия будет отображаться в пользовательском интерфейсе DataOffice в разделе О нас > Вакансии в скорректированном виде.
¶ 10.7.3 Удаление вакансии
Если вакансия стала неактуальной (например, нашли специалиста под эту вакансию), то её необходимо удалить с DataOffice. Выполните следующее для этого:
- Войдите в панель администратора DataOffice.
- С главной страницы панели перейдите в Vacancies > Vacancies.
- В открывшемся списке выполните:
- Найдите в списке удаляемую вакансию. Можете воспользоваться строкой поиска.
- Проставьте отметку в чекбоксе у этой вакансии.
- Нажмите Delete selected.
- В открывшемся окне подтверждения удаления нажмите Ok.
4. Выбранная вакансия будет удалена: она перестанет отображаться в разделе О нас > Вакансии пользовательского интерфейса DataOffice.
¶ 10.7.4 Просмотр откликов на вакансию
После размещения вакансии на DataOffice, как описано в п. 10.7.1 Создание вакансии, заинтересованные пользователи смогут просмотреть её и направить отклик по ней (кнопка Откликнуться в пользовательском интерфейсе). После отправки все отклики размещаются в панели администратора DataOffice в отдельном разделе Vacancies > Vacancy responses.
Чтобы просмотреть отклики на вакансии, отправленные пользователями с DataOffice, выполните:
- Войдите в панель администратора DataOffice.
- С главной страницы панели перейдите в Vacancies > Vacancy responses.
- Отобразится список откликов, содержащий следующую информацию:
- ID — идентификатор, присвоенный системой отклику.
- Vacancy — вакансия, по которой пользователь направил отклик.
- Name — ФИО пользователя, который отправил отклик.
- Created — дата и время отправки отклика.
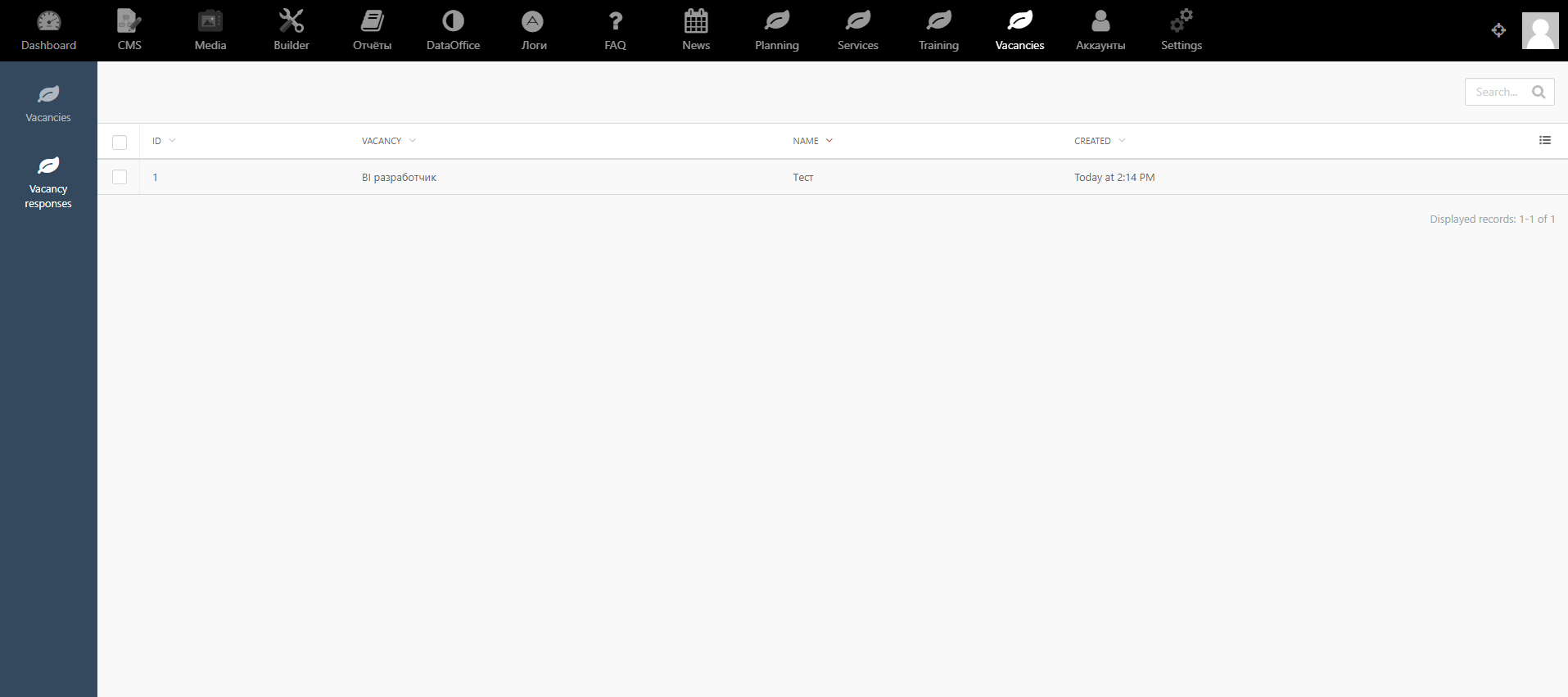
4. Чтобы посмотреть конкретный отклик, нажмите на него. Отобразится окно с выбранным откликом, содержащее следующую информацию:
- User — логин пользователя в DataOffice.
- Vacancy — вакансия, по которой пользователь направил отклик.
- Name — ФИО пользователя, направившего отклик. Своё ФИО пользователь заполняет на форме отправки отклика вручную.
- About — сопроводительное описание, которое заполнил пользователь на форме при отправке отклика.
- Resume — прикреплённое к отклику резюме пользователя. Чтобы скачать и просмотреть резюме, нажмите на него.
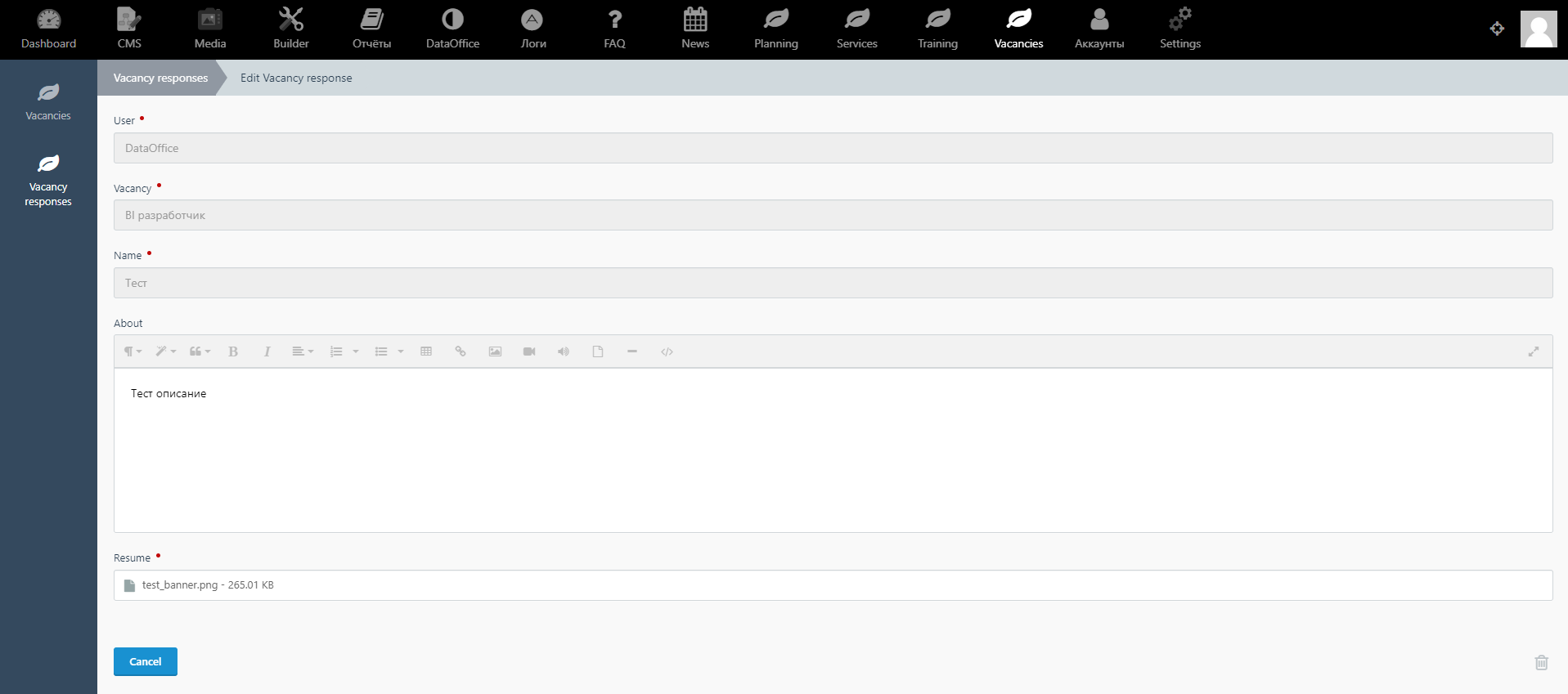
¶ 10.8 Работа с Аккаунты
Пользовательский интерфейс DataOffice предполагает взаимодействие с ним пользователей в режиме просмотра. Поэтому DataOffice доступен для просмотра всем пользователям, а также пользователям, не прошедшим авторизацию.
Помимо просмотра авторизованные пользователи могут взаимодействовать с другим функционалом DataOffice: создавать личную панель и добавлять на неё избранные отчёты\витрины в разделе Реестр отчётов, откликаться на размещённые вакансии, направлять обращения в техподдержку через DataOffice, голосовать за темы докладов и прочее.
Пользователями DataOffice являются сотрудники компании, учётные записи которых заведены в LDAP.
Раздел Аккаунты в панели администратора DataOffice предоставляет следующие возможности:
- Управление пользователя, а именно: просмотр списка пользователей (п. 10.8.1 Просмотр пользователей) и синхронизация списка пользователей с LDAP (п. 10.8.2 Ручная синхронизация пользователей LDAP).
- Управление группами, а именно: создание новой группы, которая предоставляет доступ к личной панели раздела Реестр отчётов владельца группы; изменение параметров группы и её удаление. Информация о личной панели и работе с ней представлена в п. 8.2.4 Группировка отчётов в группы в Инструкции пользователя. Описание действий, необходимых для управления группами, размещено в п. 10.8.3 Создание группы, п. 10.8.4 Изменение группы, п. 10.8.5 Удаление группы.
¶ 10.8.1 Просмотр пользователей
Чтобы предоставить пользователю доступ к DataOffice, создавать учётную запись пользователя в панели администратора DataOffice НЕ требуется. Для успешной авторизации пользователя в DataOffice необходимо, чтобы в LDAP была заведена его учётная запись и синхронизирована с DataOffice (синхронизация выполняется автоматически).
Чтобы просмотреть список пользователей, выполните:
- Войдите в панель администратора DataOffice.
- С главной страницы панели перейдите в Аккаунты > Юзеры.
- Отобразится список текущих пользователей DataOffice.
- Чтобы изучить информацию о конкретном пользователе, нажмите на него, откроется его карточка, содержащая поля:
- E-mail — рабочая электронная почта пользователя. Эта почта используется для взаимодействия с пользователем, например, в рамках решения его обращения.
- ФИО — полные ФИО пользователя.
- LDAP — логин пользователя, который используется в LDAP.
- Город\регион — город и\или регион, откуда работает пользователь.
- Компания — компания, в которой работает пользователь.
- Департамент — структурное подразделение, в котором работает пользователь.
- Должность — должность пользователя.
- Статус — значение статуса пользователя: Активный (учётная запись пользователя активна, т.е. не заблокирована), Заблокирован (учётная запись пользователя заблокирована, т.е. пользователь не может авторизоваться в DataOffice), Не найден в LDAP (пользователь не заведён в LDAP).
- Роль — роль-отметка, которая назначена пользователю.
- Вкладка Группы — группы, которые назначены пользователю.
¶ 10.8.2 Ручная синхронизация пользователей LDAP
Обычно пользователь получает доступ в DataOffice после того, как на него будет заведена учётная запись в LDAP и будет осуществлена синхронизация DataOffice с LDAP в части списка пользователей (автоматическая синхронизация выполняется с установленной периодичностью и не требует никаких действий со стороны администратора).
Но если пользователь был заведён в LDAP недавно и автоматическая синхронизация ещё не была запущена по расписанию, можно запустить синхронизацию вручную для предоставления пользователю доступа. Для этого выполните:
- Войдите в панель администратора DataOffice.
- С главной страницы панели перейдите в Аккаунты > Юзеры.
- Отобразится список синхронизированных ранее пользователей DataOffice. Нажмите Обновить данные и затем Ok в окне подтверждения синхронизации.
- Данные о пользователях будут синхронизированы с LDAP: будут заведены новые карточки пользователей, а также обновлены данными из LDAP уже существующие карточки.
¶ 10.8.3 Создание группы
Целью использования групп является предоставление доступа пользователям к личным панелям других пользователей в разделе Реестр отчётов DataOffice, на которых собраны избранные карточки отчётов. Т.е. если необходимо расшарить на пользователей личную панель другого пользователя, то необходимо создать группу.
Для этого выполните следующее:
- Войдите в панель администратора DataOffice.
- С главной страницы панели перейдите в Аккаунты > Группы.
- Откроется окно, в котором перечислены все созданные группы, если они имеются. Нажмите + Create.
- Откроется форма, заполните на ней следующие поля:
- Категория — выберите панель, к которой будет расшариваться доступ: Личная панель или Преднастроенная панель.
- Родительская группа — если вы хотите включить создаваемую группу в качестве дочерней в родительскую группу, то выберите из выпадающего списка нужную группу.
- Владелец группы — выберите из выпадающего списка владельца группы. Личные панели в разделе Реестр отчётов выбранного владельца будут расшарены на всех пользователей DataOffice. Только выбранный владелец может редактировать личную панель в пользовательском интерфейсе, т.е. вносить в неё корректировки, удалить её, а также корректировать набор добавленных на неё отчётов; другие пользователи смогут только просматривать личную панель и отчёты, включённые в неё. В случае если вы настраиваете доступ к преднастроенной панели, то выберите в этом поле Нет владельца.
- Название группы — укажите название создаваемой группы.
- Описание группы — внесите краткое описание группы при необходимости.
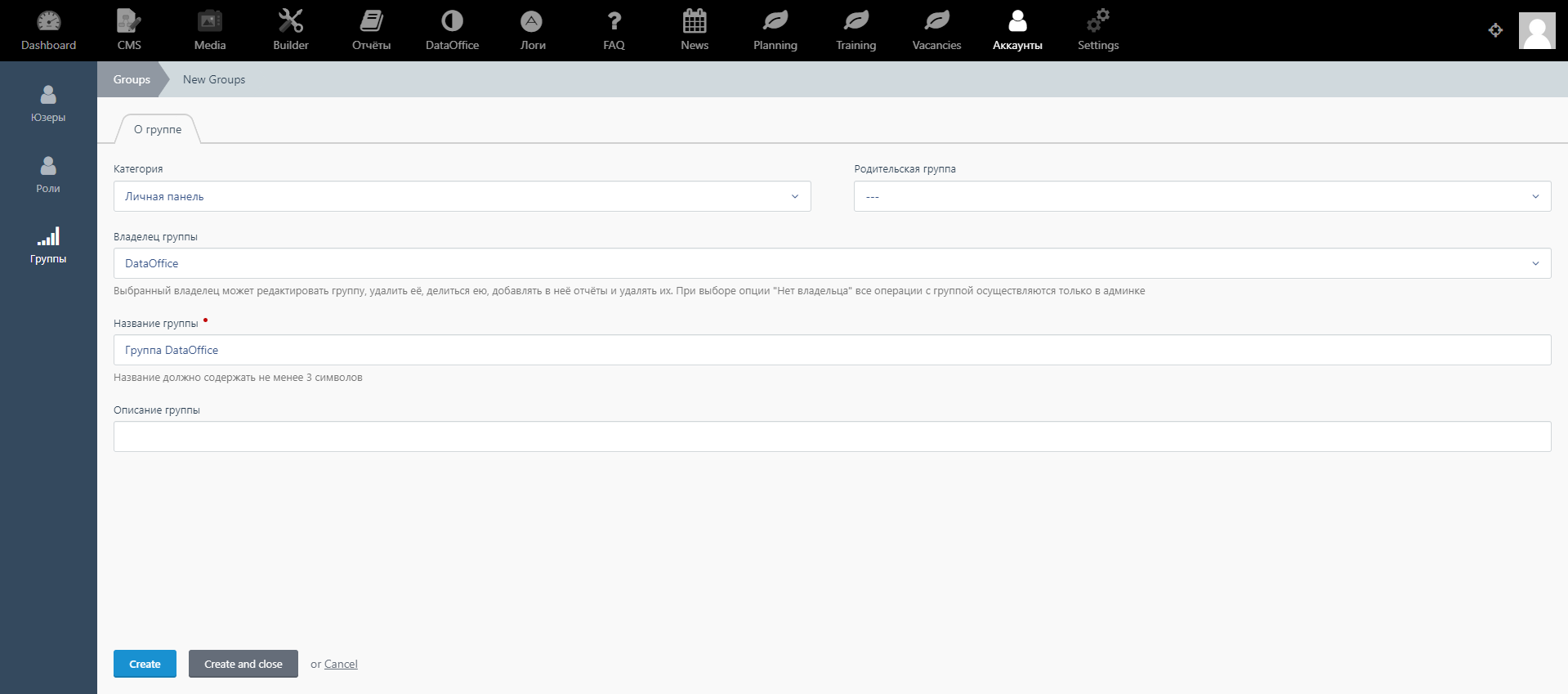
5. После заполнения формы нажмите Save.
6. Группа будет сохранена. Чтобы пользователи получили доступ к обозначенной в группе личной панели, в карточках необходимых пользователей добавьте созданную группу.
¶ 10.8.5 Изменение группы
Если в группу необходимо внести корректировки, выполните следующее:
- Войдите в панель администратора DataOffice.
- С главной страницы панели перейдите в Аккаунты > Группы.
- Откроется список всех имеющихся групп, найдите необходимую и нажмите на неё.
- Откроется карточка группы, внесите в неё необходимые изменения и нажмите Save.
- Скорректированная группа будет сохранена. Если группа была назначена пользователям, то внесённые в группу изменения будут применены к правам доступа этих пользователей.
¶ 10.8.6 Удаление группы
Если необходимо отменить доступ пользователям к расшаренной им личной панели с отчётами другого пользователя, необходимо удалить группу. Для этого выполните:
- Войдите в панель администратора DataOffice.
- С главной страницы панели перейдите в Аккаунты > Группы.
- В открывшемся списке выполните:
- Найдите в списке удаляемую группу. Можете воспользоваться строкой поиска.
- Проставьте отметку в чекбоксе у этой группы.
- Нажмите Delete selected.
- В открывшемся окне подтверждения удаления нажмите Ok.
4. Выбранная группа будет удалена. Из карточек пользователей эта группа будет также удалена, пользователи больше не смогут просмотреть личную панель с отчётами в разделе Реестр отчётов.
¶ 10.9 Работа с Логи
В панели администратора DataOffice фиксируются логи, т.е. записи о событиях, происходящих в DataOffice и выполненных пользователями.
¶ 10.9.1 Просмотр логов
Чтобы просмотреть логи событий DataOffice, выполните:
- Войдите в панель администратора DataOffice.
- С главной страницы панели перейдите в Логи.
- Отобразится страница, содержащая записи событий системы в разрезе следующих полей:
- LDAP — логин пользователя, совершившего действие в DataOffice, лог по которому зафиксирован в записи.
- Заголовок — заголовок страницы, на которой совершил действие пользователь.
- Ссылка — ссылка на страницу, на которой совершил действие пользователь.
- IP — ip-адрес, с которого пользователь совершил действие.
- Ю-агент — браузер и его версия, из которого пользователь совершил залогированное действие.
- Событие — тип действия, которое совершил пользователь на странице системы (например, View).
- Лейбл — метка типа действия, совершённого пользователем (например, PAGE_VIEW).
- Значение — значение метки.
- Дополнительно — дополнительный текст, если имеется.
- Дата — точная дата и время фиксации события.
Изучите необходимые логи. Для поиска конкретных логов воспользуйтесь поисковой строкой или сортировкой, имеющейся у каждого столбца.
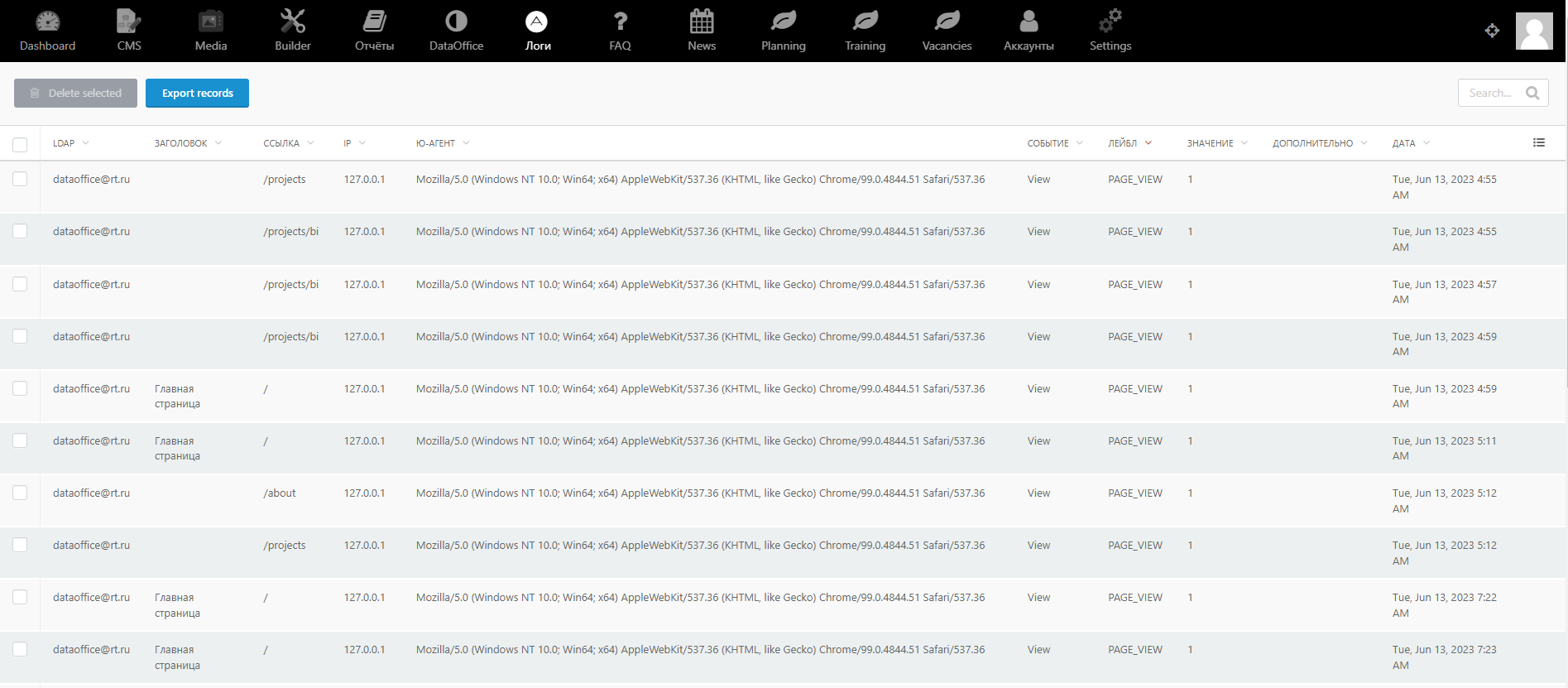
¶ 10.9.2 Экспорт логов
Чтобы экспортировать логи в файл, выполните следующее:
- Войдите в панель администратора DataOffice.
- С главной страницы панели перейдите в Логи.
- На открывшейся странице с записями лога нажмите Export records.
- Откроется страница с настройками параметров выгрузки: File format (выберите стандартный формат выгрузки и настройте кастомизированный) и Columns (проставьте отметки в тех столбцах, которые хотите выгрузить). Затем нажмите Export records.
- Файл с логами будет экспортирован на ПК.
¶ 10.10 Работа с CMS, Builder, Settings, Dashboard
Разделы CMS, Builder, Settings, Dashboard в панели администратора DataOffice являются разделами, используемыми разработчиками.
Инструкция по работе с этими разделами располагается по ссылке.
¶ 11. НАСТРОЙКИ УНИВЕРСАЛЬНЫХ РЕЕСТРОВ
RT DataGovernance, помимо предустановленных сервисов для управления и описания данных, предоставляет возможность создавать и настраивать собственные реестры объектов. Для этого существует модуль Реестр Универсальных объектов — инструмент, позволяющий самостоятельно создавать реестры любых объектов с настраиваемой структурой, встроенной аналитикой, процессами согласования и возможностью устанавливать связи с другими элементами управления данными. Создание реестра не требует участия разработчиков RT DataGovernance и осуществляется через административную панель системы.
¶ 11.1 Создание реестра
Для создания Реестра Универсальных Объектов:
1. Перейдите в раздел REGISTRY_FACTORY.
2. Нажмите кнопку + Добавить.
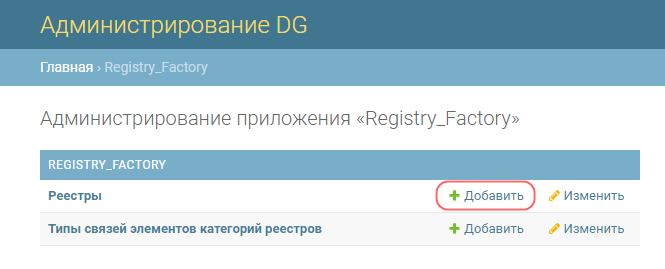
Или нажмите на ссылку Реестры и выберите Добавить реестр +.
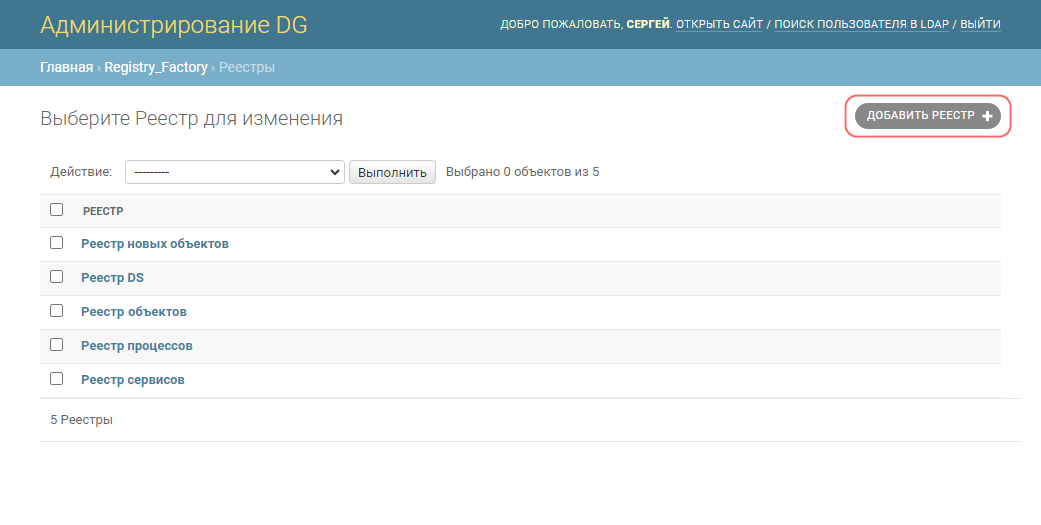
3. Заполните следующие поля в открывшемся окне:
- Наименование — отображается на плитке в Главном меню.
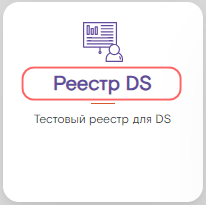
- Техническое название основной сущности — используется в API, где необходимо указать модель для общего функционала, такого как черновики, согласование, тегирование и комментарии.
Примечание. Значение должно состоять только из латинских букв, цифр, знаков подчеркивания или дефиса, быть в нижнем регистре, начинаться с буквы и содержать только буквы, цифры или знаки подчеркивания.
- Техническое название основной сущности во множественном числе — обычно применяется для роутинга на фронте. Например, на странице связанных объектов при переходе по вкладке этот параметр добавляется в конец URL.
Примечание. Значение должно состоять только из латинских букв, цифр, знаков подчеркивания или дефиса, быть в нижнем регистре, начинаться с буквы и содержать только буквы, цифры или знаки подчеркивания.
- Название основной сущности в единственном числе — используется в интерфейсе для отображения заголовков во вкладках, модальных окнах и других элементах.
- Название основной сущности во множественном числе — используется в интерфейсе для отображения заголовков во вкладках, модальных окнах и других элементах, где требуется указать объект во множественном числе.
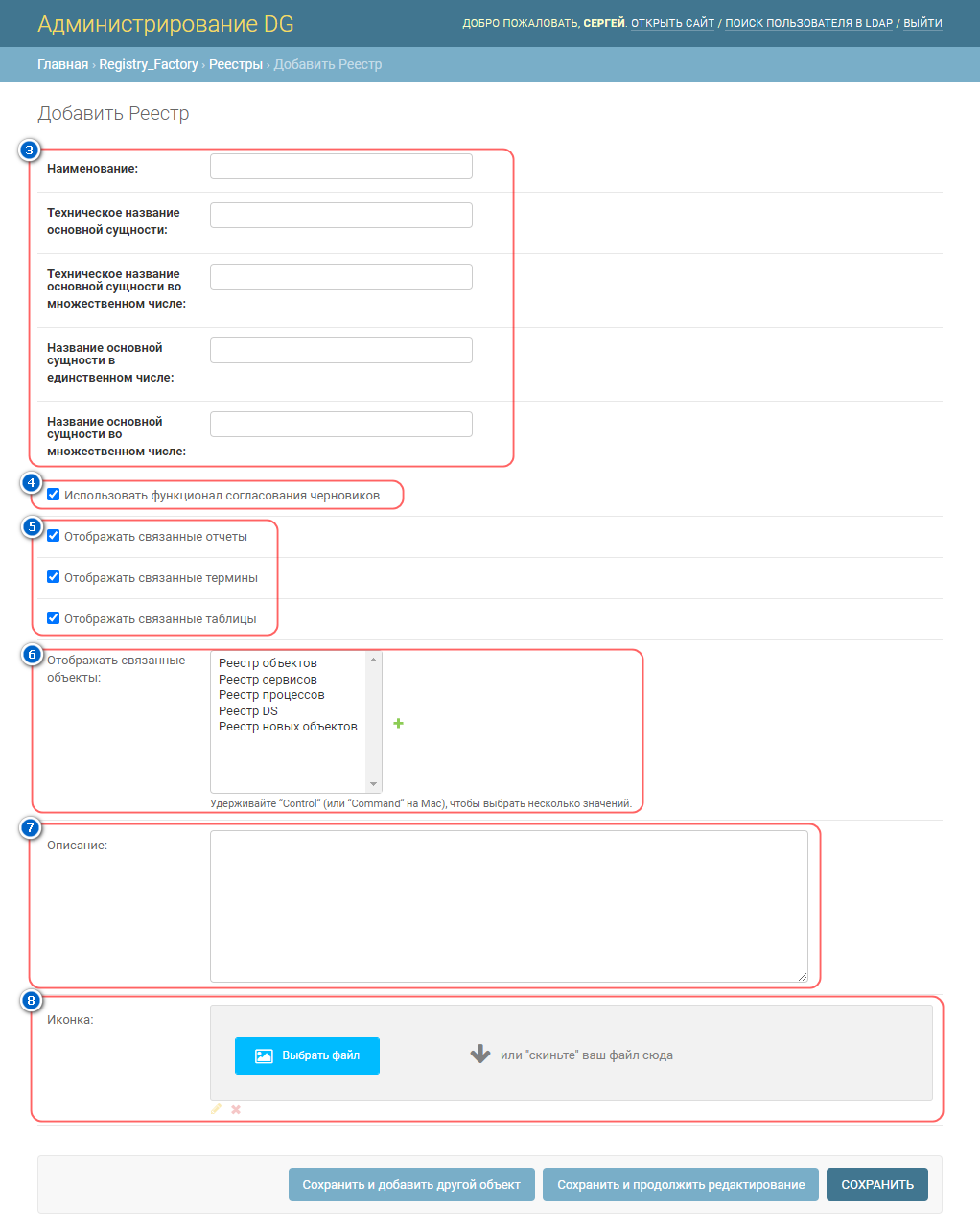
4. Отметьте поле Использовать функционал согласования черновиков для отображения раздела Черновики в дочернем объекте.
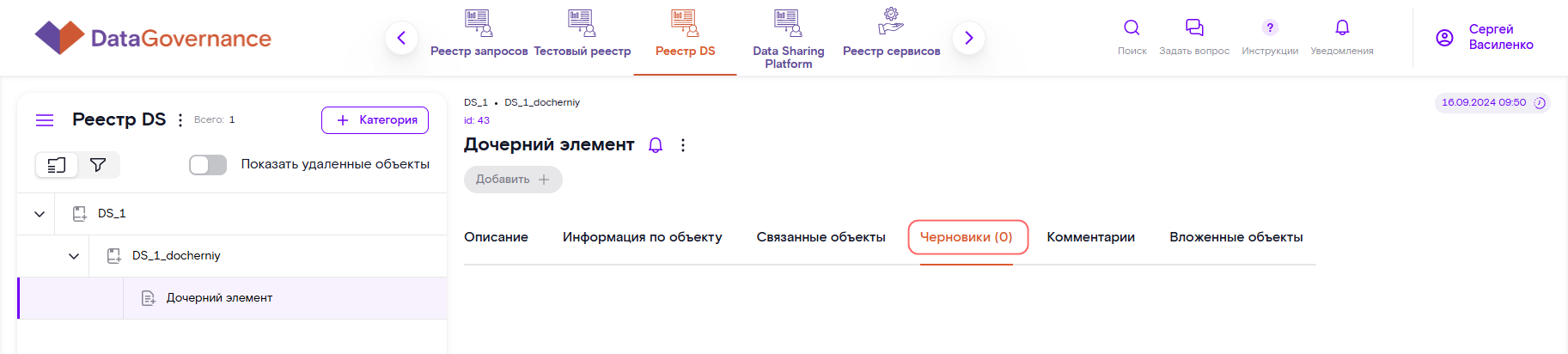
5. Отметьте поля отображения связанных объектов Отчеты, Термины и Таблицы для отображения в дочернем объекте в разделе Связанные объекты.
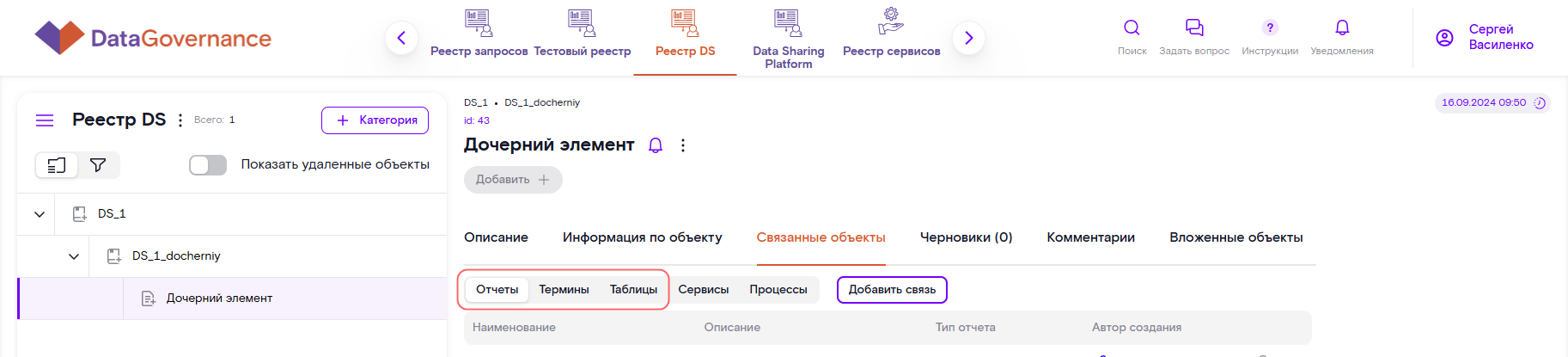
6. Выберите или создайте с помощью кнопки + другие универсальные объекты, которые необходимо добавить в дочернем объекте в разделе Связанные объекты.
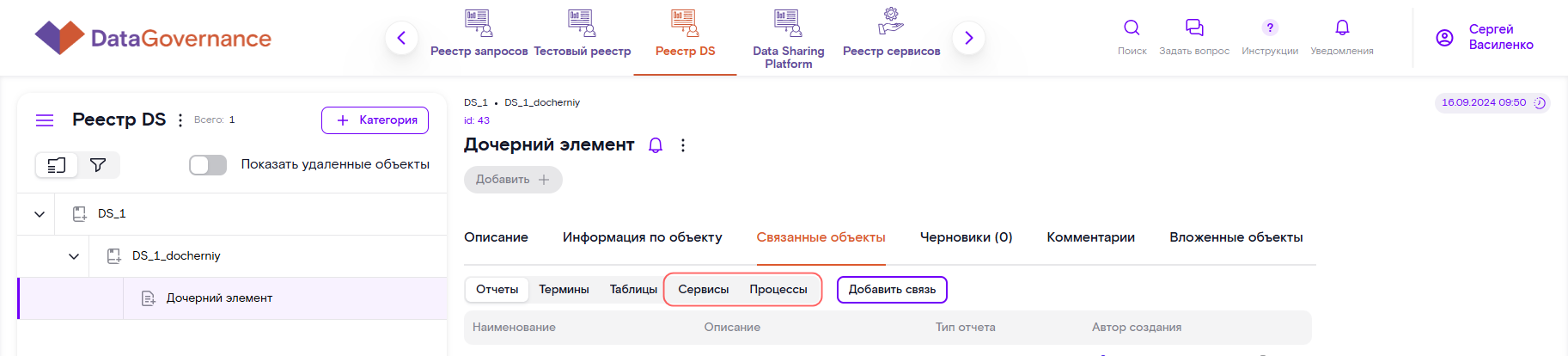
7. Укажите Описание реестра, которое будет отображаться под наименованием на плитке в Главном меню.
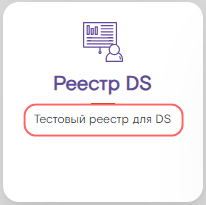
8. Добавьте иконку для реестра, которая будет отображаться на плитке в Главном меню над его наименованием.
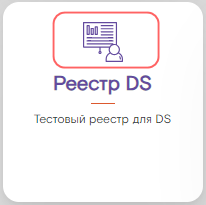
9. Нажмите кнопку Сохранить. Новый реестр будет добавлен в раздел REGISTRY_FACTORY.
¶ 11.2 Создание атрибутов и пользовательских полей для универсальных объектов
Для создания атрибута:
1. Перейдите в раздел EAV.
2. Нажмите кнопку + Добавить в поле Attributes .
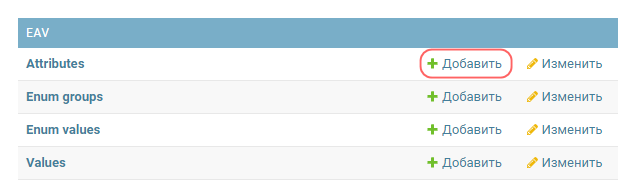
Или нажмите на ссылку Attributes и выберите Добавить Attribute +.
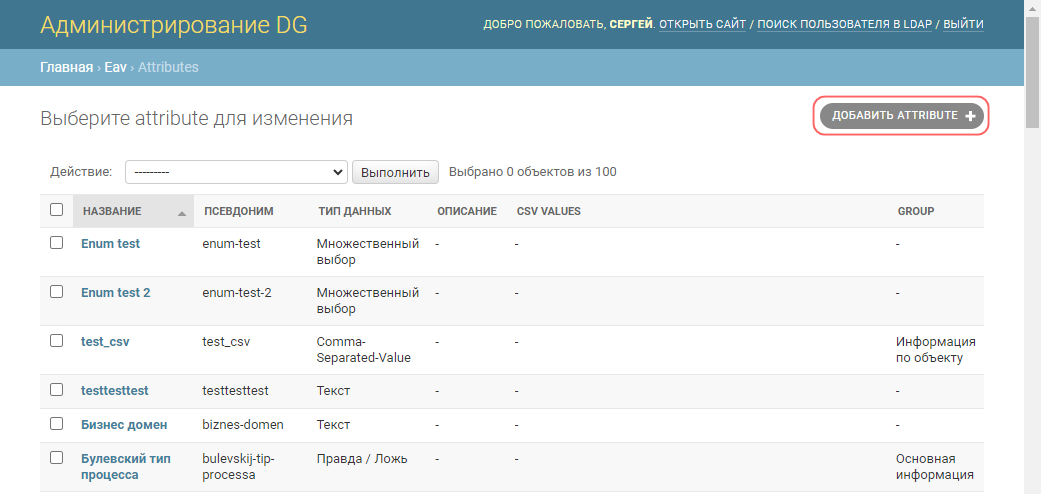
Откроется форма добавления нового атрибута.
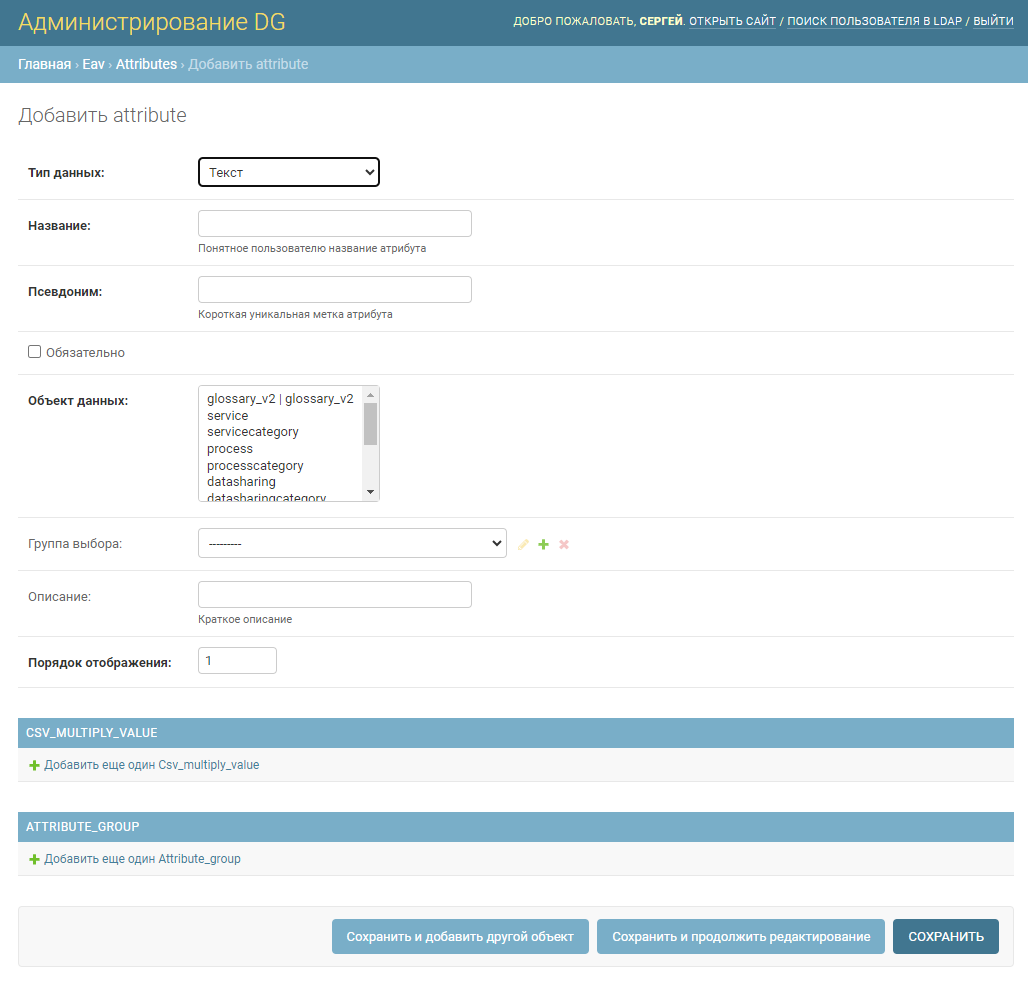
3. Заполните следующие поля в открывшемся окне:
- Тип данных – выберите тип данных атрибута:
- Текст (пользователь сможет ввести произвольный текст);
- Дата (пользователь сможет ввести дату);
- Целое число;
- Прада / Ложь;
- Множестенный выбор (один выбор из множества);
- Comma-Separated-Value (несколько выборов из множества)
- Укажите Название поля, которое будет отображаться пользователям в интерфейсе.

- Отметьте поле Обязательно для атрибута, который будет обязательным для заполнения.
- Укажите Псевдоним – уникальную метку атрибута.
- Выберите необходимый Объект данных для привязки пользовательского поля к выбранной категории объекта и/или дочернему объекту. Например, созданный ранее реестр уникальных объектов.
- Укажите Группу выбора, если значения для пользовательского поля должны выбираться из справочника.
Примечание. Справочники и справочные значения создаются в разделе Eav → Enum groups.
- Укажите Описание атрибута.
- Укажите значение в поле Порядок отображения, соответствующее месту, на котором будет располагаться выбранный атрибут относительно других атрибутов.
- Введите все значения атрибута в подразделе CSV_MULTIPLY_VALUE, разделяя их точкой с запятой, если поле имеет тип данных Comma-Separated Value.
- Укажите ATTRIBUTE_GROUP для привязки пользовательского поля к подразделу.

Примечание. Группировка создается в разделе Dynamic_Fields → Groups.
- Укажите значение в подразделе Contacts. Выбор объекта данных привязывает тип контакта к выбранной категории объекта и/или дочернему объекту.
Примечание. Поле для контактов создается в разделе Contacts → Типы контактов.
4. Нажмите кнопку Сохранить. Новый атрибут будет добавлен в раздел Attributes.
¶ 11.3 Создание справочников и их значений
Для создания справочника необходимо сначала создать его значения (Enum values), а затем сам справочник (Enum group).
¶ 11.3.1 Создание значений справочника
Для создания значения справочника:
Для создания справочника:
1. Перейдите в раздел EAV.
2. Нажмите кнопку + Добавить в поле Enum values.
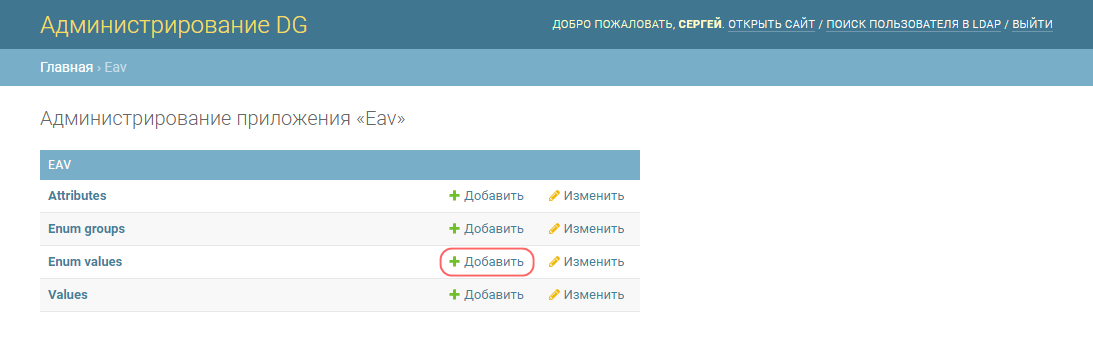
Откроется окно создания нового значения справочника.
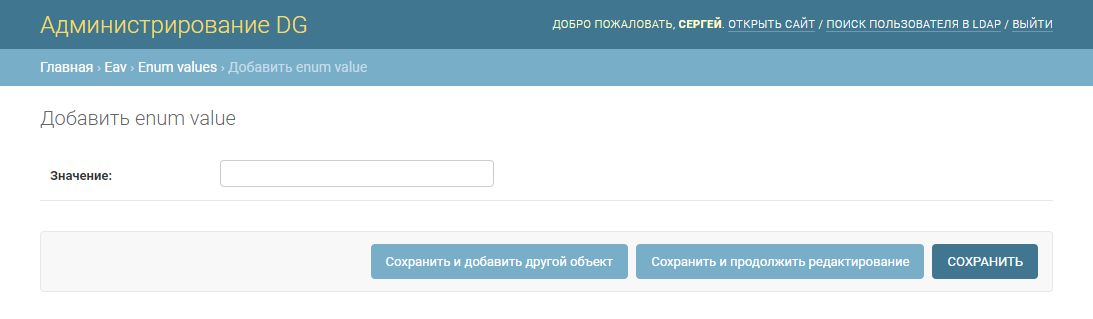
3. Укажите Значение справочника.
4. Нажмите кнопку Сохранить. Новое значение будет добавлено в раздел EAV → Enum values.
¶ 11.3.2 Создание справочника
Для создания справочника:
1. Перейдите в раздел EAV.
2. Нажмите кнопку + Добавить в поле Enum groups.
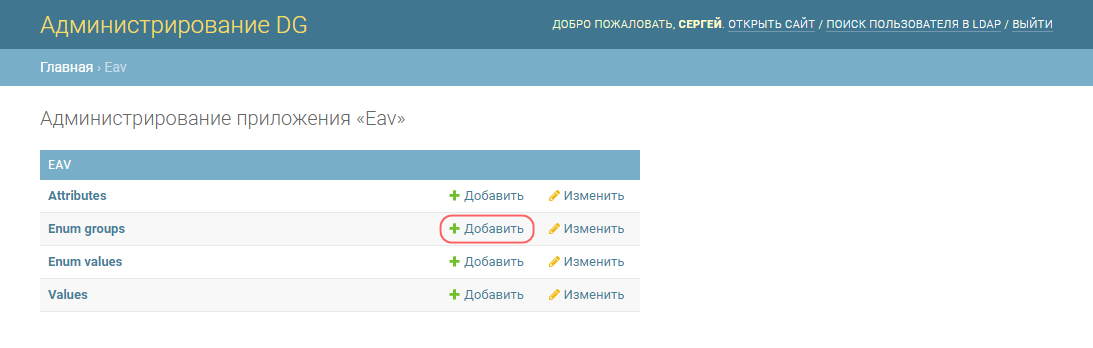
Откроется окно создания нового справочника.

3. Укажите Наименование справочника.
4. Выберите в поле Группа выбора те значения, которые должны содержаться в справочнике. Эти значения будут доступны для выбора при создании или редактировании объектов.
5. Нажмите кнопку Сохранить. Новый справочник будет добавлен в раздел EAV → Enum groups.
¶ 12. НАСТРОЙКА HTTPS
Для настройки HTTPS выполните:
1. Для запроса сертификата сформируйте CSR-файлы, включающие следующую информацию:
- Домен.
- Country Name.
- State or Province name.
- Locality name.
- Organization name.
- Organizational Unit name.
- Email.
2. Запросите сертификат в центре сертификации на основе сформированных CSR-файлов.
3. После получения сертификата установите его на сервер, а в конфигурации пропишите путь к сертификату и значение параметра переадресации.
¶ ПРИЛОЖЕНИЕ 1. ОПИСАНИЕ ФОРМЫ СОЗДАНИЯ ОТЧЁТА
| Поле | Обязательность заполнения | Описание |
|---|---|---|
| Наименование отчёта\витрины | Обязательное | Идентификатор и полное наименование отчёта\витрины без сокращений. Одно значение из Реестра отчётов. |
| Тип объекта (отчёт\витрина) | Обязательное | Тип объекта. Значение выбирается из справочника Тип объекта (отчёт\витрина). |
| Инструмент | Опциональное | Инструмент, в котором реализован отчёт\витрина. Значение выбирается из справочника Используемый инструмент. |
| Доп. информация для заявки на доступ | Обязательное | Дополнительная вспомогательная информация для оформления заявки на доступ. |
| Источники данных | Обязательное | Источники данных для отчёта\витрины. Значение выбирается из справочника Источник. |
| Периодичность готовности данных для отчёта на источнике | Обязательное | Периодичность, с которой подготавливаются данные на источнике. Значение выбирается из справочника Периодичность готовности данных для отчёта на источнике. |
| День месяца готовности данных | Опциональное | Если периодичность подготовки данных определена как месячная, то укажите день месяца, на который она подготавливается. Выберите число от 1 до 31. |
| Месяц готовности данных | Опциональное | Если периодичность подготовки данных определена как годовая, то укажите месяц, в котором она подготавливается. Выберите месяц из выпадающего списка. |
| День недели готовности данных | Опциональное | Если периодичность подготовки данных определена как недельная, то укажите день недели, на который она подготавливается. Выберите день недели из выпадающего списка. |
| Время готовности данных | Опциональное | Если периодичность подготовки данных определена как суточная, то укажите время, к которому она ежедневно подготавливается. Укажите время вручную. |
| Глубина доступности данных | Обязательное | За какой период доступны данные. |
| Заказчики | Опциональное | ФИО Бизнес-заказчика(ов) отчёта\витрины. Значение выбирается из справочника Заказчик. |
| Ссылка на документацию | Опциональное | Ссылка на документацию отчёта\витрины, например, расположенную в svn. |
| Ссылка на отчёт | Опциональное | Ссылка на отчёт в BI-системе. |
| Категории | Обязательное | Категории отчёта\витрины. Значение выбирается из справочника Предметная область. |
| Подкатегории | Обязательное | Подкатегории отчёта\витрины. Значение выбирается из справочника Предметная область. |
| Ключевой пользователь | Опциональное | ФИО ключевого пользователя отчёта\витрины. Выбирается из справочника пользователей системы. |
| Краткое описание отчёта\витрины | Обязательное | Краткое текстовое определение для отчёта\витрины. |
| Автор создания | Опциональное | ФИО автора записи об отчёте. Значение выбирается из справочника Пользователи. |
| Автор изменения | Опциональное | ФИО автора последнего изменения, внесённого в запись об отчёте. Одно из значений перечня Пользователи. |
| Дата обновления информации | Опциональное |
Дата и время последнего внесённого изменения в запись об отчёте. Содержит два поля:
|
| Задача в Jira | Опциональное | Ссылка на задачу в Jira или идентификатор задачи, в рамках которой производилась разработка отчёта\витрины. |
| Статус отчёта\витрины | Обязательное |
Статус отчёта\витрины. Значение выбирается из справочника Статус отчёта:
|
| Дата изменения статуса отчета\витрины | Обязательное |
Дата и время последней смены значения в поле Статус отчёта\витрины. Содержит два поля:
|
| Примечание | Опциональное | Примечание. |
| Ссылка на заявку на доступ | Опциональное | Ссылка на услугу в системе регистрации обращений пользователей, по которой необходимо подать заявку, чтобы получить доступ к отчёту\витрине. Одно значение из Справочника ссылок на заявку на доступ. |
| Файл Olap куба | Опциональное | Файл OLAP-куба, если было выбрано значение Аналитический куб в поле Тип объекта. В поле используются механизмы Выбрать файл (откроется окно проводника, в котором найдите нужный файл на ПК и выберите его) или Скиньте ваш файл сюда (в область которого просто перенесите файл). |
| Комментарий для DataOffice | Опциональное | Комментарий для карточки отчёта на DataOffice.rt.ru. |
| Принято на сопровождение | Опциональное |
Признак принятия отчёта\витрины на сопровождение. Проставьте отметку в чек-боксе:
|
| Дата принятия на сопровождение | Опциональное |
Дата принятия отчёта\витрины на сопровождение. Содержит два поля:
|
| Дата вывода из эксплуатации | Опциональное |
Дата выведения отчёта\витрины из эксплуатации. Содержит два поля:
|
| Команда сопровождения | Опциональное | Команда сопровождения, которая приняла отчёт\витрину на сопровождение. Значение выбирается из справочника Команды сопровождения. |
| Комментарий принятия на сопровождение | Опциональное | Комментарий принятия на сопровождение. |
| Автор принятия на сопровождение | Опциональное | ФИО автора принятия на сопровождение. Значение выбирается из перечня Пользователи. |
| Категория заявки на сопровождение | Опциональное | Категория заявки на сопровождение. Значение выбирается из справочника Категория заявок на сопровождение. |
| Руководитель проекта | Опциональное | ФИО Руководителя проекта по отчёту\витрине. Значений выбирается из перечня Пользователи. |
| Опытно-промышленная эксплуатация | Опциональное |
Признак принятия отчёта\витрины в опытно-промышленную эксплуатацию. Проставьте отметку в чек-боксе:
|
| Инструкция | Опциональное | Файл инструкции по сопровождению отчёта\витрины. В поле используются механизмы Выбрать файл (откроется окно проводника, в котором найдите нужный файл на ПК и выберите его) или Скиньте ваш файл сюда (в область которого просто перенесите файл). |
| Ссылка на спецификацию BI | Опциональное | Ссылка на Спецификацию BI, например, расположенную в svn. |
| BI-разработчики | Опциональное | ФИО BI-разработчика отчёта\витрины. Значение выбирается из справочника пользователей. |
| Логотип отчета | Опциональное | Логотип отчёта. Значение выбирается из выпадающего списка, в котором содержатся все логотипы. Значения логотипов располагаются во вложениях папки Логотипы отчётов. |
| Ссылка на ПМИ | Опциональное | Ссылка на Программу и методику испытаний витрины\отчёта, расположенную в svn или на ином ресурсе. |
| Ссылка на ПСИ | Опциональное | Ссылка на Протокол приёмо-сдаточных испытаний витрины\отчёта, расположенную в svn или на ином ресурсе. |
| Ссылка на инструкцию сопровождения | Опциональное | Ссылка на Инструкцию сопровождения витрины\отчёта, расположенную в svn или на ином ресурсе. |
| Регион использования | Опциональное | Регион использования отчёта\витрины, т.е. данные какого региона представлены в отчёте\витрины. Значение выбирается из справочника. |
| Скриншоты | Опциональное | Скриншоты отчёта. Выбираются из перечня всех файлов, импортированных в панель администратора. |
| Инструкции | Опциональное | Файлы каких-либо инструкций, необходимых для сопровождения или иных действий с отчётом\витриной. |
| Удалён | Опциональное |
Признак логического удаления отчёта:
|
¶ ПРИЛОЖЕНИЕ 2. ОПИСАНИЕ ФОРМЫ СОЗДАНИЯ S2T
| Поле | Обязательность заполнения | Описание |
|---|---|---|
| Хранилище данных | Опциональное | Хранилище-приёмник данных. Одно из значений справочника Система отчётности (хранилище данных). |
| Слой | Опциональное | Слой хранилища. Одно из значений справочника Слой. |
| Бизнес-сегмент | Опциональное | Сегмент Бизнес-заказчика. Одно из значений из справочника Сегменты. |
| Наименование S2T | Опциональное | Полное наименование S2T. |
| Отчёты | Опциональное | Отчёт или отчёты, в которых используются данные S2T. Значения из перечня всех отчётов/витрин Реестра отчётов. |
| Верифицирован | Опциональное |
Статус верификации S2T. Необходимо проставить отметку в чек-боксе:
|
| Удалён пользователем | Опциональное |
Признак удаления пользователем S2T. Необходимо проставить отметку в чек-боксе:
|
| Ссылка на БФТ | Опциональное | Ссылка на БФТ, в рамках которых реализован S2T. |
| Файл скрипта | Опциональное | Ссылка на скрипт, например, располагающийся в svn. |
| Описание | Опциональное | Краткое описание S2T. |
| Параметры партицирования | Опциональное | Параметры партиционирования. |
| Параметры распределения | Опциональное | Параметры распределения. |
| Является документом нового формата | Опциональное |
Признак использования шаблона нового формата при формировании S2T. Необходимо проставить отметку в чек-боксе:
|
| Перешёл на новый формат | Опциональное |
Признак трансформации S2T в новый формат, если до этого S2T был сформирован по предыдущему формату. Необходимо проставить отметку в чек-боксе:
|
| Документы, на основе которых построен данный документ | Опциональное | S2T, на основе которых построен данный S2T. Одно или несколько значений из списка всех S2T. |
| Объект в ЦХД | Опциональное | Объекты (таблицы) Датакаталога, соответствующие данному S2T. |