Важно: Данный раздел актуален для Платформы данных в Публичном облаке и On-Premise.
¶ 1. Процесс обновления метрик из плагина
¶ 1.1 Общие положения
¶ 1.1.1 Требования для работы
Минимально необходимые версии ПО для работы с метриками:
- Плагин RT.WareHouse: 2.1.6.
- RT.ClusterManager: 2.3.0.
¶ 1.1.2 Ограничения
- На версиях плагина 2.1.5 и ниже нет метрик снимающихся информацию с RT.WareHouse, для появления необходимо обновить плагин на версию 2.1.6 и выше.
- Могут не работать некоторые метрики master_replication* по причине отсутствия режима НА (Высокой доступности).
¶ 1.2 Просмотр метрик
Для просмотра метрик необходимо следующее:
1. Выберите нужный кластер из раздела “Кластеры” (Рисунок 1)
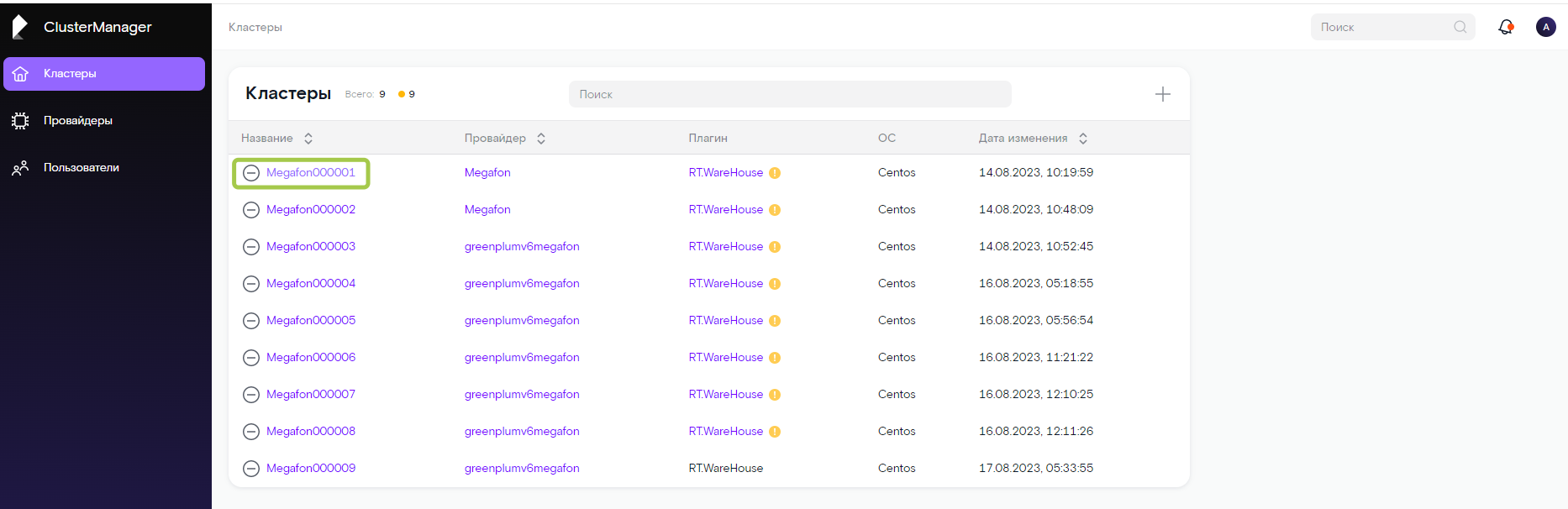
Рисунок 1. Выбор кластера
2. Зайдите в подраздел “Метрики” и выберите компонент “gp”(Рисунок 2)
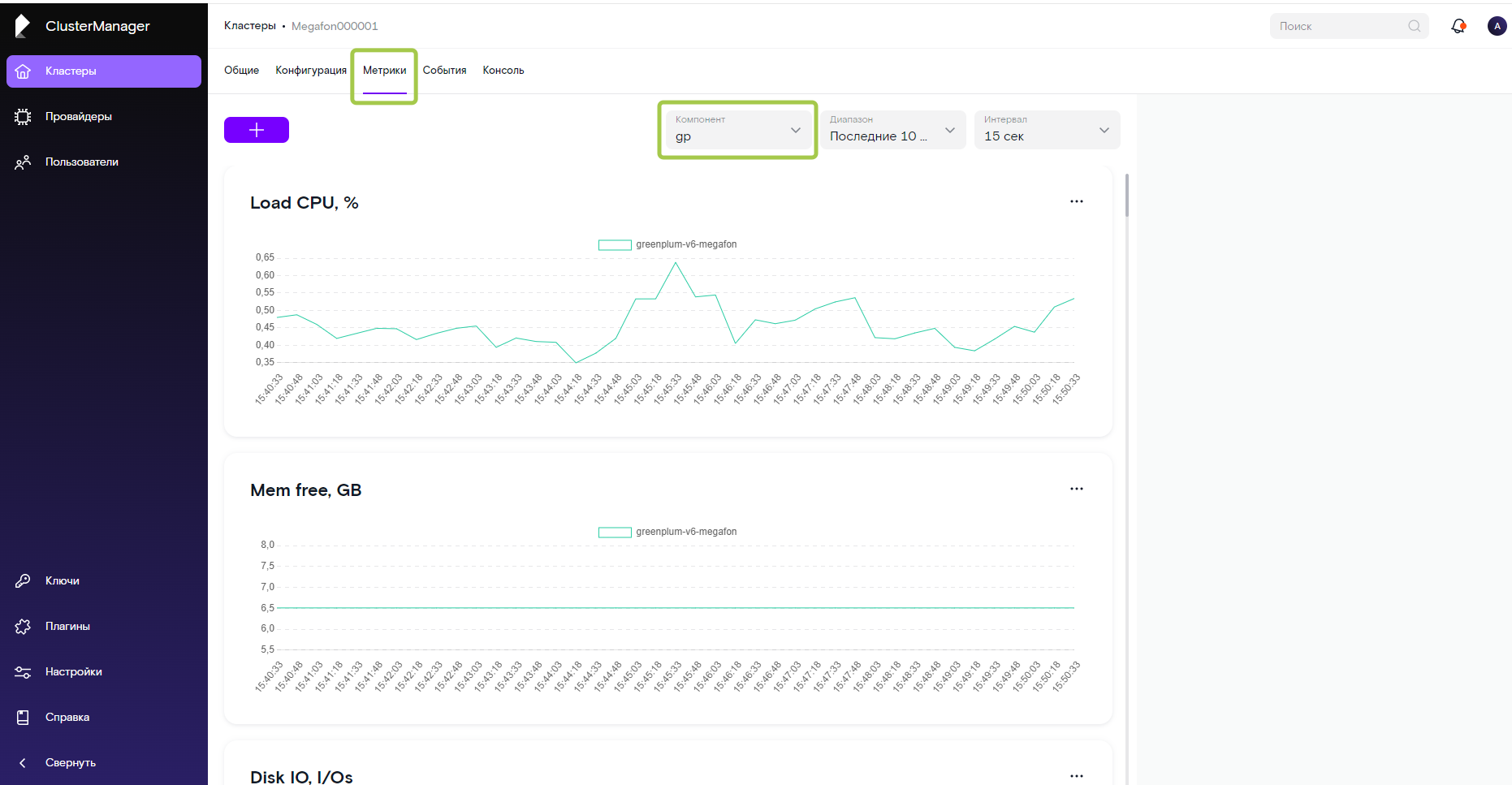
Рисунок 2. Отображение метрик
¶ 1.3 Обновление метрик
При обновлении плагина RT.WareHouse может изменится список отображаемых метрик. Для корректного отображения метрик необходимо сделать переконфигурирование экспортеров с помощью "Reconf GP Exporter", для этого надо:
1. Выберите нужный кластер из раздела “Кластеры” (см. Рисунок 1)
2. Выберите в окне “Название” компоненту “gp” из подраздела “Общие” (Рисунок 3)
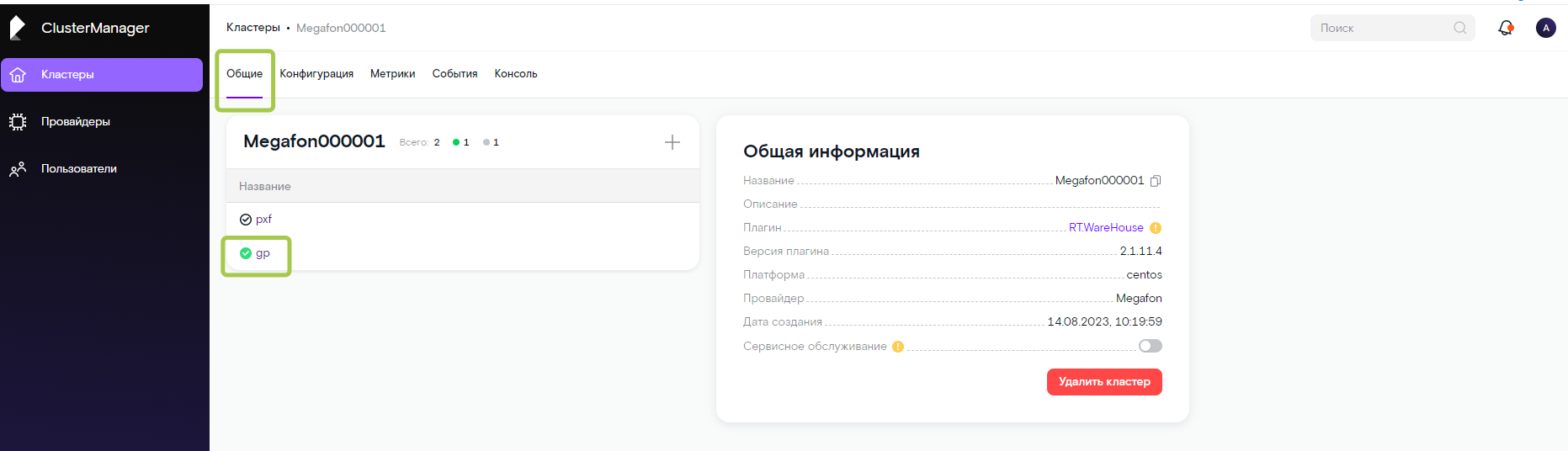
Рисунок 3. Переход в компоненту “gp”
3. В подразделе “Общие” нажмите на кнопку с иконкой “трех точек” для отображения списка, затем выберите действие "Reconf GP Exporter" (Рисунок 4).
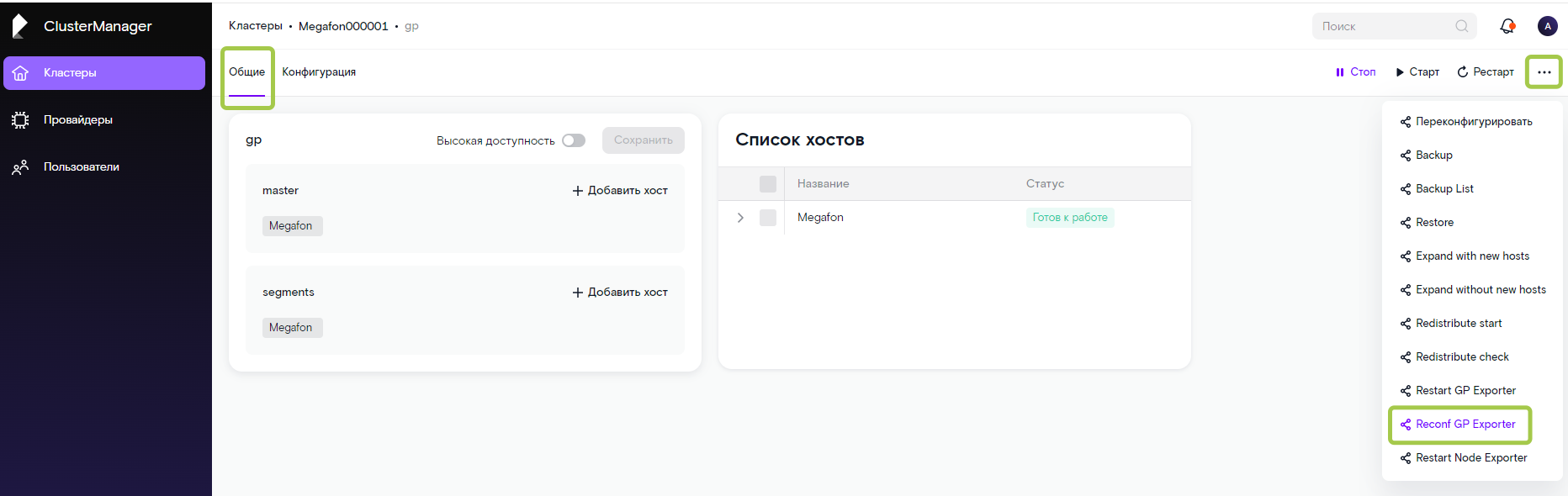
Рисунок 4. Reconf GP Exporter
4. После успешного завершения действия, новые метрики буду отображаться корректно.
5. Просмотрите полученные, обновленные метрики (см. раздел 1.2 “Просмотр метрик”).
|
Совет. Сделайте "Reconf GP Exporter " после каждого обновления плагина потому как могут быть добавлены новые метрики. |
Если сервисы работают, но метрики не отображаются, их можно перезапустить с помощью действий (Рисунок 5):
1. "Restart GP Exporter" - перезапускает службу postgres exporter;
2. "Restart Node Exporter" - перезапускает службу node exporter.
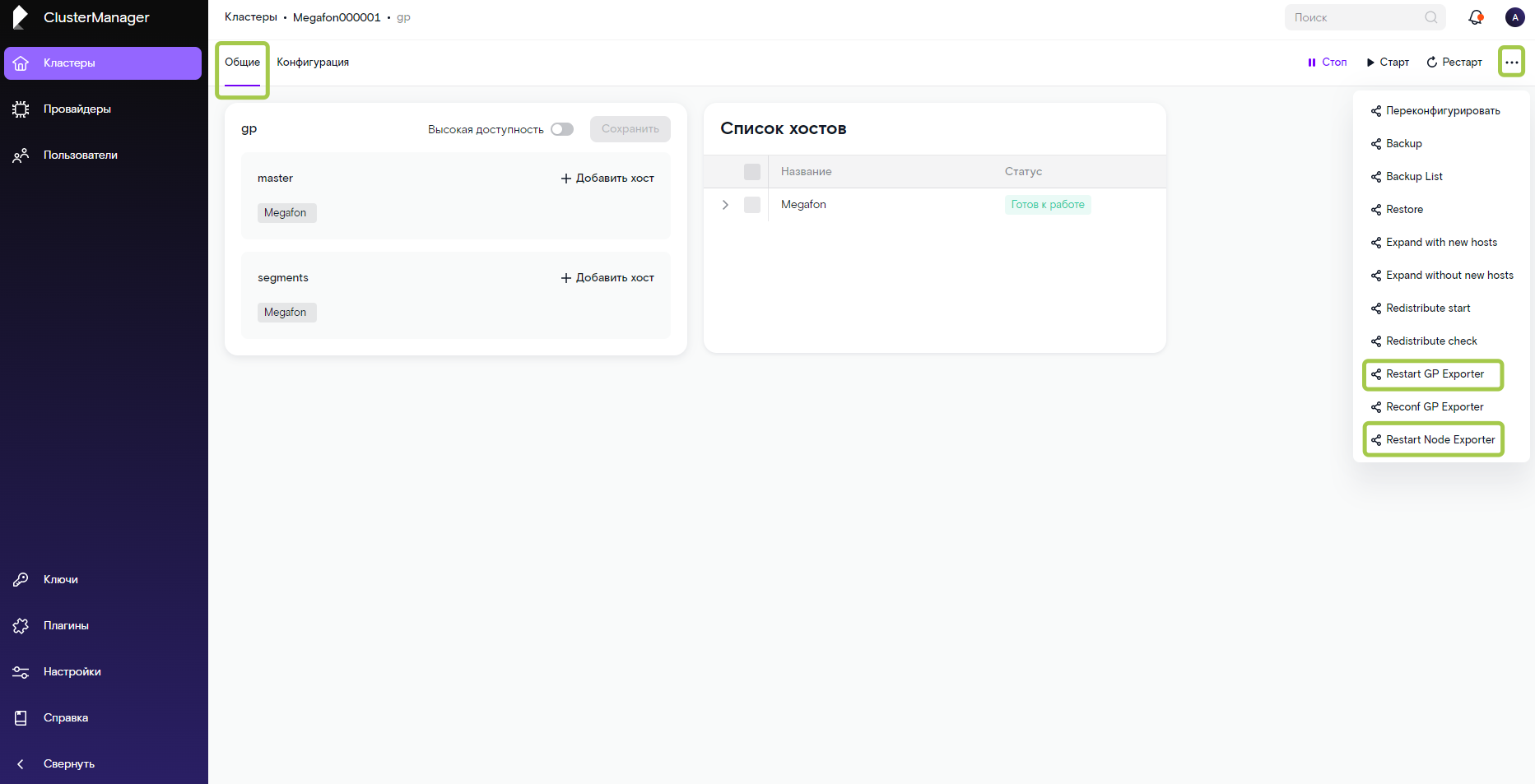
Рисунок 5. Restart GP Exporter и Restart Node Exporter
¶ 2. Восстановление базы данных из резервной копии
¶ 2.1 Общие положения
Минимально необходимые версии ПО:
- Плагин RT.WareHouse: 2.1.14.
- RT.ClusterManager: 2.3.0.
¶ 2.2 Создание резервной копии (бэкапа)
Для создания бэкапа необходимо:
1. Выберите нужный кластер из раздела “Кластеры” (Рисунок 6).
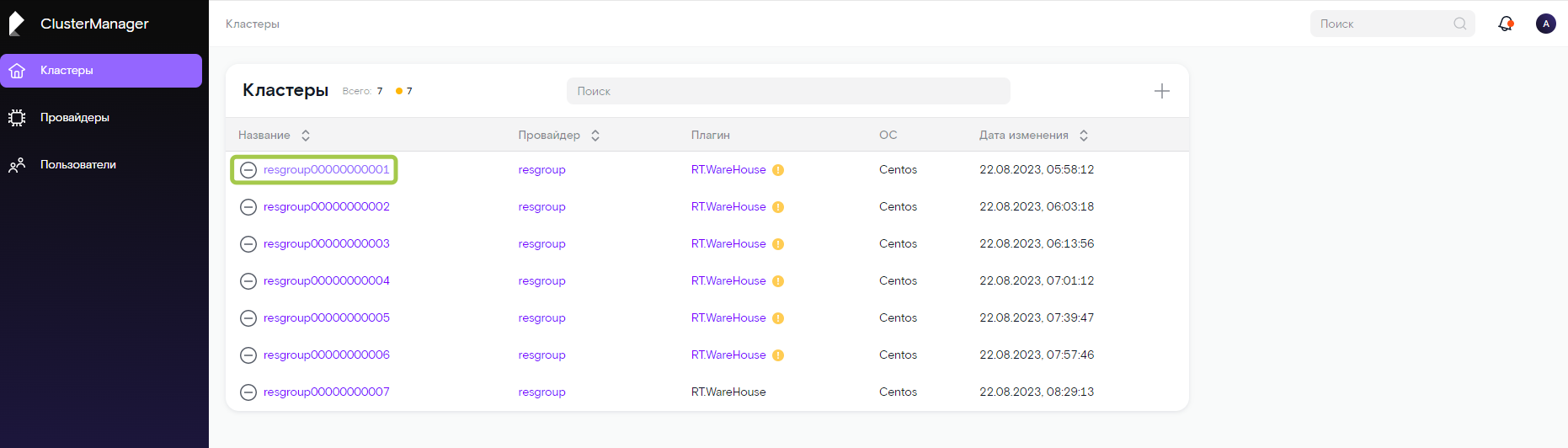
Рисунок 6. Выбор кластера
2. Выберите в окне “Название” компоненту “gp” из подраздела “Общие” (Рисунок 7).
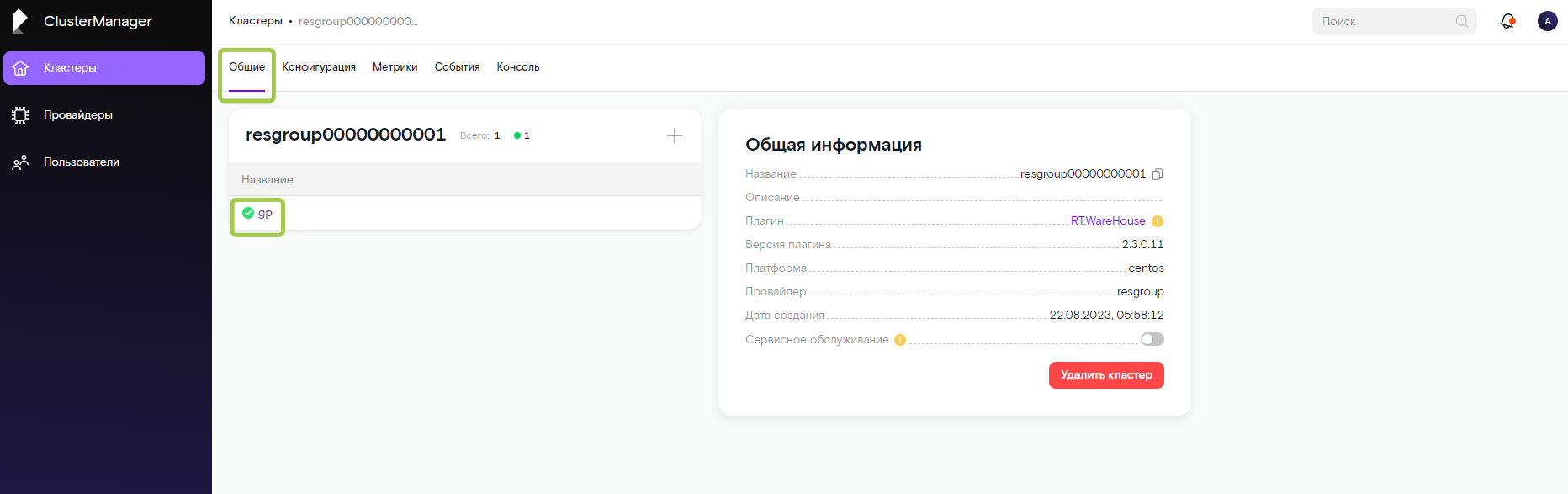
Рисунок 7. Переход в компоненту “gp”
3. В подразделе “Общие” нажмите на кнопку с иконкой “трех точек” для отображения списка, затем выберите действие "Backup" (Рисунок 8).
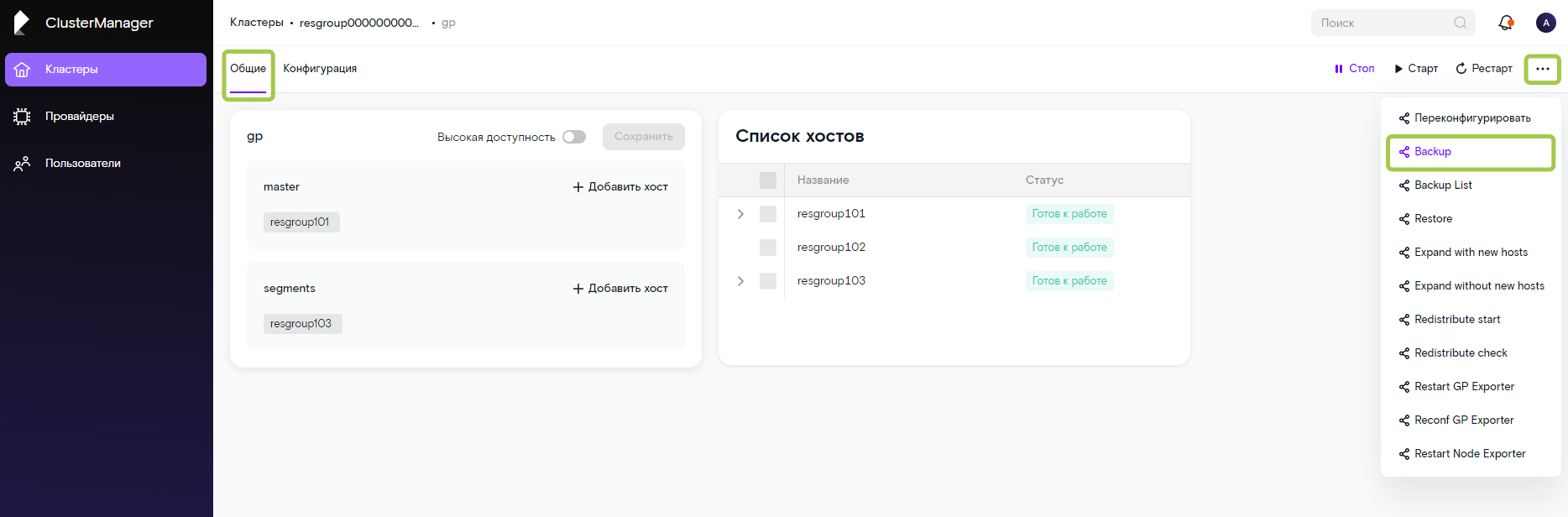
Рисунок 8. Backup
|
Примечание. 1. Будет выполнен бэкап со стандартными флагами. Если хотите его изменить, нужно пройти в конфигурацию и изменить поле "gpbackup_flags" (набор флагов для создания бэкапа) на свой. 2. Также, если вы изменили стандартную директорию при выполнении бэкапа, то необходимо поправить поле "gpbackup_dir" (директория, откуда будут читаться бэкапы, что бы вывести список доступных бэкапов). |
4. Для просмотра списка бэкапов необходимо:
1) Выполните действие “Backup List” (Рисунок 9).
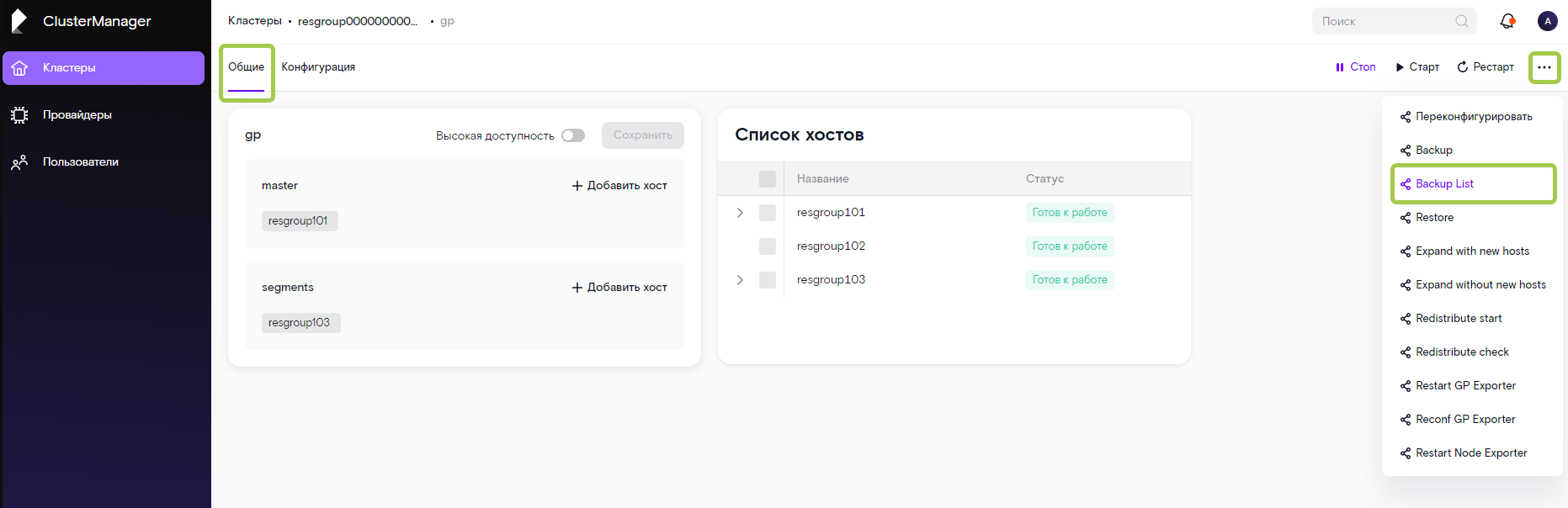
Рисунок 9. Backup List
2) Зайдите в подраздел “События” и нажмите кнопку “Открыть логи” (Рисунок 10).
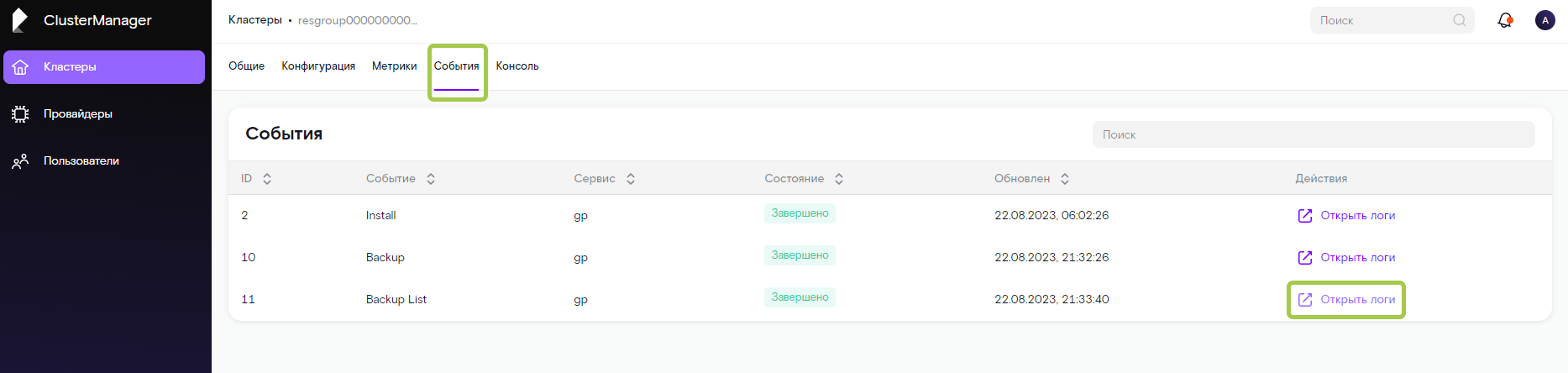
Рисунок 10. Переход к просмотру логов
3) В файле логов необходимо найти строку "Display Backup List" и ниже нее будут расположены произведенные бэкапы, и для каждого из них конкретный timestamp по датам (Рисунок 11).
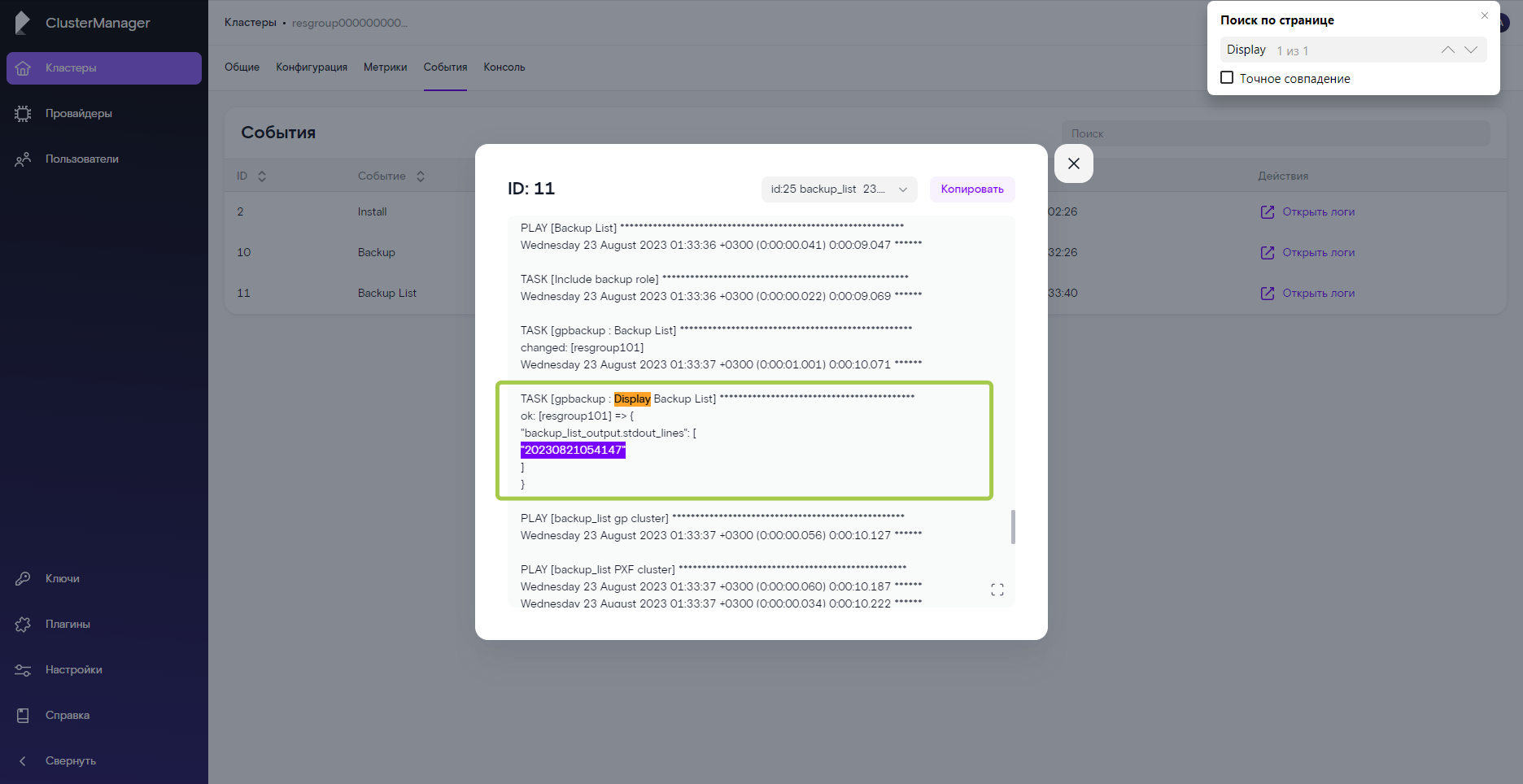
Рисунок 11. Display Backup List
¶ 2.3 Восстановление базы данных из бэкапа
Для восстановления БД из бэкапа необходимо:
1. Выберите нужный кластер из раздела “Кластеры” (см. Рисунок 6).
2. Выберите в окне “Название” компоненту “gp” из подраздела “Общие” (см. Рисунок 7).
3. В подразделе “Конфигурация”, в окне “gpbackup” изменить конфигурацию “gprestore_flags” (набор флагов для команды на восстановления бэкапа) (Рисунок 12).
Заменить --timestamp YYYYMMDDHHMMSS на конкретный необходимый timestamp (для определения конкретного timestamp см. п.4 из раздела 2.2 “Создание резервной копии” (бэкапа)).
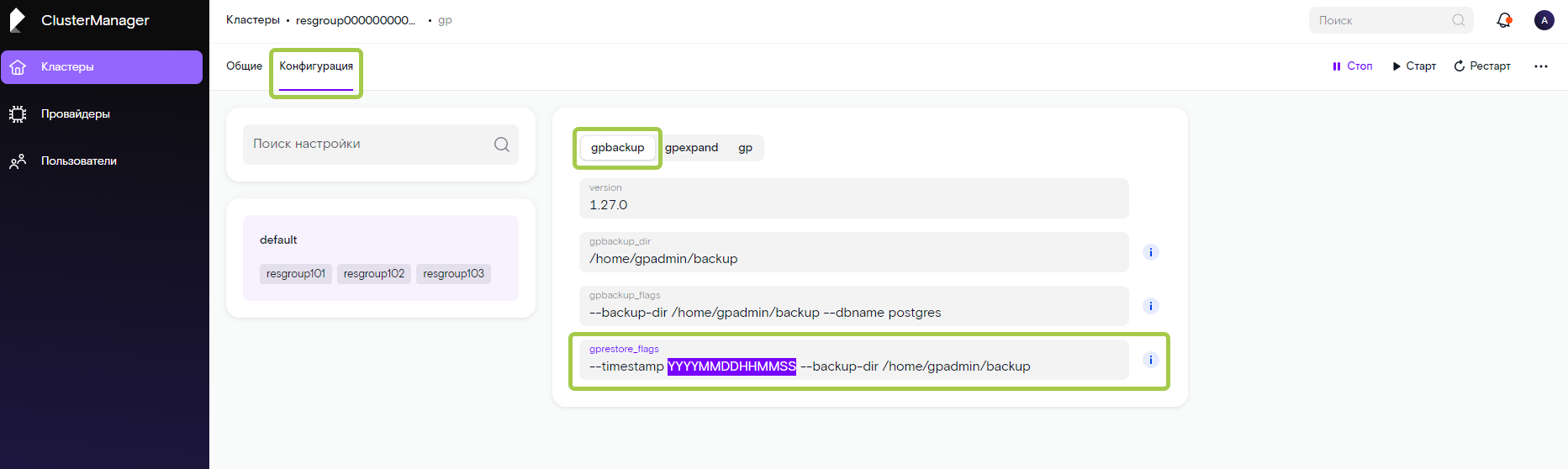
Рисунок 12. Изменение конфигурации “gprestore_flags”
4. Сохранить изменения, нажав кнопку Сохранить.
5. Произвести восстановление с помощью действия “Restore” (Рисунок 13).
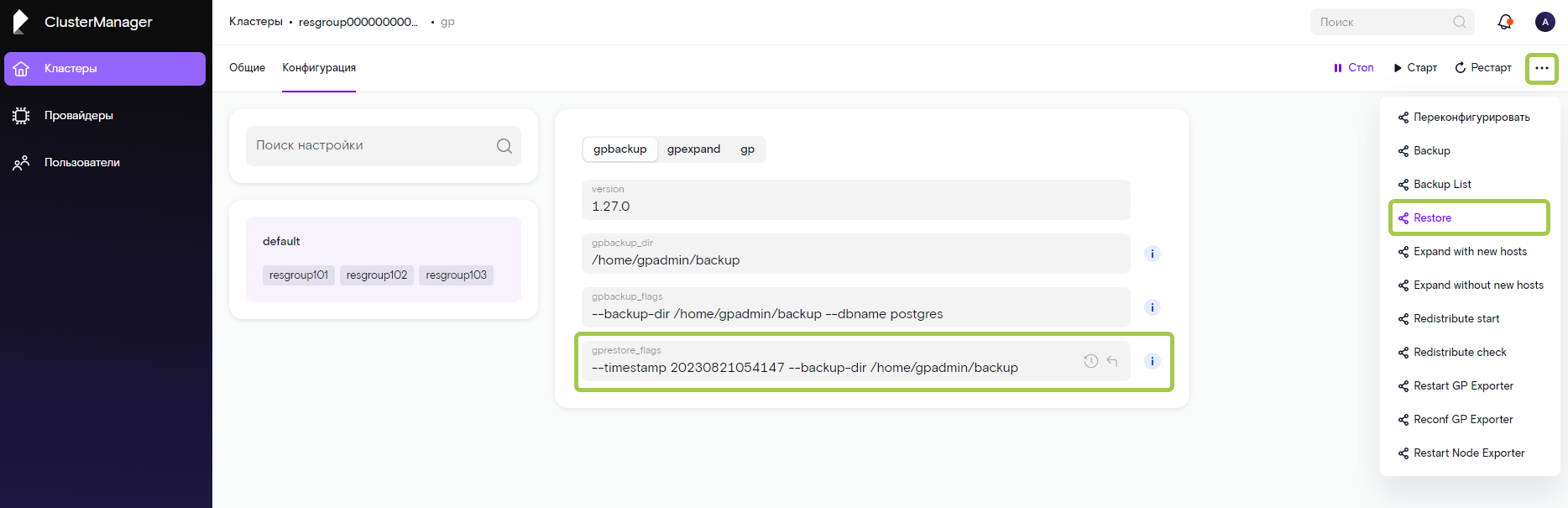
Рисунок 13. Restore
|
Примечание. Действие Restore будет выполнено со стандартными флагами. Если хотите его изменить, нужно пройти в конфигурацию и изменить поле "gprestore_flags" (набор флагов для восстановления базы данных) на свой. |
6. База данных восстановится из резервной копии (бэкапа) (Рисунок 14).
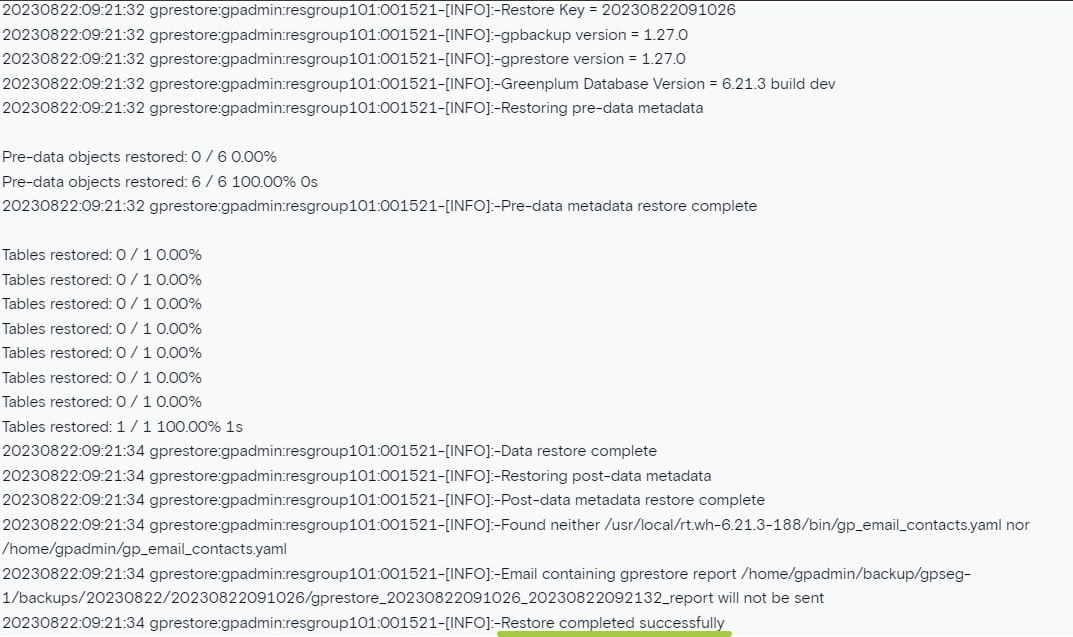
Рисунок 14. Restore выполнен, база восстановлена
¶ 2.4 Восстановление базы данных в которой использовалось расширение PostGIS
При восстановлении базы данных из резервной копии, в которой использовалось расширение PostGIS, использование gprestore с ключом [--create-db] приведет к ошибке.
Последовательность действий для корректного восстановления:
- Создать новую базу данных;
- Подключить поддержку PostGIS, согласно документации;
- Выполнить восстановление базы данных, согласно раздела 2. “Восстановление базы данных из резервной копии”.
¶ 3. Процесс обновления пакетов
В данном разделе описан процесс обновления пакетов для RT.WareHouse и PXF.
Обновление пакетов пока что не поддерживается для Altlinux
¶ 3.1 Обновление пакетов для RT.WareHouse
¶ 3.1.1 Общие положения
Минимально необходимые версии ПО для обновления пакета rt.wh:
- Плагин RT.WareHouse: 2.5.2.
- Версия RT.WareHouse: 6.21.3
- RT.ClusterManager: 2.3.1
¶ 3.1.2 Процесс обновления
Для изменения версии необходимо сделать следующие действия:
1. Выберите нужный кластер из раздела “Кластеры” (Рисунок 15).
_выбор_кластера.png)
Рисунок 15. Выбор кластера
2. Зайдите в подраздел “Конфигурация” и выберите вкладку “gp_global” (Рисунок 16).
_переход_в_gp_global.png)
Рисунок 16. Переход к “gp_global”
3. Измените версию в строке “gp_version” и сохраните изменения кнопкой “Сохранить настройки” (Рисунок 17).
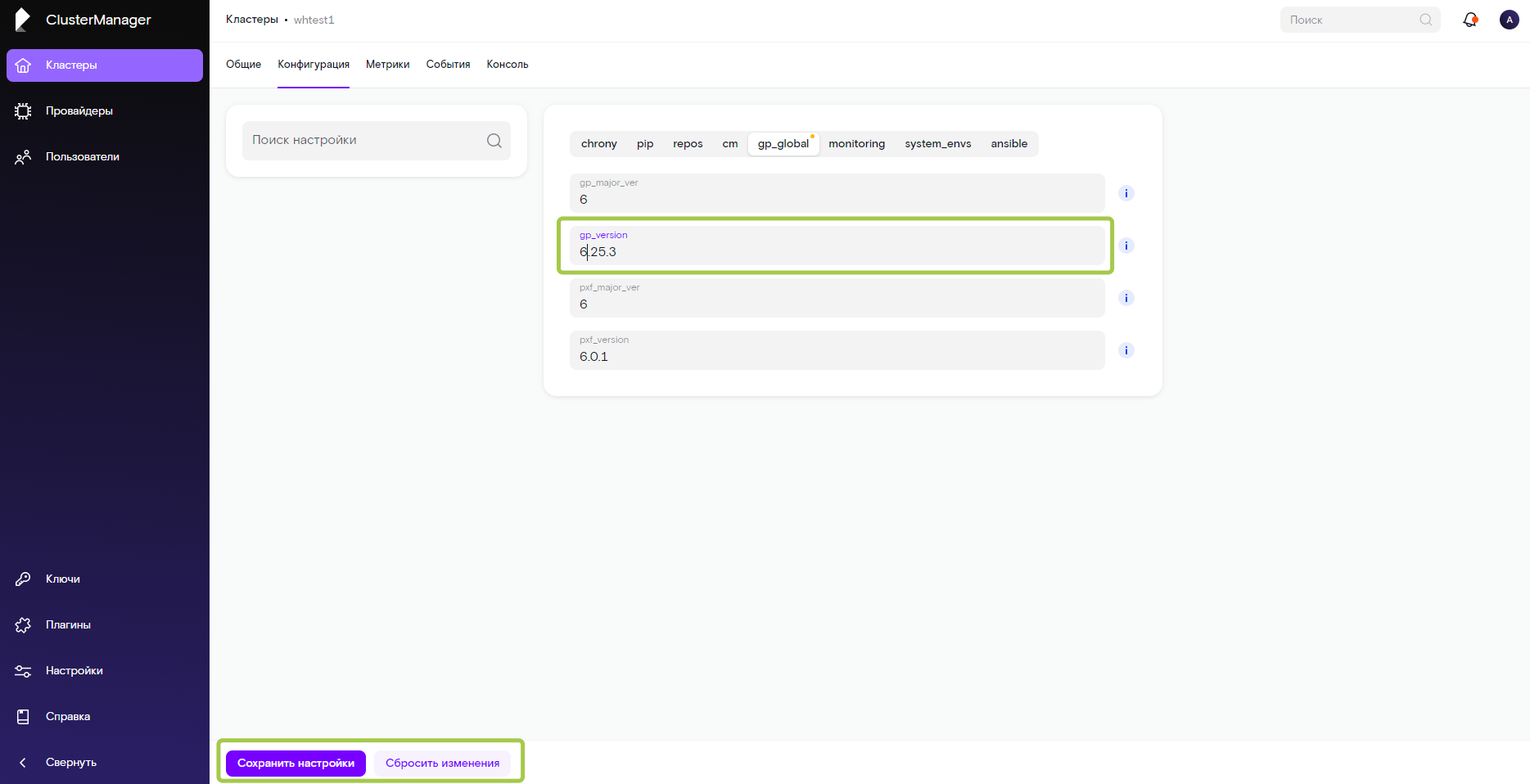
Рисунок 17. Изменение версии в строке “gp_version”
|
Примечание. На текущий момент не реализовано обновление с 5 на 6 версию. |
4. Выберите компоненту “gp” в окне “Название” из подраздела “Общие” (Рисунок 18).
_переход_в_компон_gp.png)
Рисунок 18. Переход в компоненту “gp”
5. Нажмите на кнопку с иконкой “трех точек” для отображения списка, затем выберите действие "Update GP Version" (Рисунок 19).
|
Внимание.
|
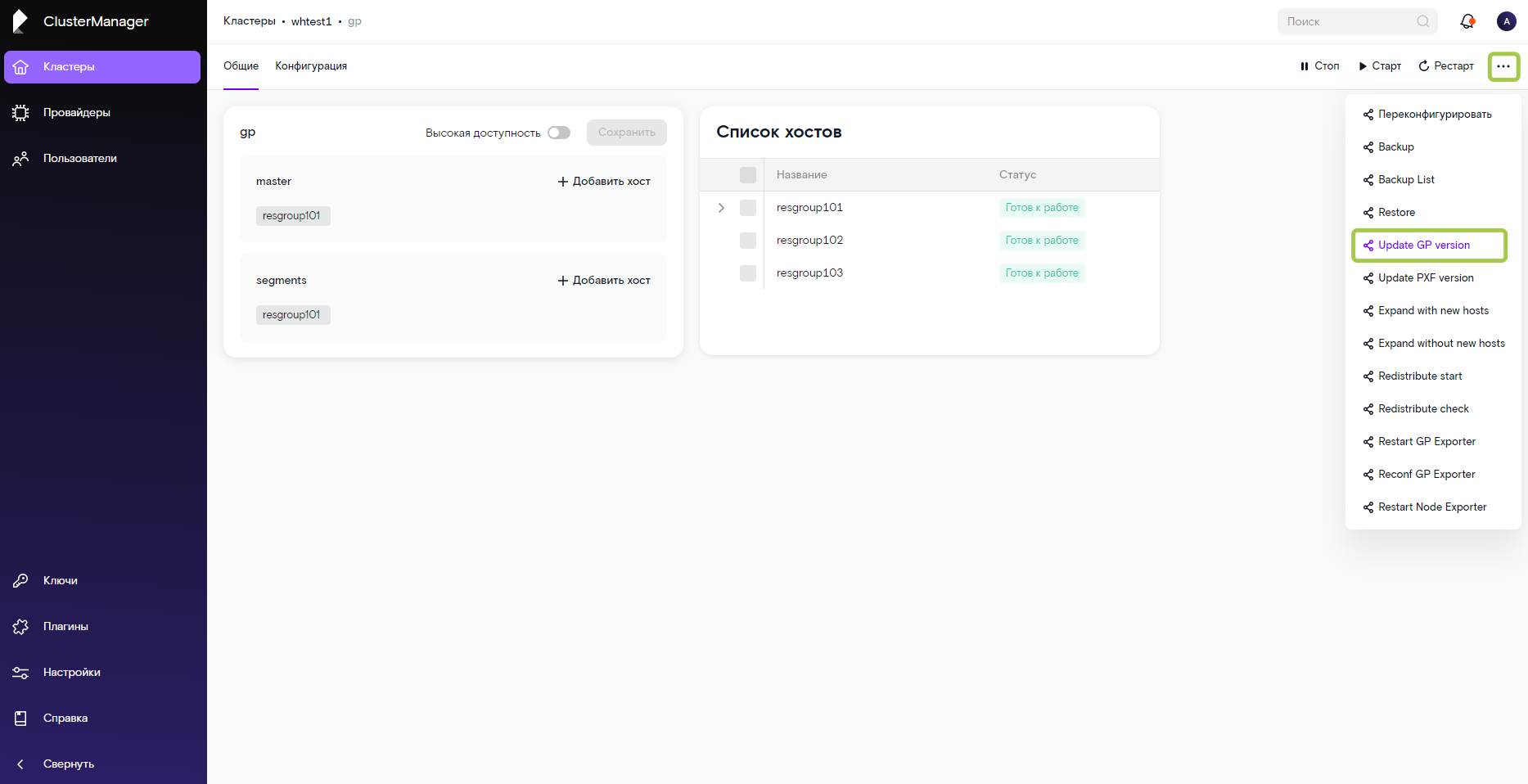
Рисунок 19. Update GP Version
6. Подождите выполнения действия, в подразделе “События”, выбранного кластера, можно просмотреть результат (Рисунок 20).
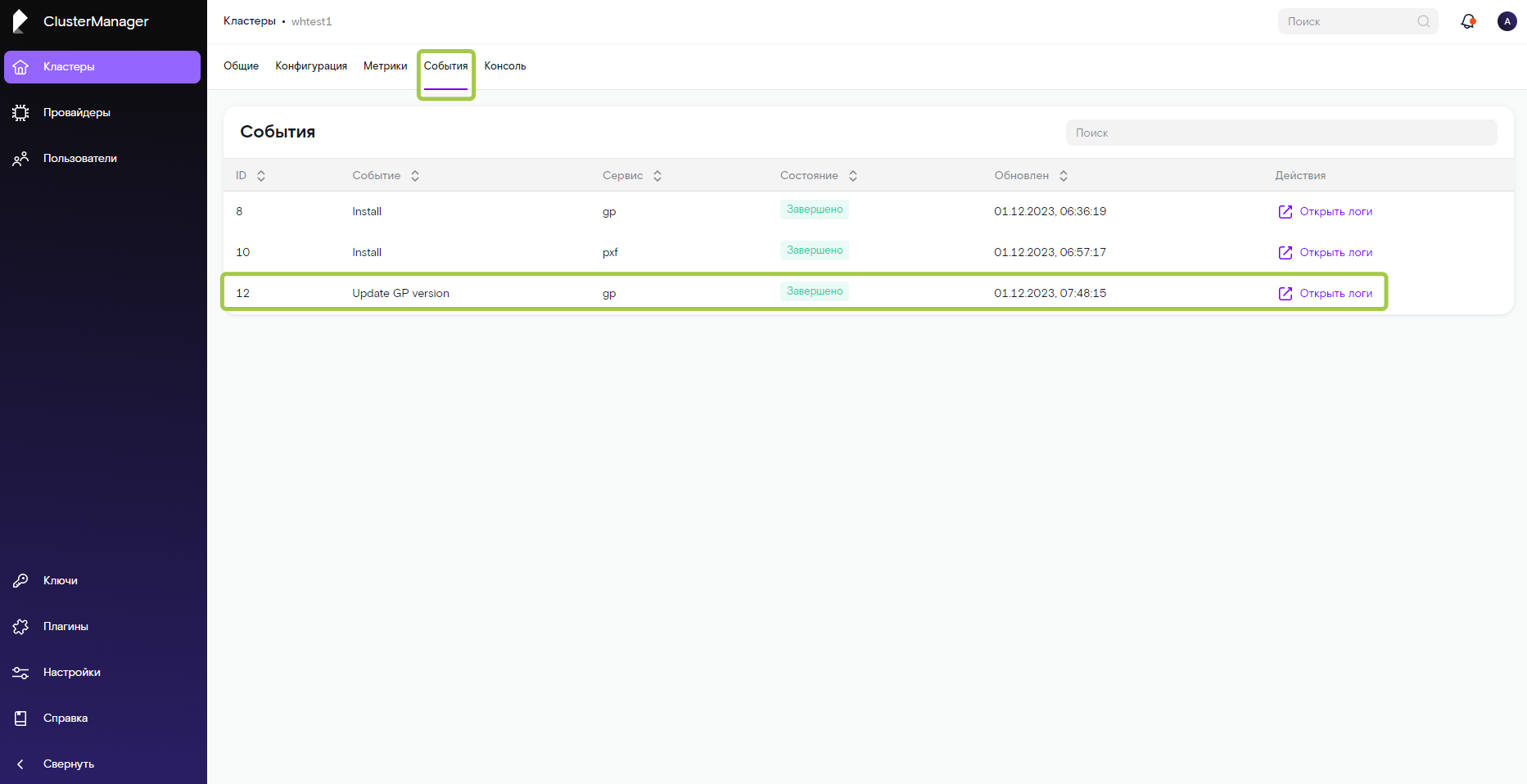
Рисунок 20. Результат выполнения Update GP Version
¶ 3.2 Обновление пакетов для PXF
¶ 3.2.1 Общие положения
Минимально необходимые версии ПО для обновления пакета PXF:
- Плагин RT.WareHouse: 2.1.14.
- Версия RT.WareHouse: 6.21.3
- RT.ClusterManager: 2.3.1
¶ 3.2.2 Процесс обновления
Для изменения версии необходимо сделать следующие действия:
1. Выберите нужный кластер из раздела “Кластеры” (Рисунок 21).
_выбор_кластера.png)
Рисунок 21. Выбор кластера
2. Зайдите в подраздел “Конфигурация” и выберите вкладку “gp_global” (Рисунок 22).
_переход_в_gp_global.png)
Рисунок 22. Переход к “gp_global”
3. Измените версию в строке “pxf_version” и сохраните изменения кнопкой “Сохранить настройки” (Рисунок 23).
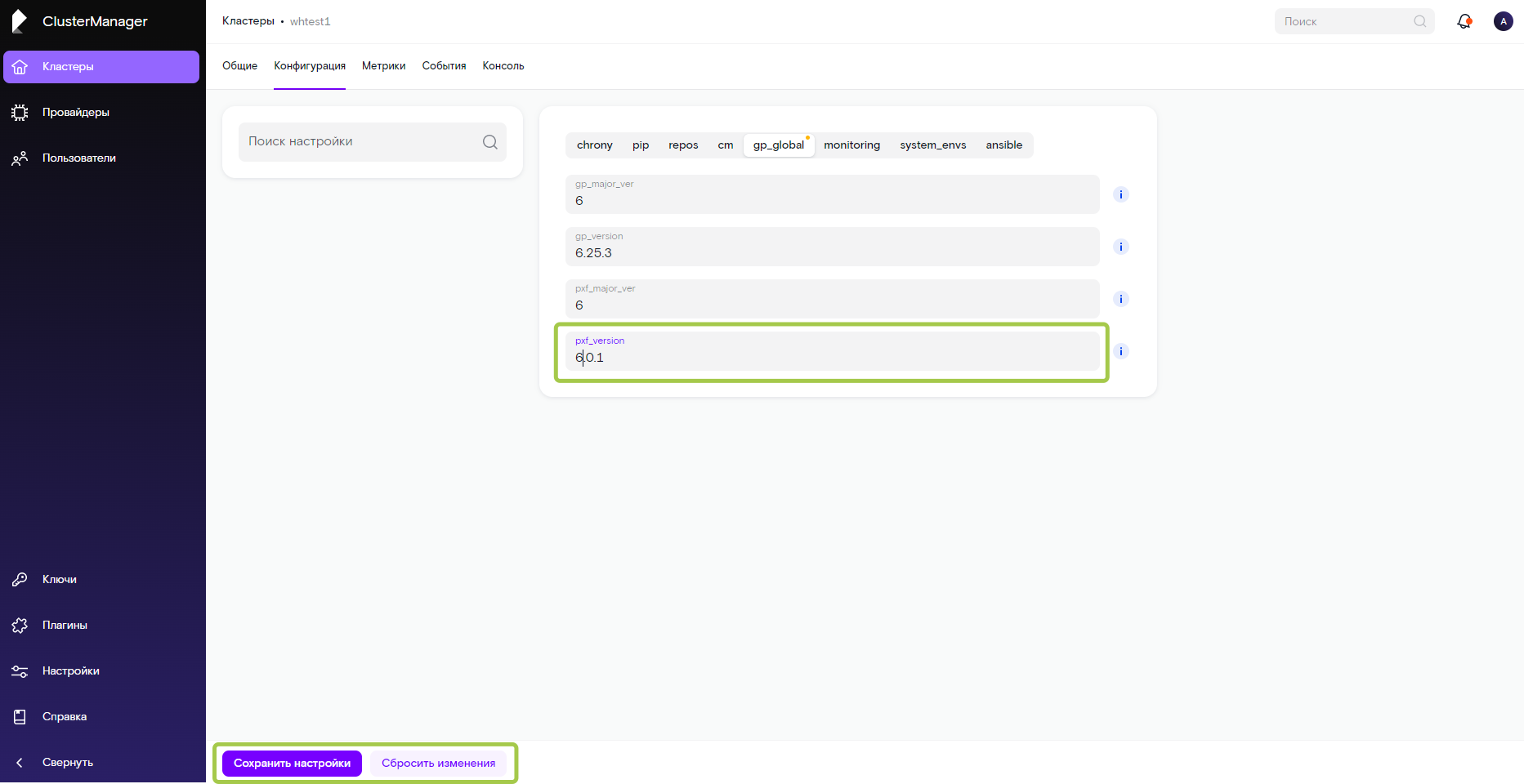
Рисунок 23. Изменение версии в строке “pxf_version”
|
Примечание. На текущий момент не реализовано обновление с 5 на 6 версию. |
4. Выберите компоненту “gp” в окне “Название” из подраздела “Общие” (Рисунок 24).
_переход_в_компон_gp.png)
Рисунок 24. Переход в компоненту “gp”
5. Нажмите на кнопку с иконкой “трех точек” для отображения списка, затем выберите действие "Update PXF Version" (Рисунок 25).
|
Внимание.
|

Рисунок 25. Update PXF Version
6. Подождите выполнения действия, в подразделе “События”, у выбранного кластера, можно просмотреть результат (Рисунок 26).
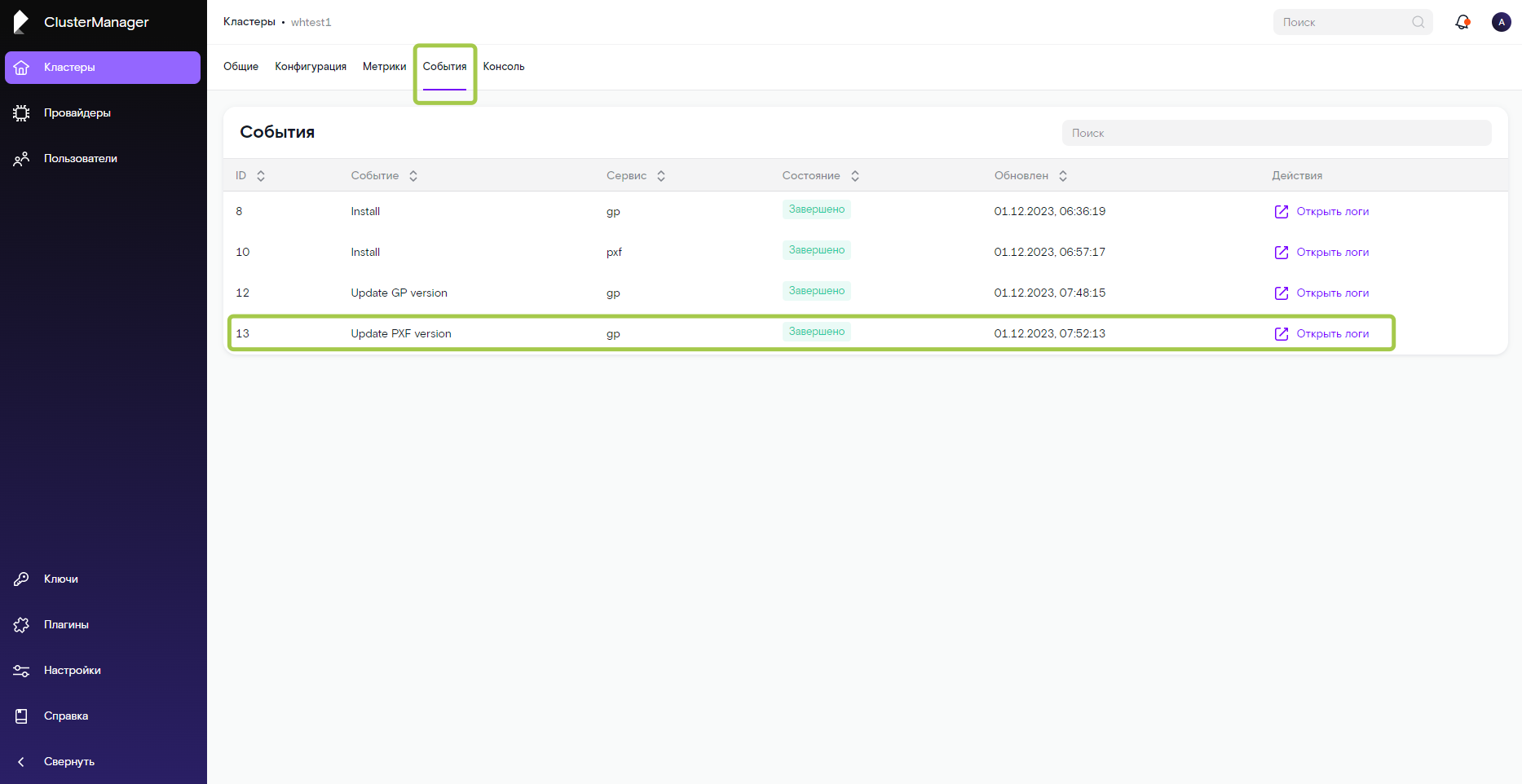
Рисунок 26. Результат выполнения Update PXF Version
¶ 3.3 Обновление пакетов gpbackup
¶ 3.3.1 Общие положения
Минимально необходимые версии ПО для обновления:
- Плагин RT.WareHouse: 2.11.1
- RT.ClusterManager: 2.7.0
¶ 3.3.2 Процесс обновления
Для изменения версии необходимо сделать следующие действия:
1. Выбрать нужный кластер.
2. В окне подраздела “Общие” перейти в компоненту “gp”.
3. У компоненты “gp", в подразделе “Конфигурация” выберить вкладку “gpbackup” (Рисунок 27)
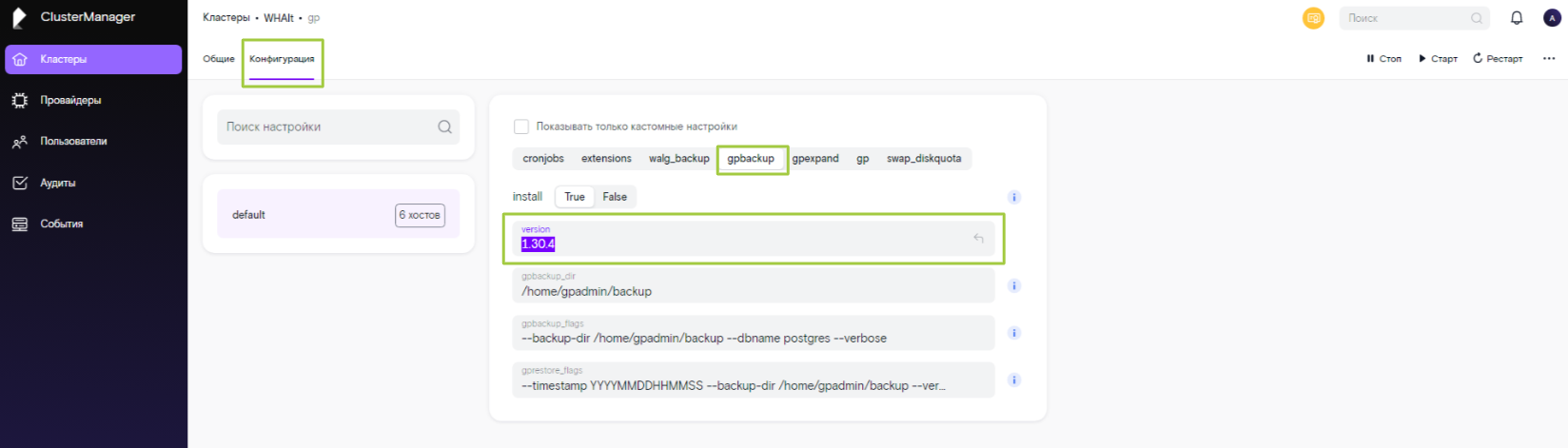
Рисунок 27. Переход к “gpbackup” и изменение версии
3. Изменить версию в строке “gpbakcup” и сохранить изменения кнопкой “Сохранить” (Рисунок 27).
Внимание.
При установке кнопки install в положение в “False” gpbackup не будет установлен.
4. После сохранения, нажать на кнопку с иконкой “трех точек” для отображения списка действий, затем выбрать "Update gpbackup".
5. Будет запущен процесс изменения версии.
6. Окончание выполнения процесса можно посмотреть:
- нажав кнопку “Перейти к событиям кластера” на форме “Общая информация” у компоненты “gp”;
- во вкладке “События” у выбранного кластера.
7. Результат изменения версии будет отображен на вкладке “События”. Более точную информацию можно посмотреть в логах события (Рисунок 28).
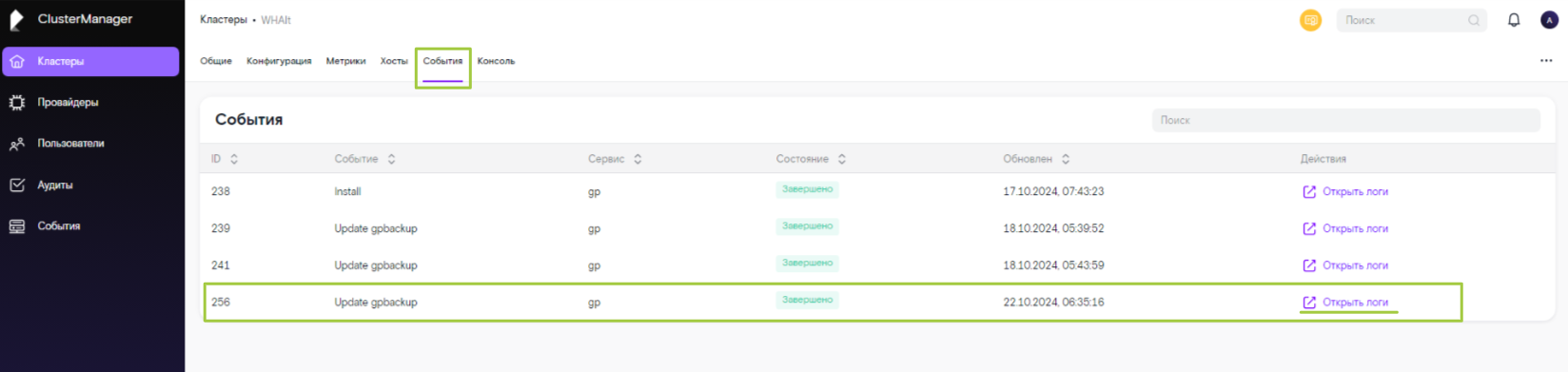
Рисунок 28. Результат выполнения Update gpbackup
¶ 4. Создание standby и переключение на него
Standby (он же резервный мастер) служит в качестве "теплого резерва" на случай, если основной мастер выйдет из строя. Резервный мастер поддерживается в актуальном состоянии процессом репликации журнала транзакций, который выполняется на резервном мастер-хосте и обеспечивает синхронизацию данных между основным и резервным мастер-хостами.
Если основной мастер выходит из строя, процесс репликации журнала останавливается, и вместо него можно активировать standby. После активации резервного мастера реплицированные журналы используются для восстановления состояния основного хоста на момент последней успешно зафиксированной транзакции. Активированный резервный мастер фактически становится мастером RT.Warehouse, принимая клиентские соединения через порт мастера и выполняя обычные операции мастера, такие как обработка команд SQL и управление рабочей нагрузкой.
¶ 4.1 Общие положения
¶ 4.1.1 Требования для работы
Минимально необходимые версии ПО для работы с резервным мастером:
- Плагин RT.Warehouse: 2.12.6.
- RT.ClusterManager: 2.7.0.
¶ 4.2 Инициализация standby
Процесс инициализации standby мастера (Рисунок 29):

Рисунок 29. Процесс инициализации standby
Внимание.
Предварительно должен быть развернут кластер RT.Warehouse без режима "Высокая доступность" и соответственно без standby мастера.
- Включите режим высокой доступности для развернутого кластера.
Для включения режима высокой доступности:
1. Выберите нужный кластер.
2. В окне подраздела “Общие” перейдите в компоненту “gp”.
3. У компоненты “gp", в подразделе “Общие”, переведите тогл “Высокая доступность” в включенное положение.
2. Добавьте standby мастер (Рисунок 30):
- нажмите на поле “+ Добавить хост” формы standby;
- выберите хост, на котором будет размещен standby мастер;
- сохраните изменения кнопкой “Сохранить”.
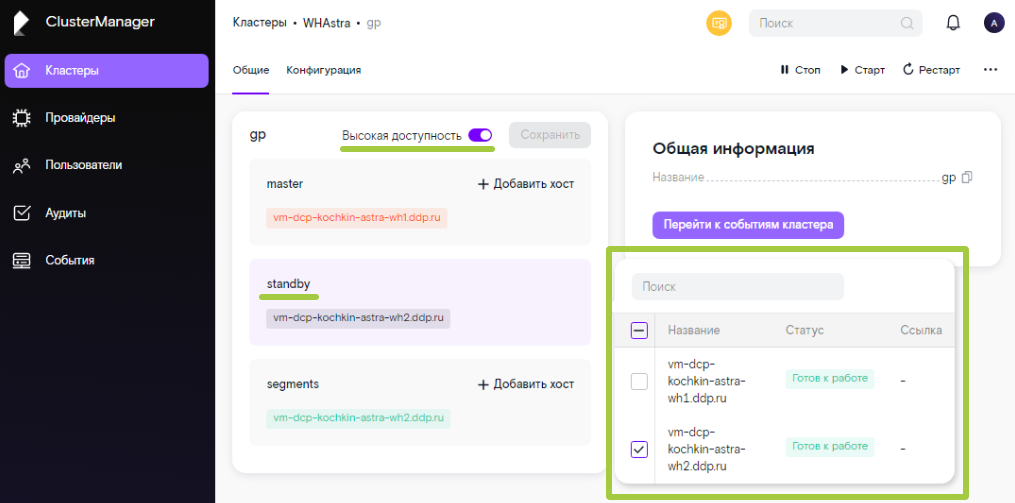
Рисунок 30. Добавление хоста для размещения standby
3. Запустите инициализацию standby.
Нажмите на кнопку с иконкой “трех точек” для отображения списка действий, затем выберите и запустите действие "Reinit standby".
Действием "Reinit standby" можно восстанавливать standby мастер, если вдруг с ним что-то случилось (например отвалилась репликация с основным мастером или потеряли данные на нем).
У действия "Reinit standby" есть настройка
force_reinit_standby, расположенная в компоненте gp - подраздел “Конфигурация” - вкладка gp.
force_reinit_standbyЕсли настройка включена (положение True), то реинициализация standby мастера будет выполнена в любом случае, даже если он уже существует и работает.
Доступные значения:
- True
- False
Значение по-умолчанию: True
4. Результат инициализации standby можно посмотреть в событиях кластера.
¶ 4.3 Переключение на standby
Для переключения с мастера на standby (Рисунок 31):
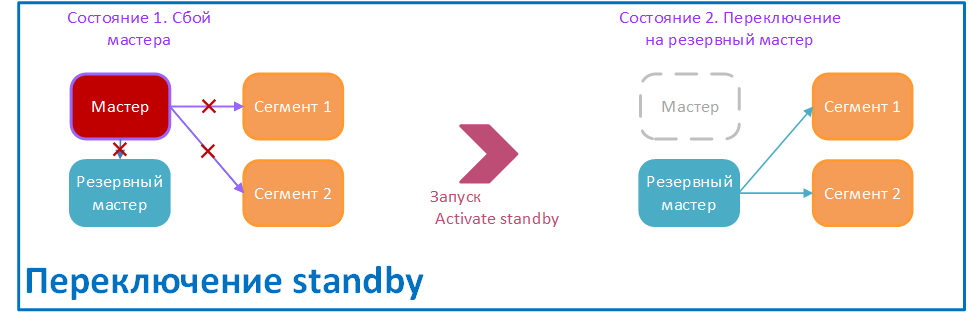
Рисунок 31. Переключение на standby
1. Выберите нужный кластер.
2. В окне подраздела “Общие” перейти в компоненту “gp”.
3. Нажмите на кнопку с иконкой “трех точек” для отображения списка действий, затем выберите и запустите действие "Activate standby".
Переключение обратно со standby на master - выполняется этим же действием.
У действия "Activate standby" есть настройка
reinit_standby_after_activate_standby, расположенная в компоненте gp - подраздел “Конфигурация” - вкладка gp.
reinit_standby_after_activate_standbyЕсли настройка включена (положение True), то после переключения на standby будет запущена автоматическая реинициализация нового standby (бывший мастер).
Если настройка выключена (положение False), то для того чтобы поднять standby нужно будет запустить действие "Reinit standby".
Доступные значения:
- True
- False
Значение по-умолчанию: False
4. Будет выполнено переключение на standby, результат можно посмотреть в событиях кластера.
¶ 5. Изменение параметров RT.Warehouse в интерфейсе RT.ClusterManager
В разделе описан процесс изменения параметров RT.Warehouse в интерфейсе RT.ClusterManager.
Внимание.
Значения параметров могут быть заданы вручную при создании кластера.
¶ 5.1 Общие положения
¶ 5.1.1 Требования для работы
Минимально необходимые версии ПО для изменения параметров кластера:
- Плагин RT.Warehouse: 2.13.9.
- RT.ClusterManager: 2.7.0.
¶ 5.2 Изменение параметров
Для изменения параметров:
1. Выберите нужный кластер.
2. В окне подраздела “Общие” перейти в компоненту “gp”.
3. Внутри компоненты “gp” выберите подраздел “Конфигурация” и перейдите вкладку “gp” для настройки параметров конфигурации.
В качестве примера, будет показано изменение параметров:
max_connectionsу gpconfig_master;max_connectionsиgp_segment_connect_timeoutу gpconfig_segments.
4. Внесите необходимые изменения параметров и нажмите кнопку “Сохранить”(см. Рисунок 32).
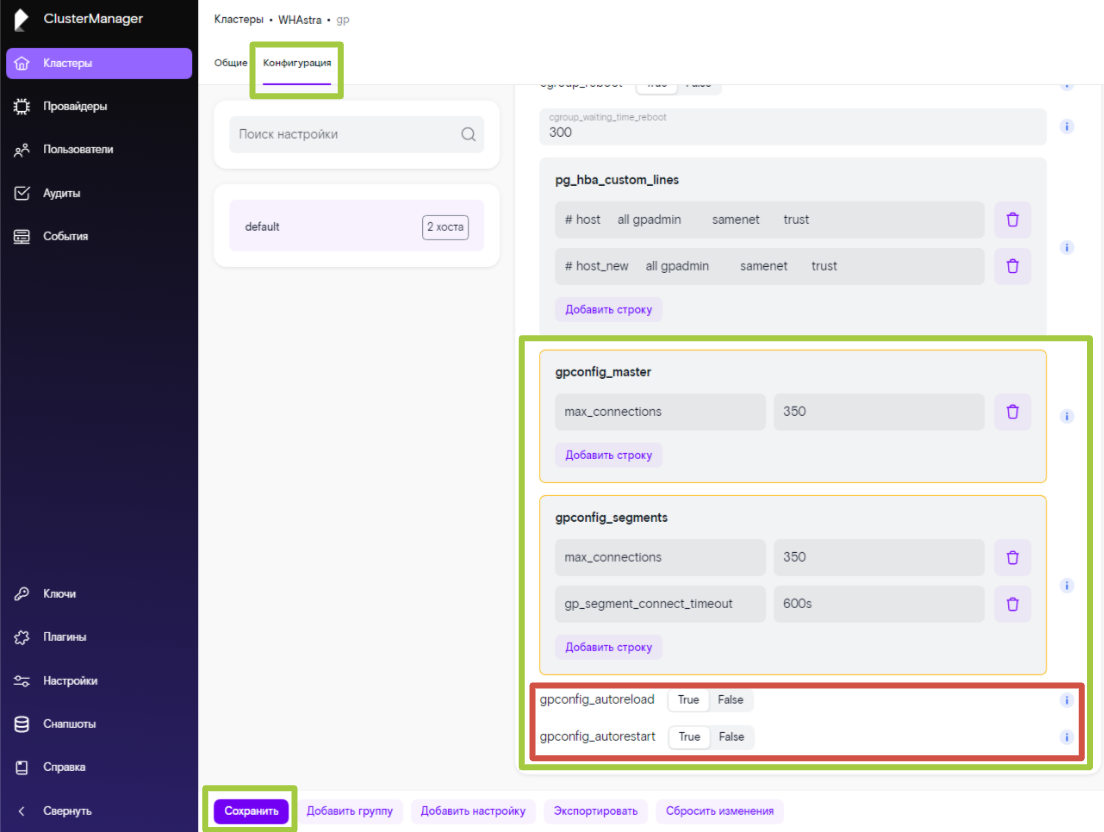
Рисунок 32. Изменение параметров RT.Warehouse в интерфейсе RT.ClusterManager
5. Нажмите на кнопку с иконкой “трех точек” для отображения списка действий, затем выберите и запустите действие "Update gpconfig".
Примечание.
Действие "Update gpconfig" зависимо от настроек
gpconfig_autoreloadиgpconfig_autorestart, расположенных в компоненте gp - подраздел “Конфигурация” - вкладка gp.
gpconfig_autoreloadПредназначен для автоматического применения измененных параметров конфигурации из postgresql.conf, которые не требуют перезагрузки кластера.
Доступные значения:
- True
- False
Значение по-умолчанию: True
gpconfig_autorestartПредназначен для автоматической перезагрузки кластера WH, если были изменены параметры конфигурации из postgresql.conf, которые требуют перезагрузки.
Доступные значения:
- True
- False
Значение по-умолчанию: True
Внимание.
- Если измененный параметр требует перезагрузки кластера, а
gpconfig_autorestartв false, то задача завершится ошибкой, где в тексте будет указано, что необходим рестарт кластера и команда как его выполнить на мастер-хосте.- Есть параметры, которые необходимо обязательно указывать и для мастера, и для сегментов (например max_connections), иначе задача завершится ошибкой.
- При введении невалидных значений в параметрах, задача завершится ошибкой.
6. Произойдет изменение параметров, проверить можно:
- через команды:
# на мастере
sudo su
su - gpadmin
gpconfig -s max_connections
cat /data/master/gpseg-1/postgresql.conf | grep max_connections
# на сегментах
cat /data1/primary/gpseg0/postgresql.conf | grep max_connections- во вкладке “События”, в логах выбранного кластера.