¶ 1. Общие положения
¶ 1.1 Назначение системы RT.MDM
- Подготовка эталонных справочников.
- Подготовка мэппинга записей справочников систем-источников на записи эталонного справочника.
- Предоставление пользователям интерфейса для ручного мэппинга.
¶ 1.2 Требования для работы с системой RT.MDM
Требования для работы с RT.MDM и организации рабочих мест приведены в Таблице 1.
Таблица 1 — Требования к организации рабочих мест
| Операционная система | Microsoft Windows 10 и выше |
| Браузер |
Браузер должен поддерживать свойства и методы HTML 5 и CSS 3 |
| Программное обеспечение | Microsoft Excel 2016 и выше. |
| Технические характеристики оборудования |
Минимальные характеристики оборудования:
|
¶ 2. Начало работы
¶ 2.1 Вход в систему
Для входа в систему, необходимо запустить браузер и ввести соответствующий адрес в адресную строку. Авторизация в системе выполняется по учетной записи (адресу корпоративной электронной почты) и паролю от учетной записи. В поле «Логин» нужно указать адрес электронной почты, в поле «Пароль» - пароль от доменной учетной записи (Рисунок 1).
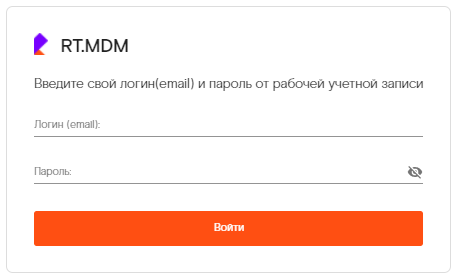
Рисунок 1. Стартовая страница
После авторизации откроется основная страница для работы с системой RT.MDM (Рисунок 2). Она содержит строку для поиска справочника и списки для выбора модели и справочника.

Рисунок 2. Основная страница RT.MDM
¶ 3. Работа Администратора метаданных
Доступно для пользователей с правами Администратора.
¶ 3.1 Переход в режим работы с метаданными
Для начала работы, необходимо войти в меню пользователя, выбрать раздел «Администратор метаданных» (Рисунок 3).
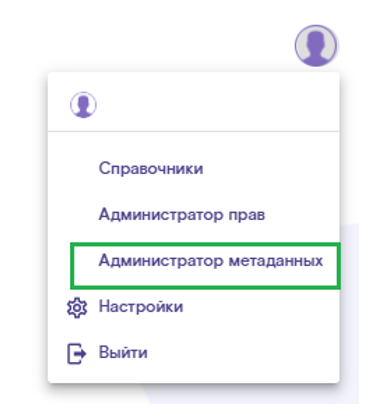
Рисунок 3. Меню пользователя
При этом откроется страница для создания и изменения «Источников», «Моделей» и «Сущностей» (Рисунок 4).

Рисунок 4. Страница для создания и изменения «Источников», «Моделей» и «Сущностей»
¶ 3.2 Раздел «Источники»
В данном разделе отображены источники данных (Рисунок 5).
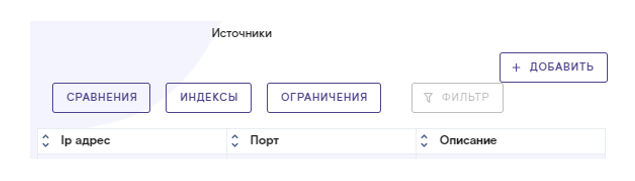
Рисунок 5. Источники данных
¶ 3.3 Раздел «Модели»
В данном разделе отображены существующие «Модели» данных. Каждая «Модель» содержит группу относящихся к ней сущностей (Рисунок 6).
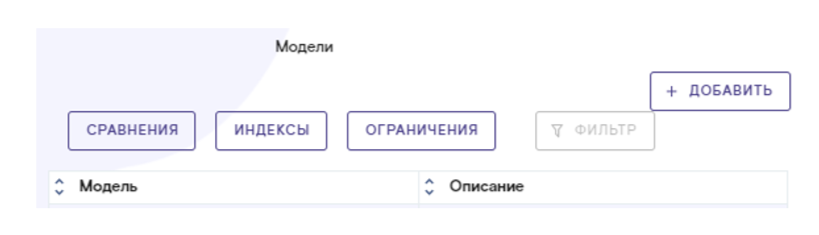
Рисунок 6. Модели данных
Для создания новой «Модели» данных, необходимо нажать кнопку «Добавить» (Рисунок 7) и заполнить поля формы.
Заполнение формы:
- Наименование модели – техническое название модели (обязательно для заполнения, может содержать только буквы латинского алфавита, цифры и знак подчеркивания).
- Краткое описание модели - название модели, отображаемое в веб-интерфейсе (обязательно для заполнения, может содержать любые символы).
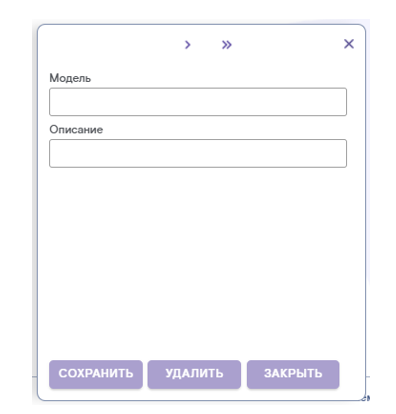
Рисунок 7. Добавление модели
¶ 3.4 Раздел «Сущности»
Для перехода в раздел «Сущности», необходимо в списке моделей кликнуть по нужной модели, затем нажать кнопку «Сущности». Отобразятся все сущности, входящие в выбранную модель (Рисунок 8).
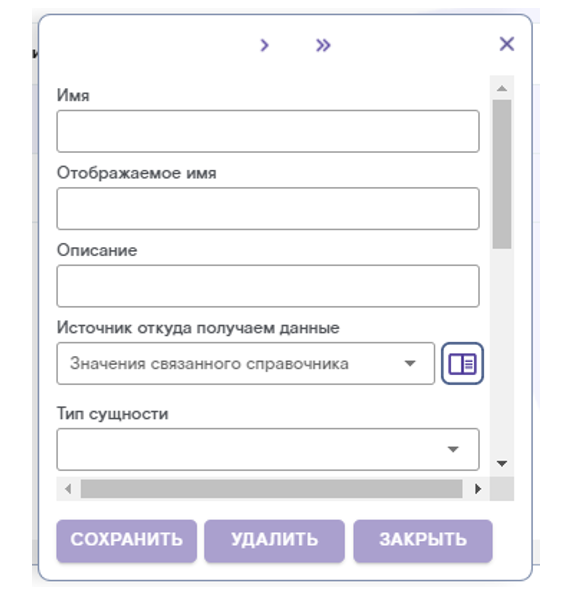
Рисунок 8. Добавление сущности
Для создания новой «Сущности», необходимо нажать кнопку «Добавить» и заполнить поля формы:
- Имя – техническое название сущности (обязательно для заполнения, может содержать только буквы латинского алфавита, цифры и знак подчеркивания).
- Отображаемое имя – название сущности, отображаемое в веб-интерфейсе (обязательно для заполнения, может содержать любые символы).
- Описание – краткое описание сущности.
- Источник получения данных (наименование системы – источника данных).
- Тип сущности (обязательно для заполнения) – может принимать одно из трех значений:
- «Эталон» (эталонный справочник, на который может ссылаться xref);
- «Источник xref» (справочник, полученный от источника, который подлежит мэппингу на эталон);
- «Источник lnd» (данные источника, которые используются только в слое lnd).
- Модель – список для выбора модели, в которую будет помещена создаваемая сущность.
- Search – название атрибута, по которому будет производиться быстрый поиск.
- Создавать кодовые значения автоматически – при выборе этой опции значение атрибута, являющегося первичным ключом, заполняется автоматически максимальным значением атрибута, увеличенным на единицу.
- Сохранять в истории – при выборе этой опции при вставке, изменении или удалении записи справочника происходит сохранение изменений в журнале.
- Владелец (ФИО, почта, контакты) - владелец справочника, принимающий решение об изменении справочника.
- Ответственный аналитик (ФИО, почта, контакты) - сотрудник НСИ, который отвечает за справочник.
- Целевая система - названия систем, пользующихся справочником.
- Сегменты, использующие справочник – названия сегментов, использующих справочник.
- Периодичность актуализации - временной интервал актуализации справочника.
- Таблицы справочника у подписчиков – таблицы, в которые подписчики размещают данные справочников.
- Версия – версия структуры справочника.
- Комментарий для версии.
- Идентификатор справочника - порядковый номер в реестре справочников ЦНСИ.
- Особенности справочника.
¶ 3.5 Раздел «Атрибуты»
Для перехода в раздел «Атрибуты», необходимо в списке сущностей кликнуть по нужной сущности, затем нажать кнопку «Атрибуты». Отобразятся все атрибуты выбранной сущности. Атрибуты «Код» и «Наименование» создаются автоматически при создании сущности. Также автоматически создаются технические атрибуты «Дата добавления», «Дата изменения», «Добавивший запись пользователь», «Изменивший запись пользователь», «md5» (Рисунок 9).
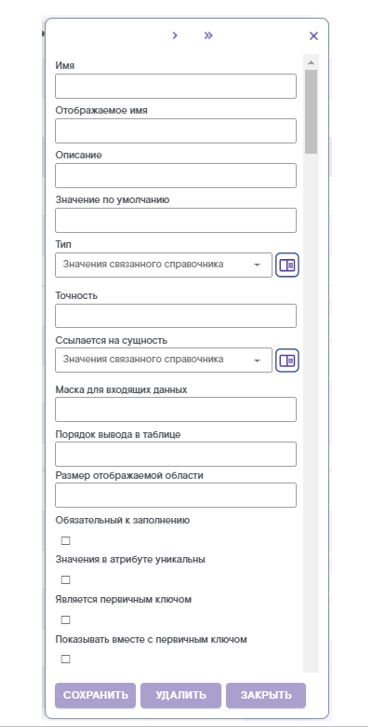
Рисунок 9. Добавление атрибута
Для создания нового атрибута, необходимо нажать кнопку «Добавить» и заполнить поля формы:
- Имя - техническое название атрибута (обязательно для заполнения, может содержать только буквы латинского алфавита, цифры и знак подчеркивания).
- Отображаемое имя – название атрибута, отображаемое в веб-интерфейсе (обязательно для заполнения, может содержать любые символы).
- Описание - описание атрибута.
- Тип атрибута – тип данных атрибута (обязательно для заполнения).
- Точность – максимально допустимое количество символов в атрибуте, если выбран тип атрибута varchar. Если выбран тип numeric, в этом поле необходимо ввести:
- только точность (количество цифр в числе), если число не должно содержать дробную часть;
- точность и масштаб, разделенные запятой, если число должно содержать дробную часть. В этом случае точность – общее количество значащих цифр во всём числе, то есть количество цифр с двух сторон от десятичной точки. Масштаб numeric определяет количество десятичных цифр в дробной части, справа от десятичной точки. Например, число 23.5141 имеет точность 6 и масштаб 4.
- Ссылается на сущность – список имен существующих сущностей, на которые атрибут может ссылаться, если он ссылочный. Если поле «Ссылается на сущность» остается пустым, то атрибут не считается ссылочным.
- Маска для входящих данных - регулярное выражение для маски входящих данных, если атрибут имеет текстовый формат.
- Порядок вывода – порядковый номер атрибута для отображения на форме справочника. Если не задан, вычисляется автоматически как максимальный существующий порядковый номер для атрибутов данного справочника, увеличенный на единицу. Атрибутам «Код» и «Имя» при их создании автоматически присваиваются номера 1 и 2. Технические атрибуты «Дата добавления», «Дата изменения» «Добавивший запись пользователь», «Изменивший запись пользователь», «md5» выводятся на форме справочника последними, так как им автоматически присваиваются номера 501, 502, 503, 504.
- Размер отображаемой области - ширина в пикселях колонки атрибута на форме справочника.
- Обязательно к заполнению - может ли атрибут содержать Null значения.
- Значения в атрибуте уникальны –должны ли значения в атрибуте быть уникальными.
- Является первичным ключом - является ли атрибут первичным ключом. По умолчанию эта опция установлена для атрибута «Код». Первичным ключом может быть только какой-то один атрибут.
- Показывать вместе с первичным ключом – отображение атрибута вместе с первичным ключом. По умолчанию эта опция установлена для атрибута «Имя». Используется, например, при отображении на форме справочника значения ссылочного атрибута (например, 3160 {Другие телеком услуги}. Здесь 3160 – значение атрибута, являющегося первичным ключом, а «Другие телеком услуги» - значение атрибута с опцией «Показывать вместе с первичным ключом»).
- Запрет копирования – если установлена эта опция, при копировании записи значение этого атрибута не будет скопировано.
- Автоинкремент - при выборе этой опции значение атрибута заполняется автоматически максимальным значением этого атрибута, увеличенным на единицу.
- Скрыть атрибут – при выборе этой опции атрибут не будет отображаться.
¶ 3.6 Раздел «Связи»
В данном разделе можно настроить загрузку данных из нескольких сущностей Источников в целевую сущность Назначения. Используется для создания «Золотой записи» (Рисунок 10).
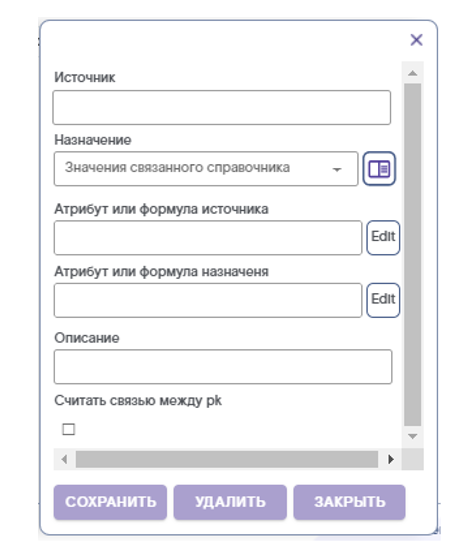
Рисунок 10. Добавление связей
Для добавления новой связи, необходимо кликнуть на справочнике, который будет являться источником, и нажать кнопку «Связи», затем заполнить поля формы:
- «Источник» - наименование сущности, используемой в качестве источника (не требует заполнения, так как заполняется автоматически).
- «Назначение» - наименование сущности, используемой в качестве назначения (обязательно для заполнения).
- «Описание» - описание коннекта.
- «Атрибут или формула источника» - название атрибута или формулы для получения данных с источника. Под формулой подразумевается конкатенация (склеивание) значений атрибутов источника и произвольных символов: например, concat(code,'_',name). Также можно использовать более сложные формулы c применением других функций PostgreSQL, например, replace, coalesce и т.д.
- «Атрибут или формула назначения» - если не установлена опция «Считать связью между pk», нужно ввести название атрибута, куда будут грузиться данные с источника, заданные в поле «Атрибут или формула источника». Если установлена, то название атрибута или формулу, ставящие в соответствие первичному ключу источника, заданному в поле «Атрибут или формула источника» первичный ключ назначения.
- «Считать связью между pk» - считать текущую связь связью между первичными ключами источника и назначения (описан выше).
¶ 3.7 Раздел «Сравнение»
В данном разделе реализована функция построения автомэппингов между различными сущностями на основании заданных условий (Рисунок 11).
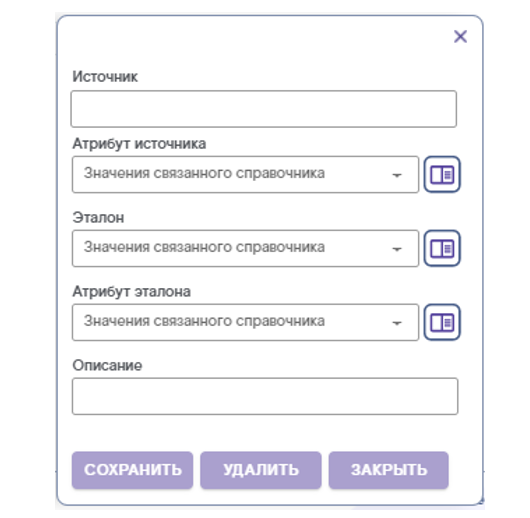
Рисунок 11. Добавление сравнения
Перечень полей на форме добавления/редактирования сравнения:
- «Источник» - наименование сущности, используемой в качестве источника (не требует заполнения, так как заполняется автоматически).
- «Атрибут источника» - атрибут выбранной сущности, который будет ссылаться на атрибут эталона (обязательно для заполнения).
- «Эталон» - эталонный справочник (обязательно для заполнения).
- «Атрибут эталона» - атрибут эталонной сущности, на который будет ссылаться атрибут источника (обязательно для заполнения).
- «Описание» - описание связи.
¶ 3.8 Раздел «Индексы»
В данном разделе можно добавить или изменить «Индексы» для выбранной сущности (Рисунок 12).
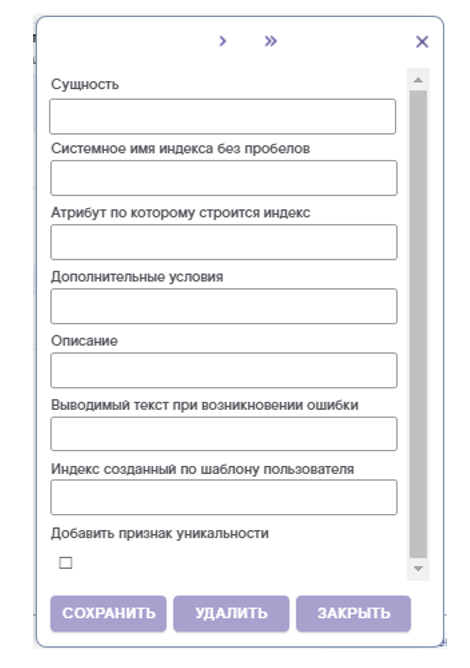
Рисунок 12. Добавление индексов
Перечень полей на форме добавления/изменения индекса:
- «Сущность» - имя сущности, для которой строится индекс (заполняется автоматически).
- «Системное имя индекса без пробелов» - техническое имя индекса. Может содержать только буквы латинского алфавита, цифры и знак подчеркивания (обязательно для заполнения).
- «Атрибут по которому строится индекс» - техническое название атрибута, по которому строится индекс (обязательно для заполнения).
- «Дополнительные условия» - условия для построения частичного индекса. Такой индекс содержит записи только для части таблицы, определяемой заданным условием.
- «Описание» - описание для индекса.
- «Выводимый текст при возникновении ошибки» - текст сообщения, которое будет выводиться при попытке добавить неуникальное значение в индекс, если установлена опция «Добавить признак уникальности».
- «Индекс, созданный по шаблону пользователя» - команда PostgreSQL для создания индекса (CREATE INDEX…). Это поле заполняется, если, например, поле индекса должно быть выражением, вычисляемым из значений нескольких атрибутов справочника. Или требуется задать дополнительные параметры для построения индекса. Если поле заполнено, значения, введенные в полях «Атрибут по которому строится индекс» и «Дополнительные условия», игнорируются.
- «Добавить признак уникальности» - значения, по которым строится индекс, должны быть уникальны.
¶ 3.9 Раздел «Ограничения»
В данном разделе реализована функция установки ограничений по заполнению атрибутов для конкретной сущности. Допустимо применение следующих ограничений: UNIQUE (Уникальный), NOT NULL (Не равный NULL), CHECK (Проверка) (Рисунок 13).
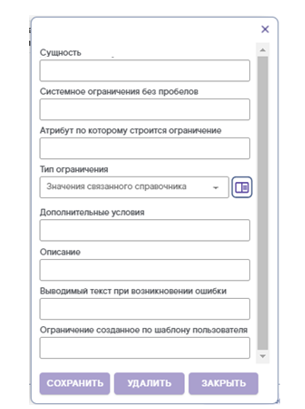
Рисунок 13. Создание ограничения
Перечень полей на форме добавления/изменения ограничения:
- «Сущность» - имя сущности, для которой строится Ограничение (заполняется автоматически).
- «Системное имя ограничения без пробелов» - техническое имя ограничения. Может содержать только буквы латинского алфавита, цифры и знак подчеркивания (обязательно для заполнения).
- «Атрибут по которому строится ограничение» - техническое название атрибута, по которому строится ограничение (обязательно для заполнения).
- «Тип ограничения» - выбирается из списка, содержащего значения UNIQUE (Уникальный), NOT NULL (Не равный NULL), CHECK (Проверка).
- «Дополнительные условия» - заполняется, если выбран тип ограничения «CHECK». В этом поле задается логическое выражение, определяющие условие, которому должны удовлетворять записи справочника. Например, Age>=18 AND City='Sandnes'
- «Описание» - описание ограничения.
- «Выводимый текст при возникновении ошибки» - текст сообщения, которое выводится при введении в справочник данных, не удовлетворяющих Ограничению.
- «Ограничение, созданное по шаблону пользователя» - команда PostgreSQL для создания ограничения (ALTER TABLE … ADD CONSTRAINT…). Это поле заполняется, если требуется задать дополнительные параметры для создания ограничения. Если поле заполнено, значения, введенные в полях «Атрибут по которому строится ограничение», «Тип ограничения» и «Дополнительные условия», игнорируются.
- Активно – если опция установлена, ограничение активно. Позволяет временно отключить ограничение.
¶ 3.10 Раздел «Бизнес – правила»
В данном разделе реализована возможность создания и редактирования «Бизнес–правил» для выбранной сущности. Существует 5 типов «Бизнес–правил»: «При добавлении новой записи», «При изменении записи», «При удалении записи», «После изменения или добавления записи», «По расписанию» (Рисунок 14).
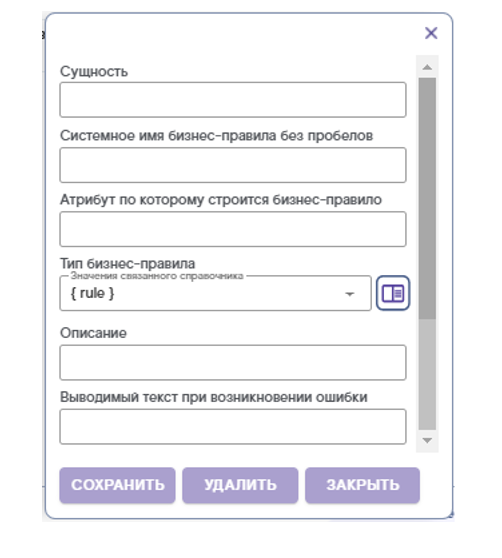
Рисунок 14. Создание/ изменение бизнес – правила
Перечень полей на форме добавления/изменения Бизнес-правила:
- «Сущность» - имя сущности, для которой создается Бизнес-правило (заполняется автоматически).
- «Имя бизнес-правила» - техническое имя бизнес-правила. Может содержать только буквы латинского алфавита, цифры и знак подчеркивания (обязательно для заполнения) .
- «Тип бизнес-правила» - выбирается из списка, содержащего значения «При добавлении новой записи», «При изменении записи», «При удалении записи», «После изменения или добавления записи», «По расписанию». Задает событие, при котором выполняется действие бизнес-правила, заданное в поле «Действие».
- «Действие» - оператор PostgreSQL (INSERT, UPDATE или DELETE), выполняемый при наступлении события, заданного в поле «Тип бизнес-правила».
- «Описание» - описание бизнес -правила.
- «Текст сообщения об ошибке» - сообщение, которое выводится, если возникнет ошибка при выполнении действия бизнес-правила.
¶ 3.11 Раздел «Версионность»
В данном разделе отображаются все версии изменений атрибутов справочника.
Раздел содержит таблицу, в которой в каждой строке отображаются версии справочника (Рисунок 15).
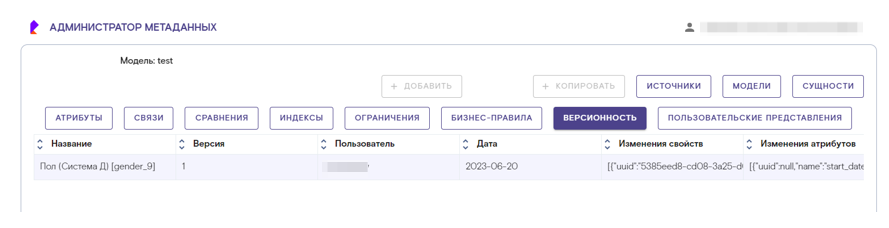
Рисунок 15. Версионность
При двойном клике на строке будет открыта форма содержащая данные о структуре справочника (Рисунок 16).

Рисунок 16. Форма содержащая данные о структуре справочника
Перечень полей на форме:
- Наименование – отображаемое и техническое наименование справочника.
- Версия – номер версии структуры справочника.
- Пользователь - пользователь, записавший в историю эту версию.
- Дата – дата записи в историю версию.
- Изменения свойств – свойства версии справочника.
- Изменения атрибутов – атрибуты справочника.
- Измененные атрибуты – перечень атрибутов, которые были изменены.
Если нажать на кнопку «Отк» у Изменения атрибутов, будет открыта форма с таблицей, содержащей все атрибуты справочника. В форме измененные атрибуты будут выделены цветом (Рисунок 17).
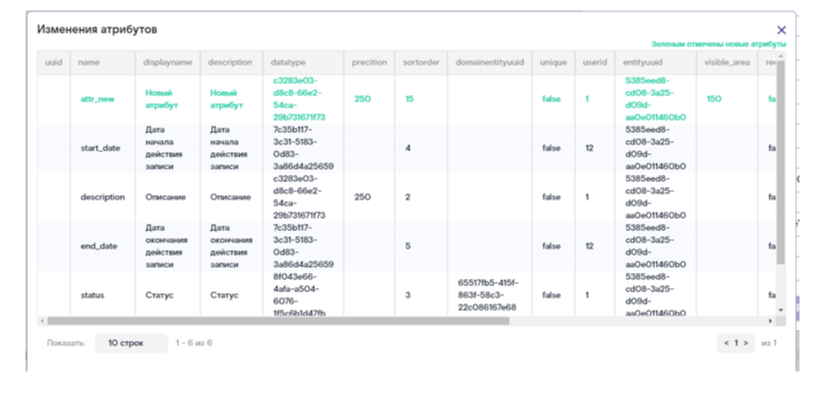
Рисунок 17. Форма изменения атрибутов
¶ 3.12 Раздел «Пользовательские представления»
В данном разделе реализована возможность объявить произвольные представления для сущности. Представления, это объекты базы данных view, которые находятся в схеме данных «mdm_view» (Рисунок 18).
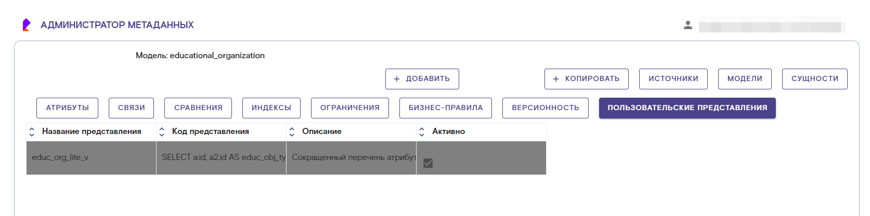
Рисунок 18. Пользовательские представления
После нажатия кнопку «+ ДОБАВИТЬ» будет отображена экранная форма (Рисунок 19).
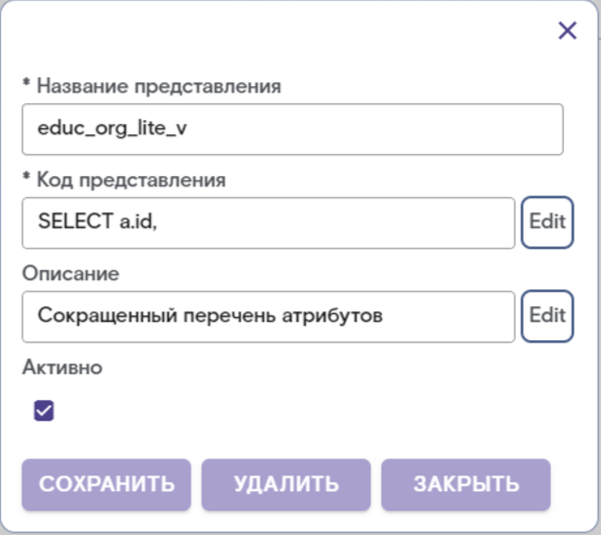
Рисунок 19. Форма пользовательских представлений
Перечень полей на форме пользовательские представления:
- Название представления – техническое название представления в базе данных, допустимы только латинские буквы.
- Код преставления – код запроса языке SQL, из которого система сделает представление.
- Описание – информация о представлении.
- Флаг «Активно» - если флаг стоит, тогда представление будет создано в базе данных, если флаг не стоит, тогда представление в базе данных не создается, но его описание остается в структуре метаданных.
¶ 4. Сценарии работы с метаданными.
Для начала работы с метаданными, необходимо войти в меню пользователя и выбрать раздел «Администратор метаданных» (Рисунок 20).
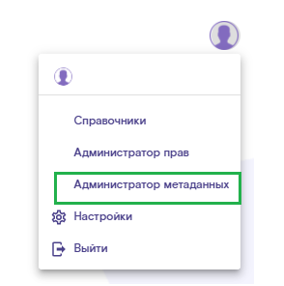
Рисунок 20. Меню пользователя
¶ 4.1 Источники данных
Для добавления нового Источника данных, необходимо выбрать соответствующий раздел и нажать кнопку «Добавить» (Рисунок 21).
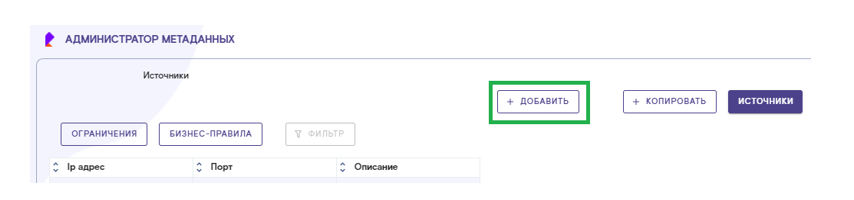
Рисунок 21. Добавление Источника
На форме добавления Источника заполнить необходимые поля и нажать кнопку «Сохранить» (Рисунок 22).
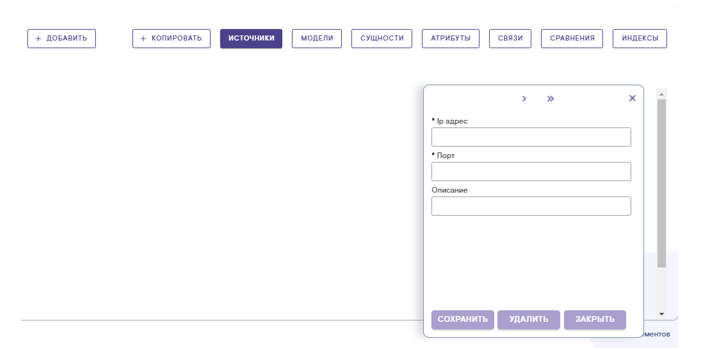
Рисунок 22. Форма для добавления Источника
¶ 4.2 Модели данных
При работе с Моделями данных можно выделить три сценария:
- Создание новой Модели данных.
- Редактирование Модели данных.
- Удаление Модели данных.
Для добавления новой Модели данных, необходимо:
1. Перейти в раздел «Модели» и нажать кнопку «Добавить» (Рисунок 23).

Рисунок 23. Добавление модели данных
При нажатии кнопки «Добавить» открывается форма для создания Модели данных.
2. Заполнить наименование и описание Модели (Рисунок 24).
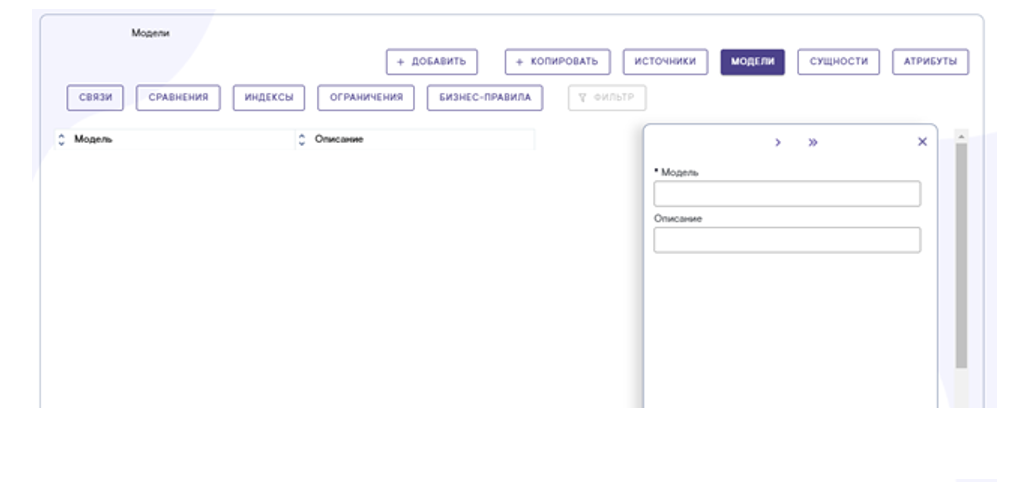
Рисунок 24. Форма для добавления модели данных
3. После заполнения полей формы, нажать кнопку «Сохранить». Модель данных будет добавлена в список моделей.
Для редактирования «Модели» данных, необходимо:
1. Дважды кликнуть по нужной модели.
2. Внести необходимые изменения на появившейся форме (Рисунок 25).
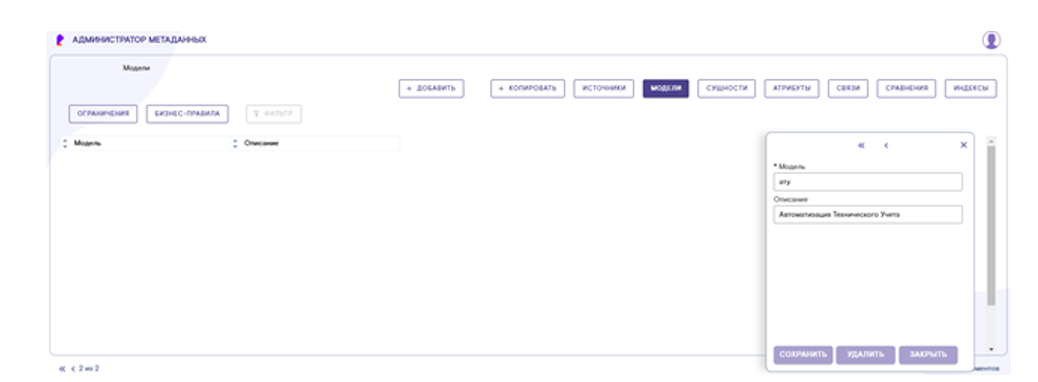
Рисунок 25. Меню редактирования модели
3. Нажать на форме кнопку «Сохранить».
Для удаления «Модели», необходимо:
1. Двойным кликом выбрать нужную модель.
2. На появившейся форме нажать кнопку «Удалить».
В случае, если выбранная модель содержит сущности, она не будет удалена.
¶ 4.3 Сущности
При работе с Сущностями можно выделить четыре сценария:
- Создание новой Сущности.
- Копирование Сущности.
- Редактирование Сущности.
- Удаление Сущности.
Для создания новой Сущности, необходимо:
1. Выбрать существующую Модель данных или создать новую (Рисунок 26).

Рисунок 26. Выбор модели
2. После выбора Модели, необходимо перейти в раздел Сущности и нажать кнопку «Добавить» (Рисунок 27).
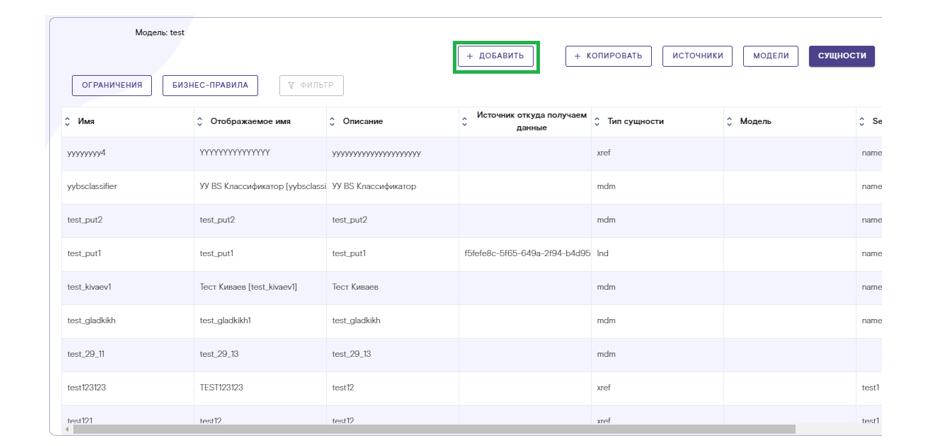
Рисунок 27. Добавление сущности
3. На появившейся форме, необходимо заполнить обязательные поля (помечены *) и нажать «Сохранить» (Рисунок 28).
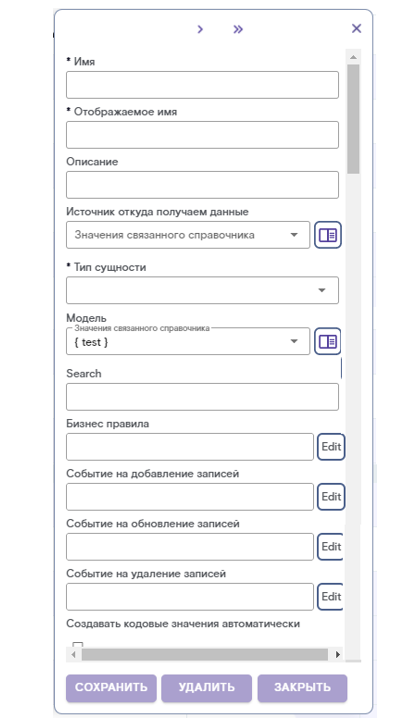
Рисунок 28. Форма для добавления сущности
Для копирования сущности, необходимо:
1. Перейти в раздел «Сущности» и выбрать сущность, которую нужно скопировать (Рисунок 29).
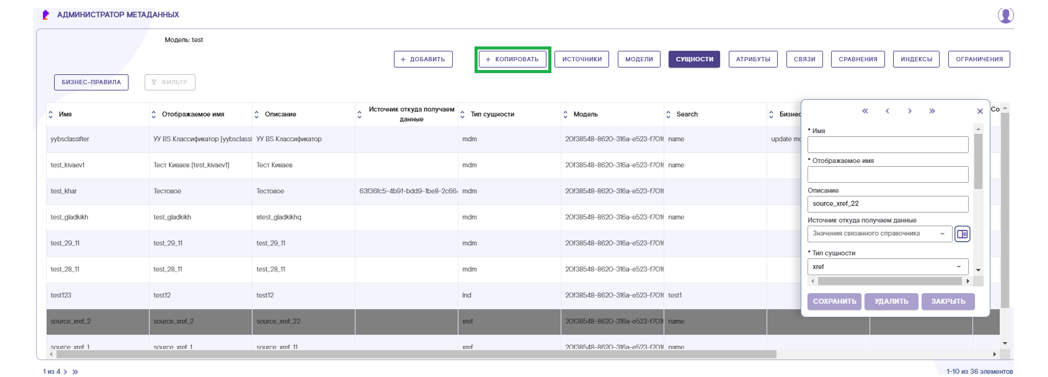
Рисунок 29. Копирование сущности
2. Далее нажать кнопку «Копировать» и заполнить поля формы «Имя» и «Отображаемое имя» для создаваемой Сущности. Остальные поля будут заполнены значениями из выбранной для копирования сущности (Рисунок 30).
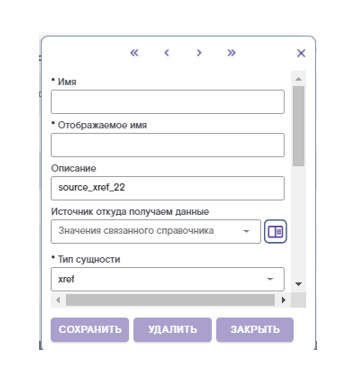
Рисунок 30. Форма копирования сущности
Для редактирования сущности, необходимо:
1. Выбрать и открыть нужную Сущность двойным кликом.
2. В появившимся вспомогательном окне выполнить необходимые корректировки. После выполнения, нажать кнопку «Сохранить».
Для удаления сущности, необходимо:
1. Выбрать и открыть нужную Сущность двойным кликом
2. В появившемся вспомогательном окне, нажать кнопку «Удалить».
¶ 4.4 Атрибуты
При работе с Атрибутами можно выделить три сценария:
- Создание Атрибутов
- Редактирование Атрибутов
- Удаление Атрибутов
Для создания Атрибутов, необходимо:
1. Выбрать нужную «Модель» данных в разделе «Модели» (одиночным кликом) (Рисунок 31).

Рисунок 31. Выбор модели
2. После выбора «Модели» перейти в раздел «Сущности» и выбрать нужную сущность (одиночным кликом) (Рисунок 32).
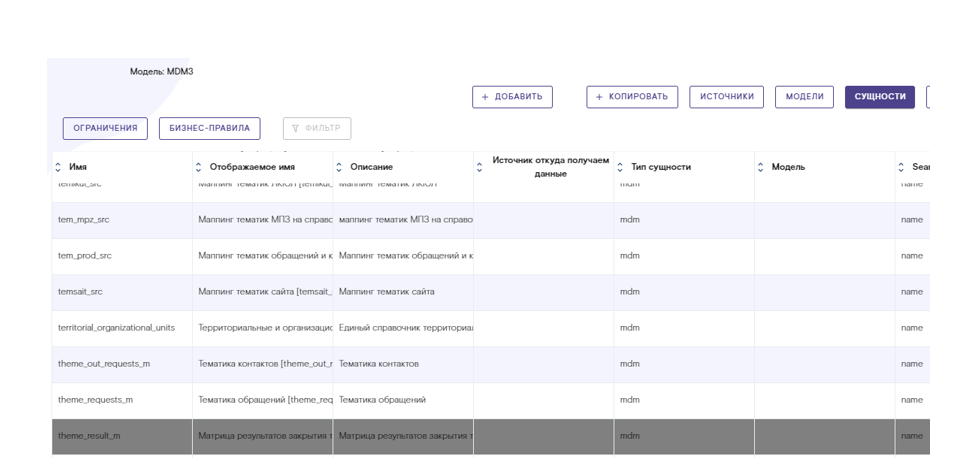
Рисунок 32. Выбор сущности
3. Перейти в раздел «Атрибуты» (Рисунок 33).
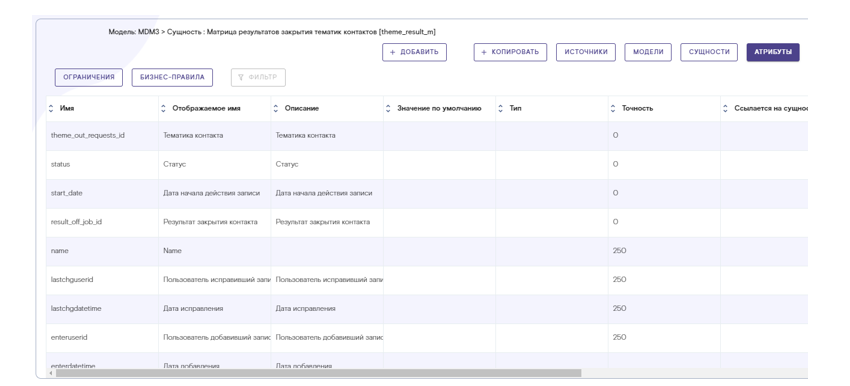
Рисунок 33. Раздел «Атрибуты»
При создании Сущности автоматически создаются Атрибуты «Код», «Имя», а также технические атрибуты «Дата добавления», «Дата изменения» «Добавивший запись пользователь», «Изменивший запись пользователь», «md5».
Для добавления нового Атрибута, необходимо нажать кнопку «Добавить» и заполнить появившуюся вспомогательную форму (Рисунок 34).
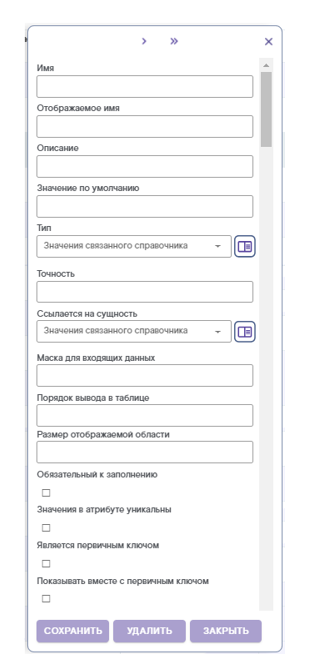
Рисунок 34. Форма для добавления атрибута
Для редактирования атрибута, необходимо:
1. Выбрать (двойным кликом) нужный Атрибут.
2. В появившемся вспомогательном окне внести необходимые корректировки.
3. После завершения корректировок нажать кнопку «Сохранить».
Для удаления атрибута, необходимо:
1. Выбрать (двойным кликом) нужный Атрибут.
2. В появившемся вспомогательном окне нажать кнопку «Удалить».
¶ 4.5 Связи
Вкладка Связи используется для настройки загрузки данных из нескольких сущностей Источников в целевую сущность Назначения для получения «Золотой записи».
Для создания Связи, необходимо:
1. Перейти в раздел «Сущности» и выбрать (одиночным кликом) нужную сущность (Рисунок 35).
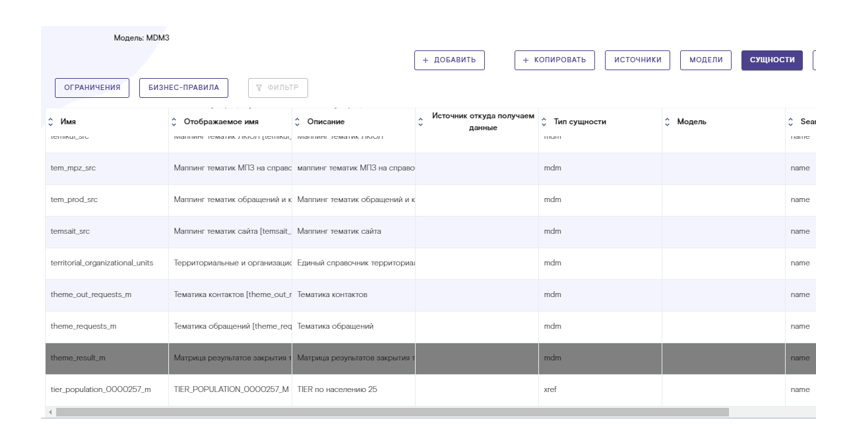
Рисунок 35. Выбор сущности
2. Далее перейти во вкладку «Связи» и нажать кнопку «Добавить» (Рисунок 36).
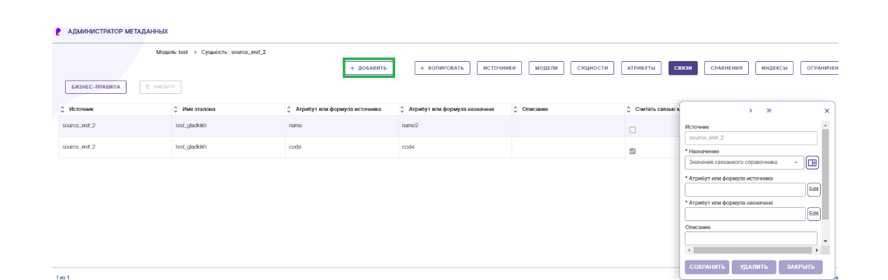
Рисунок 36. Добавление связи
3. В появившемся вспомогательном окне заполнить необходимые поля и нажать кнопку «Сохранить».
|
Примечание. Для корректной работы «Связей», необходимо создать минимум две связи. Первая связь должна показывать связь между первичными ключами. Источника данных и Назначения. Вторая связь должна показывать, какие данные Источника нужно загрузить в Назначение, а также в какие атрибуты должны загружаться данные. |
Для редактирования связи, необходимо:
1. Выбрать (двойным кликом) нужную Связь.
2. В появившемся вспомогательном окне внести необходимые корректировки.
3. После завершения корректировок нажать кнопку «Сохранить».
Для удаления связи, необходимо:
1. Выбрать (двойным кликом) нужную Связь.
2. В появившемся вспомогательном окне нажать кнопку «Удалить».
¶ 4.6 Сравнение
Вкладка «Сравнение» используется для реализации функции построения автомэппингов между различными Сущностями на основании заданных условий. Использование функции «Сравнение» позволяет выстраивать мэппинги между записями источника и эталонной записью.
Для создания Сравнения, необходимо:
1. Перейти в раздел «Сущности» и выбрать нужную сущность (Рисунок 37).
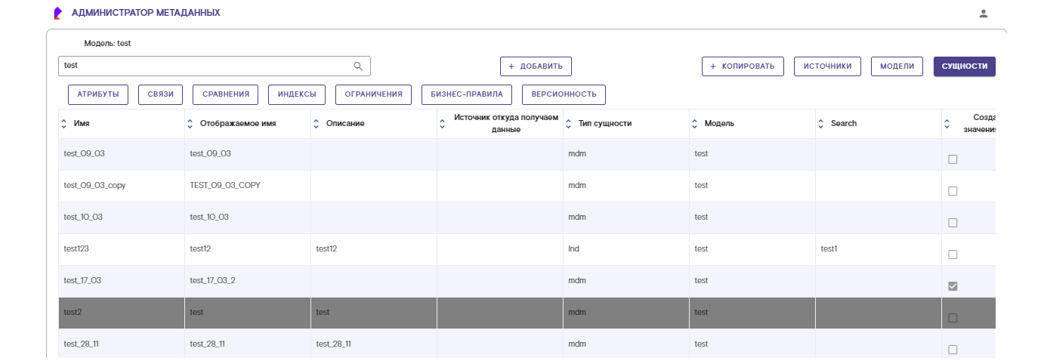
Рисунок 37. Выбор сущности
2. Перейти во вкладку Сравнения и нажимаем кнопку «Добавить» (Рисунок 38).
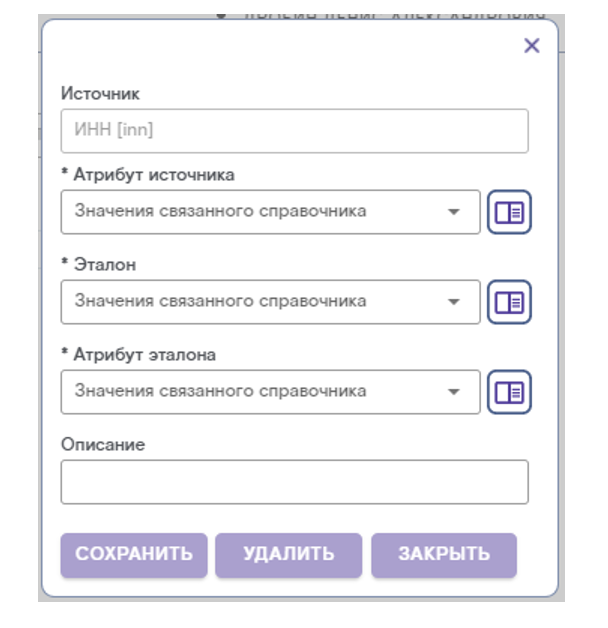
Рисунок 38. Добавление сравнения
3. В появившемся вспомогательном окне необходимо провести настройку «Сравнения», заполнив нужные поля:
- Поле «Источник» заполняется автоматически. В нем отображается имя выбранного справочника.
- В поле «Атрибут источника» необходимо выбрать атрибут указанного выше источника, по которому будет построен мэппинг на эталонную запись.
- В поле «Эталон» необходимо выбрать справочник, с которым будет производиться сопоставление.
- В поле «Атрибут эталона» указывается атрибут эталона, на который будет выстроен мэппинг значения атрибута источника.
- Поле «Описание» предназначено для краткого описания сравнения атрибутов и является необязательным для заполнения.
4. После заполнения необходимых полей нажать кнопку «Сохранить».
Для редактирования Сравнения, необходимо:
1. Выбрать (двойным кликом) нужное Сравнение и в появившемся вспомогательном окне выполнить необходимые корректировки.
2. После завершения корректировок нажать кнопку «Сохранить».
Для удаления Сравнения, необходимо выбрать (двойным кликом) нужное Сравнение и в появившемся вспомогательном окне нажать кнопку «Удалить».
¶ 5. Работа Администратора прав
Доступно для пользователей с правами Администратора.
¶ 5.1 Переход в режим работы Администратора прав
Для начала работы, необходимо войти в меню пользователя и выбрать пункт «Администратор прав» (Рисунок 39).

Рисунок 39. Меню пользователя
Откроется раздел «Администратора прав пользователей» (Рисунок 40).
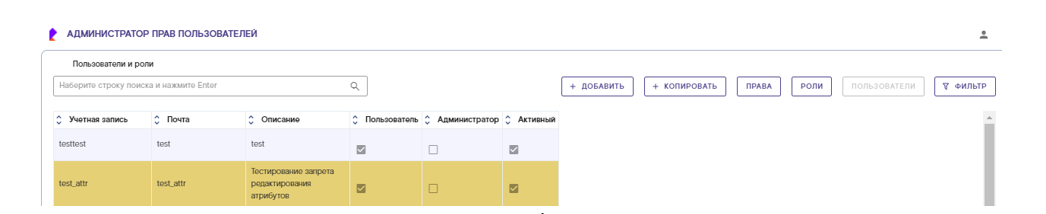
Рисунок 40. Интерфейс прав администратора
В данном разделе реализован механизм по предоставлению прав и ролей пользователей.
¶ 5.2 Добавление пользователя или роли
Для добавления нового пользователя или роли, необходимо:
1. На панели инструментов нажать кнопку «Добавить».
2. На появившейся форме (Рисунок 41) заполнить поля:
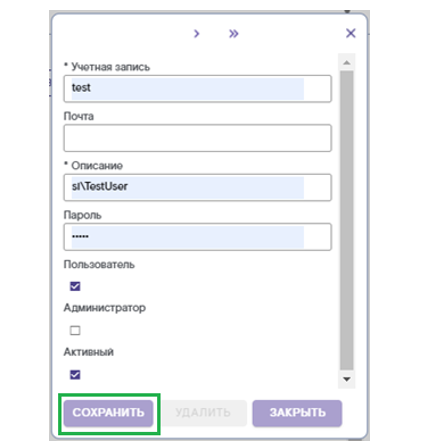
Рисунок 41. Форма для добавления пользователя или роли
- Учетная запись – учетная запись пользователя.
- Почта – электронная почта пользователя. Используется в качестве учетной записи для входа, если не заполнено поле «Пароль». При создании роли не заполняется.
- Описание – ФИО пользователя либо описание технической учетной записи (обязательно для заполнения).
- Пароль – локальный пароль пользователя. Если заполнен, используется для сверки пароля при авторизации. При этом в качестве учетной записи для входа используется учетная запись, указанная в поле «Учетная запись». Иначе используется электронная почта пользователя, а введенный при авторизации пароль сверяется со службой единых каталогов домена. При создании роли оставляется пустым.
- «Пользователь» – если опция установлена, создается пользователь, иначе – роль.
- «Администратор» – если опция установлена, создаваемый пользователь будет являться администратором.
- «Активный» – если опция включена, пользователь или роль являются активными. Позволяет отключить учетную запись пользователя или роль.
3. После заполнения полей нажать кнопку «Сохранить».
¶ 5.3 Копирование пользователя или роли
Для того, чтобы создать пользователя/роль с такими же правами и ролями, как у выбранного пользователя/ роли (Рисунок 42), необходимо:
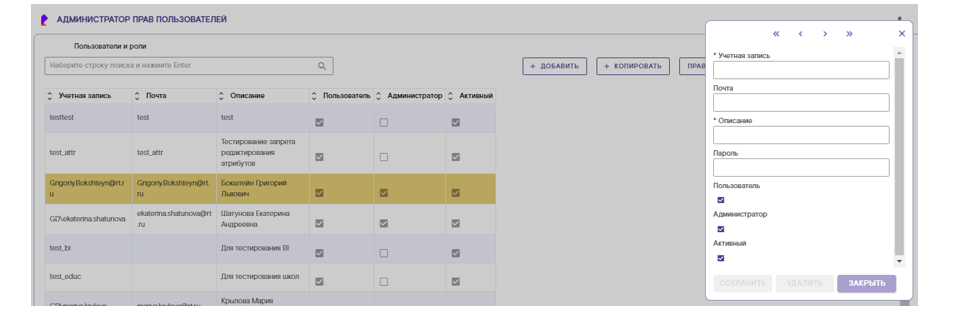
Рисунок 42. Копирование пользователя или роли
1. Выбрать нужного пользователя/роль (одиночным кликом) и нажать кнопку «Копировать».
2. Появится форма, на которой будут установлены те же опции, что и у выбранного пользователя/роли (при необходимости их можно изменить).
3. После заполнения необходимых полей на форме, нажать кнопку «Сохранить».
¶ 5.4 Предоставление прав
Для предоставления пользователю/ роли прав на справочник (Рисунок 43), необходимо:
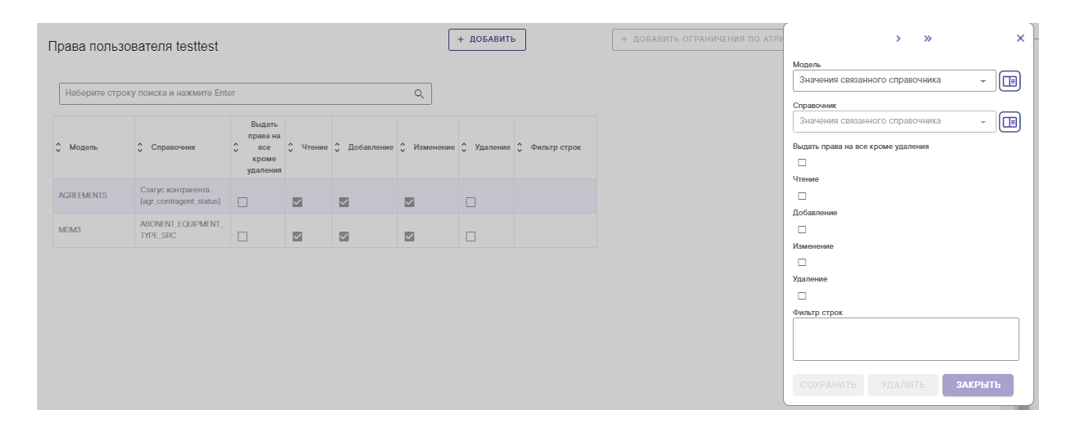
Рисунок 43. Предоставления прав
1. Выбрать нужного пользователя/роль (одиночным кликом) и нажать кнопку «Права».
2. Откроется форма, содержащая список прав для выбранного пользователя/роли, нажать кнопку «Добавить».
На появившейся форме необходимо заполнить поля:
- Модель – модель, в которой находится нужный справочник.
- Справочник – справочник, для которого нужно определить разрешенные действия.
- Выдать права на все кроме удаления – если установлена эта опция, пользователю/роли будет разрешено просматривать, вставлять и изменять записи выбранного справочника.
- Чтение – если установлена эта опция, пользователю/роли будет разрешено просматривать записи выбранного справочника.
- Добавление – если установлена эта опция, пользователю будет разрешено добавлять записи в выбранный справочник.
- Удаление – если установлена эта опция, пользователю будет разрешено удалять записи из выбранного справочника.
- Фильтр строк – заполняется, если требуется разрешить пользователю видеть только те записи справочника, значение атрибутов которых удовлетворяет заданному в этом поле условию. Содержит логическое выражение языка SQL, возвращающее значение истина или ложь. Например, code like '8%' and status_name = 'Утверждено' .
3. Далее необходимо нажать кнопку «Сохранить».
¶ 5.5 Назначение «Ролей» пользователю
При работе в RT.MDM каждому пользователю можно назначить определенные Роли (Рисунок 44), для этого необходимо:

Рисунок 44. Форма назначения роли
1. Выбрать нужного пользователя и нажать кнопку «Роли».
2. Откроется форма (Рисунок 45), содержащая список ролей выбранного пользователя.
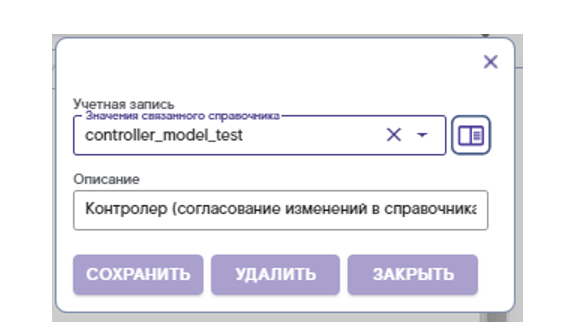
Рисунок 45. Добавление роли
3. Далее нажать кнопку «Добавить» и выбрать нужную Роль из списка «Учетная запись». Поле «Описание» заполнять не нужно, оно заполняется автоматически.
4. Нажать кнопку «Сохранить»
¶ 5.6 Ограничение по атрибутам
Для того, чтобы запретить пользователю просматривать или редактировать определенные атрибуты, необходимо:
1. Выбрать нужного пользователя.
2. Перейти на форму «Права пользователя», нажав кнопку «Права» на панели инструментов (Рисунок 46).
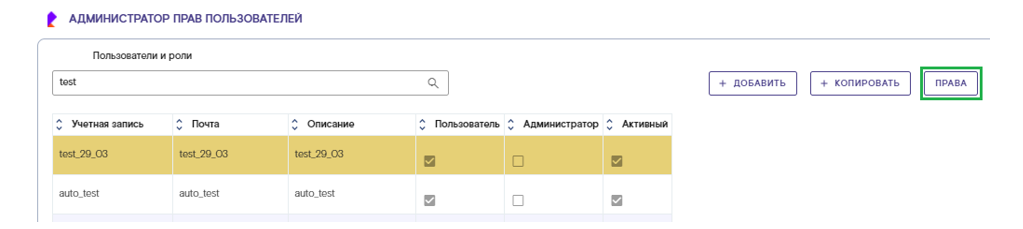
Рисунок 46. Права пользователя
3. Выбрать справочник, на который необходимо наложить ограничения (Рисунок 47).
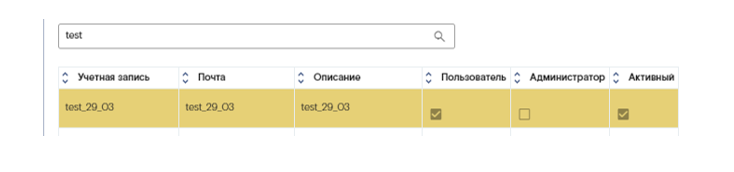
Рисунок 47. Выбор справочника
4. Нажать кнопку «Добавить ограничения по атрибутам» (Рисунок 48).
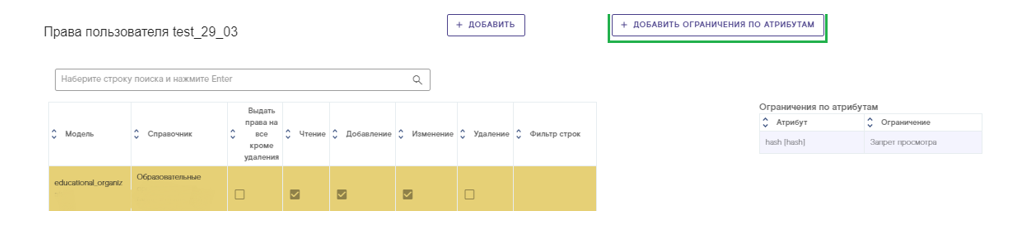
Рисунок 48. Добавление ограничения по атрибутам
При этом появится форма для установки ограничений/ разрешений (Рисунок 49).
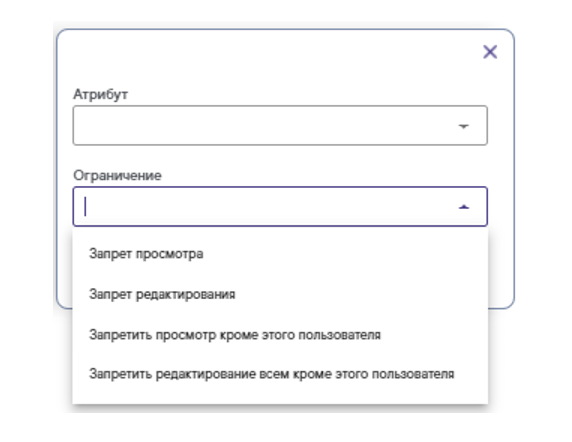
Рисунок 49. Форма для установки ограничений/ разрешений
На ней необходимо заполнить поля:
- Атрибут - атрибут справочника, на который будут наложены ограничения.
- Ограничение - выбирается из списка, содержащего значения:
- «Запрет просмотра» - при выборе этого значения выбранный атрибут справочника не будет виден пользователю.
- «Запрет редактирования» - при выборе этого значения выбранный атрибут справочника будет недоступен для редактирования.
- «Запретить просмотр всем, кроме этого пользователя» - при выборе этого значения выбранный атрибут справочника будет недоступен для просмотра всем, кроме текущего пользователя.
- «Запретить редактирование всем, кроме этого пользователя» - при выборе этого значения выбранный атрибут справочника будет недоступен для редактирования всем, кроме текущего пользователя.
¶ 6. Работа в АРМ Администратора Оповещений
Этот АРМ предназначен для настройки уведомлений для пользователей.
Для перехода в АРМ «Администратор Оповещений», необходимо:
1. Войти в меню пользователя и выбрать пункт «Администратор Оповещений» (Рисунок 50).
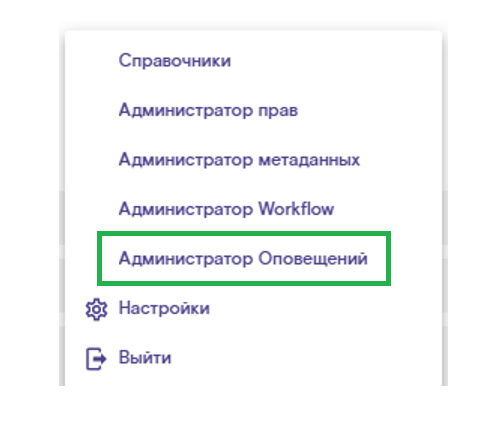
Рисунок 50. Переход в АРМ Администратора Оповещений
2. Откроется страница «Оповещения» (Рисунок 51).

Рисунок 51. Страница «Оповещения»
Существует два вида оповещений:
- По расписанию.
- По событию.
¶ 6.1 Оповещения по расписанию
Для каждого справочника можно настроить оповещения пользователей по определенному графику, для этого необходимо:
1. Перейти в раздел «Оповещение по расписанию» (Рисунок 52).
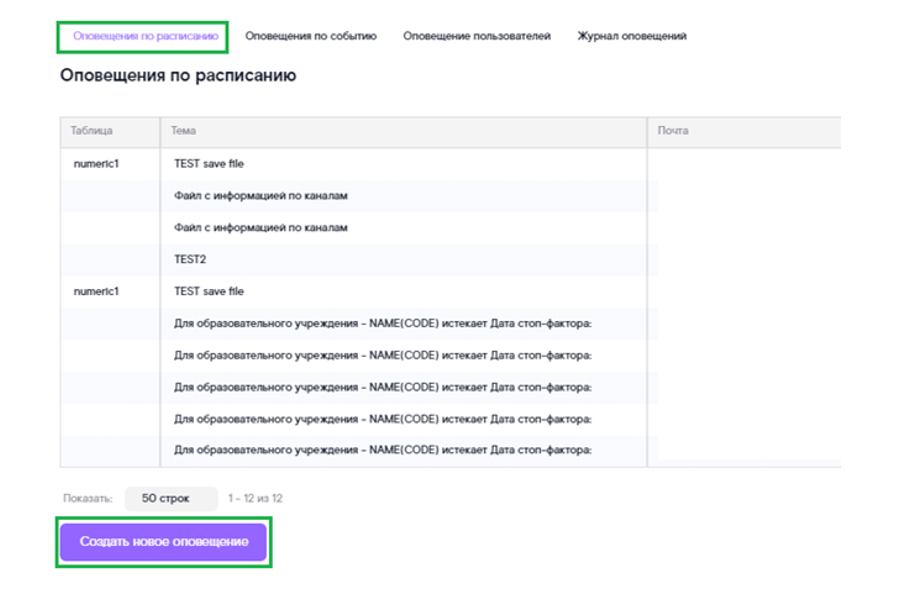
Рисунок 52. Раздел «Оповещения по расписанию»
2. Для создания оповещения по расписанию, необходимо нажать кнопку «Создать новое оповещение» (Рисунок 53).

Рисунок 53. Настройка оповещения по расписанию
На появившейся форме необходимо заполнить поля:
- Имя справочника. В данном списке выбирается справочник, по которому должны приходить оповещения.
- Условие. В данном поле задаются условия, при выполнении которых будет направлено оповещение. При нажатии кнопки редактирования открывается форма с конструктором, позволяющим сформировать условие. Оповещение придет, если в выбранном справочнике найдется хотя бы одна запись, удовлетворяющая заданному условию.
- Скрипт для выборки. Заполняется в случае, если для задания условия, при котором будет направлено оповещение, недостаточно простой выборки записей из одного справочника. Должно содержать произвольный SQL-запрос для выбора данных из одного или нескольких справочников. Оповещение придет, если SQL- запрос вернет хотя бы одну запись. Если требуется проверка SQL-запроса на наличие синтаксических ошибок, необходимо нажать кнопку иконку карандаша справа от поля, а затем кнопку «Тестировать». Если поле «Скрипт для выборки» заполнено, «Справочник» и «Условие» становятся недоступными для заполнения.
- Тема письма при оповещении. В данном поле задается тема письма для рассылки.
- Email оповещаемых. В данное поле вносятся почтовые адреса для рассылки.
- График запуска. В данном поле задается периодичность отправки уведомлений. Для перехода в режим настроек графика, необходимо нажать кнопку редактирования. В появившемся вспомогательном окне необходимо выбрать параметры графика запуска (Рисунок 54).
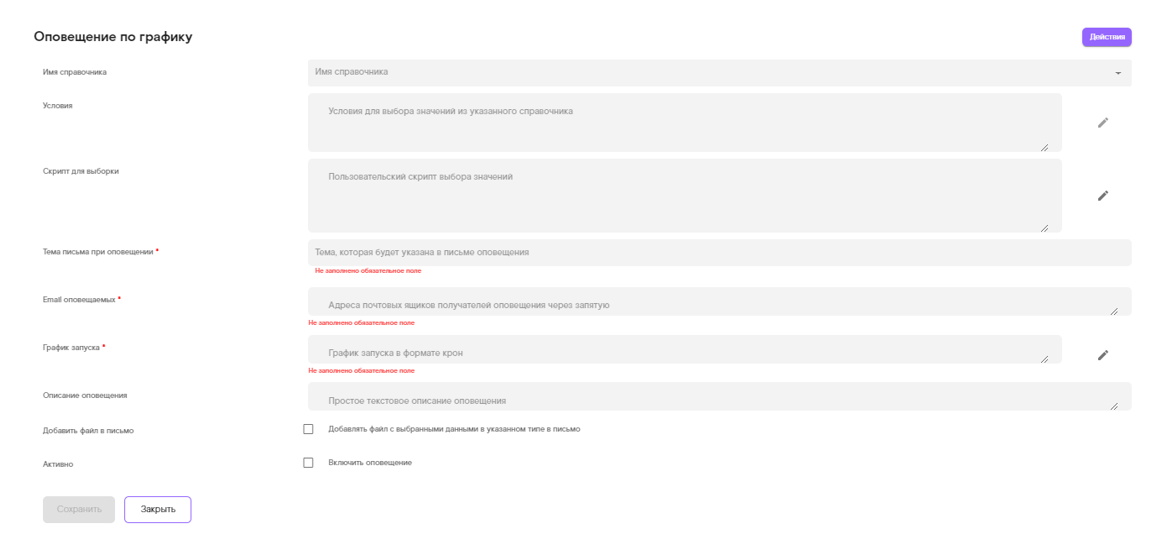
Рисунок 54. Форма для настройки оповещения по графику
- Описание оповещения. Тело письма для оповещения.
- Добавить файл в письмо как вложение. Если опция установлена, в письмо для оповещения будет вложен файл, содержащий записи справочника/ов, удовлетворяющие условиям, заданным в полях «Имя справочника» и «Условие», либо в поле «Скрипт для выборки».
- Формат файла. Задает формат файла, который будет сформирован, если установлена опция «Добавить файл в письмо как вложение». Доступны форматы «xlsx», «scv», «json», «txt».
- Активно. Если опция установлена, оповещение считается активным. Позволяет временно отключить оповещение.
Если требуется скопировать оповещение, нужно:
1. Нажать (расположенную справа вверху на форме оповещения) кнопку «Действия», затем кнопку «Копировать».
2. Откроется форма, заполненная значениями, взятыми из текущего оповещения.
3. После внесения необходимых изменений нужно нажать кнопку «Сохранить».
Для того, чтобы разово запустить текущее оповещение (вне заданного графика) необходимо нажать кнопку «Действия», затем кнопку «Запустить».
¶ 6.2 Оповещение по событию
Для каждого справочника можно настроить оповещения пользователей при наступлении определенного события, для этого необходимо:
1. Перейти в раздел «Оповещение по событию».
2. Для создания оповещения по событию, необходимо нажать кнопку «Создать новое оповещение» (Рисунок 55).
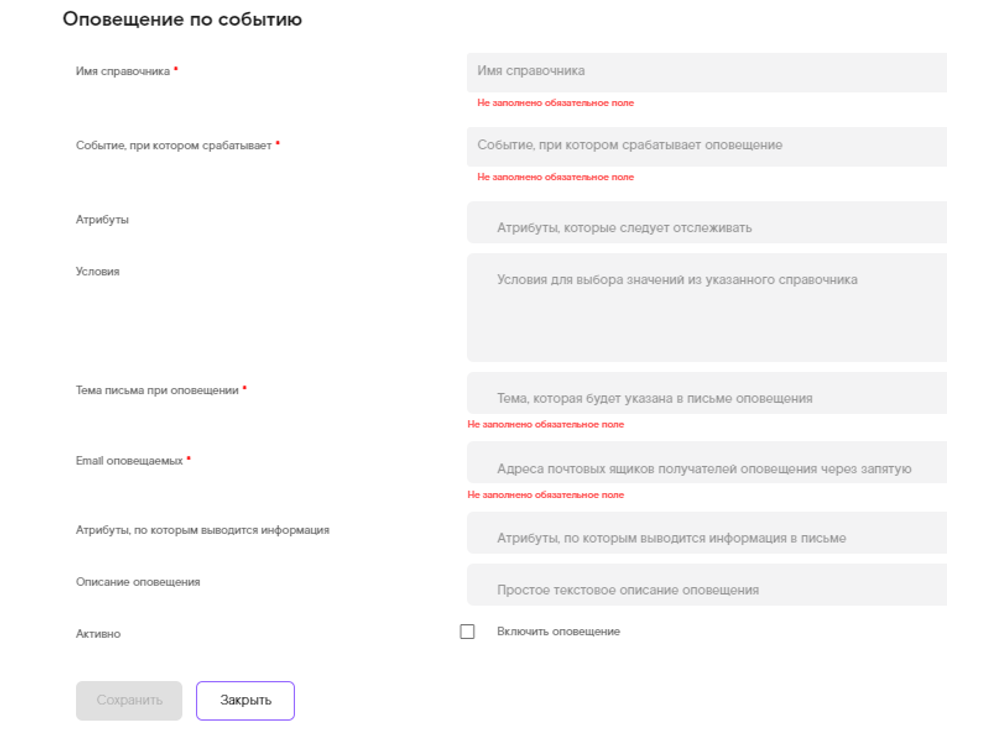
Рисунок 55. Создание оповещения по событию
На появившейся форме необходимо заполнить поля:
- Имя справочника. В данном списке выбирается справочник, по которому должны приходить оповещения.
- Событие, при котором срабатывает оповещение. Задает событие, при котором производится проверка условий, заданных в поле «Условие». Выбирается из списка, содержащего значения «При добавлении новой записи», «При изменении записи», «При удалении записи», «После изменения или добавления записи».
- Атрибуты. В данном поле задаются атрибуты справочника, по которым будут отслеживаться изменения. При нажатии кнопки редактирования открывается форма с конструктором, позволяющим задать несколько таких атрибутов, объединив их логическим оператором «И» или «Или».
- Условия. В данном поле задаются условия для ограничения перечня записей справочника, при изменении которых будет отправлено оповещение. При нажатии кнопки редактирования открывается форма с конструктором, позволяющим сформировать условия (Рисунок 56).
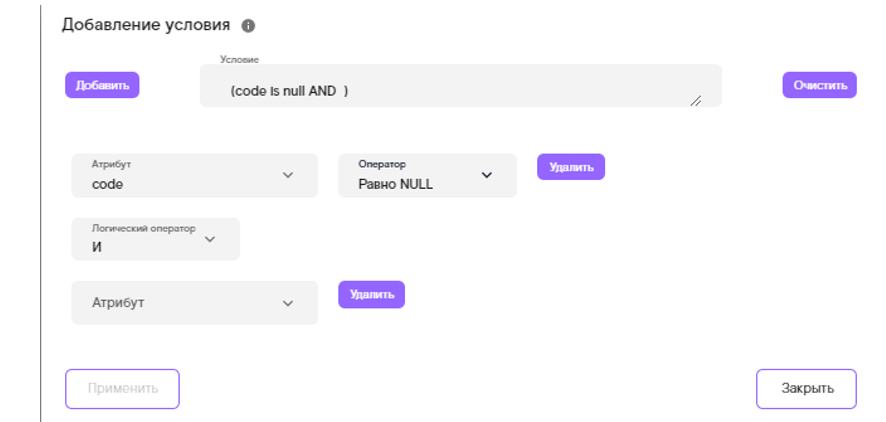
Рисунок 56. Форма добавления условий оповещения
- Тема письма при оповещении. В данном поле задается тема письма для рассылки. В теме можно выводить значения необходимых атрибутов справочника. Для этого нужно добавить название атрибута справочника, выделенное с двух сторон знаком $. Например, «В справочнике «Школы» изменился атрибут «ФИО руководителя» для записи с кодом $code$».
- Email оповещаемых. В данное поле вносятся адреса для рассылки либо выражение, их вычисляющее, например:
case new. id
when 1 then 'ivanov@rt.ru'
when 2 then 'petrov@rt.ru'
else 'sidorov@rt.ru'
end
- Атрибуты, по которым выводится информация. В данном поле выбираются атрибуты для отправки пользователю (Рисунок 57).
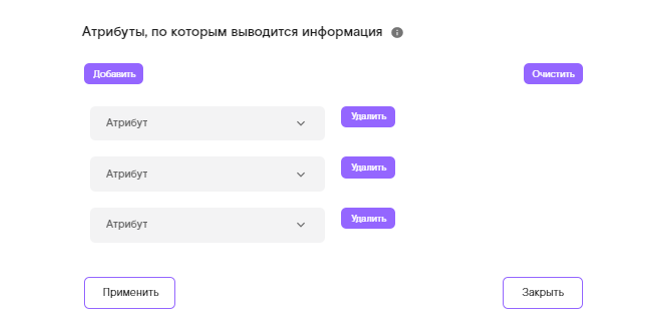
Рисунок 57. Форма добавления атрибутов для настройки оповещения по событию
- Описание оповещения. Текст, который будет выводиться в теле письма оповещения.
- Активно. Если опция установлена, оповещение считается активным. Позволяет временно отключить оповещение.
Если требуется скопировать оповещение, нужно:
1. Нажать (расположенную справа вверху на форме оповещения) кнопку «Действия», затем кнопку «Копировать».
2. Откроется форма, заполненная значениями, взятыми из текущего оповещения.
3. После внесения необходимых изменений нужно нажать кнопку «Сохранить».
¶ 6.3 Оповещение пользователей (массовое)
Данный раздел описывает вариант массового оповещения пользователей при помощи почты (Рисунок 58).
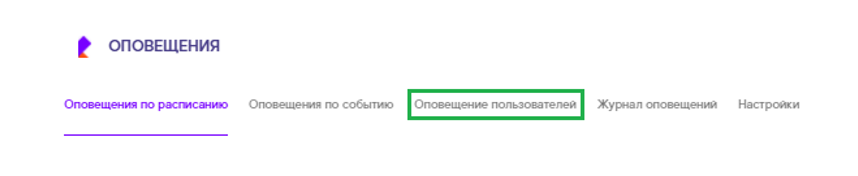
Рисунок 58. Оповещение пользователей
При переходе на вкладку «Оповещение пользователей» открывается форма для настройки оповещения (Рисунок 59).
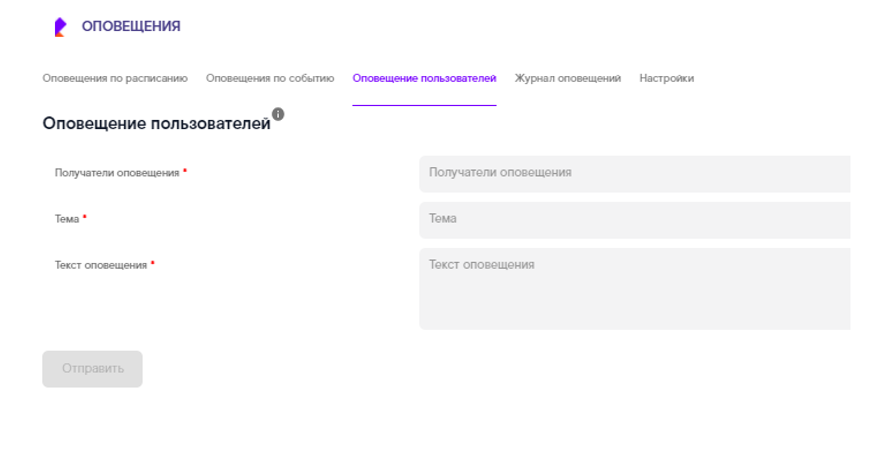
Рисунок 59. Настройка оповещения пользователей
На форме необходимо заполнить поля:
- Получатели оповещения – список email оповещаемых пользователей, разделенных запятыми.
- Тема оповещения – тема письма для оповещения.
- Текст оповещения – тело письма для оповещения.
Для отправки оповещения, необходимо нажать «Отправить».
¶ 7. Администратор Workflow
Данный раздел предназначен для согласования внесения изменений в справочники.
Для начала работы, необходимо войти в меню пользователя и перейти в раздел «Администратор Workflow» (Рисунок 60).
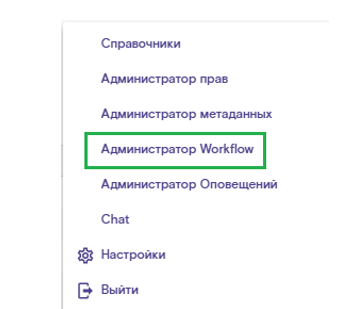
Рисунок 60. Переход в режим Администратора Workflow
При этом откроется вкладка «Заявки», содержащая Заявки на согласование изменений справочников (Рисунок 61).
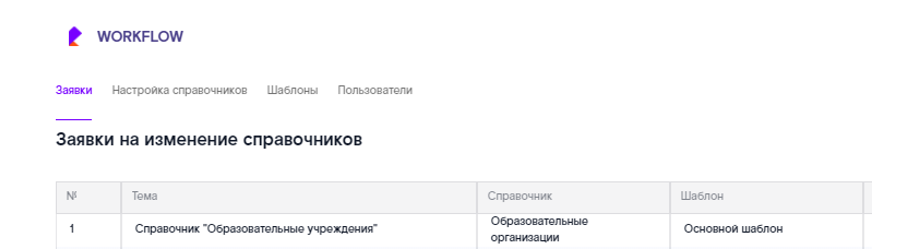
Рисунок 61 61. Основное окно Workflow
¶ 7.1 Настройка справочника
Для начала работ по настройке согласований изменений в справочнике необходимо перейти во вкладку «Настройка справочников» (Рисунок 62).
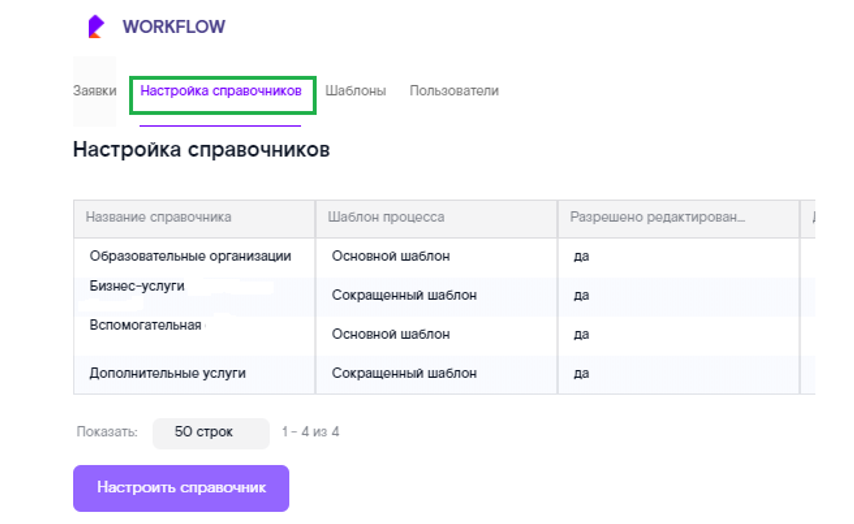
Рисунок 62. Настройка справочника
Для создания новой настройки справочника нужно нажать кнопку «Настроить справочник». Для того, чтобы откорректировать существующую настройку справочника, нужно выбрать ее двойным кликом. В обоих случаях открывается страница настройки справочника (Рисунок 63).
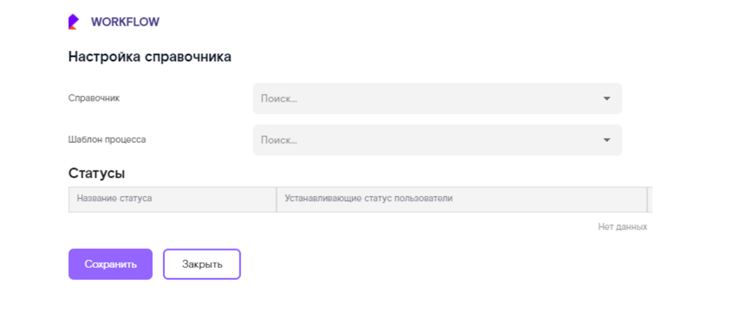
Рисунок 63. Страница настройки справочника
На ней нужно заполнить следующие поля (Рисунок 64):
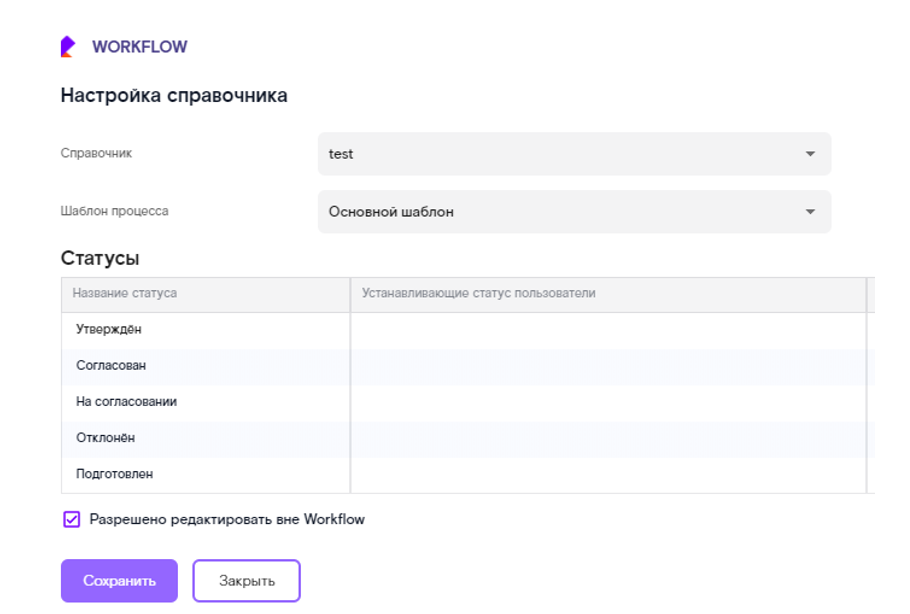
Рисунок 64. Настройка справочника
- Справочник - название справочника, для которого требуется согласование.
- Шаблон процесса – шаблон, задающий этапы согласования и их возможный порядок. Выбирается из списка, содержащего по умолчанию 2 шаблона:
- Основной шаблон. Включает в себя этапы «Подготовлен», «На согласовании», «Согласован», «Утвержден», «Отклонен».
- Сокращенный шаблон. Включает в себя этапы «На согласовании», «Согласован», «Утвержден».
При необходимости можно создать новый шаблон, перейдя на вкладку «Шаблоны».
- Статусы – таблица, содержащая статусы выбранного шаблона. Колонка «Название статуса» заполняется автоматически при выборе шаблона. Для того, чтобы заполнить остальные колонки, нужно дважды кликнуть по нужному статусу. При этом откроется форма настройки статусов (Рисунок 65).
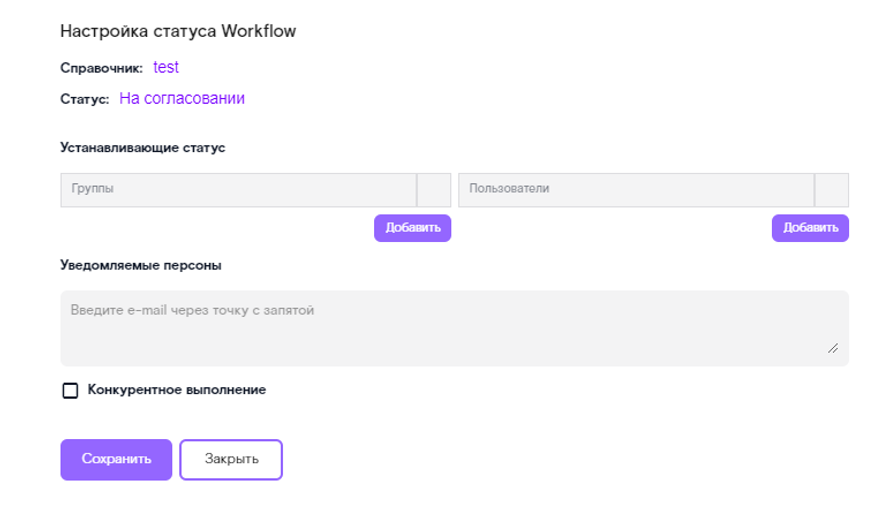
Рисунок 65. Настройка статусов
На ней необходимо заполнить:
- таблицу «Устанавливающие статус» - список пользователей и/или групп пользователей, которые могут изменить статус заявки. Для их добавления нужно нажать расположенную под таблицей кнопку «Добавить». Можно добавлять любое количество групп и пользователей.
- поле «Уведомляемые персоны» - список почтовых адресов пользователей, которых необходимо уведомить об изменении статуса заявки.
- опцию «Конкурентное выполнение» - если она установлена, статус заявки считается выполненным после того как его изменит любой из пользователей, указанный в таблице «Устанавливающие статус». Иначе статус не будет считаться выполненным, пока его не изменят все пользователи, указанные в таблице «Устанавливающие статус».
¶ 7.2 Заявка на изменение справочника
Для создания или корректирования заявки на изменение справочника, необходимо:
1. Перейти во вкладку «Заявки». При этом откроется страница «Заявки на изменение справочника» (Рисунок 66).

Рисунок 66. Заявки на изменение справочника
2. На странице нажать кнопку «Создать новую заявку», для создания заявки либо выбрать (двойным кликом) ту заявку, которую требуется откорректировать. В обоих случаях откроется страница, открытая на вкладке «Заявка на изменение справочника» (Рисунок 67).
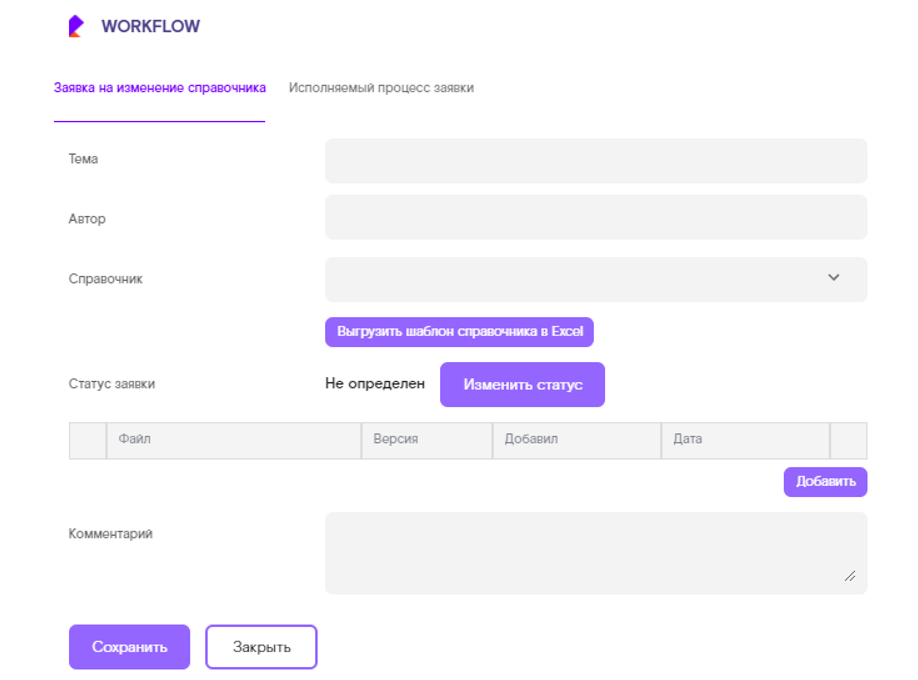
Рисунок 67. Заявка на изменение справочника.
Она содержит следующие элементы:
- Тема – тема заявки. Например, «Ввод дополнительных услуг по приказу № 123»
- Автор – автор заявки. Заполняется автоматически, содержит ФИО пользователя, создавшего заявку
- Справочник – справочник, для которого создается заявка. Выбирается из списка, содержащего только те справочники, для которых созданы настройки
- Кнопка «Выгрузить шаблон справочника в Excel». При нажатии этой кнопки на компьютер пользователя загружается шаблон справочника в виде файла Excel, содержащего все столбцы справочника. Пользователь вносит в шаблон записи, требующие согласования, сохраняет измененный файл и затем добавляет его в таблицу «Файл»
- Статус заявки – текущий статус заявки. Для его изменения необходимо нажать кнопку «Изменить статус». При этом откроется форма, содержащая список «Статус» и поле «Комментарий». В списке «Статус» отображаются только те статусы, которые могут быть следующими для текущего статуса согласно настройкам шаблона справочника. При этом те статусы, на которые нет прав у пользователя, редактирующего заявку, не будут отображены. В поле «Комментарий» вводится при необходимости комментарий. После нажатия кнопки «Сохранить» статус будет изменен. Всем пользователям, которые должны выполнить следующий статус (если текущий статус не является последним) придет на почту письмо о необходимости установить статус заявки. Все изменения статусов отображаются на вкладке «Исполняемый процесс заявки».
- Файл – таблица, содержащая различные версии шаблонов файлов Excel с данными справочника, добавляемыми в процессе согласования изменений. Если выполнен последний статус заявки, станет доступна кнопка «Выгрузить шаблон справочника в Excel». При нажатии этой кнопки произойдет загрузка данных в справочник из файла таблицы «Файл», имеющего максимальный номер версии
- Комментарий - комментарий к заявке.
¶ 7.3 Шаблоны процессов
Для создания или корректирования шаблона процесса, необходимо:
1. Перейти во вкладку «Шаблоны». При этом откроется страница «Шаблоны процессов» (Рисунок 68).
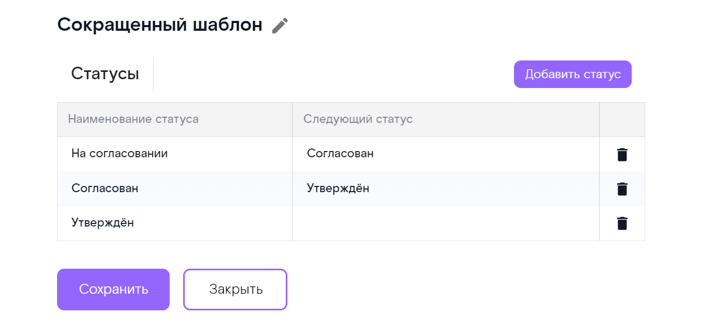
Рисунок 68. Шаблоны процессов
2. На странице «Шаблоны процессов» нажать кнопку «Создать новый шаблон» для создания шаблона, либо выбрать (двойным кликом) тот шаблон, который требуется откорректировать. В обоих случаях откроется страница, содержащая поле с наименованием шаблона и таблицу «Статусы» с колонками «Наименование статуса» и «Следующий статус».
Для добавления нового статуса, необходимо нажать кнопку «Добавить статус» и на появившейся форме заполнить поля «Наименование статуса» и выбрать из списка статус, который должен выполняться следующим.
¶ 7.4 Группы пользователей
Для создания или корректирования группы пользователей, необходимо:
1. Перейти во вкладку «Пользователи». При этом откроется страница «Группы пользователей» (Рисунок 69).
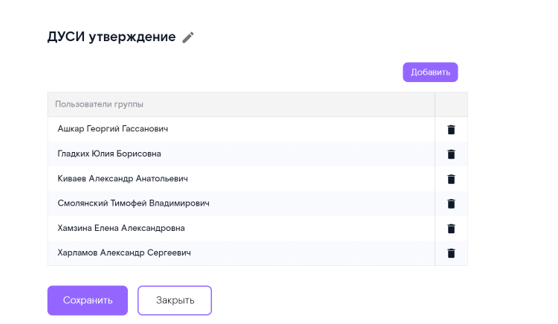
Рисунок 69. Группы пользователей
2. На странице «Группы пользователей» нажать кнопку «Создать новую группу пользователей» для создания группы, либо выбрать (двойным кликом) ту группу, которую требуется откорректировать. В обоих случаях откроется страница, содержащая поле с названием группы и таблицу «Пользователи группы».
Для добавления пользователя в группу необходимо нажать кнопку «Добавить»
¶ 8. Система NIFI
¶ 8.1 Назначение системы NIFI
Система предназначена для построения процессов Extract Transform Load (ETL) для передачи данных из систем источников к системам назначения.
¶ 8.2 Построение процесса ETL
Процесс NIFI состоит из процессоров, выполняющих какие-либо действия. От процессора к процессору указываются переходы, где последовательность переходов от процессора к процессору является процессом ETL.
Процессы и их свойства следует задавать в web-интерфейсе пользователя NiFi (Рисунок 70).
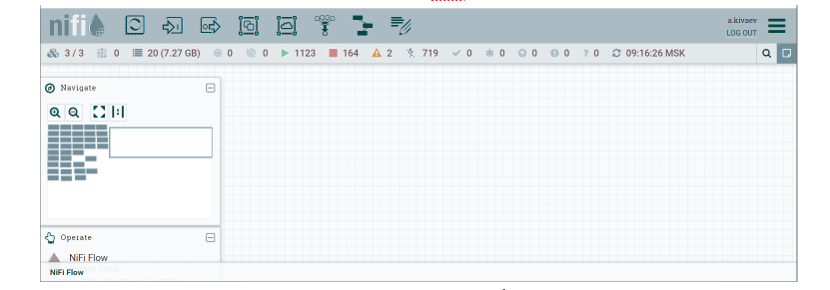
Рисунок 70. Главная экранная форма NiFi
¶ 8.3 Соединения с базами данных
Для объявления соединений с базами данных необходимо на главной форме нажать правую кнопку мыши и выбрать пункт Configure.
- В открывшейся форме выбрать вкладку Controller Services (Рисунок 71). Будет открыт список соединений с базами данных.
- Для создания нового соединения нажать кнопку «+» над верхним правым краем таблицы. Где выбрать тип соединения DBCPConnectionPool.
- В открывшейся форме заполнить свойства:
- Database Connection URL – строка соединения с сервером базы данных.
- Database Driver Class Name – имя JDBC класса.
- Database Driver Location(s) – путь иимя файла драйвера JDBC.
- Database User – имя учетной записи сервера базы данных.
- Password – пароль учетной записи сервера базы данных.
- Нажать на кнопку Apply.
- Перевести коннектор в статус Enable, нажав строке кнопку Enable после чего коннектор будет готов к использованию.

Рисунок 71. Экранная форма коннектора базы данных
¶ 8.4 Подготовка группы процессов
Для удобства пользователей, в графическом экране NIFI процессы лучше объединять в группы.
Для создания группы нажать кнопку Process Group в панели инструментов (Рисунок 72).
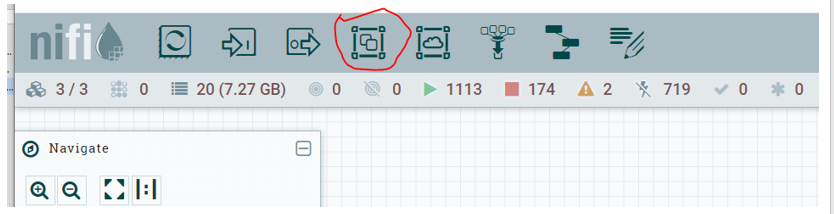
Рисунок 72. Кнопка Process Group
После создания новой группы следует задать ее имя (Рисунок 73).
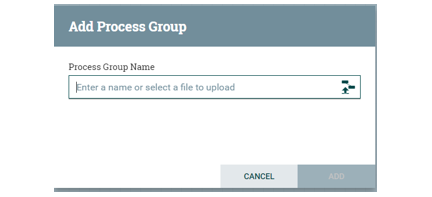
Рисунок 73. Поле имени группы
После подготовки группы процессов можно перейти к созданию процесса, для чего необходимо войти в группу процессов (нажав двойной клик мышью) на группе.
¶ 8.5 Подготовка процесса
Процесс NIFI состоит из последовательности процессоров, где процессор — это сущность выполняющая заданное действие.
Для создания нового процессора нажать кнопку создания процессора в панели инструментов (Рисунок 74).
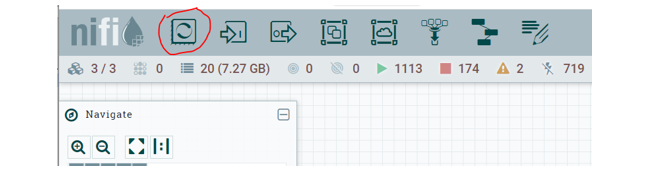
Рисунок 74. Кнопка создания нового процессора
Первым процессором в процессе всегда должен быть процессор типа GenerateFlowFile (Рисунок 75). Для нового процессора выбираем этот тип.
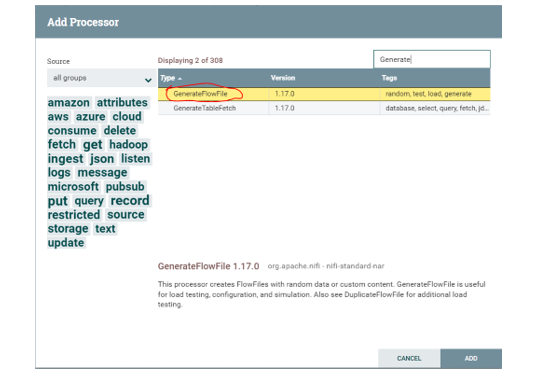
Рисунок 75. Форма выбор типа процессора
Для первого процессора задаем его способ запуска, в свойстве Scheduling Strategy – периодичность запуска через указанный интервал времени Timer Driven или запуск по расписанию CRON Driven, где расписание задается в формате CRON (Рисунок 76).

Рисунок 76. Форма выбора способа запуска процессора
Следующим процессором можно указать, например, процессор получения данных из таблицы базы данных источника. Для этого выбираем тип процессора ExecuteSQL (Рисунок 77).
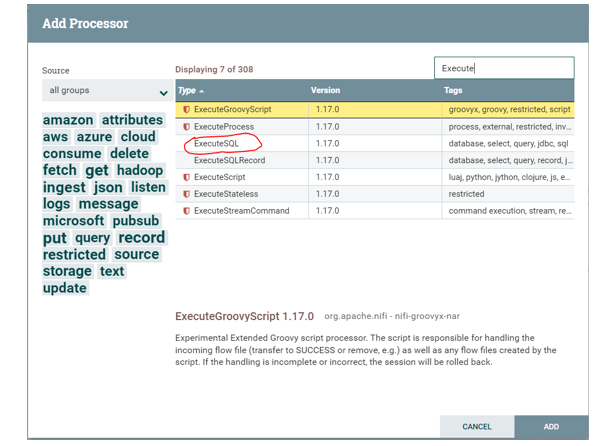
Рисунок 77. Форма выбора процессора исполняющего скрипт SQL
Задать свойства процессора (Рисунок 78):
- Database Connection Pooling Service – коннектор к базе данных.
- SQL select query – запрос SQL, который выполнить отбор из таблицы базы данных источника.
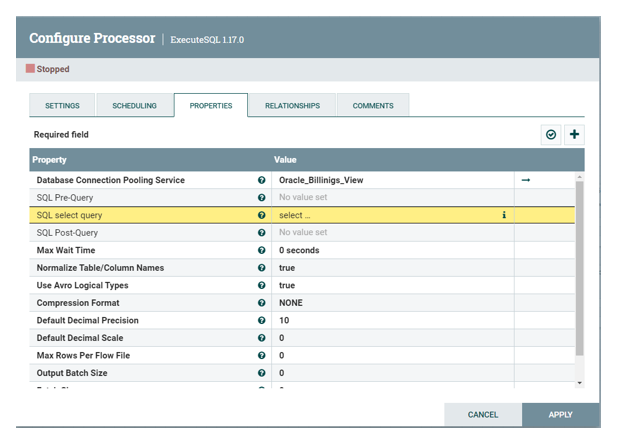
Рисунок 78. Форма свойств процессора
Следующим процессором можно указать, например, вставки полученных данных в таблицу базы данных назначения.
Для этого сделать новый процессор указав его тип PutDatabaseRecord (Рисунок 79).
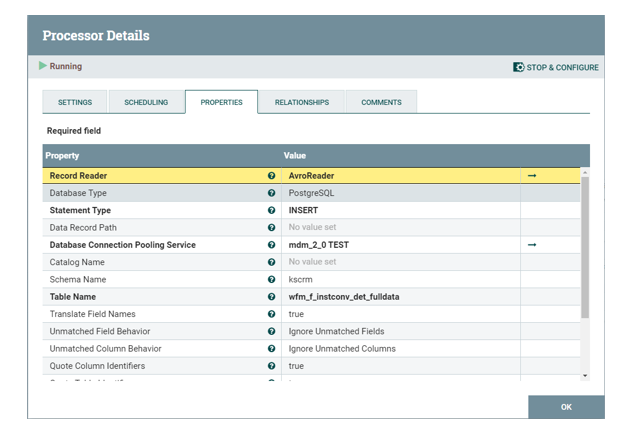
Рисунок 79. Форма свойств процессора вставки данных
Указать его свойства:
- Record Reader – установить значение AvroReader.
- DatabaseType – установить тип базы данных.
- Statement Type – установить значение Insert.
- Database Connection Pooling Service – выбрать коннектор к серверу базы данных.
- Schema Name – указать имя схемы базы данных.
- Table Name – имя таблицы базы данных.
Подготовленные процессоры необходимо связать между собой коннектором перехода, указав в свойстве коннектора For Relationships значение success (Рисунок 80).
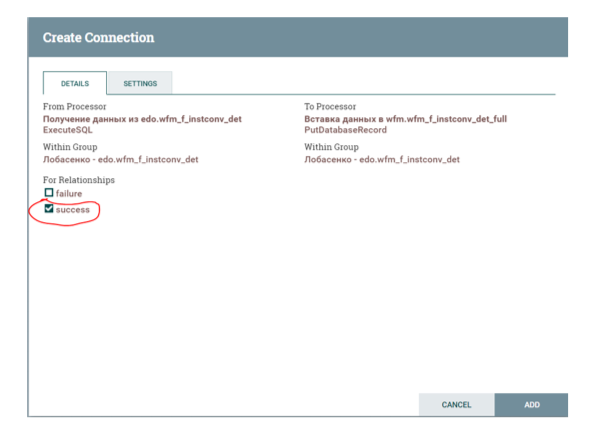
Рисунок 80. Форма задания свойства коннектору перехода
Это означает, что переход к следующему процессору будет выполнен при успешном выполнении операции текущим процессором (Рисунок 81).

Рисунок 81. Процессоры, связанные коннектором
Для того, чтобы процесс стал полнофункциональным, в него необходимо добавить процессоры выполняющие операции при возникновении ошибок и коннекторы переходы, у которых в свойстве For Relationships установлено значение failure, как это указано на диаграмме (Рисунок 82).
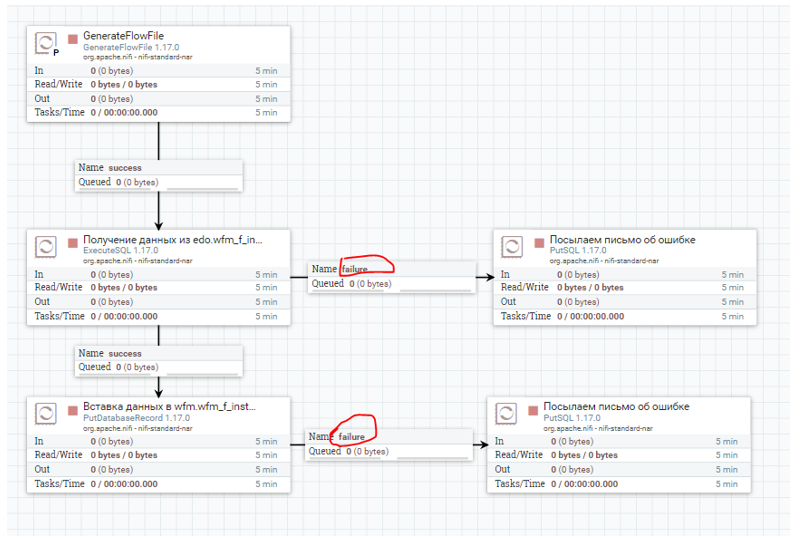
Рисунок 82. Процесс с обработкой ошибок
После подготовки процесса, на каждом из процессоров, необходимо кликнуть правой кнопкой мыши и в контекстном меню выбрать пункт Start, что переведет процессор в состояние «готов к выполнению». После чего весь процесс будет готов к выполнению. Диаграмма с процессорами находящихся в состоянии Start, где зеленая стрелка указывает на состояние готовности (Рисунок 83).
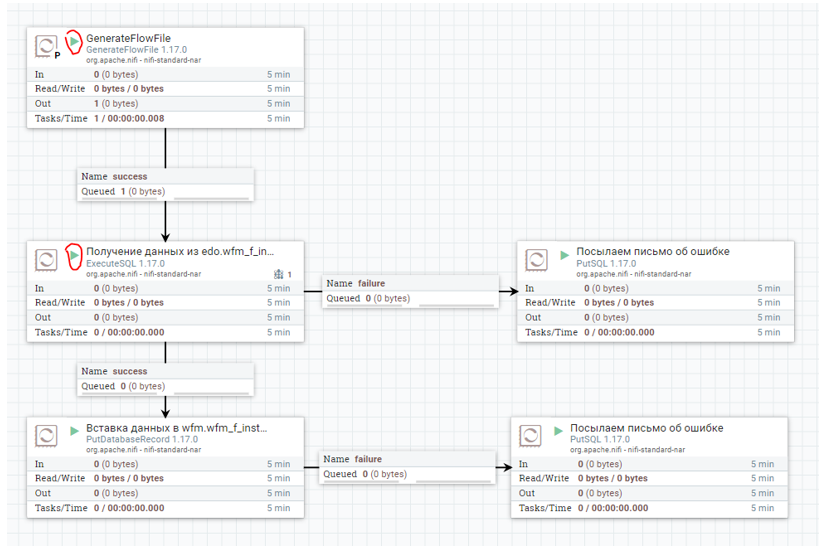
Рисунок 83. Процессоры готовые к выполнению
¶ 9. Система RT.DQ
¶ 9.1 Назначение продукта RT.DQ
Продукт RT.DQ предназначен для определения соответствия данных информационных систем компании заданным критериям качества.
¶ 9.2 Вход в RT.DQ
Для входа в RT.DQ, необходимо:
1. Запустить браузер и ввести соответствующий адрес в адресную строку.
2. Откроется главная страница RT.DQ, с дашбордом, содержащим информацию о выполненных проверках (Рисунок 84).
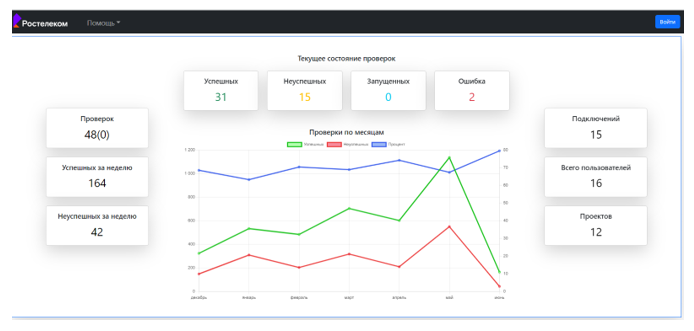
Рисунок 84. Главная страница RT.DQ
3. Нажать кнопку «Войти», появится форма авторизации (Рисунок 85).
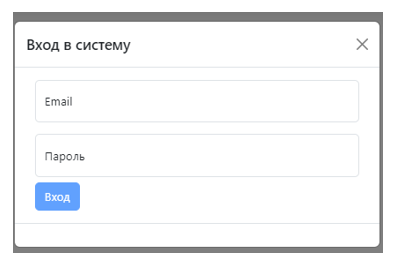
Рисунок 85. Форма авторизации RT.DQ
4. Авторизация в RT.DQ выполняется по учетной записи RT.DQ и локальному паролю от учетной записи.
¶ 9.3 Навигация, поиск и выбор сущностей системы
После выполнения авторизации на главной странице вверху появляется основное меню, содержащее пункты «Главная», «Сущности», «Результаты», «Помощь» (Рисунок 86).
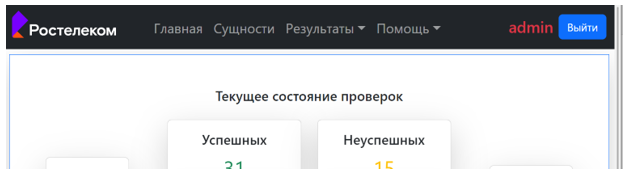
Рисунок 86. Основное меню RT.DQ
При выборе пункта «Сущности» слева появляется иерархическое дерево, содержащее сущности, справа панель с кнопками для поиска и выбора сущностей (Рисунок 87).

Рисунок 87. Навигация в RT.DQ
Система RT.DQ содержит следующие сущности:
- Проект – сущность, которая является способом группировки Коннекторов, Объектов, Тестов. Пользователям даются права на Проект, в рамках которого они могут выполнять изменение сущностей и выполнение тестов.
- Коннектор – содержит реквизиты подключения к Источнику (Источниками называются Информационные системы, предоставляющие свои данные для проверки).
- Объект – характеризует данные, получаемые из Источника.
- Тест – то, что выполняется системой для проверки данных. Содержит в себе одно или несколько правил проверки.
- Правило проверки – описывает способ проверки объекта/объектов и содержит критерии качества данных. Бывает одиночным, когда проверяется один объект и парным, когда сравниваются между собой 2 объекта.
- А также сущности-справочники:
- Тип объекта (База данных, REST, SOAP, Дисковый файл).
- Подтип объекта (PostgreSQL, Oracle, MS SQLServer, JSON, XML, CSV).
- Тип сравнения (=, <, >, >=, <=, !=).
- Тип вычисления (Количество дублей, Количество записей, Разность множеств, Пересечение множеств и т.д.).
- Пользователь – пользователи системы RT.DQ.
¶ 9.4 Создание и редактирование проекта
Для получения списка существующих проектов необходимо на правой панели RT.DQ нажать кнопку иконки базы данных (Рисунок 88).
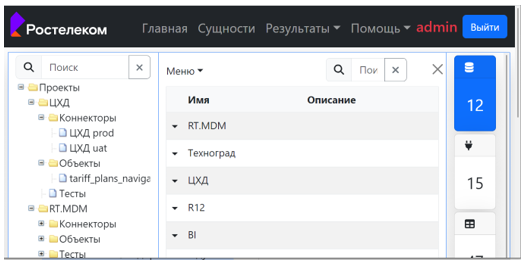
Рисунок 88. Список проектов
Для создания нового проекта необходимо из списка «Меню» выбрать пункт «Добавить».
Для редактирования существующего проекта нужно нажать иконку стрелочки вниз на том проекте, который требуется отредактировать, и выбрать пункт «Изменить». На появившейся при этом форме нужно заполнить поля «Название» и «Описание».
¶ 9.5 Создание и редактирование коннектора
Для получения списка существующих коннекторов необходимо на правой панели RT.DQ нажать кнопку иконки электрической вилки (Рисунок 89).

Рисунок 89. Список коннекторов
Для создания нового коннектора необходимо из списка «Меню» выбрать пункт «Добавить».
Для редактирования существующего проекта нужно нажать иконку стрелочки вниз на том коннекторе, который требуется отредактировать, и выбрать пункт «Изменить» (Рисунок 90).
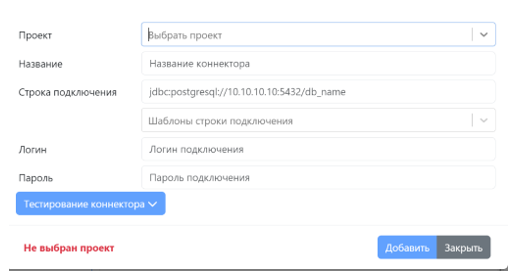
Рисунок 90. Форма для создания или редактирования коннектора
На появившейся при этом форме нужно заполнить следующие поля:
- Проект – проект, к которому относится создаваемый коннектор.
- Название – название коннектора.
- Строка подключения – строка подключения для подключения к объекту. Для ее заполнения нужно выбрать подходящий шаблон из списка «Шаблоны строки подключения» (в зависимости от типа СУБД), а затем подставить нужный сервер, порт и название БД.
- Логин – имя пользователя для подключения к БД.
- Пароль – пароль для подключения к БД.
- «Тестирование коннектора» - при нажатии этой кнопки будет протестирован созданный коннектор.
¶ 9.6 Создание и редактирование объекта
Для получения списка существующих объектов необходимо на правой панели RT.DQ нажать кнопку иконку квадрата с перекрестием (Рисунок 91).
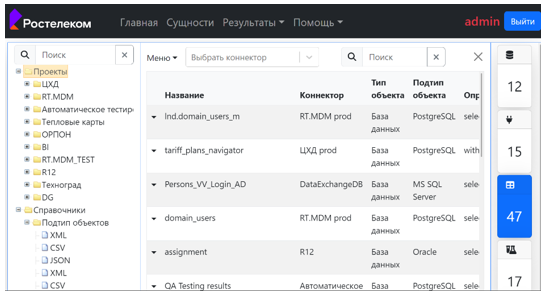
Рисунок 91. Список объектов
Для создания нового объекта необходимо из списка «Меню» выбрать пункт «Добавить».
Для редактирования существующего объекта нужно нажать иконку стрелочки вниз на том объекте, который требуется отредактировать, и выбрать пункт «Изменить» (Рисунок 92).
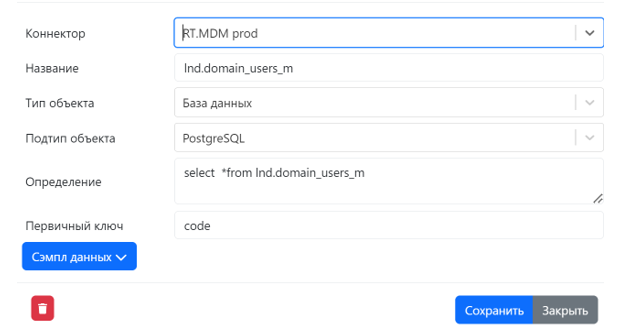
Рисунок 92. Форма для создания или редактирования коннектора
На появившейся при этом форме нужно заполнить следующие поля:
- Коннектор – коннектор для подключения к объекту.
- Название – название объекта. Может содержать любые символы.
- Тип объекта – выбирается из списка, заполненного значениями из справочника-сущности «Тип объекта».
- Подтип объекта – выбирается из списка, заполненного значениями из справочника-сущности «Подтип объекта».
- Определение объекта – если тип объекта – база данных, определение объекта представляет собой SQL-запрос, определяющий объект.
- Первичный ключ – необязательное для заполнения поле. Используется для парного тестирования с типом вычисления «Построчное сравнение».
- Сэмпл данных – при нажатии на эту кнопку будет протестирован SQL-запрос, из поля «Определение объекта», а также отобразятся полученные первые 10 записей в случае, если SQL-запрос корректный.
¶ 9.7 Создание и редактирование теста
Для получения списка существующих тестов необходимо на правой панели RT.DQ нажать кнопку иконку пробирок (Рисунок 93).
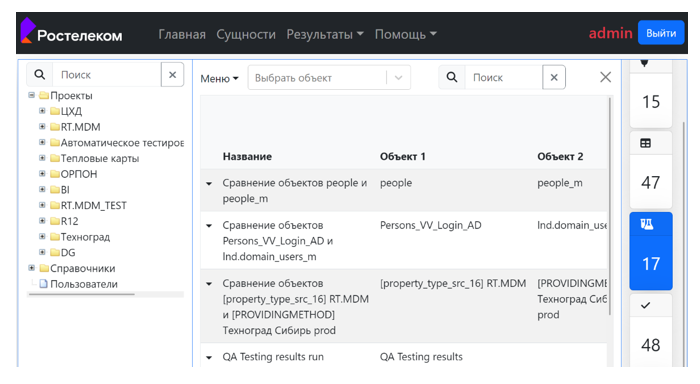
Рисунок 93. Список тестов
Для создания нового теста необходимо из списка «Меню» выбрать пункт «Добавить».
Для редактирования существующего теста нужно нажать иконку стрелочки вниз на том тесте, который требуется отредактировать, и выбрать пункт «Изменить» (Рисунок 94).
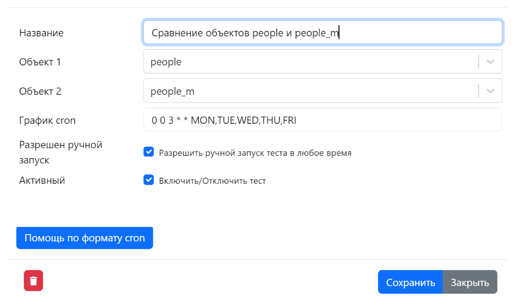
Рисунок 94. Форма для создания или редактирования теста
На появившейся при этом форме нужно заполнить следующие поля:
- Название – название теста.
- Объект 1 – 1-й из объектов, подлежащих проверке.
- Объект 2 – необязательно для заполнения. Заполняется, только если для этого теста планируется создавать правила для парных вычислений.
- График cron – график запуска теста в формате cron. Для того, чтобы воспользоваться помощью по заполнения этого поля, необходимо нажать кнопку «Помощь по формату cron».
- Разрешен ручной запуск – если установлена эта опция, можно будет запустить тест через интерфейс RT.DQ вне графика, вручную.
- Активный – если установлена эта опция, тест считается активным. Позволяет временно отключить тест.
¶ 9.8 Создание и редактирование правила проверки
Для получения списка существующих правил проверки необходимо на правой панели RT.DQ нажать кнопку иконки галочки (Рисунок 95).
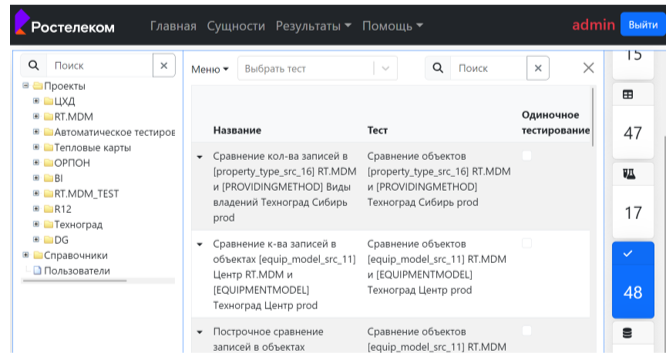
Рисунок 95. Список правил проверки
Для создания нового правила проверки необходимо из списка «Меню» выбрать пункт «Добавить».
Для редактирования существующего правила проверки нужно нажать иконку стрелочки вниз на том правиле, которое требуется отредактировать, и выбрать пункт «Изменить» (Рисунок 96).
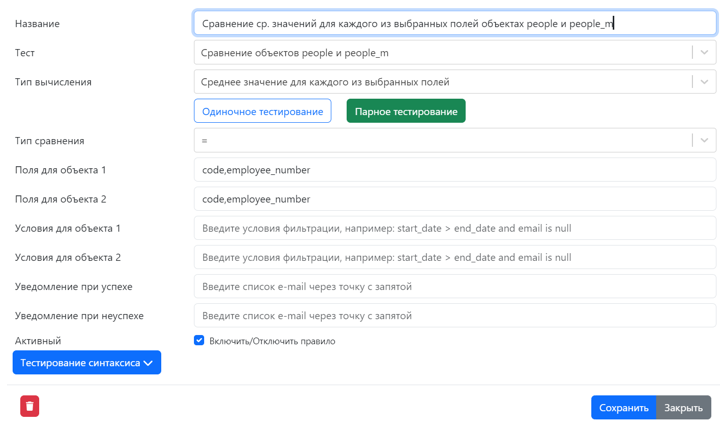
Рисунок 96. Форма для создания или редактирования правила проверки
На появившейся при этом форме нужно заполнить следующие поля:
- Название – название правила проверки.
- Тест – необходимо выбрать из списка существующий тест, к которому будет относиться правило.
- Тип вычисления – список заполняется значениями из справочника-сущности «Тип вычисления» и содержит в себе разные значения в зависимости, от того, будет ли это одиночное или парное тестирование (задается нажатием соответствующей кнопки под полем «Тип вычисления»).
- Тип сравнения – список заполняется значениями из справочника-сущности «Тип сравнения» и содержит в себе разные значения в зависимости выбранного типа вычисления.
- Поля для объекта 1 - список полей объекта 1, заданного в выбранном тесте, участвующих в вычислении (перечисляются через запятую).
- Поля для объекта 2 - список полей объекта 2, заданного в выбранном тесте, участвующих в вычислении (перечисляются через запятую). Это поле отображается только в случае парного вычисления.
- Условия для объекта 1 – заполняется, если требуется проверять не все записи объекта 1, а только удовлетворяющие определенному условию. Например: «now() between coalesce(start_date,'19000101') and coalesce(end_date,'29991231')» .
- Условия для объекта 2 – заполняется, если требуется проверять не все записи объекта 2, а только удовлетворяющие определенному условию. Заполняется только в случае парного вычисления.
- Уведомление при успехе – если заполнено это поле, в случае положительного результата проверки адресатам, перечисленным в этом поле, на почту придет соответствующее письмо.
- Уведомление при неуспехе – если заполнено это поле, в случае отрицательного результата проверки адресатам, перечисленным в этом поле, на почту придет соответствующее письмо.
- Активный – если установлена эта опция, тест считается активным. Позволяет временно отключить правило проверки.
¶ 9.9 Профилирование данных объекта
Для того, чтобы выполнить профилирование данных существующего объекта необходимо нажать кнопку иконку квадрата с перекрестием на правой панели RT.DQ. Отобразится список объектов. Далее нажать иконку стрелочки вниз на том объекте, для которого требуется профилирование и выбрать пункт «Статистика». Появится страница с таблицей, содержащей статистику по столбцам выбранного объекта (данные отображаются для первых 100 столбцов объекта), а также количество записей и столбцов в объекте (Рисунок 97).
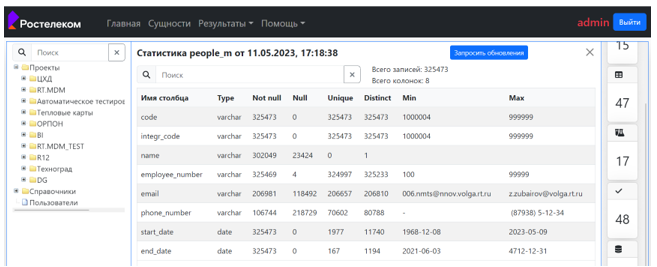
Рисунок 97. Страница статистики для объекта
Таблица содержит:
- имя столбца;
- тип данных в этом столбце;
- количество записей со значением Not NULL;
- количество записей со значением NULL;
- количество разных значений;
- минимальное значений в столбце;
- максимальное значение в столбце.
Для получения свежих данных необходимо нажать кнопку «Запросить обновления».
Для получения более подробной статистики по столбцу необходимо кликнуть по нужному столбцу в таблице. При этом в правой части страницы откроется вкладка «Базовый анализ» (Рисунок 98).
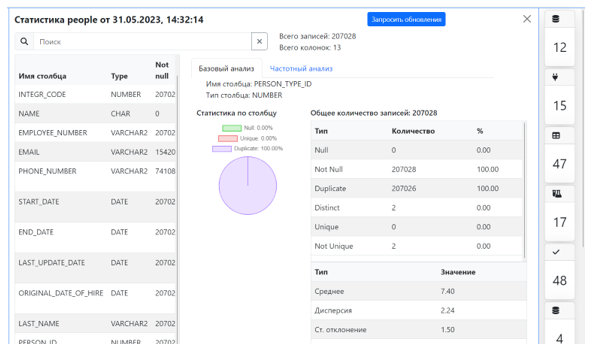
Рисунок 98. Базовый анализ
Помимо той статистики по столбцу, которая отображена в таблице, эта вкладка содержит также количество дублей, количество уникальных и неуникальных значений.
Если тип данных в столбце числовой, то также среднее, дисперсию и величину стандартного отклонения.
На вкладке «Частотный анализ» отображается количество для ста наиболее часто встречающихся значений и ста наименее часто встречающихся значений (Рисунок 99).
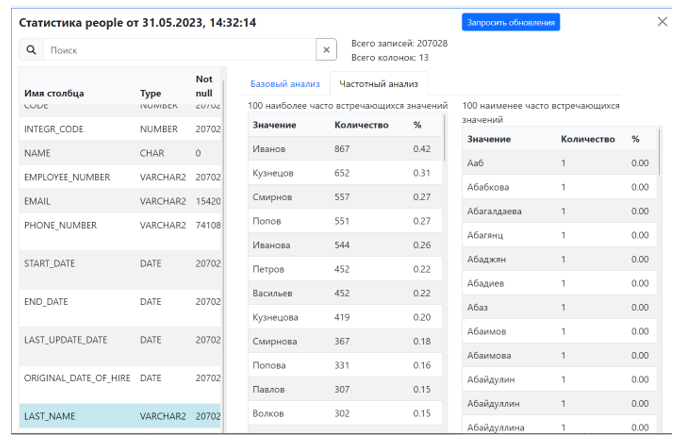
Рисунок 99. Частотный анализ
Если количество наиболее часто встречающихся значений меньше 100, то отображаются только они.
¶ 9.10 Запуск теста вне графика и просмотр результата выполнения
Для того чтобы вручную (вне графика) запустить нужный тест, нужно в главном меню RT.DQ выбрать пункт «Результаты», а в нем «Тесты» (Рисунок 100).
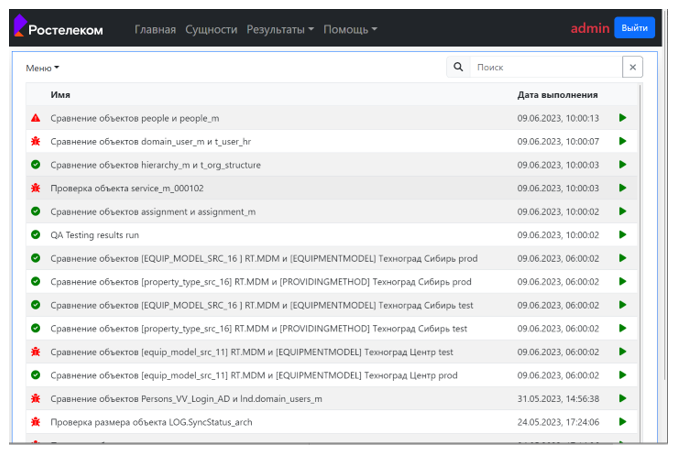
Рисунок 100. Запуск теста вне графика
Отобразится список тестов, отсортированных в обратном порядке по дате последнего запуска.
Для поиска нужного теста необходимо:
1. Ввести его название в поле «Поиск».
2. Нажать кнопку иконки запуска, расположенную справа, в строке с нужным тестом. При этом строка с выбранным тестом переместится вверх, слева появится иконка песочных часов.
Для того, чтобы увидеть, выполнился ли тест:
1. Нужно выбрать пункт «Обновить» в списке «Меню» в верхней части экрана.
2. Если тест выполнен, иконка песочных часов изменится на другую иконку в зависимости от результата:
- успешное выполнение всех правил теста (иконка галочки в зеленом круге);
- неуспешное выполнение одного или нескольких правил теста (иконка красного жука с восклицательным знаком);
- ошибка при выполнении одного или нескольких правил теста (иконка красного треугольника с восклицательным знаком).
Для того чтобы увидеть результаты выполнения каждого из правил теста (Рисунок 101), необходимо:
1. Нажать по нужному тесту и нажать кнопку «Подробно».
2. Отобразится страница, содержащая список правил теста. Слева от каждого правила отображается одна из иконок(иконка галочки в зеленом круге, иконка красного жука с восклицательным знаком или иконка красного треугольника с восклицательным знаком), в зависимости от результата выполнения правила, а в колонке «Результат» отображается результат проверки.
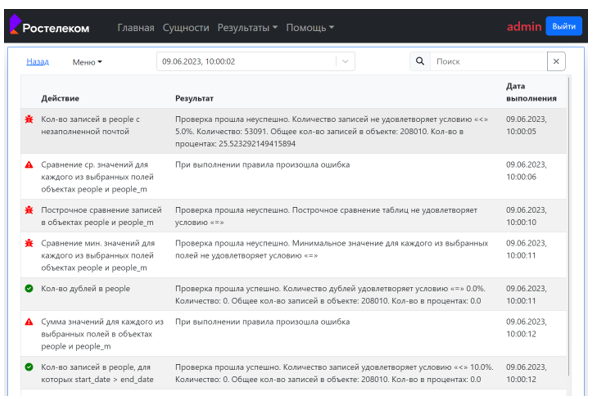
Рисунок 101. Результаты выполнения правил тестов
Для получения более подробной информации о выполнении правила нужно кликнуть по нужному правилу. Появится форма, содержащая дату и время начала и окончания запуска проверки, время выполнения, а также диаграмму с количеством верных и неверных записей (только для типа вычисления «Количество записей» и «Количество дублей») (Рисунок 102).
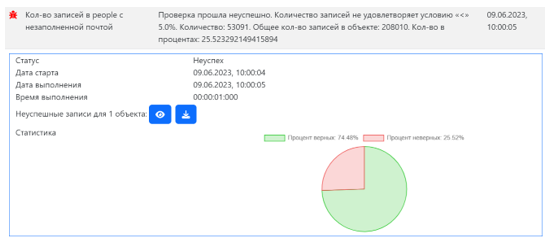
Рисунок 102. Подробная информация о выполнении правила
Для некоторых типов вычисления есть возможность просмотра сэмпла первых 40 неуспешных записей. Для того, чтобы их увидеть, нужно либо нажать кнопку иконка белого глаза на синем фоне, и тогда они отобразятся на экране, либо кнопку иконка «загрузки» на синем фоне, и тогда они будут выгружены в файл Excel.