Важно: Данный раздел актуален для Платформы данных в Публичном облаке и On-Premise.
¶ 1. Введение
¶ 1.1 Наименование и условное обозначение
Наименование системы: RT.ClusterManager.
¶ 1.2 Область применения
RT.ClusterManager – оркестратор, в котором установка, настройка и обновление кластеров производятся по нажатию кнопки в графическом интерфейсе. В результате пользователи получают стек мониторинга, готовый к интеграции с корпоративными системами.
¶ 1.3 Термины, определения и сокращения
В настоящем документе использованы и определены следующие термины и сокращения:
|
Термин/Сокращение |
Определение |
|---|---|
| ansible (user) | (именно как пользователь) – фиксировано заданный (в данном документе) пользователь для корректной работы ansible-ролей с контейнера rtcm на хосты. При необходимости везде можно заменить на другого, но обязательно новый пользователь должен уметь подключаться к хостам посредством ключевой пары без пароля (в том числе при выполнении sudo). |
| Ansible (software) | Система управления конфигурациями. Используется в работе RT.ClusterManager для запуска ansible-ролей плагина RT.DataLake |
| Hostname FQDN | (от англ. Fully Qualified Domain Name – «полностью определённое имя домена», иногда сокращается до «полное имя домена») – имя домена, не имеющее неоднозначностей в определении. Включает в себя имена всех родительских доменов иерархии DNS. |
| On-Premise | On-premise — это модель локального развертывания программного обеспечения, которая предполагает использование инфраструктуры, принадлежащей непосредственно компании, — серверов, хранилищ данных и другого оборудования. |
| Публичное облако |
Публичное облако — это комплекс технических и программных средств на базе распределенной сети центров обработки данных (ЦОД), предназначенный для оказания услуг по модели облачных вычислений. На ресурсах Национальной облачной платформы работают:
|
| Оркестратор | Сервисное программное обеспечение, установка которого выполняется на отдельный хост. Цель использования данной программы – учет и распределение задач исполнения процессов между активными хостами с определёнными параметрами, обеспечение конфигурации для взаимодействия с внешними системами, а также учет и разграничение прав пользователей системы. |
| ОС | Операционная система |
| Плагин | (англ. plug-in, от plug in «подключать») — независимо компилируемый программный модуль, динамически подключаемый к основной программе и предназначенный для расширения и/или использования её возможностей. |
| Провайдер | В данном случае это абстракция, предоставляющая хосты. Провайдером можно назвать группу, объединяющую собственные хосты для включения в заданный кластер. А также провайдер может включать хосты, предоставляемые в аренду сторонней организацией |
| Система | Система «RT.ClusterManager» |
| Хост | (от англ. Host – «владелец, принимающий гостей») – любое устройство, предоставляющее сервисы формата «клиент-сервер» в режиме сервера по каким-либо интерфейсам и уникально определённое на этих интерфейсах. В более широком смысле под хостом могут понимать любой компьютер, подключённый к локальной или глобальной сети. |
¶ 1.4 Краткое описание возможностей
Полностью установленный RT.ClusterManager предоставляет следующие возможности:
- Развертывание виртуальных и физических машин и объединение их в рамках провайдера для использования в составе кластера.
- Использование системных плагинов и плагинов приложений для гибкой системы обновления программного обеспечения хостов и кластеров.
- Создание кластеров с заданным программным обеспечением и поддерживаемыми платформами, удаление кластера.
- Возможность использования кеберизации кластера.
- Создание компонентов кластера, привязка хостов к сервисам, инсталляция программного обеспечения сервисов на хосты.
- Удобная система просмотра и изменения конфигурации кластеров, компонентов, сервисов и самого RT.ClusterManager.
- Система управления компонентами кластера, которая позволяет для тех компонентов которые это поддерживают, выполнять операции: старт, стоп, рестарт, сервисов и компонент, переконфигурация, декомиссия, рекомиссия, остановки и запуска Node, ввод в режим обслуживания.
- Просмотр событий и логов по каждому кластеру.
- Возможность контроля наиболее важных параметров кластера в виде графиков с использованием метрик.
- Система оповещения пользователей с помощью уведомлений.
- Аудит действий пользователей.
- Создание пользователей, изменение профиля пользователя, поддержка ролевой модели системы разграничения доступа к функциям RT.ClusterManager, аутентификации пользователей, блокировка пользователей.
¶ 1.5 Требования к квалификации
В качестве пользователей Системы выступают администраторы, отвечающие за развертывание кластеров, обеспечивающих работу заданного приложения, состоящих из фиксированного набора компонентов и выполняющие мониторинг их функционирования, их перенастройку.
Администраторы Системы должен иметь навыки работы со следующими продуктами:
- Опыт развертывания и администрирования информационных платформ и компонентов на базе Linux.
- Опыт администрирования веб-серверов (Nginx, Apache web server и подобных).
- Знание сетевых технологий и опыт реализации ключевых сетевых сервисов в распределенных информационных системах.
- Знание и опыт работы с системами контейнеризации.
- Опыт внедрения и использования систем мониторинга вычислительных ресурсов на открытых платформах (Prometheus, Grafana и подобных).
Пользователи Системы должны иметь опыт администрирования кластеров.
¶ 2. Подготовка к работе
¶ 2.1 Требования к доступам
Пользователь Системы должен иметь в Системе учетную запись с ролью, соответствующей его функциональным обязанностям.
¶ 2.2 Порядок проверки работоспособности
Первичная проверка работоспособности компонентов системы заключается в авторизации в Системе под учетной записью пользователя.
¶ 3. Разграничение доступа
В RT.ClusterManager, для разграничения доступа к функциям реализована ролевая модель доступа.
Предустановлены следующие роли:
- Супер администратор,
- Администратор,
- Пользователь,
- Поддержка,
- Менеджер.
Доступность разрешений в RT.ClusterManager установленных по умолчанию, в зависимости от присвоенной пользователю роли представлена в таблице ниже:
|
Разрешения |
Роли |
||||
|
Супер администратор |
Администратор |
Пользователь |
Поддержка |
Менеджер |
|
| Просмотр оповещений |
V |
V |
V |
V |
V |
| Просмотр аудита |
V |
V |
|
|
|
| Создание кластера |
V |
V |
|
|
|
| Удаление кластера |
V |
V |
|
|
|
| Просмотр списка компонентов |
V |
V |
V |
V |
V |
| Добавление компонента |
V |
V |
|
|
|
| Настройка сервисов компонента |
V |
V |
|
|
|
| Просмотр конфигурации компонента |
V |
V |
V |
V |
|
| Изменение конфигурации компонента |
V |
V |
|
|
|
| Выполнение операций с компонентом |
V |
V |
|
|
|
| Просмотр конфигурации кластера |
V |
V |
V |
V |
|
| Изменение конфигурации кластера |
V |
V |
|
|
|
| Просмотр метрик |
V |
V |
V |
V |
V |
| Добавление, изменение метрик |
V |
V |
|
|
|
| Просмотр событий кластера |
V |
V |
|
V |
|
| Просмотр логов события |
V |
V |
|
V |
|
| Просмотр выполняемой операции кластера |
V |
V |
|
V |
|
| Просмотр ключей |
V |
V |
|
|
|
| Добавление ключа |
V |
V |
|
|
|
| Просмотр плагинов |
V |
V |
V |
V |
|
| Загрузка плагина |
V |
V |
|
|
|
| Создание провайдера |
V |
V |
|
|
|
| Просмотр хостов провайдера |
V |
V |
V |
V |
|
| Операции с хостами |
V |
V |
|
|
|
| Валидация |
V |
V |
|
V |
|
| Просмотр конфигурации хоста |
V |
V |
V |
V |
|
| Изменение конфигурации хоста |
V |
V |
|
|
|
| Просмотр конфигурации провайдера |
V |
V |
|
V |
|
| Изменение конфигурации провайдера |
V |
V |
|
|
|
| Просмотр событий провайдера |
V |
V |
|
V |
|
| Просмотр логов события провайдера |
V |
V |
|
V |
|
| Просмотр выполняемой операции провайдера |
V |
V |
|
V |
|
| Просмотр общих настроек |
V |
V |
|
|
|
| изменение общих настроек |
V |
V |
|
|
|
| Просмотр списка пользователей |
V |
V |
|
|
|
| Добавление пользователя |
V |
V |
|
|
|
| Корректировка данных пользователя |
V |
V |
|
|
|
| Изменение учетных записей других пользователей |
V |
V |
|
|
|
| Удаление плагина |
V |
V |
|
|
|
| Удаление провайдера |
V |
V |
|
|
|
| Удаление других пользователей |
V |
|
|
|
|
| Режим сервисного обслуживания кластера |
V |
|
|
|
|
| Разрешение использовать персональные метрики |
V |
|
|
|
|
| Разрешение сохранять дамп базы данных |
V |
|
|
|
|
| Добавление атрибутов для декомиссии |
V |
|
|
|
|
| Просмотр назначений пользователей |
V |
|
|
|
|
| Просмотр своих назначений |
V |
|
|
|
|
| Добавление, редактирование и удаление назначений |
V |
|
|
|
|
| Обновление плагинов продуктов |
V |
|
|
|
|
| Сохранение операционной системы на кластере |
V |
|
|
|
|
| Сохранение архива с настройками сервисов |
V |
|
|
|
|
| Использование групповых конфигураций |
V |
|
|
|
|
| Удаление ключей |
V |
V |
|
|
|
| Генерация пар ключей |
V |
V |
|
|
|
| Мастер пошаговой установки |
V |
V |
|
|
|
| Экспорт настроек сервиса |
V |
V |
|
|
|
| Возвращает лист дто всех ролей |
V |
|
|
|
|
| Возвращает список ролей |
V |
|
|
|
|
| Создание роли |
V |
|
|
|
|
| Удаление роли |
V |
|
|
|
|
| Изменение разрешений роли |
V |
|
|
|
|
Пользователи с соответствующими разрешениями могут:
- Добавлять и удалять роли;
- Выдавать и убирать разрешения для выбранной роли;
- Выдавать и убирать доступ пользователя к следующим объектам:
* “Вся система” – “Роль”;
* “Конкретный кластер” – “Роль”;
* “Конкретный провайдер” – “Роль”;
* “Конкретный плагин” – “Роль”.
Важно! Следует учитывать что видимость конкретных кластеров, провайдеров, плагинов автоматически проставляется только для пользователей которые их непосредственно добавили, для других пользователей доступ к данным объектам должен быть предоставлен через режим “Доступы” (см. п. 9.6.2).
Примечание: Здесь и далее в описании представлен полный доступ к функциям Системы, но для конкретного пользователя, в зависимости от той роли которая была ему назначена, могут отсутствовать либо быть заблокированы формы, кнопки, данные.
¶ 4. Описание интерфейса RT.ClusterManager
¶ 4.1 Запуск Системы
Для запуска Системы необходимо в браузере в адресной строке набрать сетевое имя устройства (hostname FQDN), соответствующее её размещению.
Внимание: В связи с требованиям по информационной безопасности, при авторизации в Системе реализован счётчик попыток входа с неправильным паролем. После 3-х попыток авторизации с неправильным паролем учётная запись блокируется. Разблокировать учётную запись может пользователь с ролью “Администратор” и “Супер администратор”. После успешной авторизации счётчик сбрасывается.
¶ 4.1.1 Первичный вход в Систему
При первом входе в Систему по заданным по умолчанию учётным данным будет предложено завести нового пользователя, которому будет присвоена роль “Супер администратор” (см. п. 3.5 документа «Инструкция по установке программного обеспечения RT.ClusterManager») .
Созданный пользователь, обладая административными привилегиями, может создать необходимое количество пользователей с указанием их ролей для работы в RT.ClusterManager.
¶ 4.1.2 Авторизация в Системе
На форме авторизации введите адрес электронной почты или ‘имя.фамилию’ и пароль, а затем нажмите кнопку “Войти”. (см. Рис. 1).
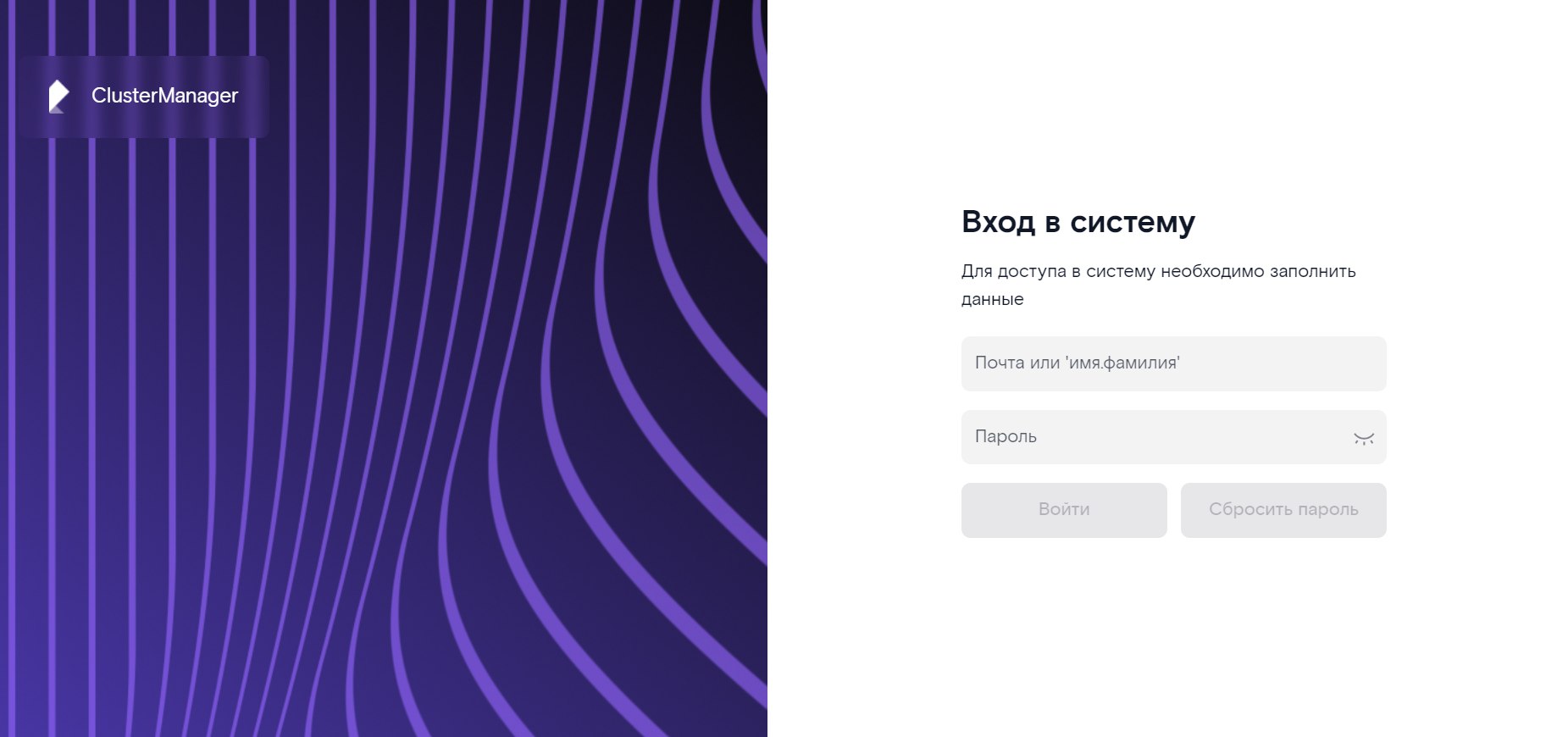
После выполнения авторизации откроется одна из основных форм в зависимости от того какие роли назначены пользователю, прошедшему авторизацию.
¶ 4.1.3 Авторизация в Системе если настроен LDAP
В случае если в RT.ClusterManager настроена LDAP авторизация, то в окне авторизации появится вкладка “LDAP” (см. Рис. 2). Для авторизации в этой вкладке введите адрес электронной почты или ‘имя.фамилию’ и пароль, а затем нажмите кнопку “Войти”.
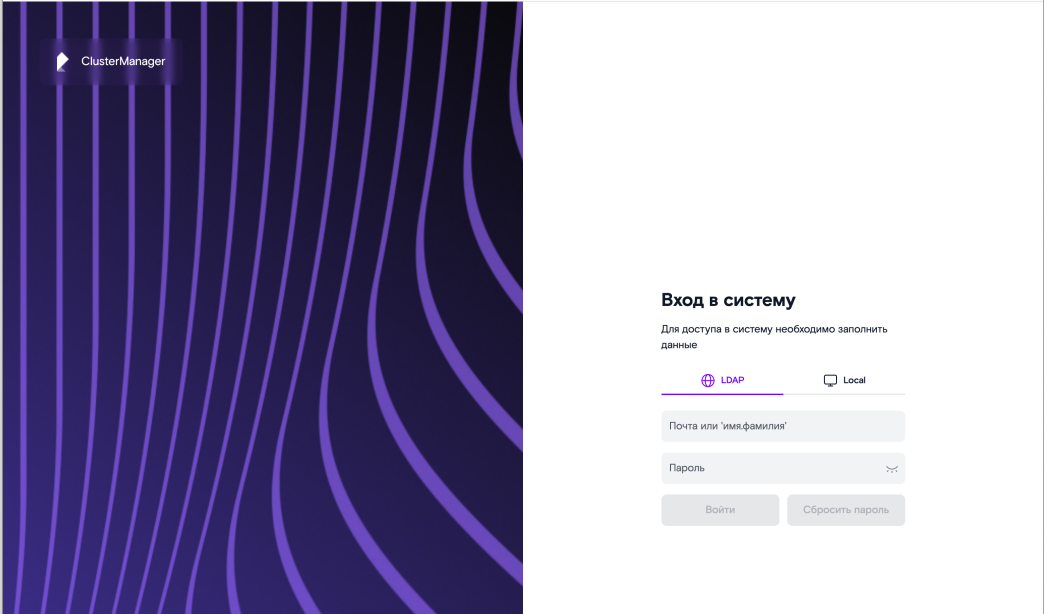
Настройка авторизации LDAP описана в п. 16.
Обычная авторизация пользователей доступна во вкладке “Local”.
¶ 4.2 Меню пользователя
При нажатии на аватар пользователя, расположенный в правом верхнем углу формы (см. Рис. 3) откроется меню пользователя.

Меню пользователя содержит следующие пункты:
- Учетная запись – можно увидеть адрес электронной почты и телефон.
- Лицензии – Цифровой отпечаток сервера RT.ClusterManager и добавленные лицензии (см. п. 5).
- Изменение пароля – форма содержит поля для изменения пароля пользователя.
- Настройка уведомлений – можно увидеть список уведомлений назначенных пользователю, в соответствии с назначенной ролью. Можно настроить один из вариантов их получения.
- Выйти из аккаунта – закрытие сессии пользователя.
Кроме того при входе в меню пользователя предоставляется возможность загрузки картинки для отображения аватара пользователя (см. Рис. 4).
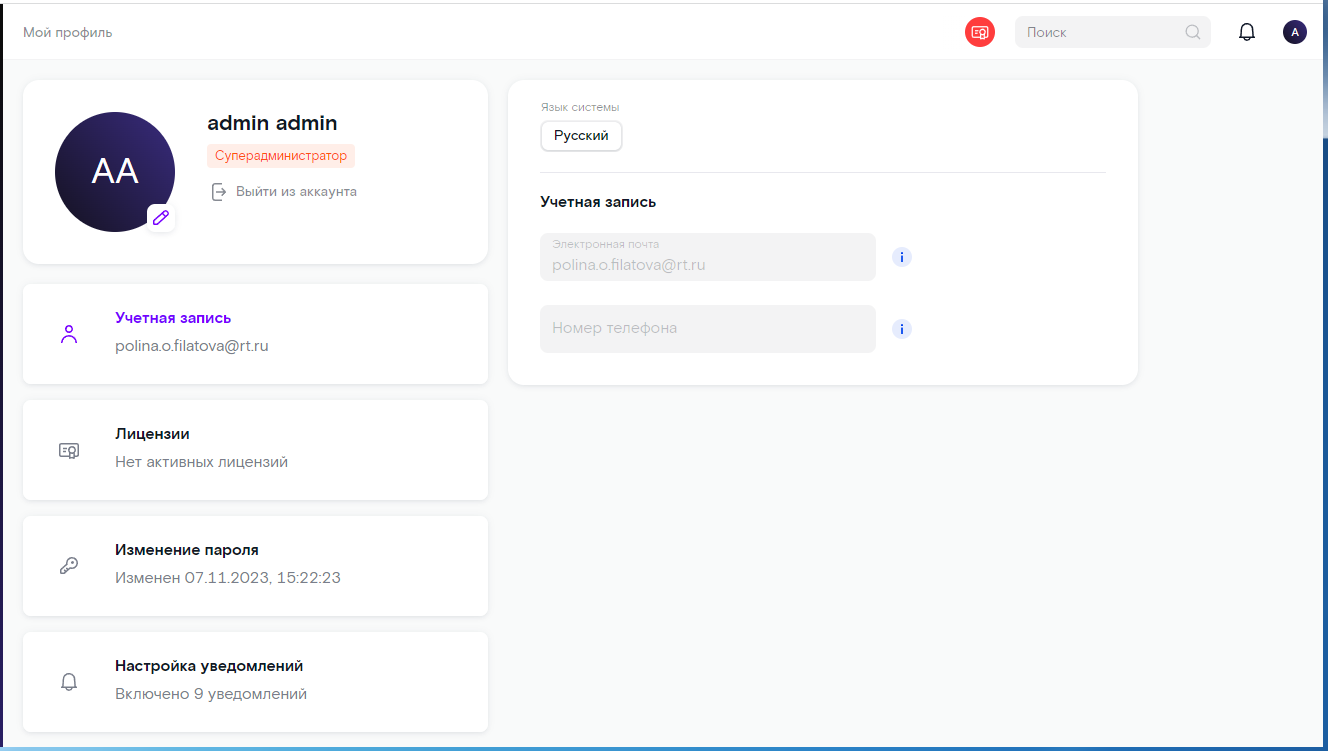
Примечание: Здесь и далее представлен полный доступ к функциям Системы, но для конкретного пользователя, в зависимости от ролей которые были ему предоставлены, могут отсутствовать либо быть заблокированы формы, кнопки, данные.
¶ 4.3 Навигация по формам, возврат к “родительской” форме
Для навигации по формам Системы используется технология “Хлебных крошек” (breadcrumbs).
При навигации по дочерним формам в верхней части окна отображается путь к заданному дочернему окну, при необходимости возврата к "родительской” форме нажмите на название родительской формы в списке.
¶ 5. Лицензия на продукт
Для работы с лицензиями в RT.ClusterManager используется модуль лицензирования, который позволяет выполнять просмотр, активацию и обновление лицензий. Модуль лицензирования обеспечивает проверку корректности загруженной лицензии и разблокирует функционал RT.ClusterManager по установке и управлению продуктов платформы.
Для обеспечения уникальности использования лицензии, перед выпуском лицензии формируется уникальный цифровой отпечаток сервера, на котором будет использоваться лицензионный ключ. Для этих целей модуль лицензирования собирает с сервера RT.ClusterManager уникальную информацию, на основании которой генерируется цифровой отпечаток сервера, путем вычисления контрольной суммы уникальных значений. Цифровой отпечаток передаться в систему лицензирования и создается лицензионный ключ, который содержит эту информацию. Данный лицензионный ключ позволяет активировать продукт только на данном сервере. На других серверах с установленным RT.ClusterManager данный ключ работать не будет. Миграция RT.ClusterManager на другой будет осуществляться перевыпуском лицензионного ключа в котором будет добавлен уникальный цифровой отпечаток нового сервера. У лицензионного ключа, ранее добавленного в RT.CM истечет срок действия и данный лицензионный ключ будет не валидный.
¶ 5.1 Описание видов лицензий продуктов
RT.Datalake – присутствует два вида лицензий со сроком действия и безлимитная. Лицензированию подлежат CPU на серверах Datanode. Период продления лицензии 1 раз в год.
RT.Warehouse – присутствует два вида лицензий со сроком действия и безлимитная. Лицензированию подлежат CPU на segment-серверах GreenPlum. Период продления лицензии 1 раз в год.
RT.Widestore – присутствует два вида лицензий со сроком действия и безлимитная. Лицензированию подлежат CPU на всех управляемых серверах. Период продления лицензии 1 раз в год.
RT.Streaming – присутствует два вида лицензий со сроком действия и безлимитная. Лицензированию подлежат CPU на всех управляемых серверах. Период продления лицензии 1 раз в год.
RT.DataVision – присутствует два вида лицензий со сроком действия и безлимитная. Лицензированию подлежат количество серверов управляемых RT.CM. Период продления лицензии 1 раз в год.
RT.MDM – присутствует два вида лицензий со сроком действия и безлимитная. Лицензированию подлежат количество кластеров управляемых RT.ClusterManager. Период продления лицензии 1 раз в год.
RT.DataGovernance – присутствует один вид лицензии - безлимитная. Лицензированию подлежат количество кластеров управляемых RT.ClusterManager. В одну лицензию входит две инсталляции (тестовая и продуктивная).Период продления лицензии 1 раз в год.
¶ 5.2 Механизм активации и обновления лицензионного ключа
¶ 5.2.1 Первичная активация
После установки RT. ClusterManager основной функционал создания и управления кластерами не доступен. При вызове формы «Кластеры», в верхней части окна, с правой стороны отображается красный значок, при нажатии на который выдается сообщение «Нет активных лицензий» (см. Рис. 5).
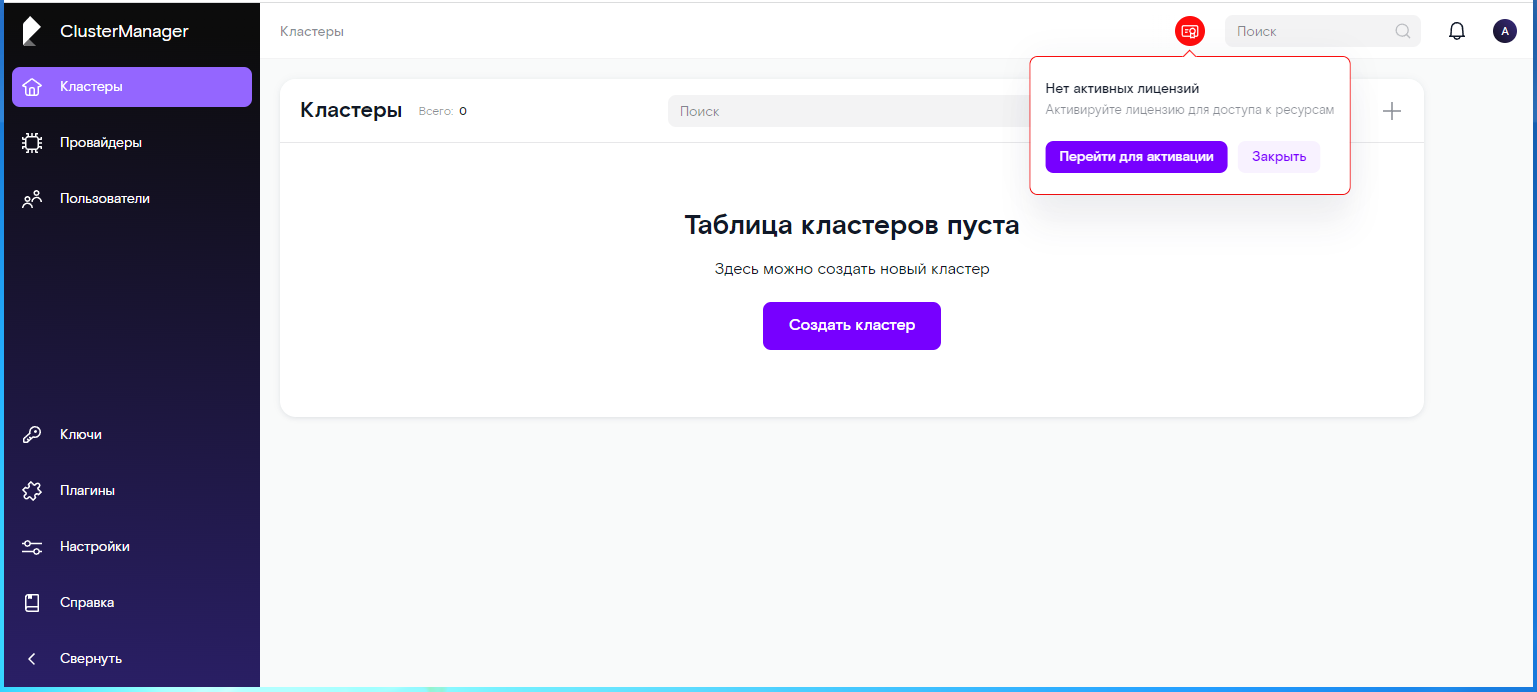
Для того чтобы добавить лицензию:
- В окне «Нет активных лицензий» нажмите кнопку «Перейти для активации». Откроется профиль пользователя с формой «Лицензии» (см. Рис. 6).
Примечание: Форму для просмотра лицензий можно вызвать, нажав на “аватар” пользователя в правом верхнем углу (рядом с колокольчиком), а затем выбрав пункт «Лицензии».
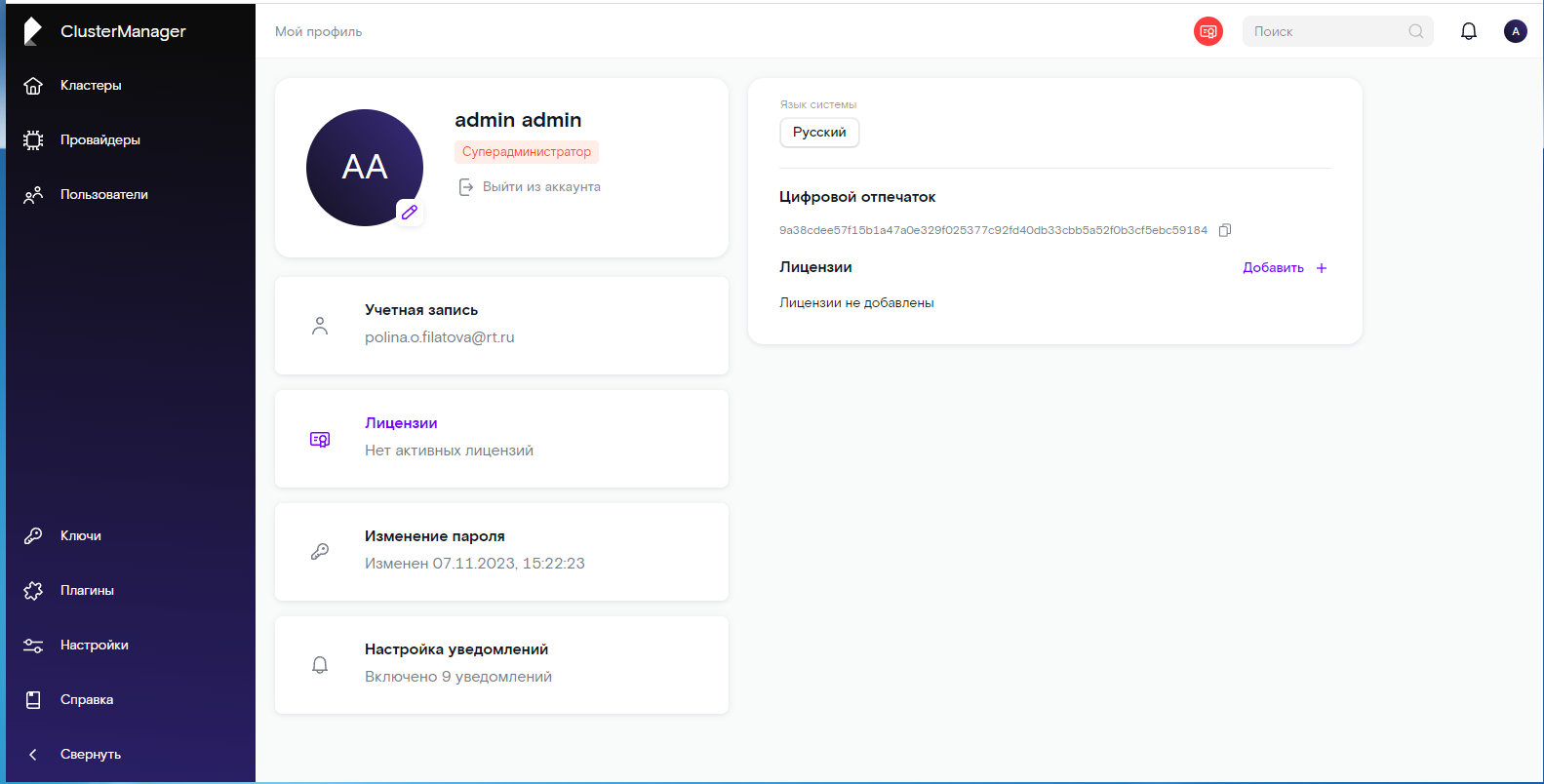
2. Скопируйте цифровой отпечаток вашего сервера с формы «Лицензии» и отправьте его в лицензионный центр Ростелекома.
3. После того как вы получите лицензионный ключ, в профиле пользователя перейдите на форму «Лицензии», нажав на соответствующую надпись с левой стороны. напротив надписи «Лицензия» нажмите на кнопку «Добавить +». Откроется окно «Добавить лицензию» (см. Рис. 7).
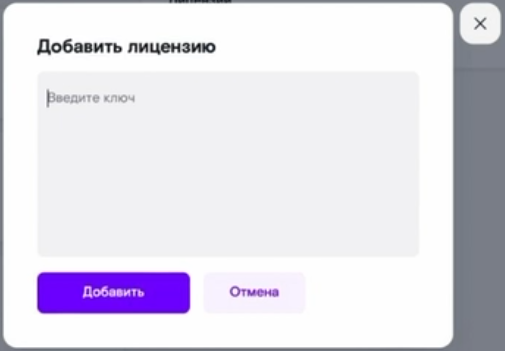
4. Вставьте лицензионный ключ в окно и нажмите кнопку «Добавить». В профиле пользователя появятся данные о добавленной лицензии (см. Рис. 8).
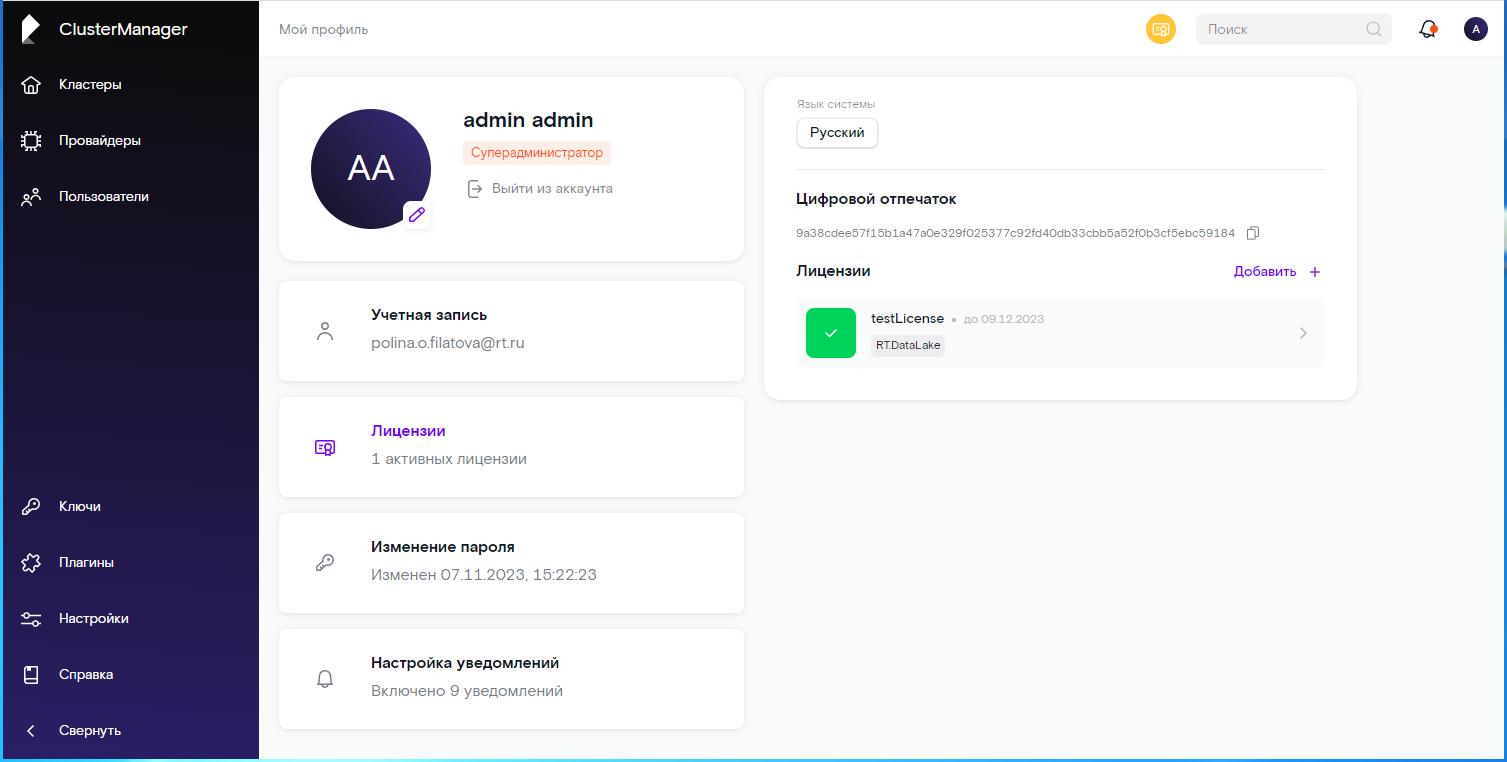
5. Чтобы увидеть подробные данные о лицензии нажмите на строку лицензии, справа откроется панель с подробными данными о лицензии (см. Рис. 9).

После добавления лицензионного ключа в RT.ClusterManager, у пользователя появится возможность загрузить плагины продукта/системный плагин и добавлять сервера в провайдер и создавать кластера на основании плагина (продукта), но установка сервисов в кластер заблокирована.
Разблокировка установки и управления происходит после сбора информации о конфигурации серверов и если количество CPU/Instance не выходит за рамки квоты лицензии, то появляется возможность устанавливать сервисы и управлять ими. Сбор информации о конфигурации серверов выполняется при выполнении операции “Валидация” (см. п. 7.2.2, шаг 10).
¶ 5.2.2 Проверка квот лицензирования
Проверка соблюдения квот лицензирования и проверка цифрового отпечатка происходит при следующих действиях с кластером:
- запуск сервисов,
- конфигурация сервисов,
- установка сервисов.
¶ 5.2.3 Блокировка управления кластером
При выходе за квоты лицензирования, истечении срока действия лицензии и не совпадении цифрового отпечатка происходит блокировка управления кластером. Доступно только выполнение сбора статистики о хостах и сервисах и остановка сервисов.
¶ 5.2.4 Расширение лицензии
Расширение лицензии происходит путем добавления дополнительного лицензионного ключа. Который будет добавлять разрешенное количество используемых CPU/Instance. Для каждого продукта используется отдельная лицензия.
¶ 5.2.5 Продление лицензии
У бессрочного лицензионного ключа присутствует дата продления лицензионного ключа. За один месяц до наступления даты продления в пользовательском интерфейсе RT.CM появляется оповещение о необходимости продления лицензионного ключа (см. Рис. 10).

Пользователь RT.ClusterManager выполняет запрос продления лицензионного ключа. На основании запроса выпускается лицензионный ключ аналогичный предыдущему, но с продленной датой действия ключа на 1 год. Данный лицензионный ключ необходимо добавить в RT.ClusterManager через пользовательский интерфейс и активируется новая дата продления ключа. Выполнение действий по продлению лицензионного ключа аналогично описанному в п. 5.2.1.
¶ 6. Использование Wizard для создания кластера
Для ускорения вспомогательных и основных операций для развертывания кластера можно воспользоватся Wizard.
Использование Wizard позволяет выполнить все необходимые операции по созданию кластера заданного типа даже на только что установленном RT.ClusterManeger, под пользователем, имеющим права Администратор или Супер Администратор.
Примечание: Использование Wizard для создания кластера реализовано не для всех плагинов программного обеспечения. Уточняйте наличие такой возможности у поставщика ПО.
В Wizard для создания кластера предусмотрены следующие шаги (этапы):
- Создание кластера,
- Ключ, версия, компоненты,
- Отказоустойчивость,
- Настройки кластеров,
- Провайдер,
- Добавление хостов,
- Конфигурация хостов,
- Распределение,
- Конфигурация сервисов,
- Запуск.
Примечание: После запуска Wizard, можно вернутся на предшествующие шаги и изменить их параметры используя кнопку “Назад” для передвижения на шаг вперед в этом случае нажимайте кнопку “Обновить данные”. Фактическая инсталляция запускается только на шаге 10. Чтобы начать с первого шага нажмите на кнопку “Очистить wizard”.
Примечание: Wizard запоминает на каком шаге он выполняется и в случае разрыва соединения при повторном входе Wizard операции могут быть продолжены.
1. Для запуска Wizard, на форме “Кластеры”, вызываемой нажатием на соответствующий пункт на левой панели, нажмите на “+” расположенный в правой верхней части формы (см. Рис. 11).
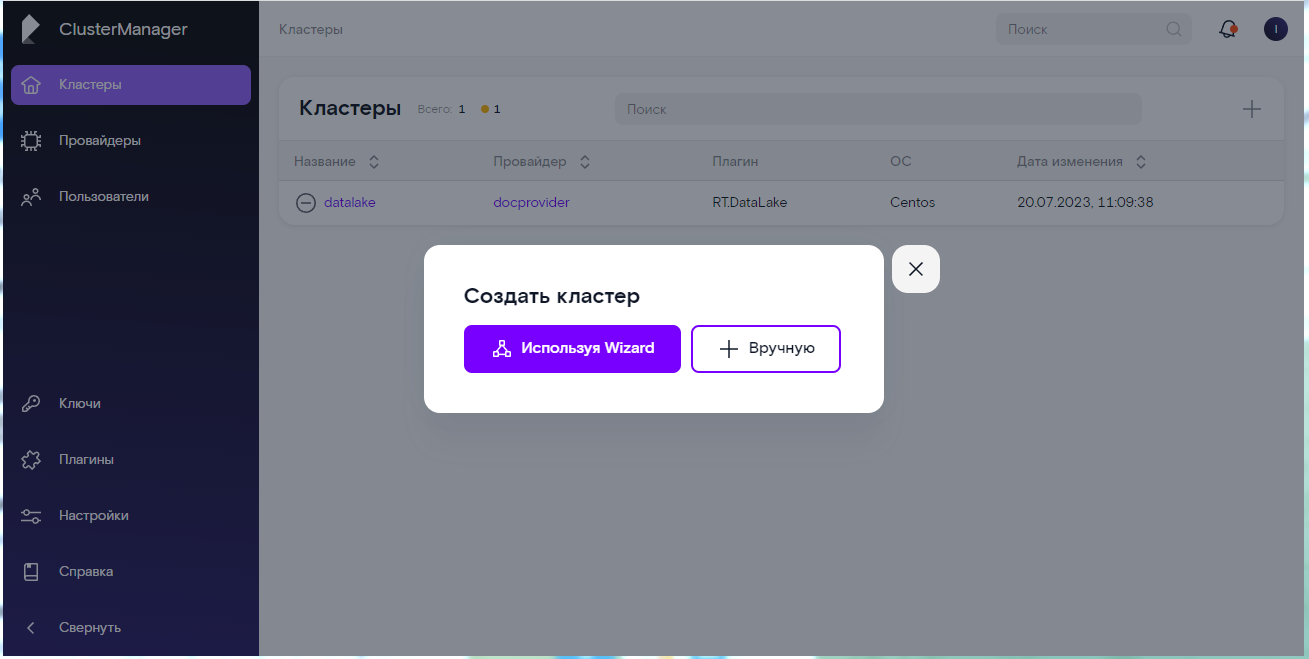
2. В открывшемся окне выбора способа создания кластера нажмите на кнопку “Используя Wizard”.
3. Откроется окно выполнения шагов Wizard по созданию кластера (см. Рис. 12).
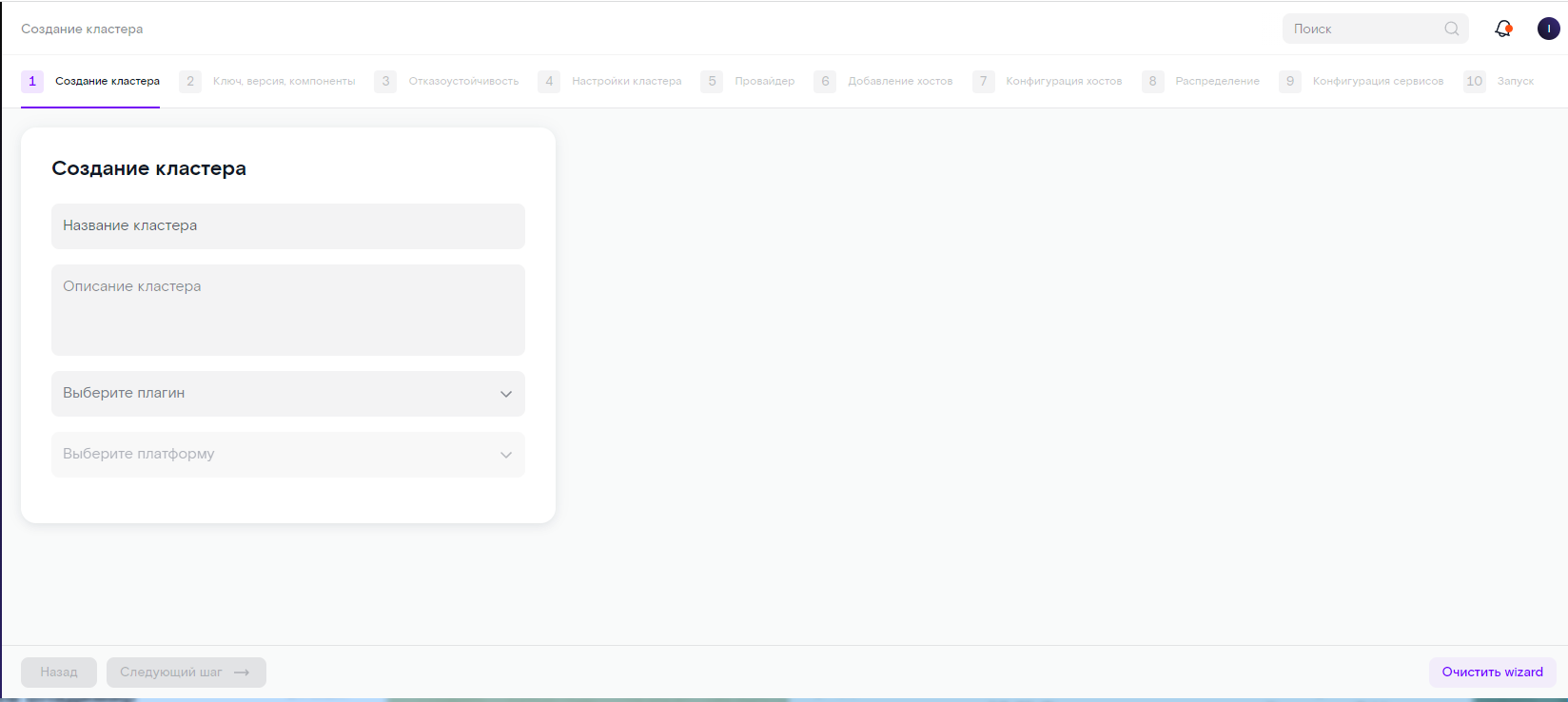
4. Шаг “Создание кластера”, на этом шаге необходимо:
- ввести Название кластера,
- ввести Описание кластера (опционально),
- выбрать из списка приложения (если необходимый плагин ещё не загружен, здесь можно его загрузить выбрав соответствующее значение),
- выбрать из списка платформу для создаваемого кластера (операционную систему).
Предупреждение: “Название кластера” должно быть уникально, содержать не менее 4 символов, содержать только символы латиницы и не должно содержать спецсимволы, пробелы, точки и знаки подчеркивания.
Предупреждение: Поле “Описание кластера” не обязательно для заполнения, поле не должно содержать более 50 символов.
5. Нажмите кнопку “Следующий шаг” (откроется форма шага 2, см. Рис. 13).
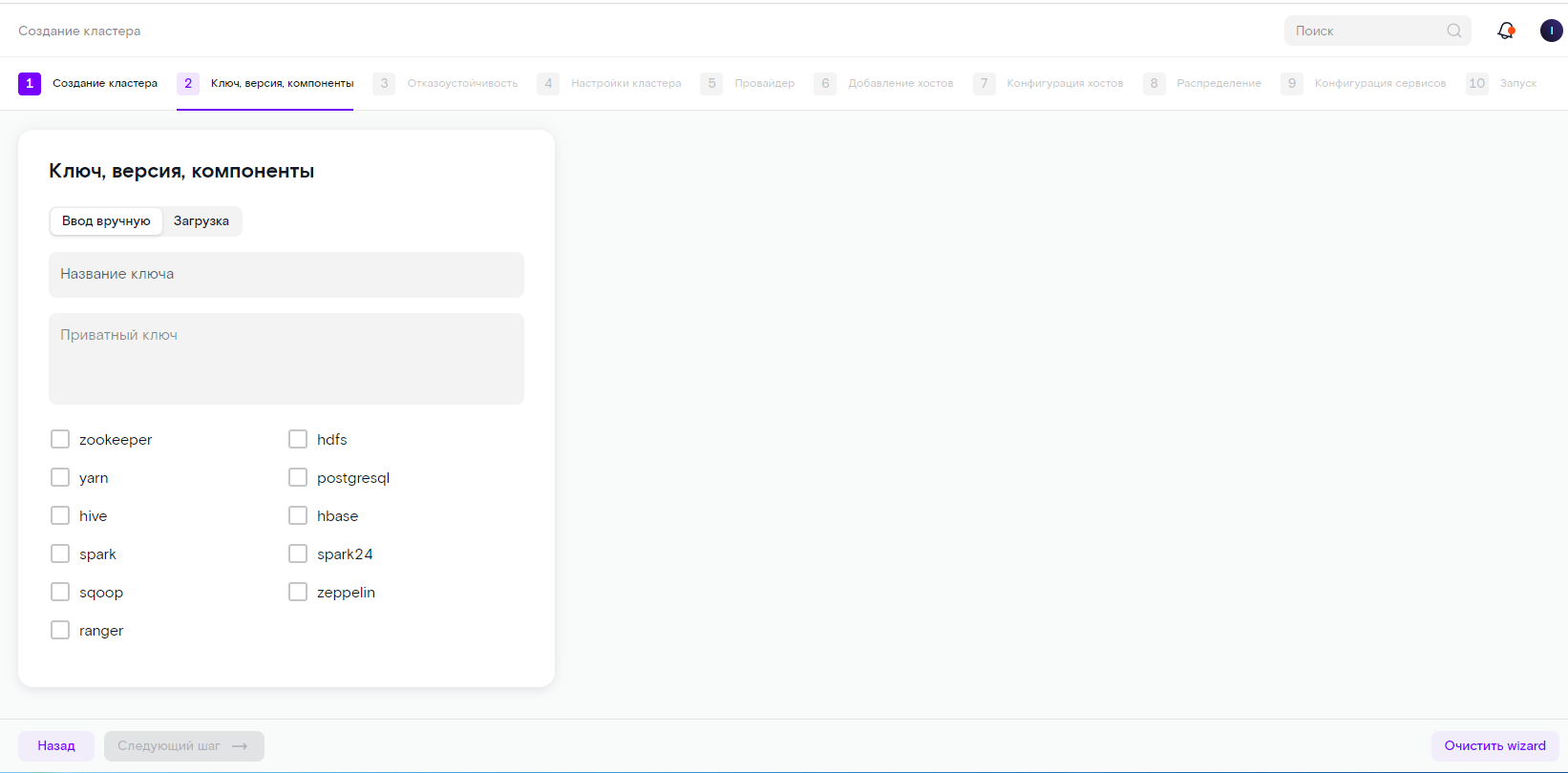
6. Шаг “Ключ, версия, компоненты”, на этом шаге необходимо:
- загрузить или ввести вручную приватную часть ключа ssh, которая будет использоваться для связи с серверами используя шифрованный протокол (подробнее см. п. 7.2.2.1 и п. 11.1, п. 11.2),
- пометить “галочками" компоненты которые будут устанавливаться в создаваемом кластере.
7. Нажмите кнопку “Следующий шаг” (откроется форма шага 3, см. Рис. 14).
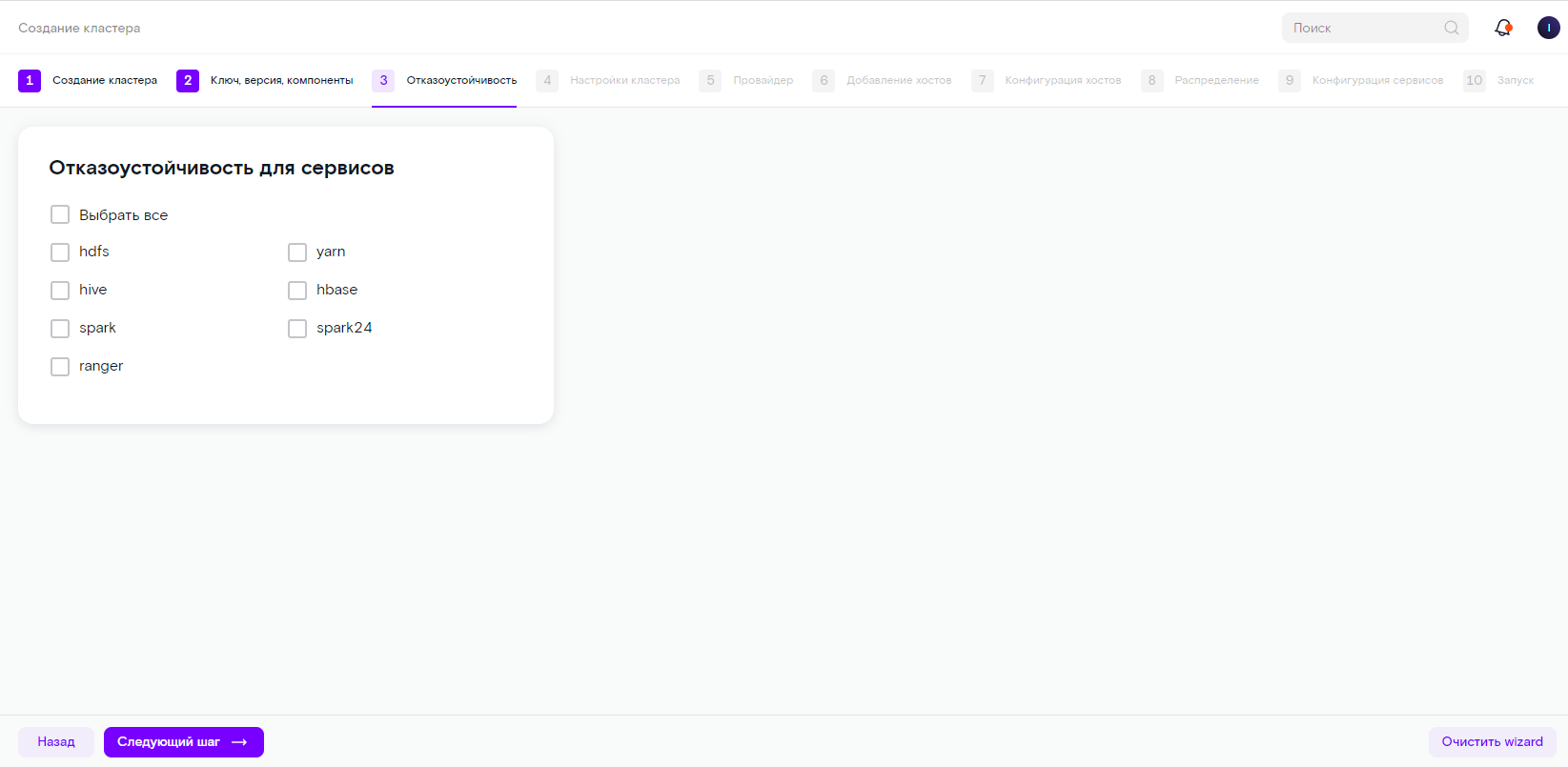
8. Шаг “Отказоустойчивость”, на этом шаге необходимо:
- отметить “галочками" сервисы, для которых необходимо установить в отказоустойчивом режиме.
9. Нажмите кнопку “Следующий шаг” (откроется форма шага 4, см. Рис. 15).
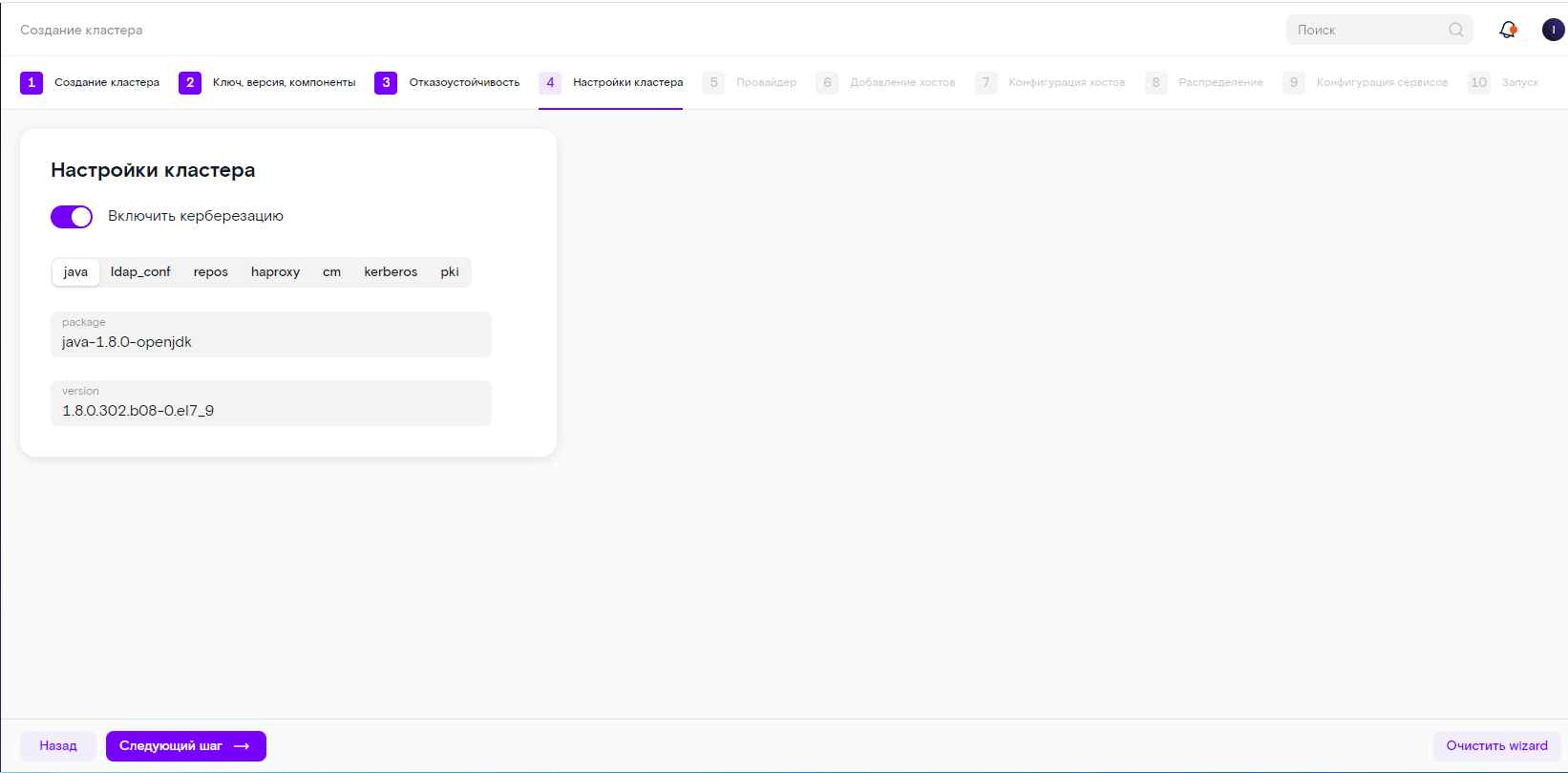
10. Шаг “Настройки кластера”, на этом шаге вы можете:
- включить или отключить керберезацию создаваемого кластера и произвести ее настройку на вкладке kerberos (подробнее см. п. 8.2.2),
- изменить настройки конфигурации кластера на вкладках, соответствующих конфигурационным файлам (подробнее см. п. 8.2).
Для кластера создаваемого с помощью плагина RT.DataLake описание параметров настройки кластера представлено в Приложении 1 к документу “RT.DataLake. Инструкция администратора”.
Примечание: на этом шаге должен быть указан адрес локального репозитория или адрес репозитория, доступного из интернета, соответствующий плагину - в случае использования репозитория, доступного из интернета, должен быть указан пароль доступа.
Примечание: в случае, если репозитории были заранее указаны в docker-compose.yaml, настройку репозиториев на данном шаге можно пропустить.
Важно: Для плагина RT.DataLake по умолчанию загрузка пакетов выполняется для версии 300 плагина. В случае использования плагина версии 322, необходимо для параметра repos.rt-datalake-repo задать значение: https://repo.data.rt.ru/repository/rt.datalake_distr3.2.2_rpm_stable/, либо локальный репозиторий.
11. Нажмите кнопку “Следующий шаг” (откроется форма шага 5, см. Рис. 16).
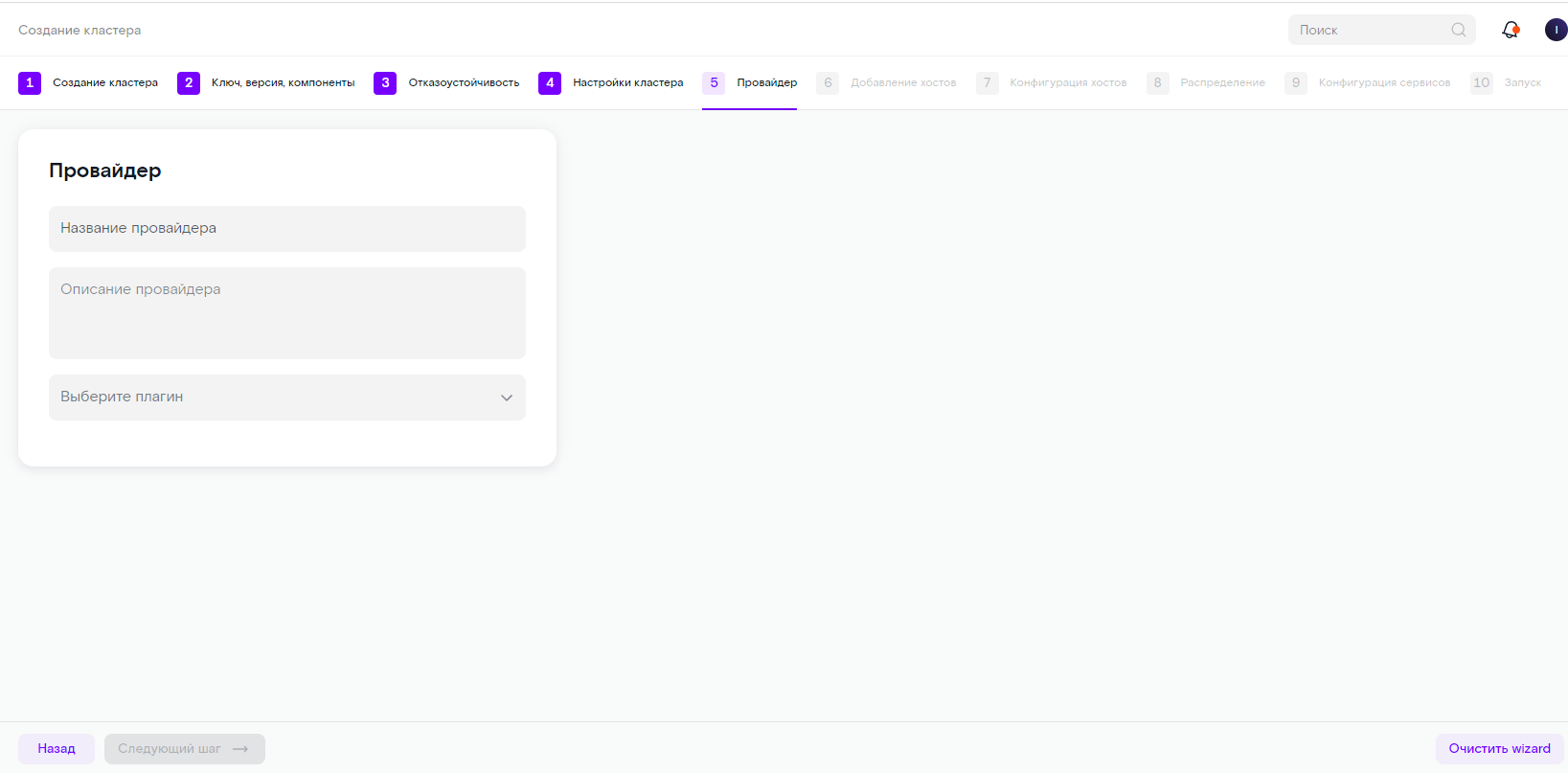
12. Шаг “Провайдер”, на этом шаге необходимо:
- ввести Название провайдера,
- ввести Описание провайдера,
- выбрать из списка плагин, необходимый для создания провайдера или загрузить новый плагин.
Примечание: в поле “Название провайдера" недопустимы спецсимволы, поле должно содержать не менее 4 символов.
13. Нажмите кнопку “Следующий шаг” (откроется форма шага 6, см. Рис. 17).
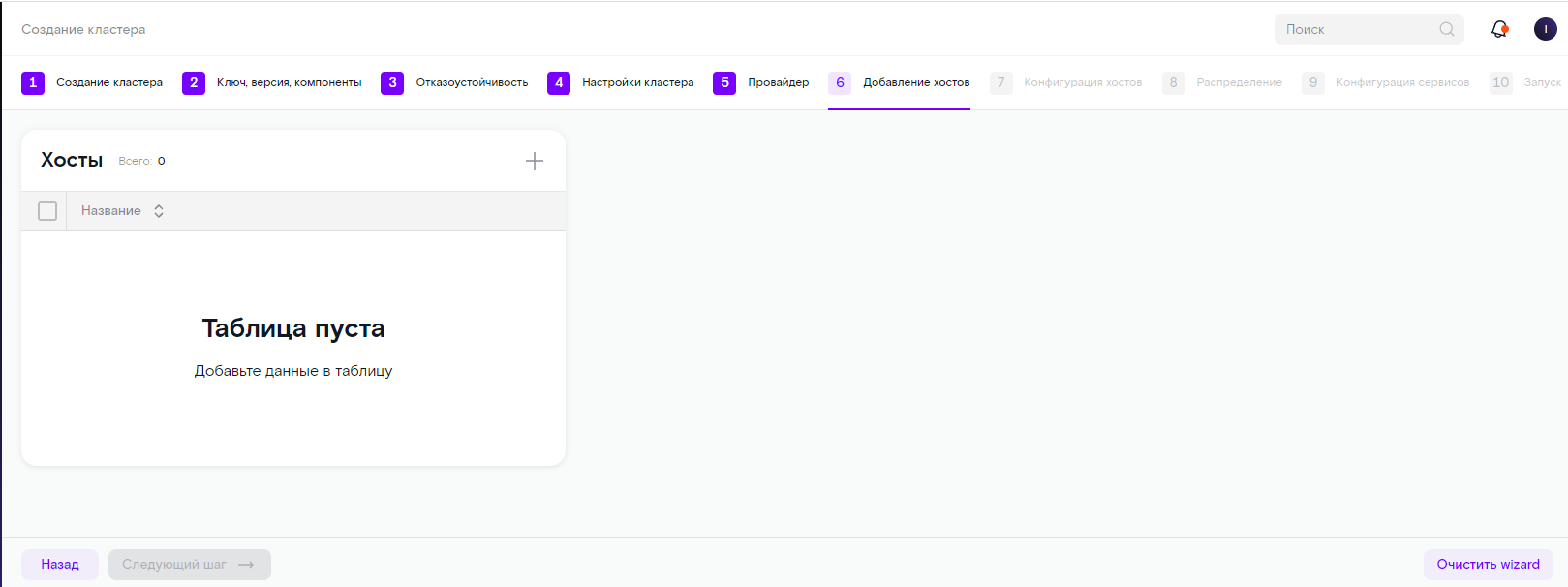
14. Шаг “Добавление хостов”, на этом шаге необходимо:
- добавить вручную или загрузить из файла в формате json хосты провайдера (о формате файла подробнее см. п. 7.2.2 шаг-4 и п. 7.2.2.1 шаг-1).
15. Нажмите кнопку “Следующий шаг” (откроется форма шага 7, см. Рис. 18).
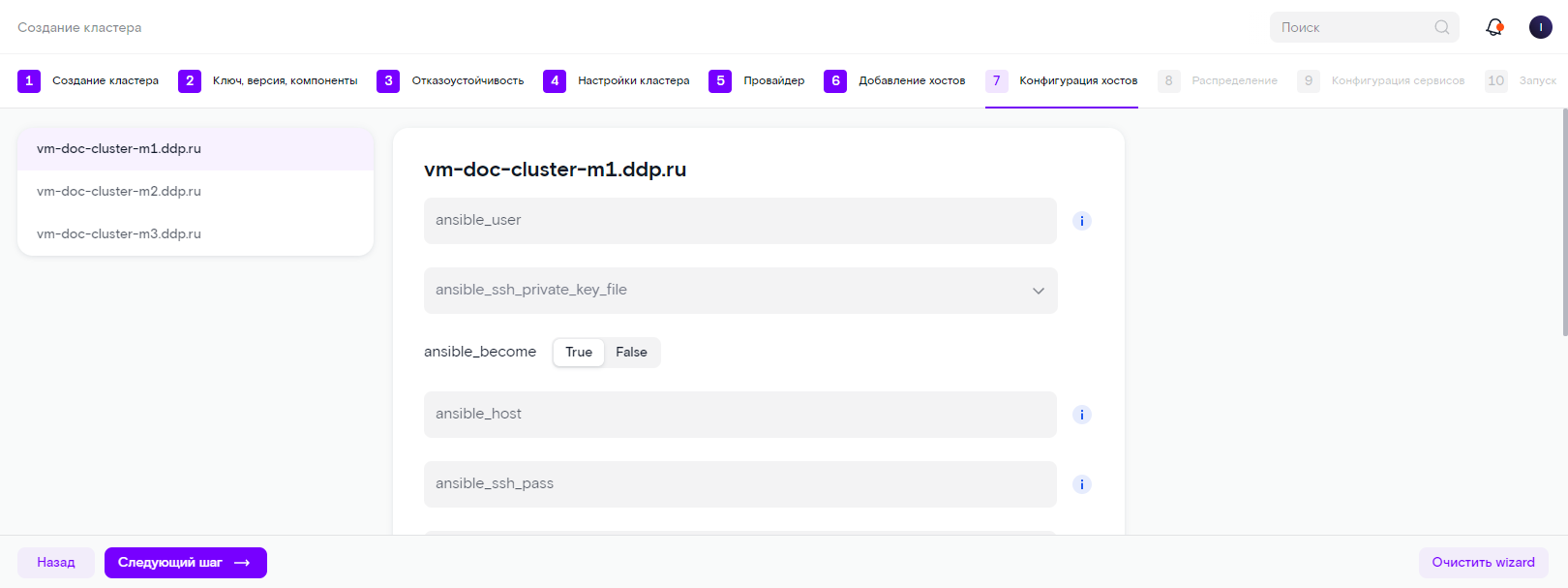
16. Шаг “Конфигурация хостов”, на этом шаге необходимо:
- при необходимости изменить значения полей.
17. Нажмите кнопку “Обновить” (откроется форма шага 8, см. Рис. 19).
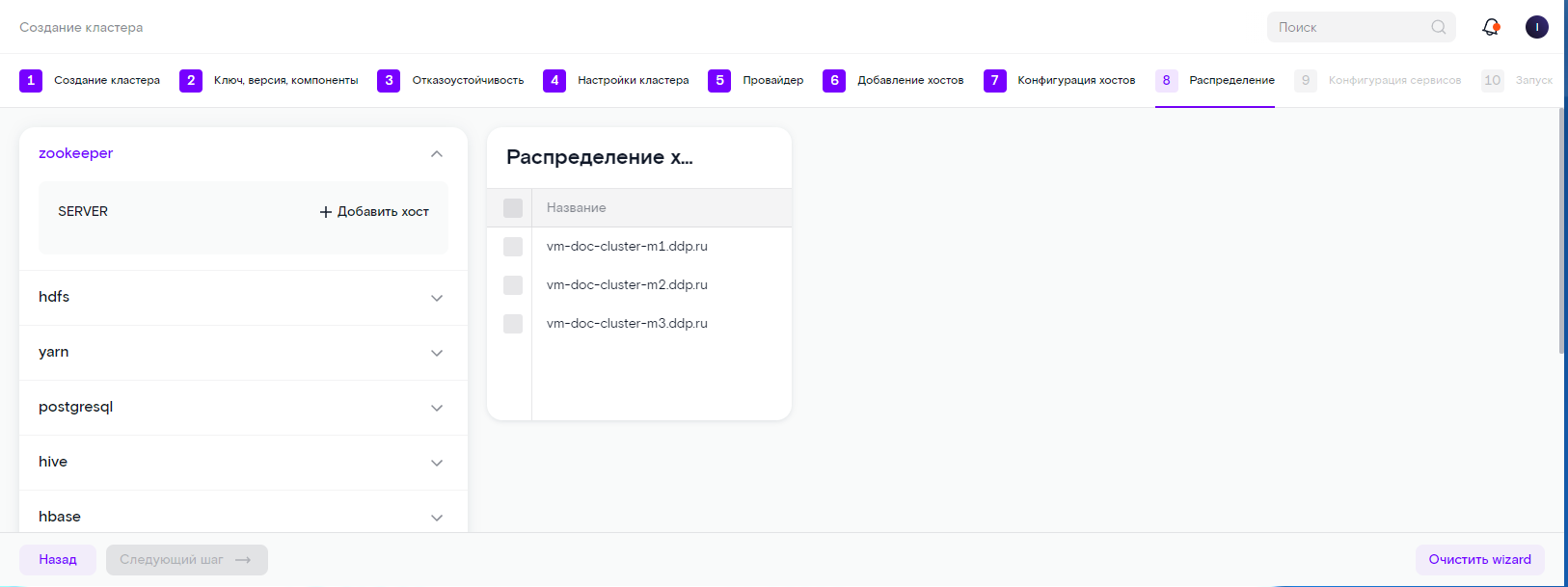
18. Шаг “Распределение”, на этом шаге необходимо:
- в левом окне формы, для каждого из компонентов, нажимая галочку, вызовите список сервисов компонента.
- выбирая каждый из сервисов компонента в левом окне связывайте его с хостами в списке хостов в правом окне проставляя “галочки”. По мере проставления галочек ниже наименования сервиса в левом окне будут проставляться наименования связанных хостов (пример распределения сервисов по нодами (хостам) представлен в соответствующем документе входящем в комплект документации по приложению соответствующему создаваемому кластеру).
19. Нажмите кнопку “Следующий шаг” (откроется форма шага 9, см. Рис. 20).
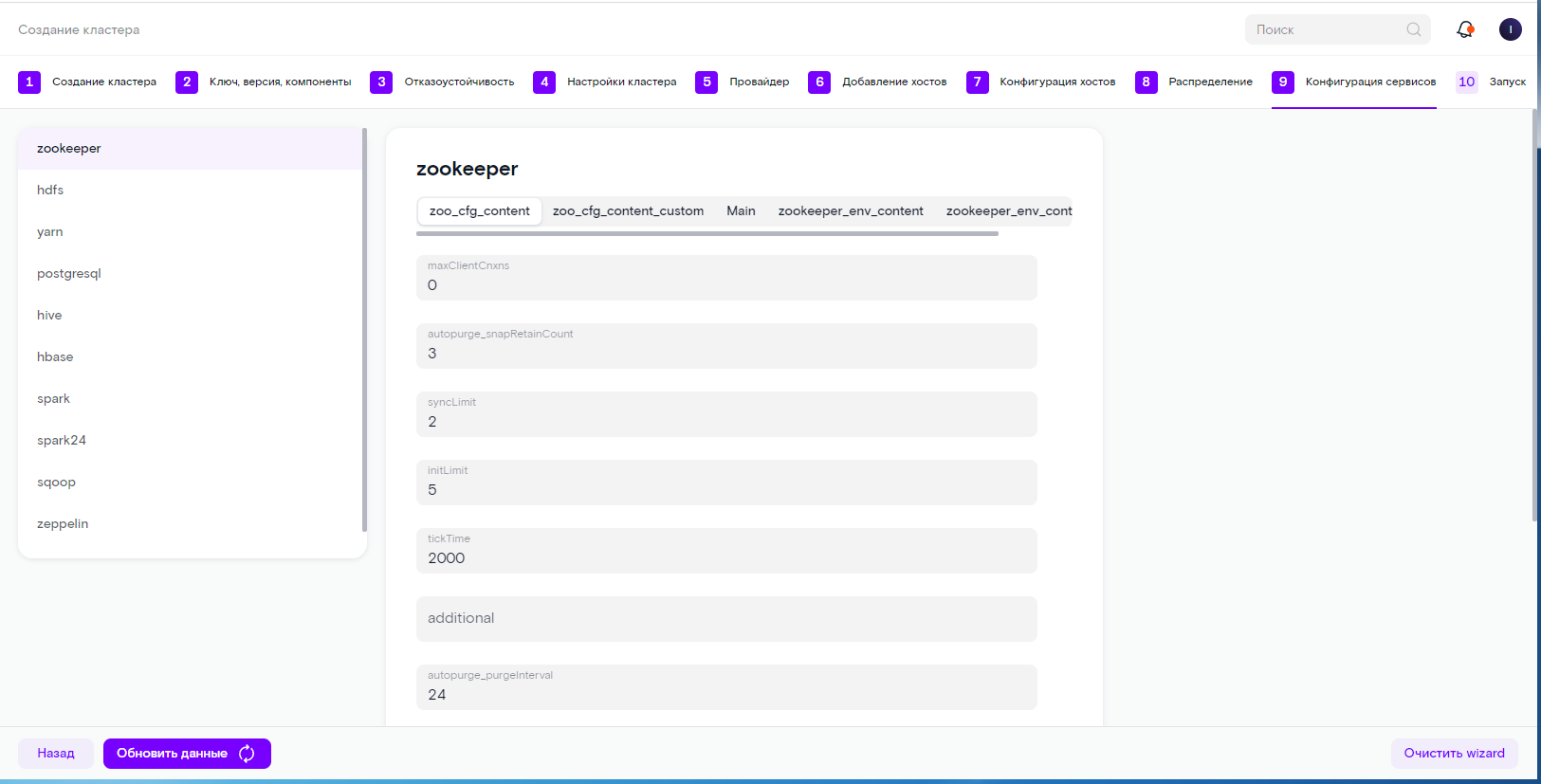
20. Шаг “Конфигурация сервисов”, на этом шаге, при необходимости, вы можете внести изменения в конфигурационные файлы компонентов, для чего:
- нажимая на наименование компонента в левой части формы, в правой части формы во вкладках будут отображаться конфигурационные файлы им соответствующие,
- при необходимости, внесите изменения в параметры конфигурационных файлов компонентов.
Примечание: Особенности настройки параметров конфигурационных файлов компонентов программного обеспечения кластера вы можете найти в документации по программного обеспечению данного типа кластера.
21. Нажмите кнопку “Обновить данные” (откроется форма шага 10, см. Рис. 21).

22. Шаг “Запуск”, на этом шаге:
- нажмите на кнопку “Запустить сборку”.
Будет запущен процесс сборки кластера с указанными параметрами. При этом будет последовательно запускаться инсталляция каждого компонента, с отображением логов инсталляции в окне автоматически открываемом ниже названия компонента.
В верхней части формы будет отображаться прогресс инсталляции в общем.
Примечание: При клике на прогресс инсталляции можно перейти на форму 10 шага «Создание Кластера» с использованием Wizard, и таким образом вернуться к форме установки с текущим прогрессом.
Результат можно увидеть на вкладке “События”, на форме созданного кластера (см. Рис. 22).
Примечание: В случае не успешной установки, установку компонент можно перезапустить на вкладке “События”.
Примечание: После успешного завершения установки, нажмите на кнопку “Очистить wizard” на форме 10 шага «Создание Кластера».
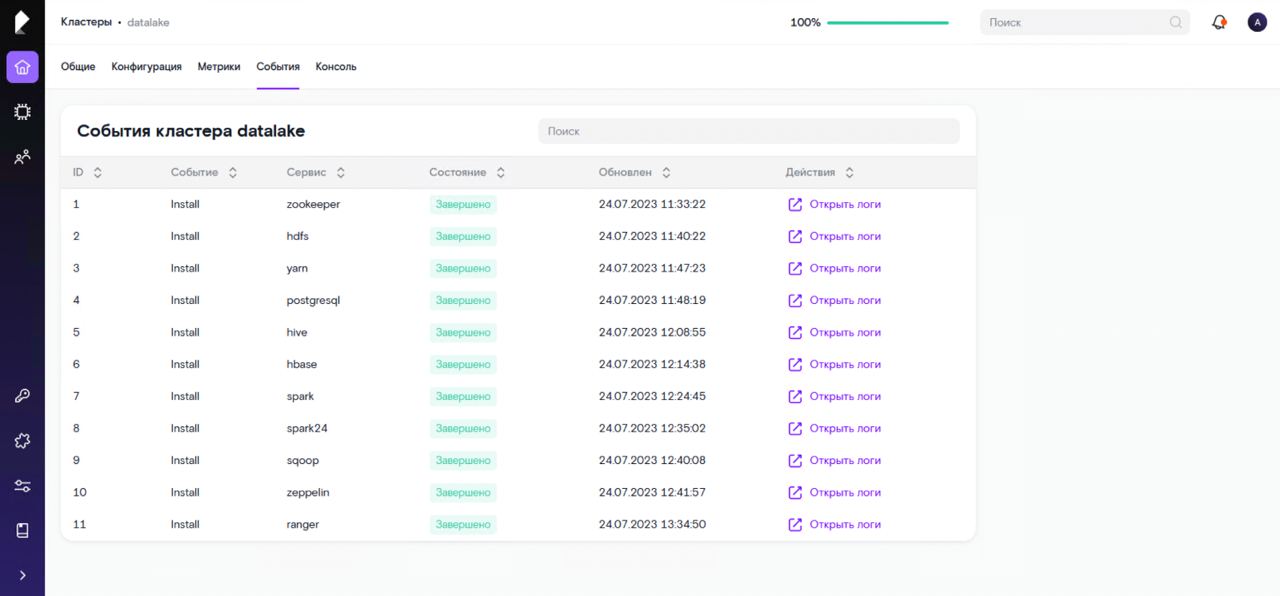
¶ 7. Операции перед созданием кластера (вручную)
¶ 7.1 Загрузка плагинов
Перед созданием с помощью RT.ClusterManager кластеров заданного типа необходимо загрузить плагины. Именно плагин определяет набор компонентов, составляющих кластер заданного типа. Системные плагины необходимы для создания провайдеров и работы с облачной инфраструктурой.
Примечание: Операция по загрузке системного плагина может быть выполнена в окне создания провайдера, операция по загрузке соответствующего плагина приложения может быть выполнена в окне создания кластера.
Для загрузки плагинов необходимо:
1. На панели управления RT.ClusterManager, расположенной с левой стороны, выберите пункт “Плагины” (см. Рис. 23).
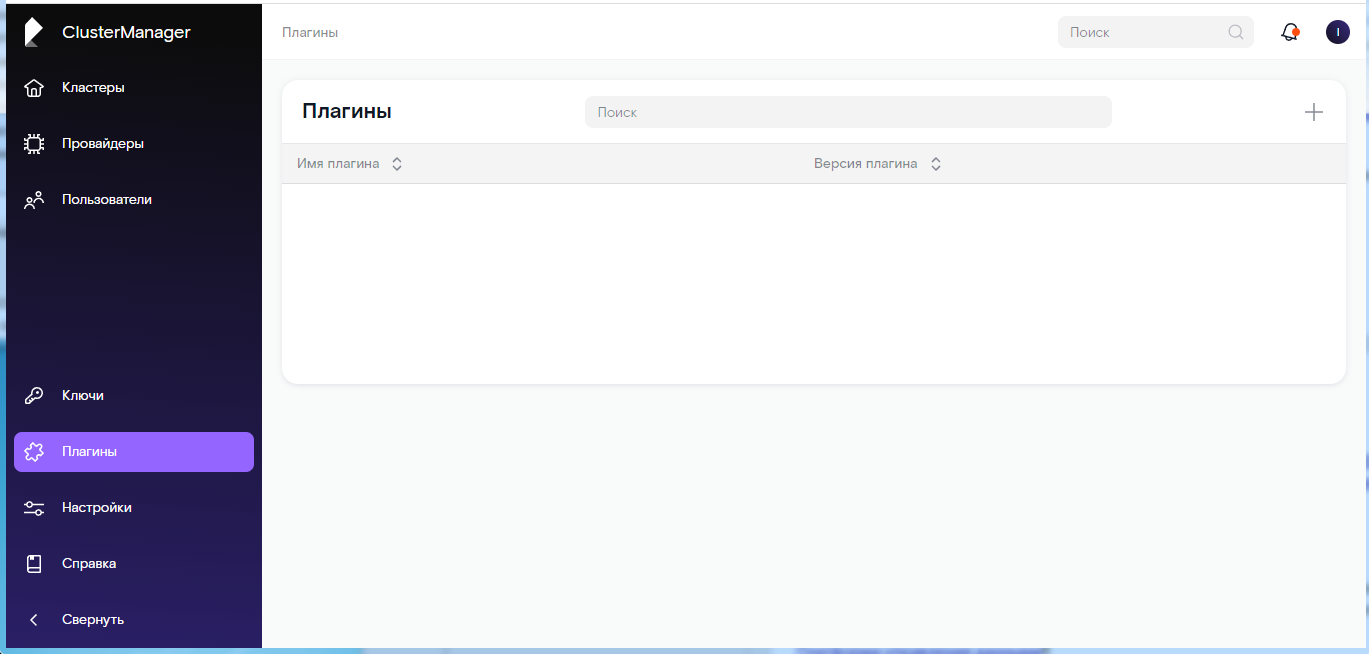
2. На открывшейся форме «Плагины» нажмите на кнопку «+» расположенную в правом верхнем углу открывшейся формы, откроется окно “Добавить плагин” (см. Рис. 24).
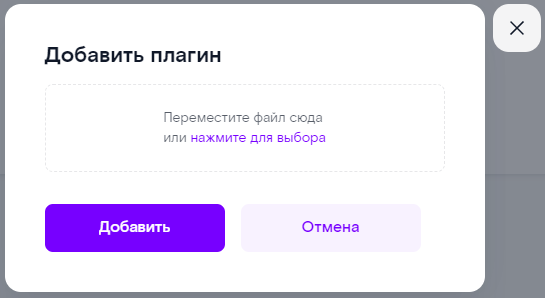
3. Выберите архив с плагинами на диске (см. Рис. 25). Необходимо обязательно добавить плагин: System, которому соответствует файл: RT.System.tar.gz, из комплекта поставки Системы (архив RT.ClusterManager_номер_версии.tar.gz). Имена плагинов изменять запрещено.
Плагин System - первый, основной плагин и используется для создания провайдеров, валидации хостов и т.д.
Остальные плагины, как например, Datalake и Streaming используются для создания кластеров.
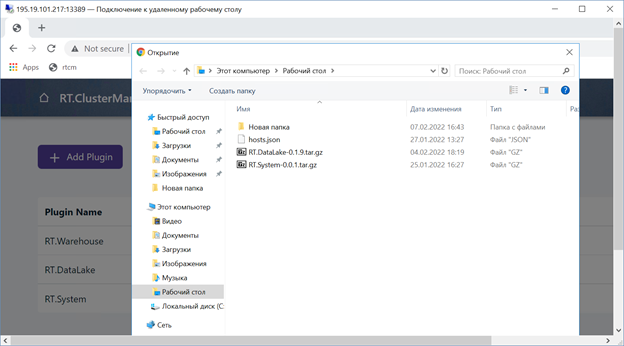
4. После загрузки необходимые плагины появятся в списке плагинов (см. Рис. 26).
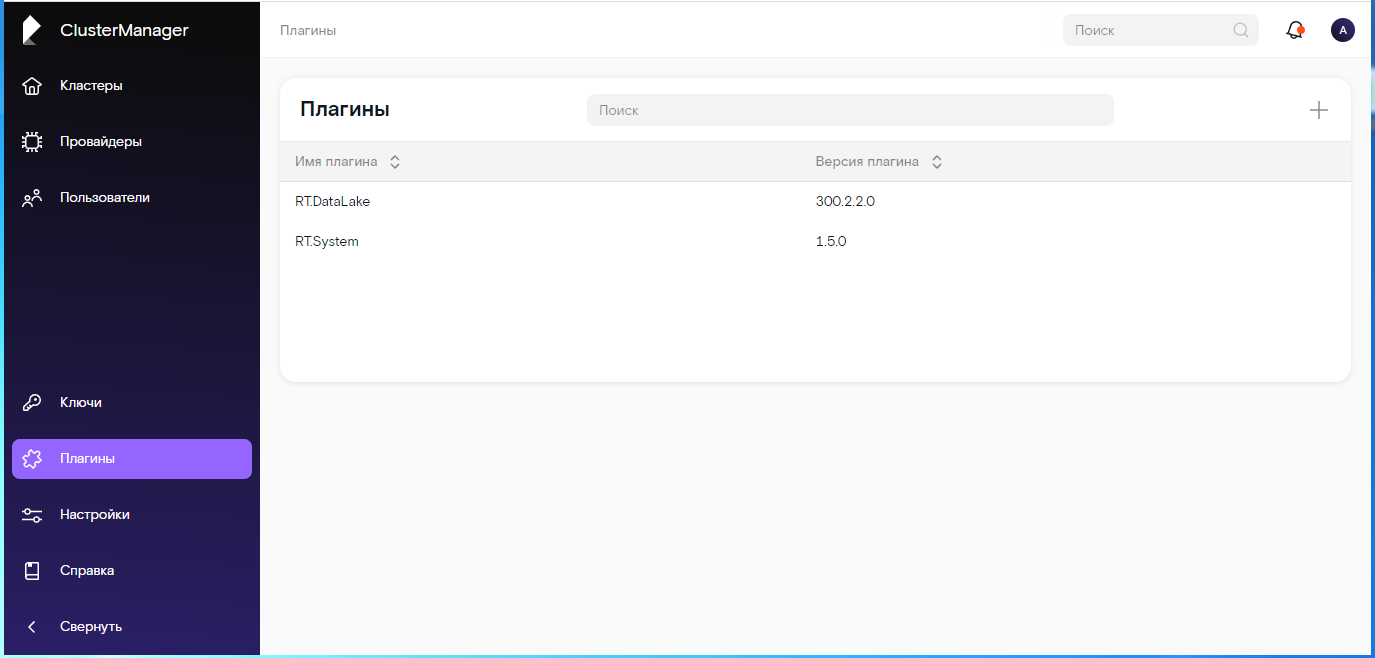
¶ 7.2 Провайдеры
Для того чтобы компоненты создаваемых кластеров могли использовать выделяемые им для работы серверы (хосты), должен быть создан провайдер.
Для каждого кластера, при создании выбирается единственный провайдер.
Сервисы входящие в состав компонентов устанавливаются на хосты, описанные/заданные в провайдере.
Провайдеры могут быть:
- On-Premise - содержащие локальные хосты,
- облачные (Публичное облако) - содержащие облачные хосты.
При их создании соответственно используются плагины “RT.System-X.X.X” или “vcd-X.X.X”
В зависимости от типа провайдера, при создании провайдера используются разные плагины.
¶ 7.2.1 Просмотр списка провайдеров
1. На панели управления RT.ClusterManager, расположенной с левой стороны, выберите пункт “Провайдеры”, будет открыта форма “Провайдеры” (см. Рис. 27).
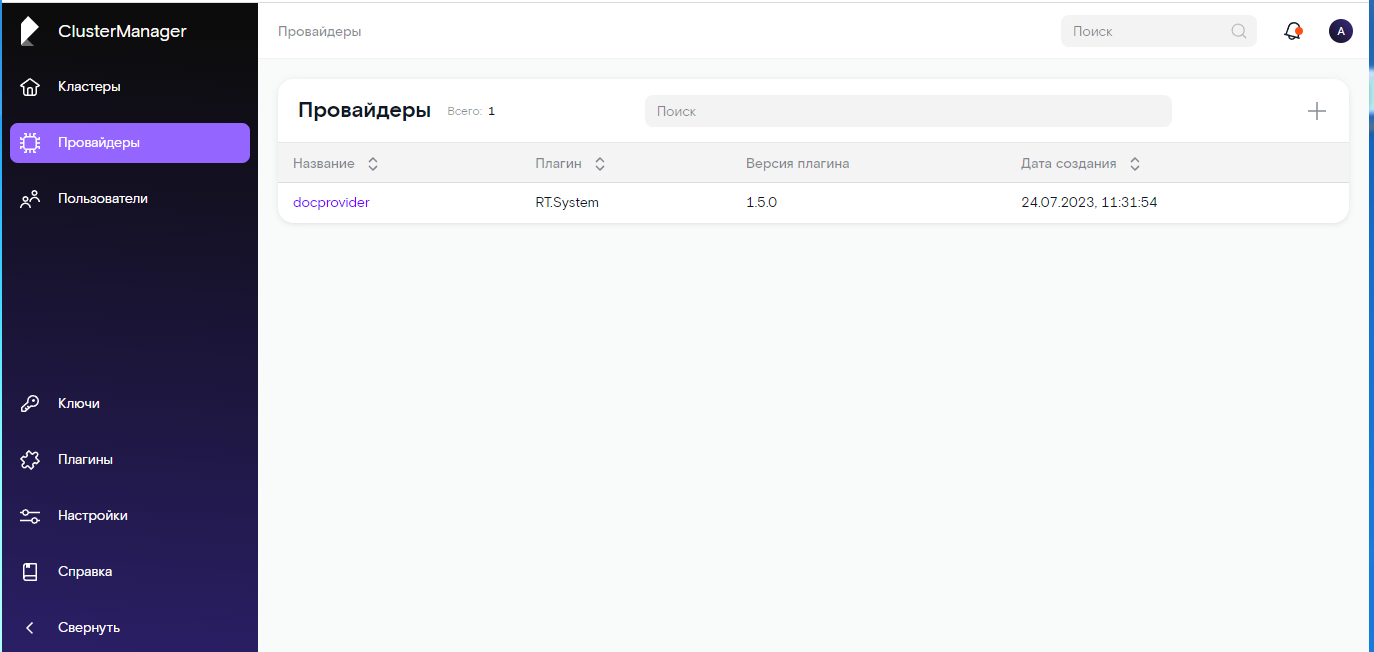
¶ 7.2.2 Создание провайдера (On-Premise)
Для создания провайдера и добавления для данного провайдера хостов необходимо выполнить следующие действия:
1. На форме “Провайдеры”, нажмите на кнопку «+» расположенную в правом верхнем углу формы (см. Рис. 27), откроется окно “Добавление провайдера” (см. Рис. 28). Заполните поля «Название провайдера», «Описание» и выберите из списка плагин, необходимый для его создания. При использовании собственных серверов (не облачных) в качестве хостов необходимо использовать плагин “RT.System - X.X.X”. Нажмите кнопку «Добавить провайдер» (Все поля обязательны для заполнения).
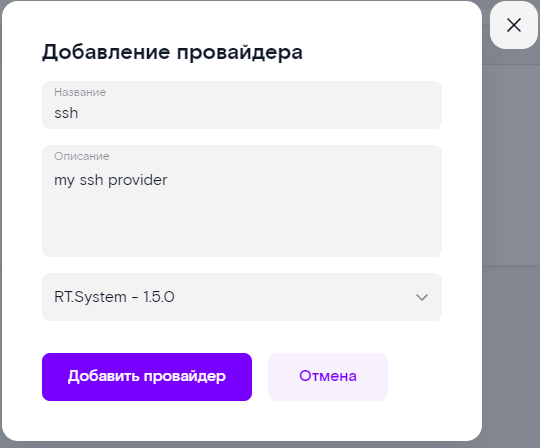
Примечание: в поле “Название” провайдера недопустимы спецсимволы, поле должно содержать не менее 4 символов.
2. После того как провайдер создан, он появится в списке (см. Рис.27).
3. На форме “Провайдеры” нажмите на наименовании созданного провайдера, откроется форма с данными по этому провайдеру - вкладка “Общие” (см. Рис. 29).
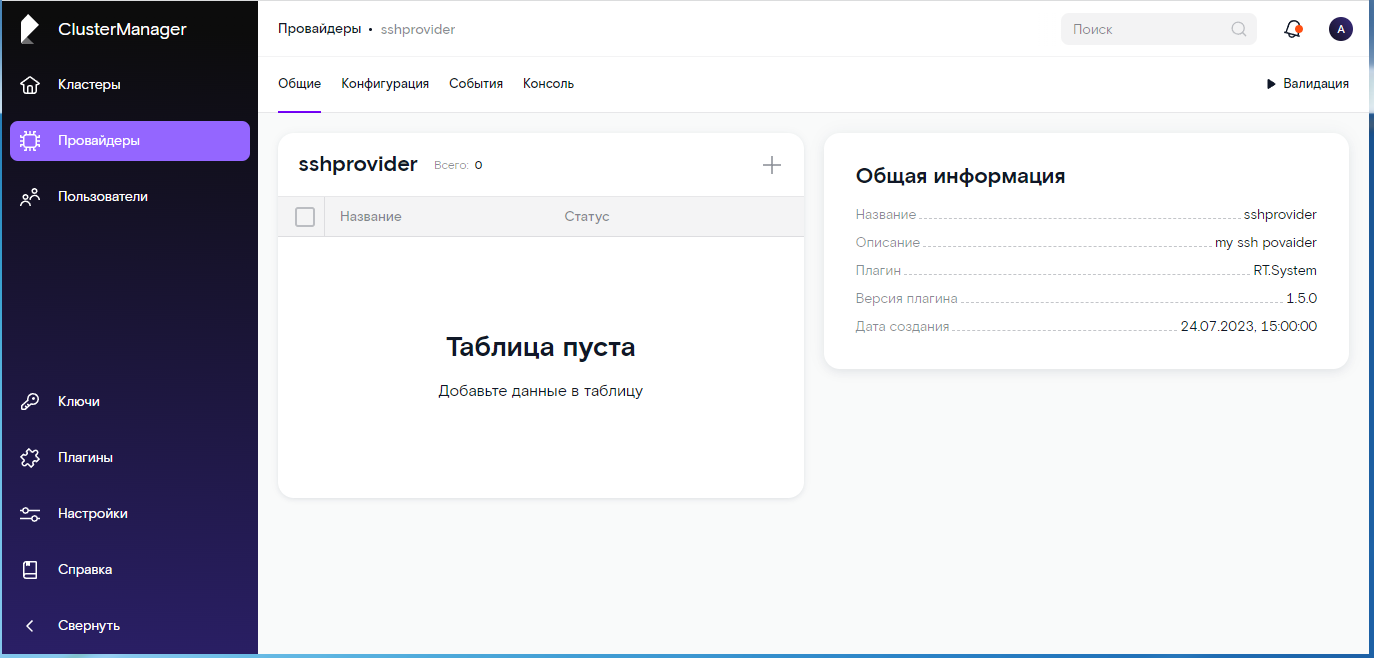
4. Для добавления хостов удобно пользоваться импортом из заранее подготовленного файла в формате json – hosts.json, как подготовить файл описано в п. 7.2.2.1, в противном случае придётся создавать хосты по одному, а потом выполнять настройки для каждого из них.
5. Для импорта списка хостов из подготовленного файла, на форме с данными по выбранному провайдеру, вкладка “Общие”, нажмите на кнопку «+» рядом с наименованием провайдера, и в появившемся окне выберите вкладку «Загрузка» (см. Рис. 30).
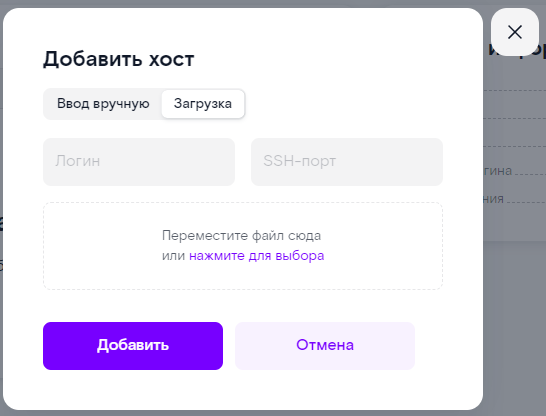
7. В появившемся окне выберите файл hosts.json в каталоге, в котором вы его подготовили и нажмите кнопку «Открыть» (см. Рис. 31).
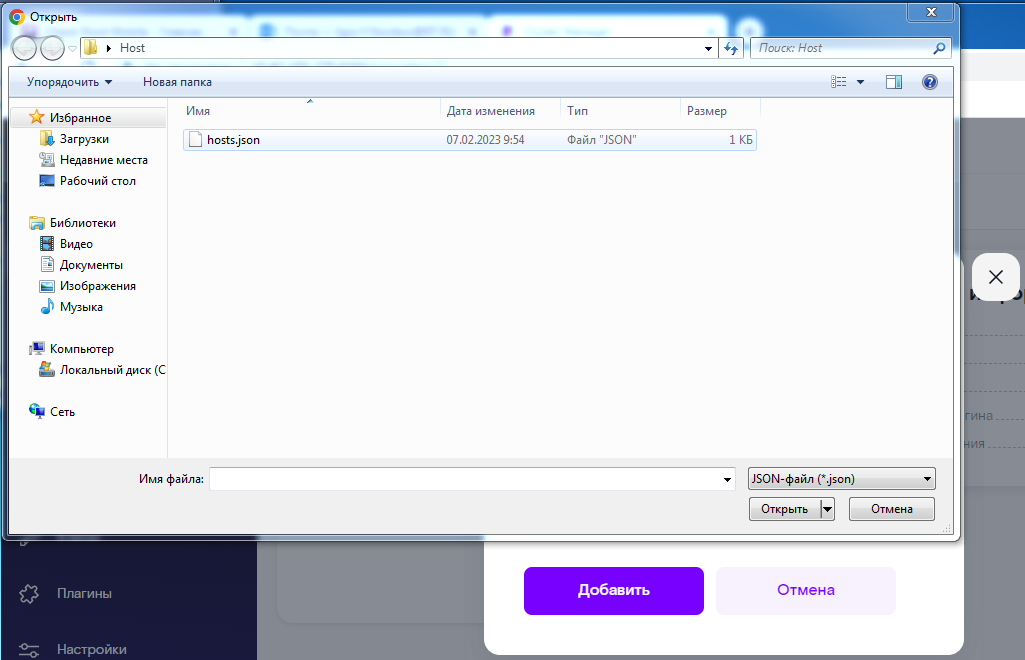
8. На основании загруженного файла будет сформирован список хостов (см. Рис. 32).
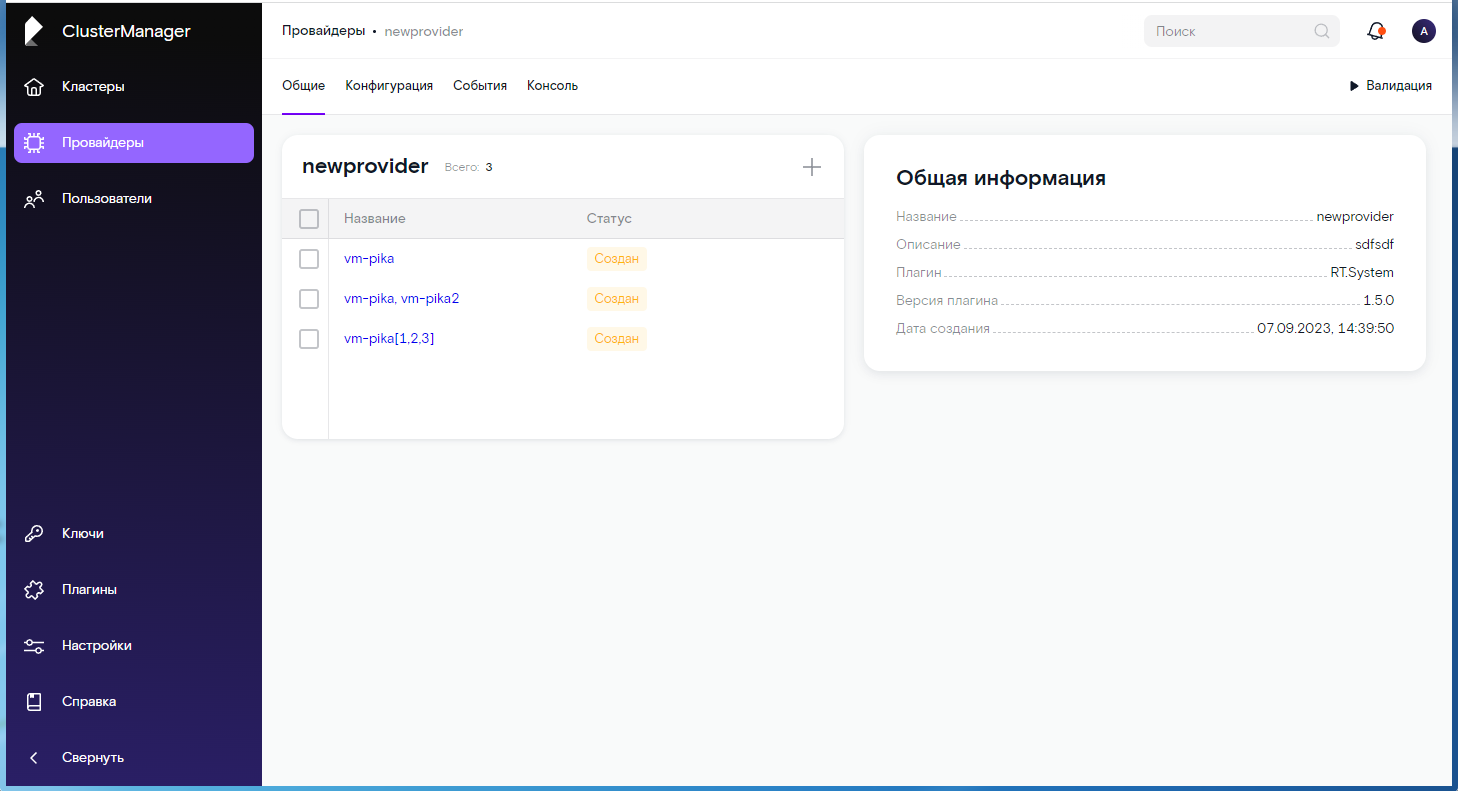
9. Содержимое закрытой части ключа или же путь к файлу ключа должны автоматически появиться после импорта файла hosts.json, это можно проверить для каждого хоста провайдера, нажимая на наименование хоста (см. Рис. 33).
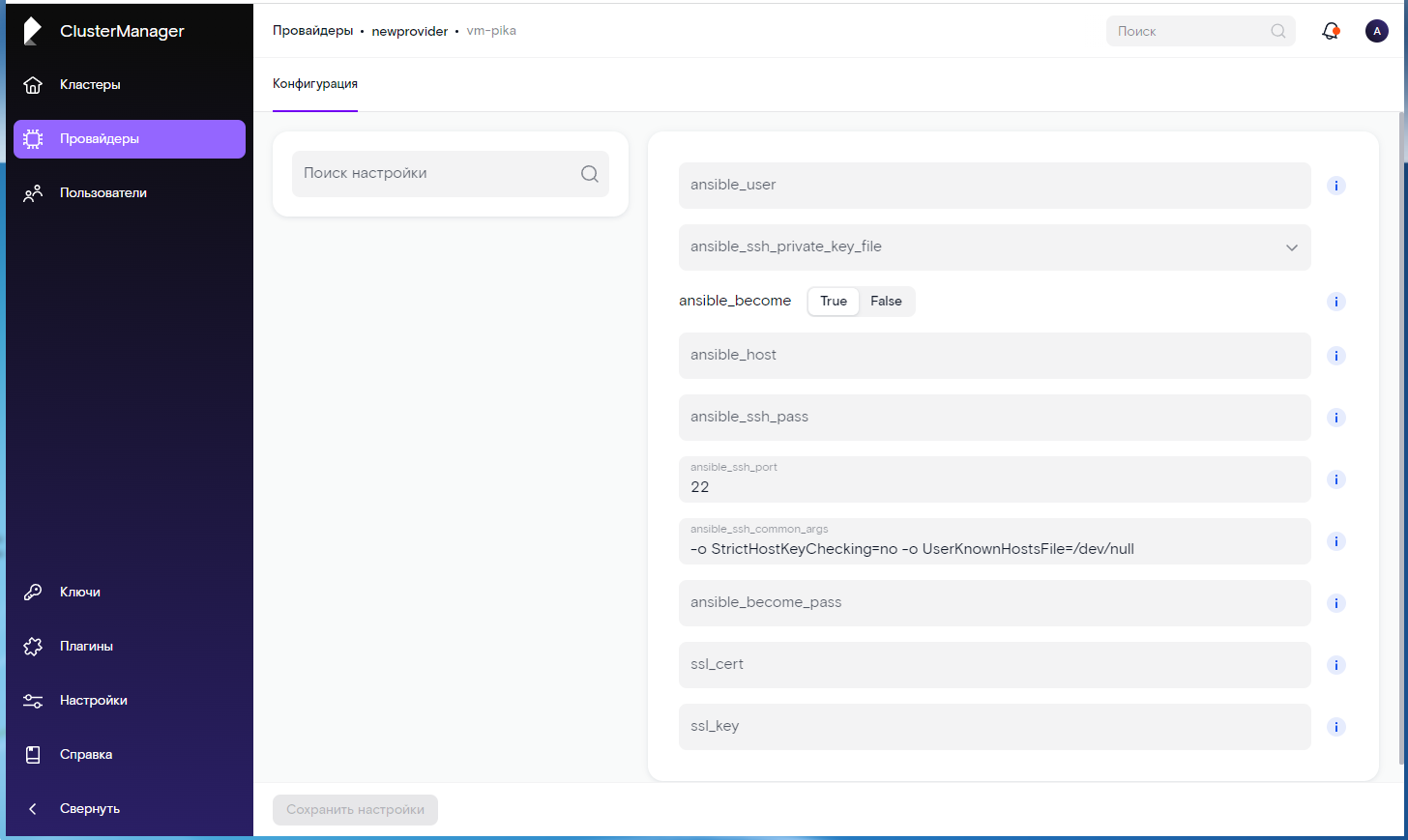
10. После успешного формирования списка хостов можно выполнить их валидацию. Данный шаге необязателен, но может помочь выявить потенциальные проблемы, которые могут возникнуть в дальнейшем при установке. Валидация сразу всех хостов выполняется нажатием на кнопку “Валидация” в правом верхнем углу формы (см. Рис. 34).
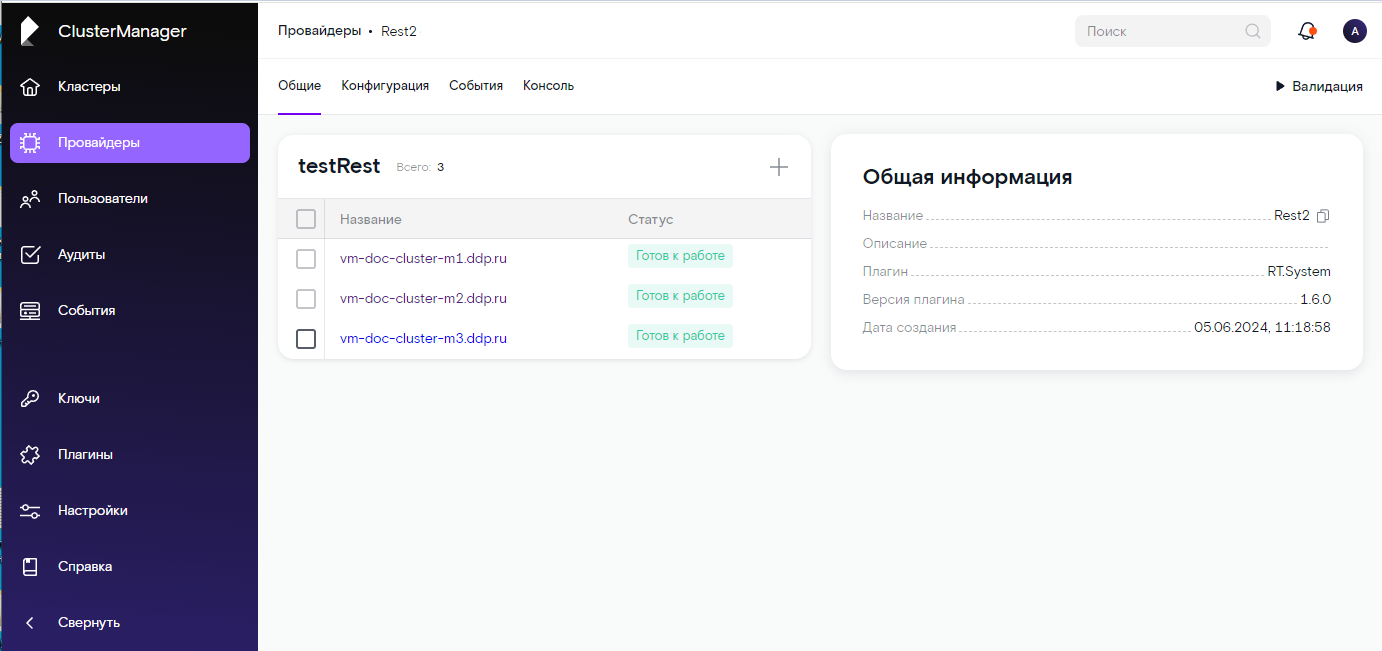
11. Будет отображено сообщение “Валидация запущена”, ожидайте.
12. После успешной валидации статус хостов перейдет в значение “Готов к работе”. Подробности по результатам валидации смотрите на вкладке “События” (см. п. 7.2.6).
¶ 7.2.2.1 Как подготовить файл с хостами для загрузки в провайдер
Чтобы не добавлять в провайдер хосты вручную, можно загрузить файл со списком хостов и их параметрами, например, пользователь с правом подключения по ключу и ключ .
Примечание: важно указать полные имена машин вместе с доменным суффиксом (FQDN).
Возможны 2 варианта файла hosts.json:
1. Файл содержащий хосты и имя загруженного ssh ключа, в этом случае ключ с таким именем должен быть загружен как указано в п. 11.1, п. 11.2.
{
"m-1.example.domain" : null,
"m-2.example.domain" : null,
"s-1.example.domain" : null,
"s-2.example.domain" : null,
"s-3.example.domain" : null,
"default":{
"ansible_user":"пользователь_ансибл_котрый_на_машинах",
"ansible_ssh_private_key_file":
"имя_заранее_загруженного_ключа"
}
}2. Файл содержащий хосты, имя загруженного ssh ключа и текст самого ключа.
Имя ключа не может быть короче 4 символов и не может содержать спецсимволы.
{
"m-1.example.domain" : null,
"m-2.example.domain" : null,
"s-1.example.domain" : null,
"s-2.example.domain" : null,
"s-3.example.domain" : null,
"default":{
"ansible_user":"пользователь_ансибл_котрый_на_машина",
"ansible_ssh_private_key_file":{
"keyName":"имя_ключа",
"key":"сам_ключ_текстом"
}
}
}Ключ нужно вставить в файл целиком (например, из файла закрытой части ключа id_rsa пользователя ansible) в одну строку, а все переносы строки внутри заменить символом разделителя строк “\n”, также добавить \n в конце строки.
Кроме того, можно подготовить вариант файла hosts.json с заполненными полями “ssl_cert” и “ssl_key”. Пример дополненного второго варианта файла с заполненными полями “ssl_cert” и “ssl_key”:
{
"m-1.example.domain": {
"ssl_cert" : "/opt/app/data/ssl/certnew1.cer",
"ssl_key" : "/opt/app/data/ssl/private1.key"
},
"m-2.example.domain": {
"ssl_cert" : "/opt/app/data/ssl/certnew2.cer",
"ssl_key" : "/opt/app/data/ssl/private2.key"
},
"s-1.example.domain": {
"ssl_cert" : "/opt/app/data/ssl/certnew3.cer",
"ssl_key" : "/opt/app/data/ssl/private3.key"
},
"s-2.example.domain": {
"ssl_cert" : "/opt/app/data/ssl/certnew4.cer",
"ssl_key" : "/opt/app/data/ssl/private4.key
},
"s-3.example.domain": {
"ssl_cert" : "/opt/app/data/ssl/certnew5.cer",
"ssl_key" : "/opt/app/data/ssl/private5.key"
},
"default": {
"ansible_user" : "ansible",
"ansible_ssh_private_key_file": {
"keyName": "awesome_key",
"key": "сам_ключ_текстом"
}
}
}¶ 7.2.3 Создание облачного провайдера (Публичное облако)
Примечание: При создании облачного провайдера вам понадобится плагин “vcd - X.X.X”, загрузите его как указано в п. 7.1.
Для создания провайдера, в который будут добавляться облачные хосты Публичного облака необходимо выполнить следующие действия:
1. На форме “Провайдеры”, нажмите на кнопку «+» расположенную в правом верхнем углу формы, если провайдеры есть (см. Рис. 27), либо кнопку «Создать провайдер» в центре формы, если список провайдеров был пуст (см. Рис. 35).
2. В открывшемся окне «Добавление провайдера» (см. Рис. 36), заполните поля «Название провайдера», «Описание» и выберите из списка плагин – при использовании облачных хостов необходимо использовать плагин “vcd - X.X.X”. Нажмите кнопку «Добавить провайдер» (все поля обязательны для заполнения).
Примечание: В поле «Название провайдера» недопустимы спецсимволы, поле должно содержать не менее 4 символов.
3. После того как провайдер создан, он появится в списке (см. Рис. 37).
4. На форме “Провайдеры” нажмите на наименовании созданного провайдера, откроется форма с данными выбранного провайдера, вкладка «Общие» (см. Рис. 38).
Примечание: Перед созданием виртуальных хостов рекомендуется продумать структуру их наименования, их количество и технические характеристики, чтобы они соответствовали кластеру, который будет создаваться на их основе.
5. Для добавления хоста в провайдер нажмите кнопку «+» в правом верхнем углу формы.
6. В открывшемся окне «Добавить хосты» введите в поле «Название хоста» полное имя сервера (FQDN), состоящее из имени хоста, например, «vm-gp01» и доменной части, например, «dp.local» (см. Рис. 39). Нажмите кнопку добавить.
6. Добавленный хост появится в списке хостов провайдера (см. Рис. 40).
7. Нажав на наименование хоста, откроется окно «Конфигурация» выбранного хоста. Проставьте параметры виртуального хоста в соответствующие поля (см. Рис. 41):
- vm_ram –количество оперативной памяти (в Мегабайтах),
- vm_cpu – количество процессоров,
- vm_cores – количество ядер у процессора,
- vm_disk – объем дисковой памяти (в Гигабайтах).
Для сохранения внесённых изменений, нажмите кнопку «Сохранить настройки».
8. Выполните шаги с 4 по 7 столько раз сколько виртуальных хостов вы хотите создать.
9. Нажмите на кнопку «Развёртывание» в правом верхнем углу формы (см. Рис. 42).
10. Будет запущен процесс создания виртуальных хостов, результаты выполнения которого можно будет посмотреть на вкладке «События» формы «Провайдеры» (см. п. 7.2.6).
11. Если процесс создания виртуальных машин пройдет успешно, статус хостов будет «Готов к работе» и окрашен в зелёный цвет.
¶ 7.2.4 Просмотр данных по провайдеру
Чтобы просмотреть данные по провайдеру, на форме “Провайдеры” нажмите на его наименование в списке, откроется форма описания по выбранному провайдеру с четырьмя вкладками: Общие, Конфигурация, События, Консоль (см. Рис. 43). В левой части формы на вкладке “Общие” будет отображен список хостов у данного провайдера и их статус, в правой части формы общая информация о данном провайдере.
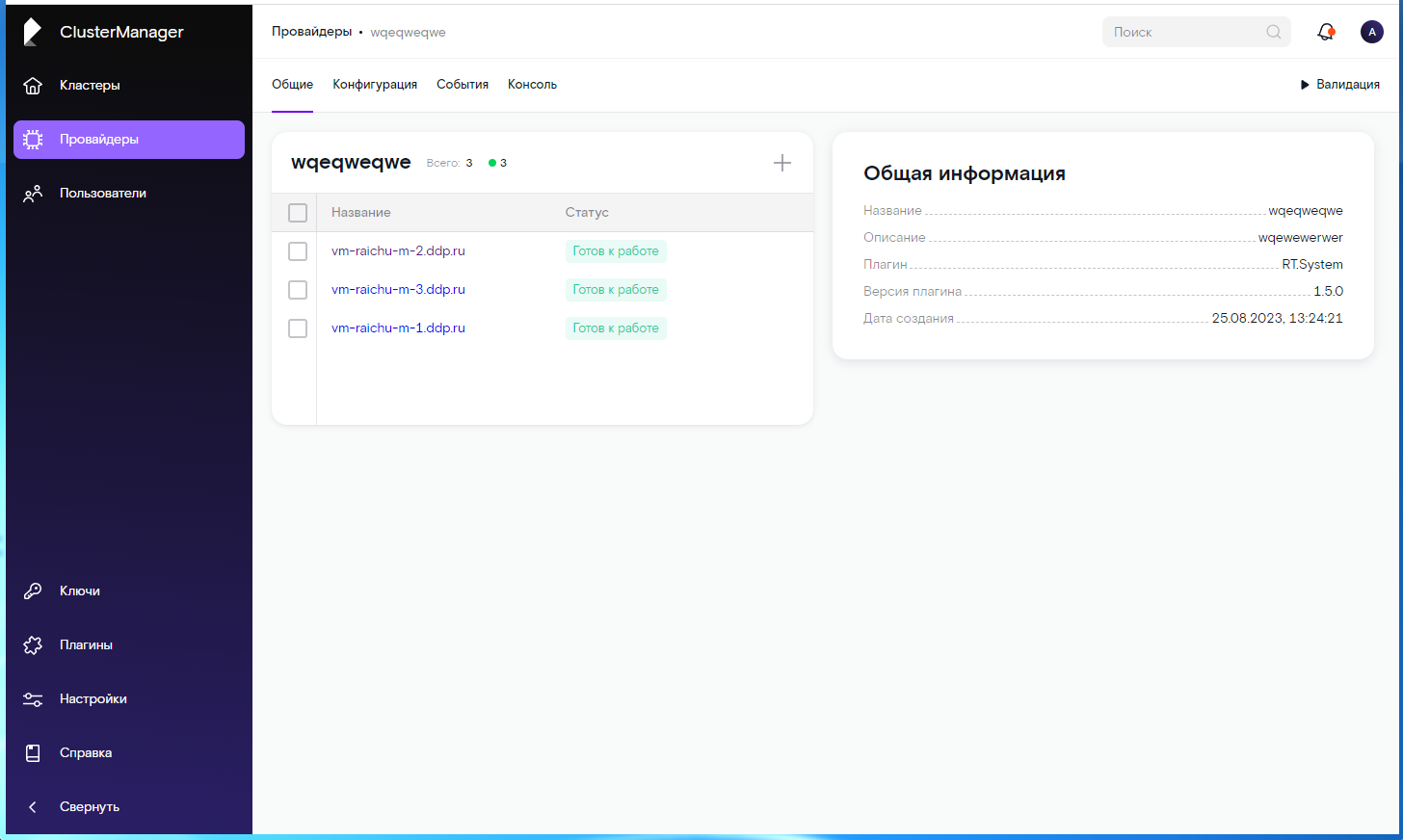
¶ 7.2.4 Удаление хостов провайдера
При необходимости удаления одного или нескольких хостов, на вкладке “Общие” формы просмотра данных по выбранному провайдеру пометьте их галочками и нажмите кнопку “Удалить”, которая появится ниже списка хостов. Удалённые хосты должны исчезнуть из списка хостов.
Примечание: Из провайдера получится удалить только добавленные, но еще не используемые в установке хосты, в противном случае будет выдано предупреждение, что хост уже используется.
¶ 7.2.5 Просмотр, изменение параметров конфигурации провайдера
1. Чтобы просмотреть конфигурационные данные по какому либо хосту, нажмите на его наименование в списке хостов, откроется форма “Конфигурация” по выбранному хосту (см. Рис. 44).
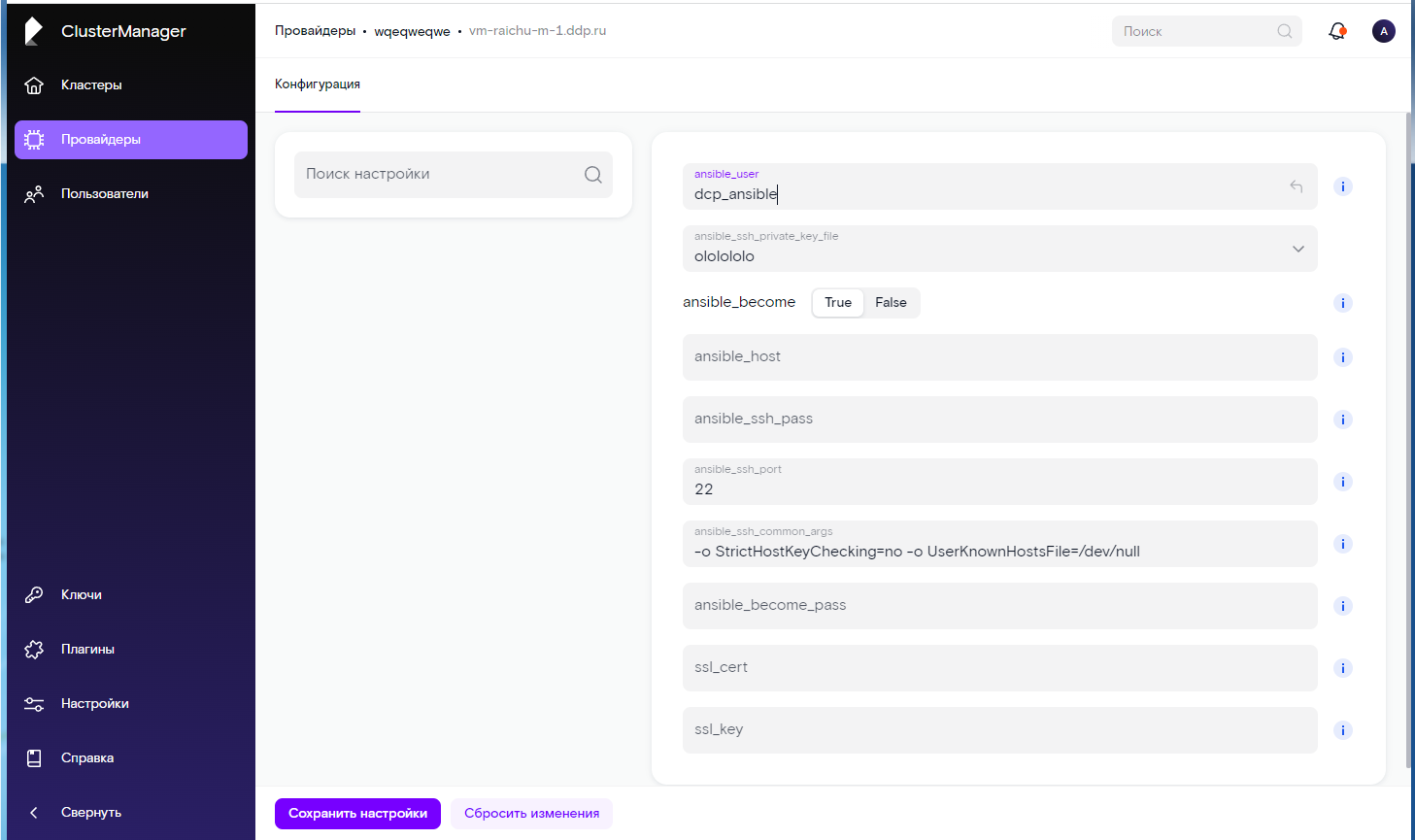
2. Если необходимо параметры конфигурации по выбранному хосту могут быть изменены, для сохранения внесенных изменений нажмите кнопку “Сохранить настройки”.
Примечание: При нажатии на символ “i” расположенный справа от поля с параметром, можно просмотреть назначение.
¶ 7.2.6 Просмотр событий по провайдеру
События по выбранному провайдеру можно просмотреть если на форме просмотра данных по выбранному провайдеру перейти на вкладку “События” (см. Рис. 45).
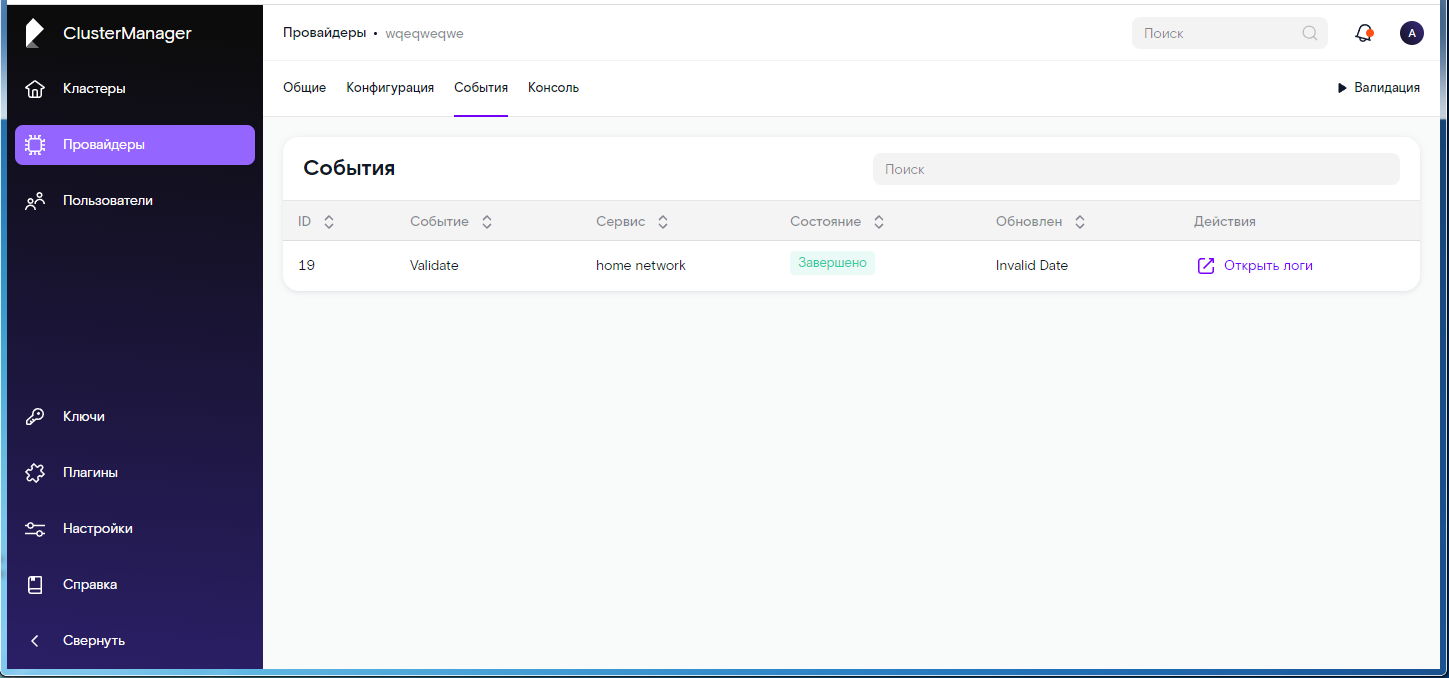
¶ 7.2.7 Просмотр логов по выбранному событию провайдера
Если необходимо просмотреть логи по событию, нажмите на кнопку “Открыть логи” в поле “Действия”. Откроется лог по выбранному событию (см. Рис. 46). Чтобы увидеть лог полностью пользуйтесь скролингом.
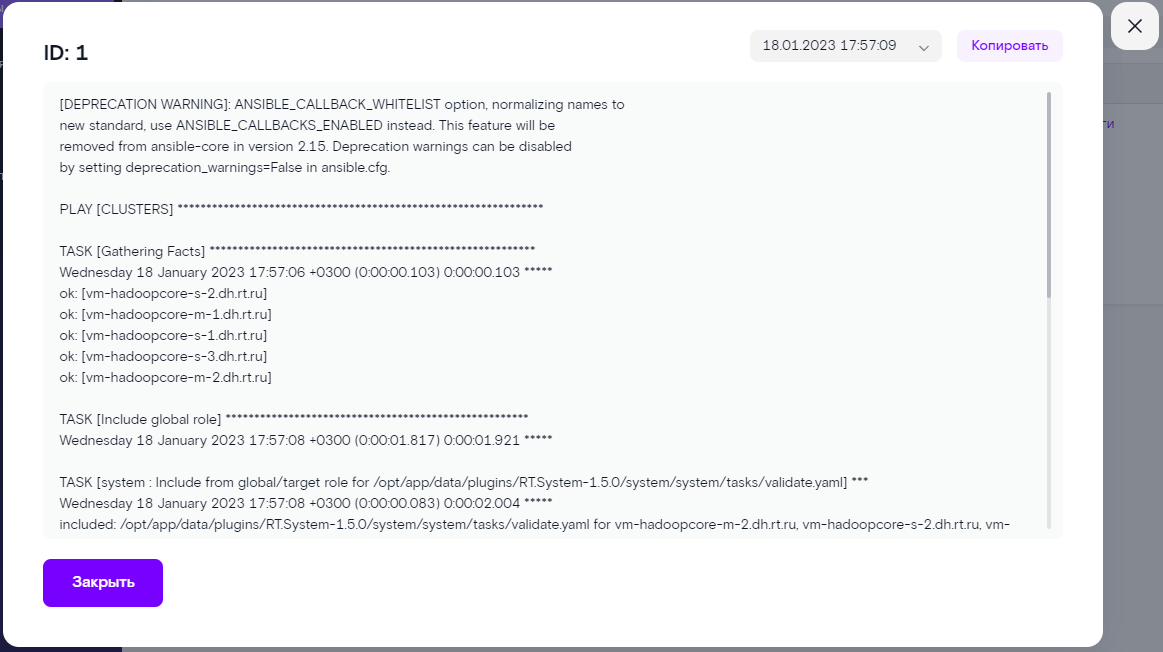
¶ 7.2.8 Консоль
При выполнении достаточно длительных операций с провайдером, таких например как “Валидация”, ход выполнения операции можно наблюдать на вкладке “Консоль”. После завершения операции окно на вкладке “Консоль” автоматически очищается.
¶ 8. Кластеры
Форма вызывается при нажатии на пункт «Кластеры» на левой панели RT.ClusterMansger.
Форма и подчинённые ей формы предоставляют возможность выполнения следующих операций:
- Просмотр списка кластеров.
- Контекстный поиск нужного кластера по наименованию.
- Создание и удаление кластеров.
Внутри каждого кластера есть возможность выполнять ряд функций:
- Создание компонентов соответствующих плагину с помощью которого создавался кластер.
- Настройка компонентов и сервисов.
- Инсталляция программного обеспечения компонентов и его сервисов на хосты, запуск, останов и перезапуск хостов компонента.
- Просмотр и изменение параметров конфигурации кластера.
- Просмотр метрик кластера (динамики изменения основных показателей в графическом виде), создание дополнительных метрик.
- Просмотр событий по кластеру и логов по ним.
- Просмотр выполняемых действий с помощью консоли.
На форме «Кластеры» отображается список существующих кластеров (см. Рис. 47).
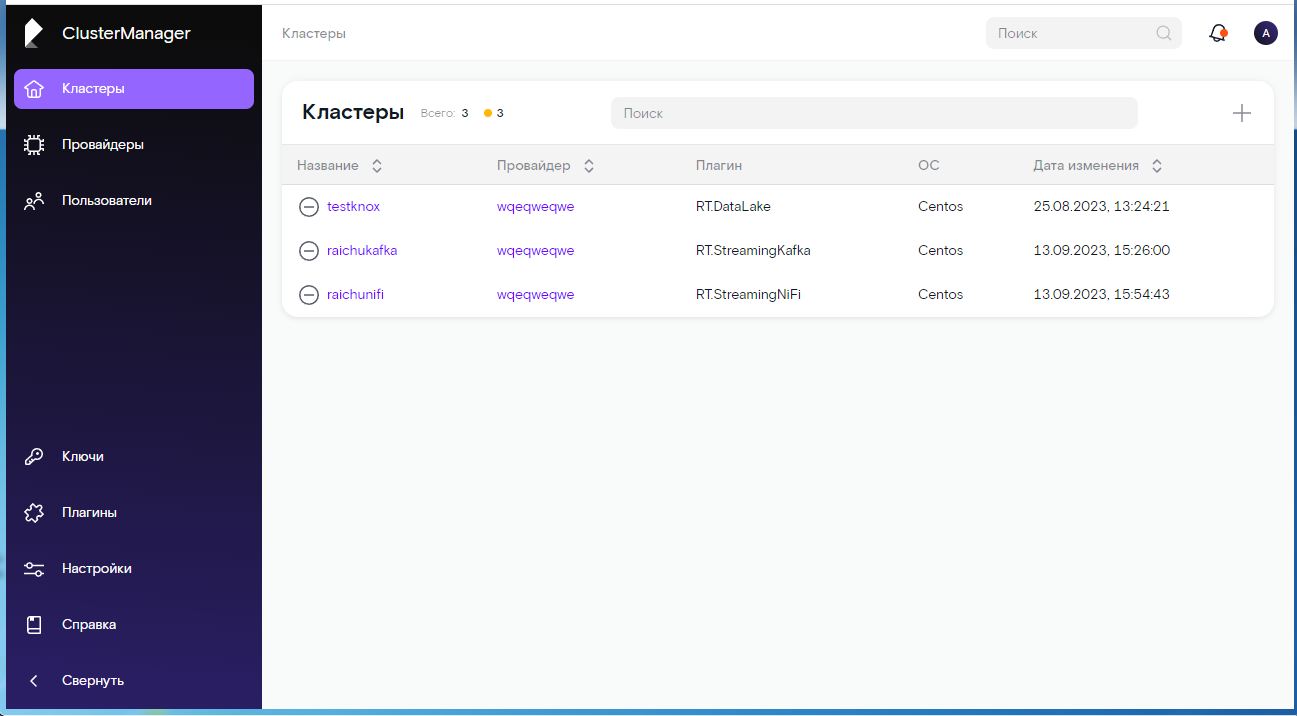
При большом количестве кластеров, для поиска кластера по его наименованию можно воспользоваться строкой поиска, расположенной в верхней части формы.
¶ 8.1 Создание нового кластера (вручную)
Перед созданием нового кластера:
- Должен быть определён и настроен провайдер (см. п. 7.2.2 если хосты On-Premise или п.7.2.3 в случае если хосты облачные - Публичное облако), хосты которого будут использоваться для работы компонентов кластера.
- Должен быть загружен плагин, который будет использоваться для создания кластера.
Примечание: В меню выбора Провайдера при создании кластера добавлен пункт “Создать провайдер”, нажав на который вы переноситесь в окно “Провайдеры”, где можно выполнить создание нового провайдера и добавление и настройку хостов, а затем вернувшись к режиму создание кластера продолжить операцию по созданию кластера.
Примечание: В меню выбора плагина при создании кластера добавлен пункт “Добавить новый плагин”, нажав на который вызывается диалог по загрузке нового плагина, после завершении загрузки которого, он появится в списке плагинов и вы сможете выбрать его для создания нового кластера.
1. Для создания нового кластера, на форме «Кластеры» нажмите кнопку «+» расположенную справа в верхней части формы (см. Рис. 47).
2. В открывшемся окне выбора способа создания кластера нажмите на кнопку “+ Вручную” (см. Рис. 48).
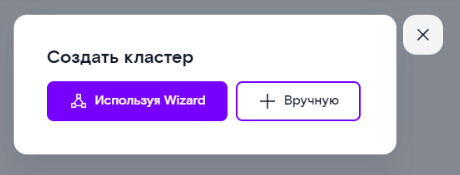
2. Откроется окно создания нового кластера (см. Рис. 49)
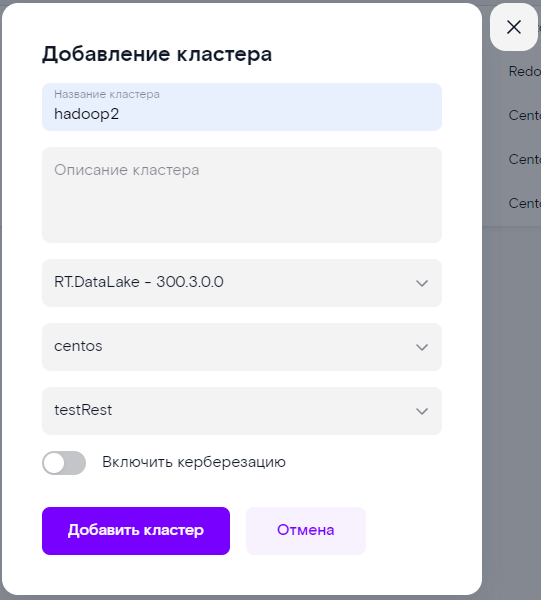
3. В окне создания нового кластера, в котором необходимо:
- ввести Название кластера,
- ввести Описание кластера,
- выбрать из списка плагин приложения (если необходимый плагин ещё не загружен, здесь можно его загрузить выбрав соответствующее значение),
- выбрать из списка платформу для создаваемого кластера (операционную систему),
- выбрать из списка провайдера,
- При создании кластера можно включить Керберизацию, при этом для создаваемого кластера будет использоваться сторонний механизм аутентификации и должны быть выполнены дополнительные настройки (см. п. 8.2.2).
3. Для создания нового кластера с указанными параметрами нажмите кнопку «Добавить кластер».
Предупреждение: “Название кластера” должно быть уникально, содержать не менее 4 символов, содержать только символы латиницы и не должно содержать спецсимволы, пробелы, точки.
Предупреждение: Поле “Описание кластера” не обязательно для заполнения, поле не должно содержать более 50 символов.
4. При успешном создании кластера с заданными параметрами, он появится в списке кластеров (см. Рис. 47).
После того как создан новый кластер, для его запуска должны быть выполнены следующие операции:
- Созданы компоненты кластера.
- Выполнена настройка сервисов компонентов (распределение их по хостам).
- Выполнена настройка параметров компонентов, по каждому из конфигурационных файлов (при необходимости).
- Выполнена инсталляция сервисов.
¶ 8.2 Конфигурация кластера
1. При нажатии на наименование кластера в списке кластеров откроется форма просмотра и редактирования данных по выбранному кластеру, чтобы открыть форму “Конфигурация кластера” нажмите на вкладку “Конфигурация” (см. Рис. 50).
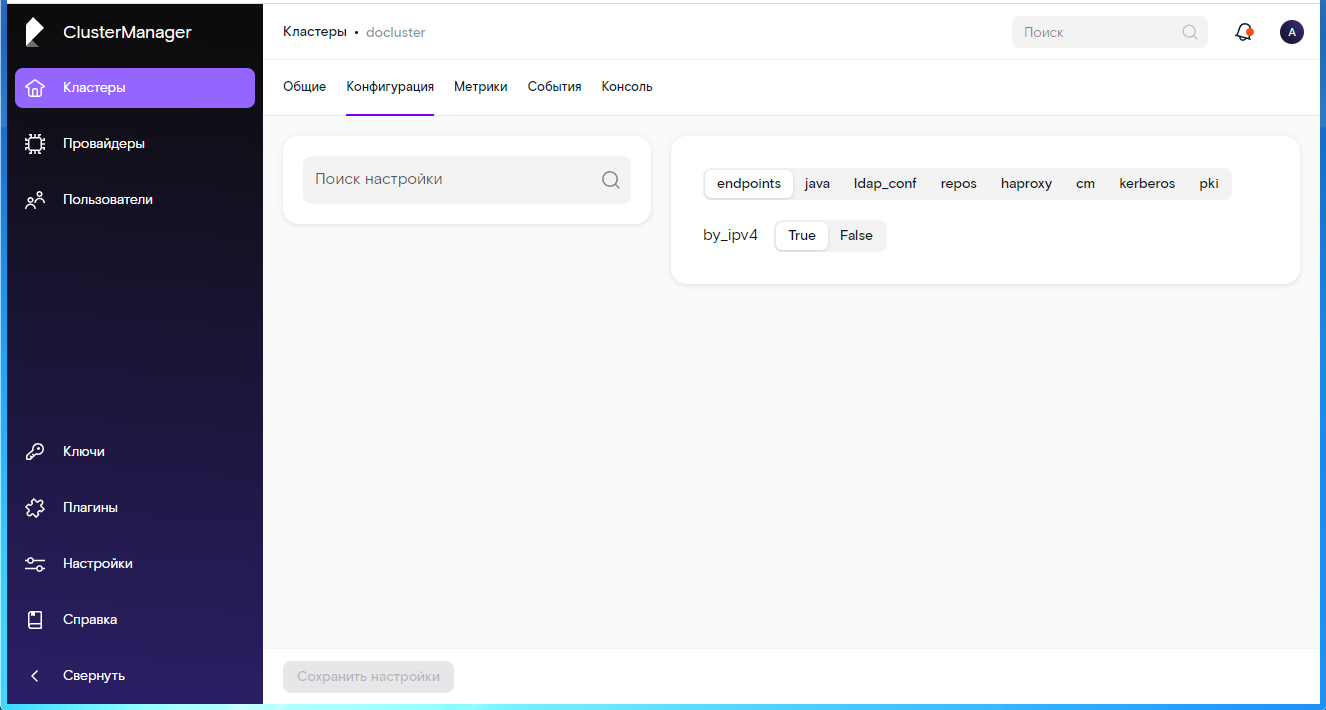
2. Параметры конфигурации автоматически создаются при создании кластера в виде набора конфигурационных файлов которым соответствуют вкладки формы. При необходимости параметры конфигурации какого либо из конфигурационных файлов могут быть изменены.
3. Для изменения параметра конфигурации выберите конфигурационный файл нажав на соответствующую вкладку, скорректируйте значение соответствующего поля нажмите на кнопку “Сохранить настройки" в нижней части формы. Вкладки и параметры конфигурации могут отличатся в зависимости от используемого для создания кластера плагина программного обеспечения (описание параметров конфигурации например для плагина RT.DataLake представлено в файле “Настройка конфигурации кластера RT.DataLake (Приложение 1 к документу "Инструкция администратора").
Примечание: При изменении конфигурационных параметров кластера, чтобы эти изменения были применены необходимо выполнить операцию “Переконфигурировать” (см. п. 8.4.5)
¶ 8.2.1 Настройка локального репозитория (опционально)
Настройка локального репозитория описана в п. 2.2 документа “Инструкция по установке программного обеспечения RT.ClusterManager”.
Для того, чтобы RT.ClusterManager мог получить доступ к инсталляционным файлам из локального репозитория, пути к ним необходимо указать в настройках кластера, для чего:
1. Нажмите кнопку «Кластеры», расположенную в левой верхней части формы.
2. В списке кластеров нажмите на наименование нужного кластера.
2. Выберите вкладку “Конфигурация”.
3. В открывшейся форме выберите вкладку «repos».
4. В полях формы, для полей “repos.rt-datalake-repo", “repos.rt-checkagent-repo”, "repos.prometheus” проставьте адрес репозитория, в следующем формате:
Этот формат предназначен для CentOS, RedOS.
Для Altlinux см. Инструкция по установке программного обеспечения RT.ClusterManager п.2.2.3 шаг 15
Также для Altlinux недопустимо дублировать адреса репозиториев в разделе repos - если у нескольких репозиториев совпадают адреса, нужно указывать его только один раз, а в дублирующих прописать ${
(В соответствии с п. 2.2 документа “Инструкция по установке программного обеспечения RT.ClusterManager”). (см. Рис. 51).

Например:
http://myrepo:1337/packages/rt.ca.repo/rt.ca/
http://myrepo:1337/packages/rt.datalake
http://myrepo:1337/packages/rt.streaming
В случае если мы используем локальный репозиторий необходимо заменить “myrepo” на свои соответствующие адреса.
Для созданного кластера можно “Включить керберизацию” нажав соответствующий переключатель на вкладке “kerberos”, при этом для создаваемого кластера будет использоваться сторонний механизм аутентификации и должны быть выполнены дополнительные настройки (см. п. 8.2.2).
В представленном на Рис. 51 примере представлена конфигурация на вкладке «repos» для кластера созданного с помощью плагина RT.DataLake, для кластеров созданных с помощью других плагинов настройка конфигурации на вкладке «repos» выполняется аналогично.
После изменения значения полей нажмите на кнопку “Сохранить изменения”.
5. В случае, если мы не используем локальный репозиторий, то эти настройки менять не требуется (они задаются в файле docker-compose.yaml - см. п. 3.3 документа “Инструкция по установке программного обеспечения RT.ClusterManager”).
¶ 8.2.2 Настройка керберизации (опционально)
В случае, если при создании кластера был включён флаг использования керберизации используются параметры описанные в данном разделе. Настройка параметров керберизации, выполняются следующим образом:
1. Нажмите кнопку «Кластеры», расположенную в левой верхней части формы.
2. В списке кластеров нажмите на наименование нужного кластера.
2. Выберите вкладку “Конфигурация”.
3. В открывшейся форме выберите вкладку «kerberos», отобразятся все настройки, необходимые для керберизации кластера (см. Рис. 52).

Список настроек:
- ssl (True/False) – переключает протоколы доступа к RT.ClusterManager с безопасного (https - данные передаются в зашифрованном виде, используется ssl сертификат, подписанный центром сертификации) на небезопасный (http).
- idap_cacert_path – (параметр используется если параметр ssl = True) файл где хранится сертификат ssl.
- ca_trust_dir – (параметр используется если параметр ssl = True) путь к файлу где хранится сертификат ssl.
- admin_password – пароль администратора домена, имеющего доступ к созданию пользователей в службе каталогов Active Directory.
- admin_user – имя администратора домена.
- kdc_server – адрес сервера центра распределения ключей Kerberos (KDC).
- ldap_server – адрес сервера контроллера домена с установленной службой каталогов (например, Active Directory), обычно совпадает с kdc_server, но с указанием протокола передачи данных (LDAP по умолчанию).
- base – Полный путь до Подразделения (Organizational Unit), в котором будут создаваться учётные записи, необходимые для доступа к сервисам Системы.
- default_domain – имя домена.
- kvno – ключ номера версии, целое положительное число, дополнительный критерий защиты: если в keytab несколько записей для одного и того же принципала с разным KVNO, валидной будет считаться та запись, KVNO которой совпадает с текущим KVNO этого принципала в базе данных безопасности KDC (обычно запись с наибольшим KVNO).
- principal_password – пароль, который будет задан всем создаваемым учётным записям, которым разрешена аутентификация в Kerberos.
- keytab_path – путь до файла таблицы ключей.
- encryptions – все типы шифрования, которые разрешены к использованию при шифровании сессионного ключа.
Примечание: Включение большого количества разрешенных типов шифрования может привести к увеличению вычислительной нагрузки на кластере.
4. Внесите необходимые изменения, а затем нажмите на кнопку “Сохранить настройки”.
5. После настройки можно приступать к обычному развертыванию компонентов – кластер будет керберизирован.
¶ 8.3 Просмотр и редактирование данных по выбранному кластеру
При нажатии на наименование кластера в списке кластеров откроется форма просмотра и редактирования данных по выбранному кластеру, вкладка “Общие” (см. Рис. 53).
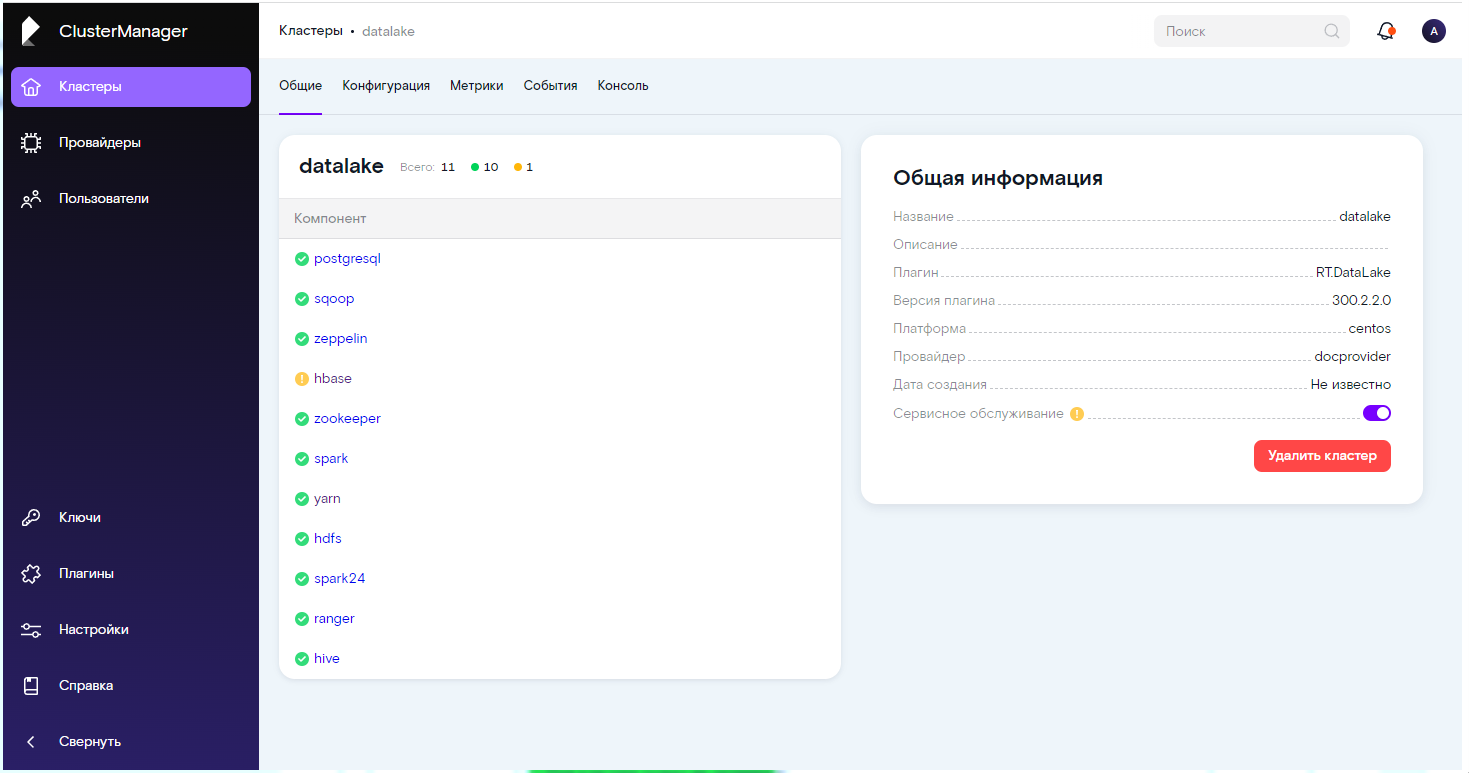
В левой части формы, на вкладке “Общие” размещены компоненты по выбранному кластеру. Для кластера у которого ещё не были добавлены компоненты, в данной области будет написано “Таблица пуста. Добавьте данные в таблицу”.
В правой части формы, на вкладке “Общие” отображается общая информация по кластеру.
Примечание: В окне “Общая информация” реализован переключатель в режим “Сервисное обслуживание” (см. рис. 45). Когда кластер находится в режиме “Сервисное обслуживание” у компонента можно отключить выполнение кода на ноде для выбранного компонента сняв “галочку” (см. п. 8.4.2). Для отключения выполнения любого кода на ноде необходимо снять “галочку” на странице каждого установленного на данной ноде компонента. После завершения обслуживания/ ремонта ноды, её можно подключить к компоненту аналогично отключению. Рекомендуется записать имя отключаемой ноды, эта информация понадобится для возвращения ноды из режима “Сервисного обслуживания”.
Кроме вкладки “Общие”, форма просмотра и редактирования данных по выбранному кластеру содержит следующие вкладки:
- Конфигурация – вкладка в свою очередь содержит вкладки (java, Idap_conf, repos, haproxi, cm, kerberos, pki) на которых задаются значения соответствующих им параметров.
- Метрики – в графическом виде отображается изменение контролируемых параметров за заданный интервал времени, кроме того имеется возможность создания метрик, которые позволят отражать хронологию их изменения на одной из осей графика.
- События – отображает список событий и логов по ним для текущего кластера.
- Консоль – форма содержит консоль по данному кластеру.
При необходимости удаления кластера нажмите на красную кнопку “Удалить кластер” (см. Рис. 54) .
¶ 8.4 Компоненты кластера
После создания нового кластера, при нажатии на наименование кластера в списке кластеров откроется форма просмотра и редактирования данных по выбранному кластеру. На вкладке “Общие” список компонентов будет пустой (см. Рис. 54).
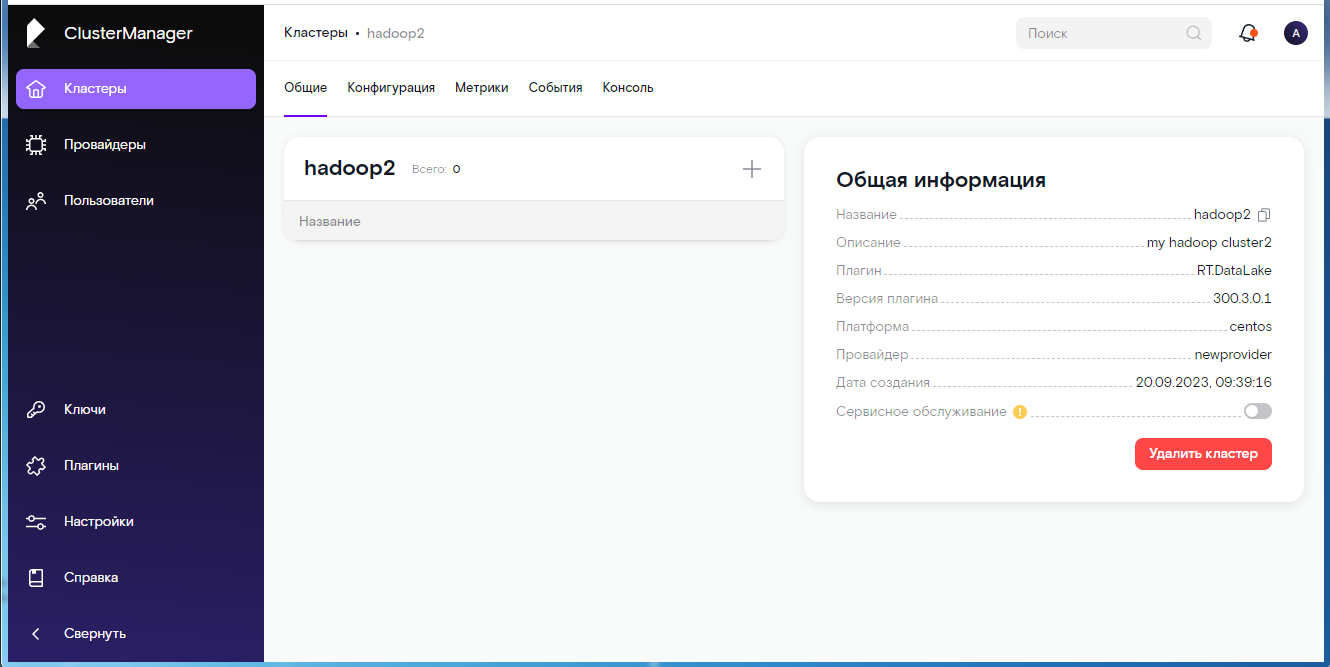
¶ 8.4.1 Создание компонентов
1. Для создания компонентов нажмите кнопку «+», расположенную рядом с наименованием кластера (см. Рис. 54).
2. В соответствии с плагином, который был выбран при создании кластера будет предложен список возможных компонентов (см. Рис. 55), список компонентов соответствует плагину RT.DataLake).
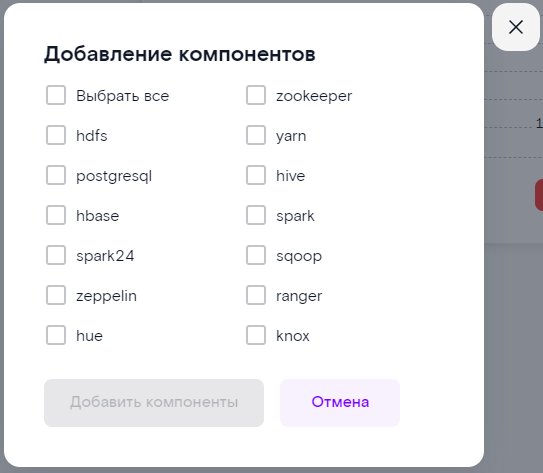
3. Отметьте создаваемые компоненты «галочкой» или поставьте галочку на выборе “Выбрать все” и нажмите кнопку «Добавить компоненты».
4. Созданные компоненты появятся в списке.
¶ 8.4.2 Настройка компонентов
1. Для настройки компонентов необходимо на форме просмотра и редактирования данных по выбранному кластеру, на вкладке “Общие”, нажать на наименование настраиваемого компонента.
2. Будет открыта форма настройки выбранного компонента (см. Рис. 56). Формы настройки одного компонента от другого отличаются друг от друга, их характеристики прописаны в плагине с помощью которого был создан кластер.

Примечание: Порядок распределения по нодам (хостам) сервисов для каждого из плагинов, на основании которого создаются кластеры представлен в соответствующем приложению документе (например для RT.DataLake см. документ “Процесс установки сервисов на основании плагина RT.DataLake”).
3. На вкладке “Общая” для всех сервисов выбранного компонента необходимо назначить соответствующие хосты. Чтобы добавить один или несколько хостов для сервиса, напротив названия компонента нажмите на кнопку “+ Добавить хост” и пометьте галочками в списке хостов провайдера размещённом в правой части формы те хосты которые необходимо подключить к данному сервису, их наименования появятся рядом с наименованием сервиса и нажмите кнопку “Сохранить” (см. Рис. 57).
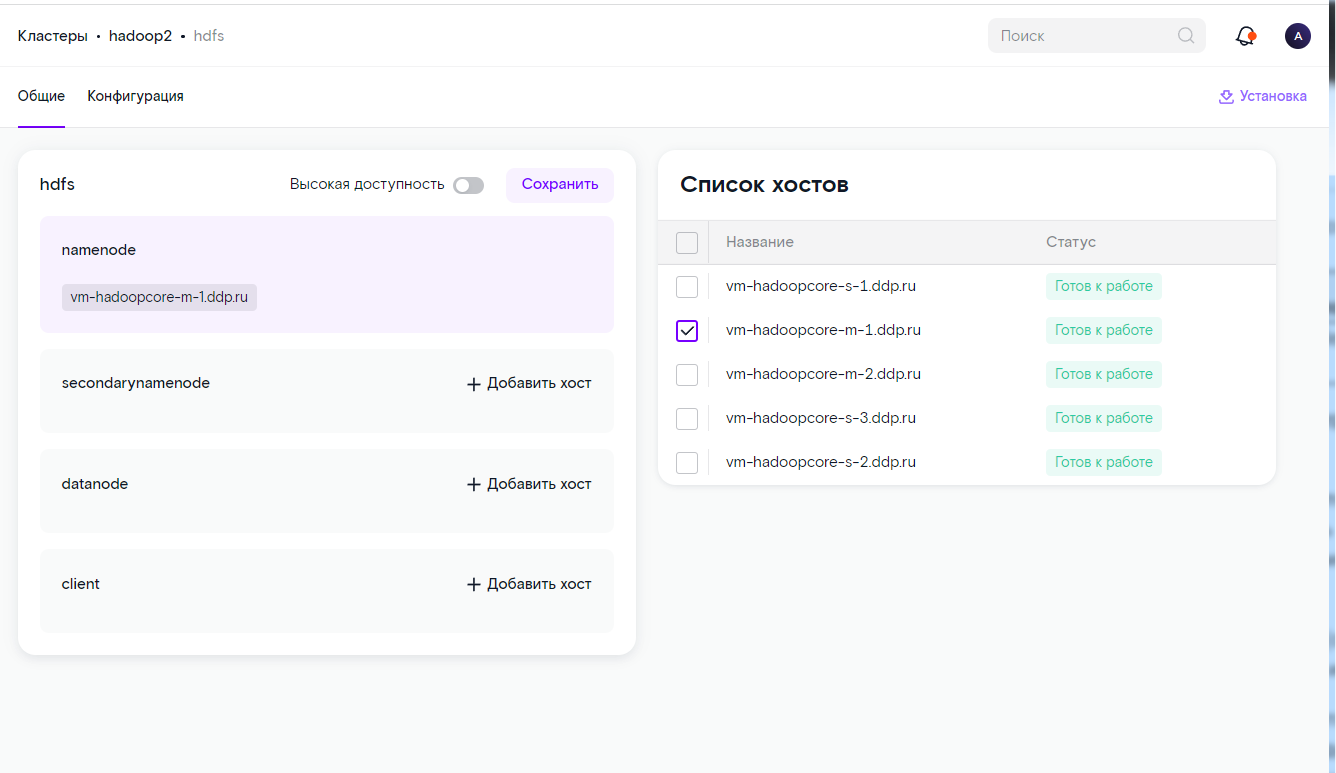
¶ 8.4.3 Настройка параметров компонентов
1. При создании компонентов кластера, для каждого из них автоматически создаются свои параметры конфигурации. Настройки параметров компонента сохраняются в соответствующих конфигурационных файлах.
2. Для просмотра или изменения конфигурационных файлов компонента, необходимо на форме просмотра и редактирования данных по выбранному кластеру, на вкладке “Общие”, нажать на наименование настраиваемого компонента и перейдите на вкладку “Конфигурация” (см. Рис. 58).
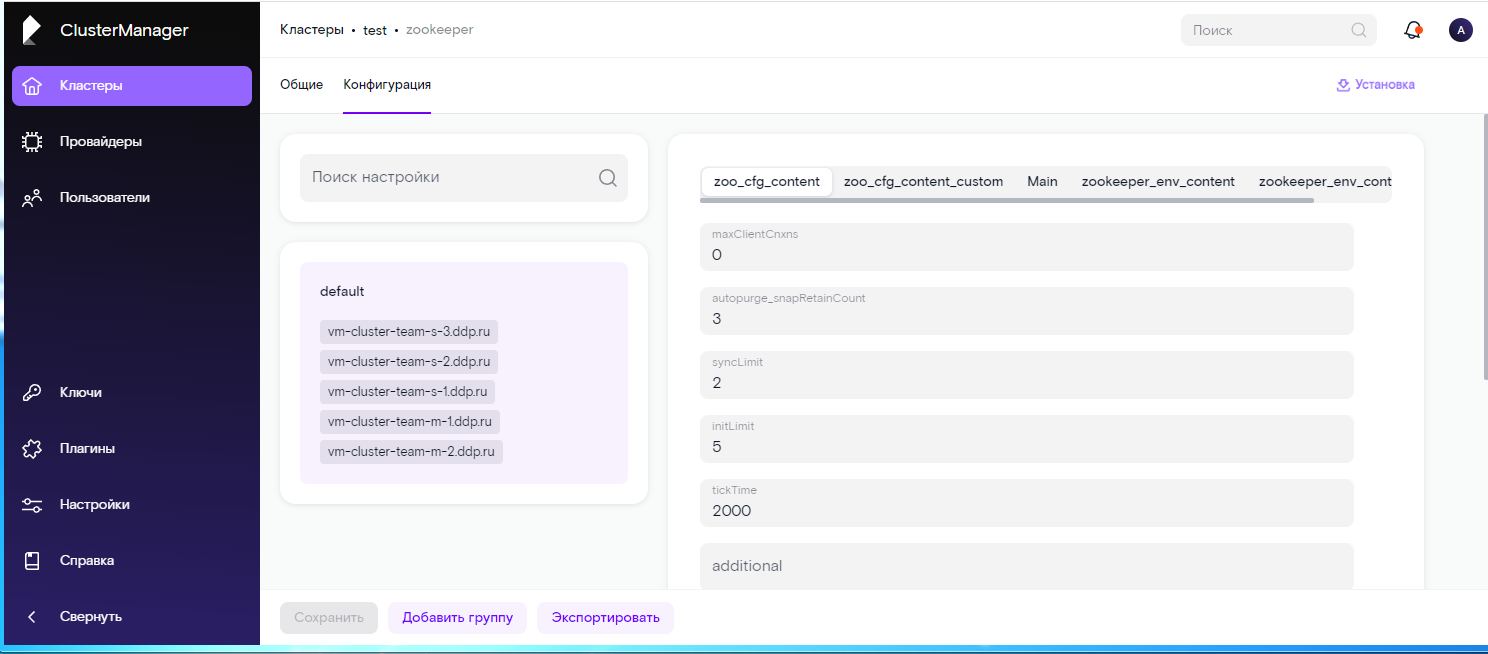
3. При необходимости скорректировать значения какого либо параметра, переключаясь между соответствующими конфигурационными файлами (вкладками) в верхней части формы, найдите поля с нужными параметрами, скорректируйте/заполните значение параметра и нажмите кнопку «Сохранить» в нижней части формы.
Примечание: При наведении на символ “i” расположенный справа от поля с параметром (там где он есть) , можно просмотреть назначение данного параметра.
¶ 8.4.3.1 Групповые конфигурации
Для удобства настройки параметров конфигурации имеется возможность объединения хостов в группу, чтобы можно было для них задать уникальные параметры (отличные от остальных хостов кластера).
- Для создания группы, для выбранного компонента кластера, на форме “Настройка параметров компонентов”, вкладке “Конфигурация”, нажмите на кнопку “Добавить группу” (см. рис. 58).
- Откроется окно “Добавить группу” (см. Рис. 59). Задайте название группы и нажмите кнопку “Добавить ”.
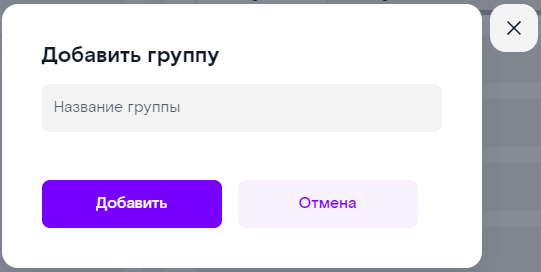
3. Название добавленной группы появится в левой нижней части окна (см. Рис. 60).

4. Для отбора списка хостов в группу нажмите на значок карандаша справа от наименования группы, откроется окно для уточнения списка хостов в группе (см. Рис. 61).

5. Выделите хосты которые должны быть включены в группу и нажмите кнопку “Обновить”. В левой нижней части формы будет отображаться наименование группы и список входящих в неё хостов (см. Рис. 62).
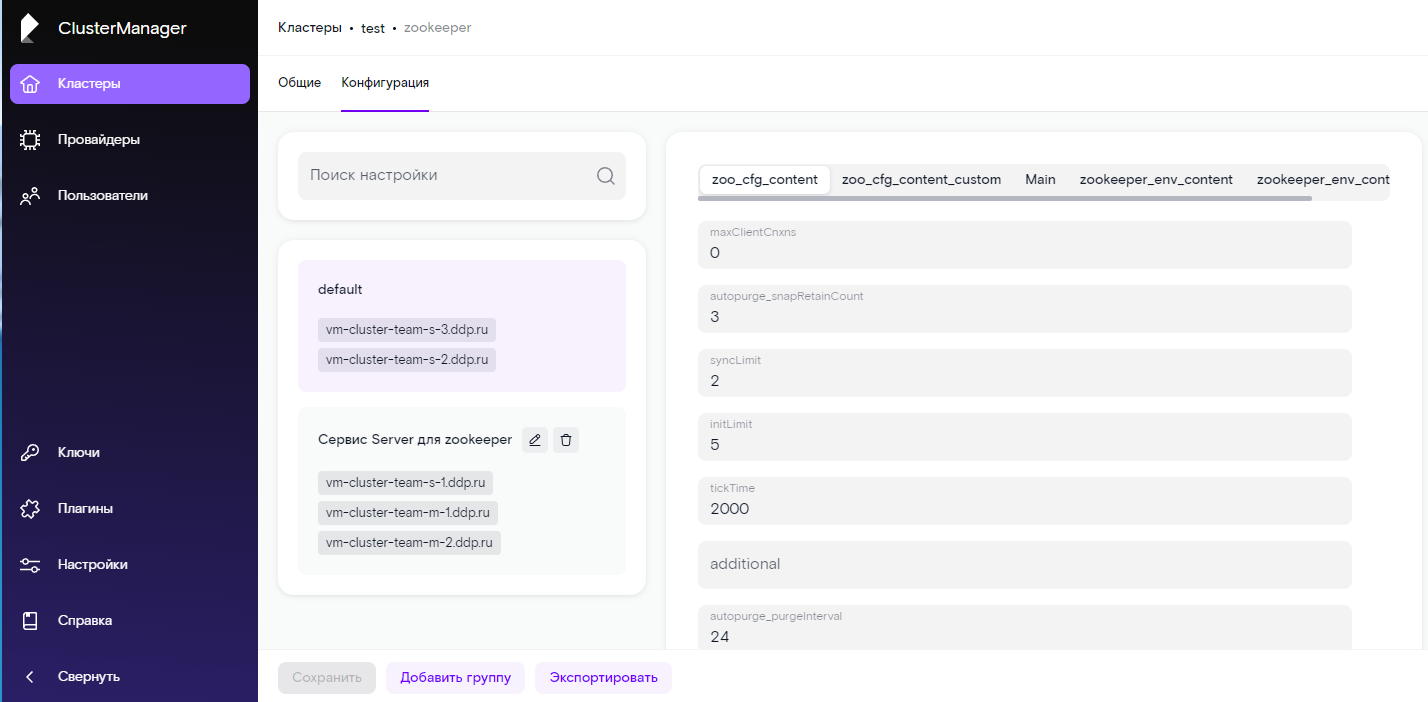
6. Для задания одинаковых параметров конфигурации для всех хостов входящих в группу, выделите наименование группы, а затем переключаясь между соответствующими конфигурационными файлами (вкладками) в верхней части формы найдите поля с нужными параметрами, скорректируйте/заполните значение параметра и нажмите кнопку «Сохранить» в нижней части формы (см. Рис. 63).
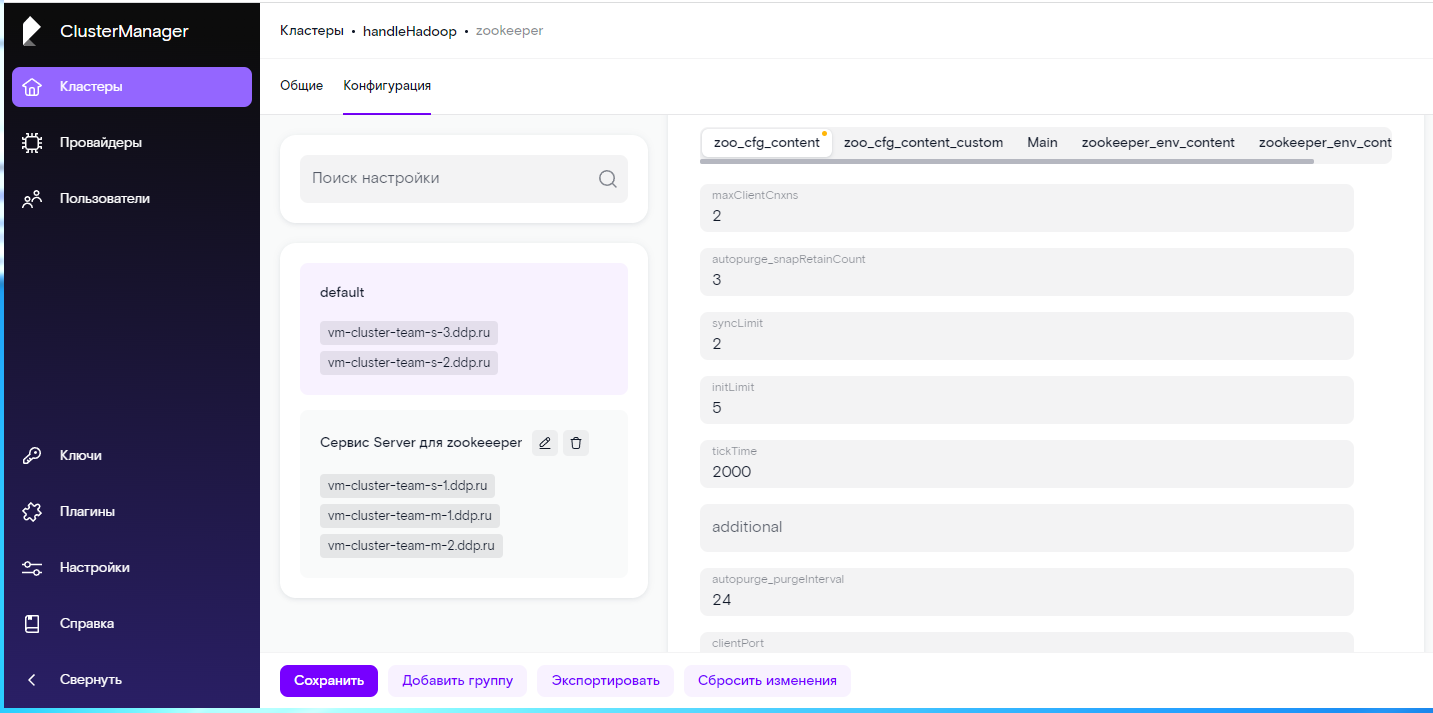
Примечание: Если вы хотите отказаться от внесенных изменений, нажмите кнопку “Сбросить изменения”.
7. В случае если Операция по инсталляции компонента (см. п. 8.4.4) уже выполнена, для вступления изменений в конфигурационных файлах необходимо выполнить операцию “Переконфигурировать” (см. п. 8.4.5).
Если вы хотите удалить группу, нажмите на значок корзины рядом с наименованием группы, в появившемся окне “Подтвердите действие” нажмите кнопку “Удалить”.
¶ 8.4.4 Инсталляция компонента
1. После выбора компонента и распределения его сервисов по хостам, а также выполнения их настройки, можно запустить установку компонента.
2. Для выполнения инсталляции компонента, на форме настройка параметров компонентов нажмите кнопку «Установка» в правом верхнем углу формы (см. Рис. 58). При начале установки будет выдано сообщение «Действие запущено, ожидайте…».
Примечание: Кнопку установка для инсталляции компонент можно нажать только один раз, в случае если при инсталляции произошли ошибки, повторная установка возможна уже на вкладке “События” (см. примечание ниже).
3. Проконтролировать результат выполнения операции по инсталляции выбранного компонента можно на вкладке «События» формы просмотр и редактирование данных по выбранному кластеру (см. п. 8.6).
Примечание: В случае сбоя при инсталляции компонента, продолжить его инсталляцию можно на вкладке «События», просматривая логи с ошибкой - нажав на кнопку “Перезапустить”.
¶ 8.4.5 Управление компонентами
1. После того как выполнена инсталляция компонентов, на форме настройки компонента становятся доступны выполнение следующих действий: “Старт”, “Стоп”, “Рестарт” и некоторых других (см. Рис. 64).
Примечание: Наличие возможного списка действий зависят от функциональных возможностей компонента текущего плагина. Для каких-то компонентов возможны только самые простые действия, такие как “Старт”, “Стоп”, “Рестарт”, для других компонентов список действий может быть значительно расширен (для доступа к другим командам нажмите на “…”).
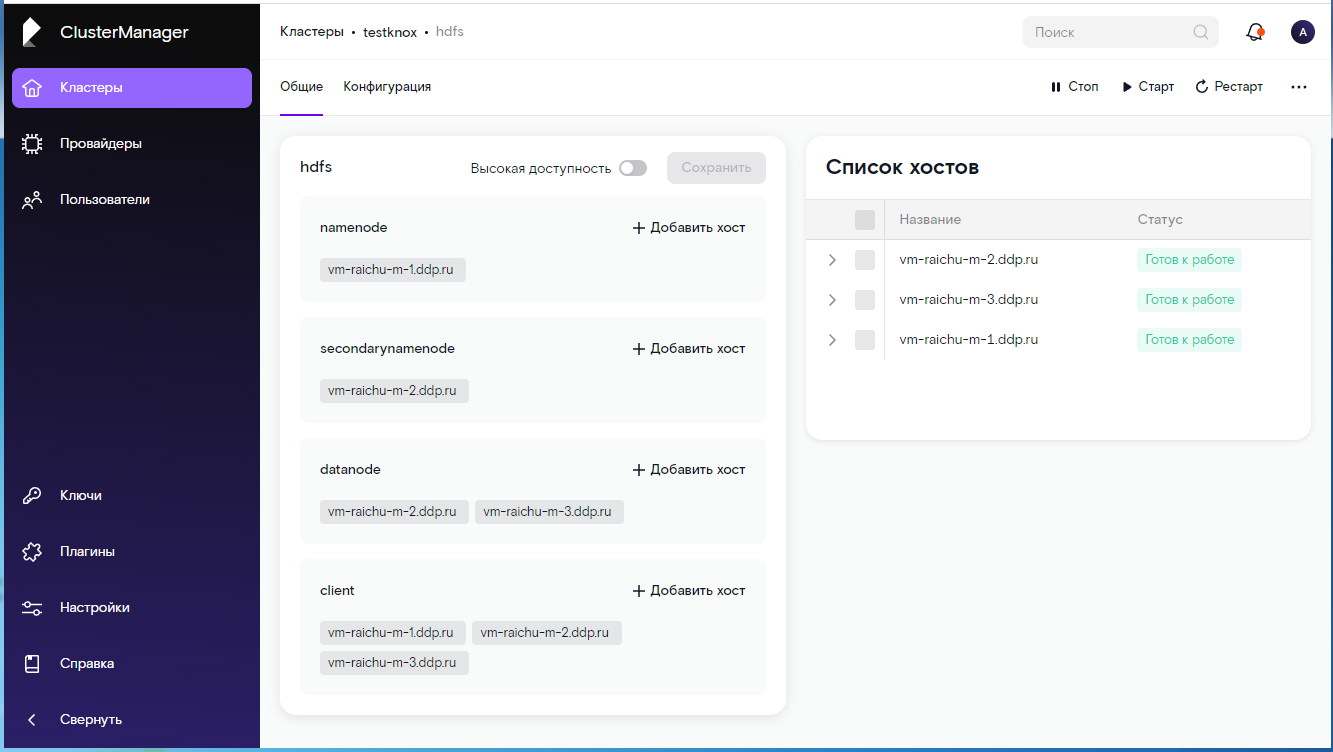
2. Для выполнения запуска всех сервисов компонента, нажмите на кнопку “Старт”, начнётся процесс запуска всех сервисов, кружок рядом с компонентом (на форме просмотра и редактирование данных по выбранному кластеру, вкладка “Общие” см. Рис. 56.) при успешном запуске поменяет цвет с пульсирующего на статичный зелёный.
3. Для выполнения остановки всех сервисов компонента, нажмите на кнопку “Стоп”, начнётся процесс остановки всех сервисов, кружок рядом с компонентом при успешной остановке поменяет цвет с зелёного на красный.
4. Для выполнения презапуска всех сервисов, нажмите на кнопку “Рестарт”, начнётся перезапуска сервисов компонента, отобразится предупреждение: «Действие обрабатывается. Подробнее см. на странице «События и Логи».
5. Операции “Переконфигурировать” выполняется когда необходимо чтобы вступили в действия изменения настроек конфигурационных файлов. Операция запускается нажатием на “…” размещённой в правом верхнем углу формы, и нажатием открывшейся кнопки “Переконфигурировать”. Будет запущен процесс реконфигурации по выбранному компоненту. Результат и логи можно просмотреть во вкладке “События” (см. п. 8.6).
6. Операция “Декомиссия” выполняется когда необходимо вывести хост из работы, например, для обслуживания или удаления хоста из кластера. Операция запускается нажатием на “…” размещённой в правом верхнем углу формы, и нажатием открывшейся кнопки “Декомиссия”. Будет запущен процесс мягкого останова сервиса . Результат и логи можно просмотреть во вкладке “События” (см. п. 8.6). Кроме того, у остановленного сервиса на хосте появится значок зачёркнутого красного круга. (например для RT.DataLake описание декомиссии см. п. 2.1.4.2 документа RT.DataLake. Инструкция администратора).
7. Операция “Рекомиссия” выполняется когда необходимо ввести хост в рабочее состояние после того как он был остановлен операцией “Декомиссия”. Операция запускается нажатием на “…” размещённой в правом верхнем углу формы, и нажатием открывшейся кнопки “Рекомиссия”. Результат и логи можно просмотреть во вкладке “События” (см. п. 8.6).
8. Операция “Остановить Node” выполняется когда необходимо остановить один или несколько хостов . Операция запускается нажатием на “…” размещённой в правом верхнем углу формы, и нажатием открывшейся кнопки “Остановить Node”. Откроется окно “Указать атрибуты для hosts”, в поле hosts укажите имя останавливаемого хоста (см. Рис. 65). Если необходимо добавить еще одно наименование хоста нажмите на кнопку “Добавить строку”. После того как список хостов сформирован нажмите кнопку “Запустить”.
9. Операция “Запустить Node” выполняется когда необходимо запустить один или несколько хостов. Операция запускается нажатием на “…” размещённой в правом верхнем углу формы, и нажатием открывшейся кнопки “Запустить Node”. Откроется окно “Указать атрибуты для hosts”, в поле hosts укажите имя запускаемого хоста (см. Рис. 65). Если необходимо добавить еще одно наименование хоста нажмите на кнопку “Добавить строку”. После того как список хостов сформирован нажмите кнопку “Запустить”.
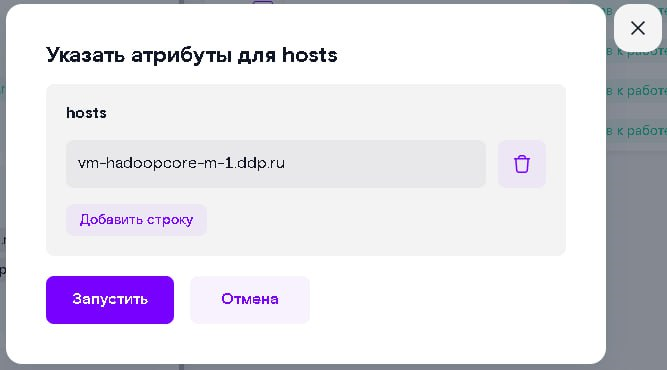
10. Операция "Мейнтенанс" (используется только для компонента hdfs) позволяет избежать ненужной репликации блоков, позволяя коэффициенту репликации блоков быть меньше настроенного уровня. Операция запускается нажатием на “…” размещённой в правом верхнем углу формы, и нажатием открывшейся кнопки “Мейнтенанс”. Откроется окно “Указать атрибуты для in_maintenance_node”, в поле in_maintenance_node укажите имя запускаемого хоста (см. Рис. 66). Если необходимо добавить еще одно наименование хоста нажмите на кнопку “Добавить строку”. После того как список хостов сформирован нажмите кнопку “Запустить”.

11. Операция "Анмейнтенанс" отменяет действие операции "Мейнтенанс", запуск операции тоже выполняется аналогично.
¶ 8.4.5.1 Управление сервисами компонента
Для некоторых компонентов возможно выполнение операций не только на уровне компонента, но и на уровне сервисов компонента. Если для такого компонента, на форме настройки компонента (вкладка “Общие”) нажать на “…” в правом верхнем углу, то откроется список возможных операций по сервисам входящим в компонент (см. Рис. 67). В наименовании таких действий первая часть наименования будет указывать на выполняемое действия, вторая часть, после знака подчеркивания, будет соответствовать наименованию сервиса компонента.
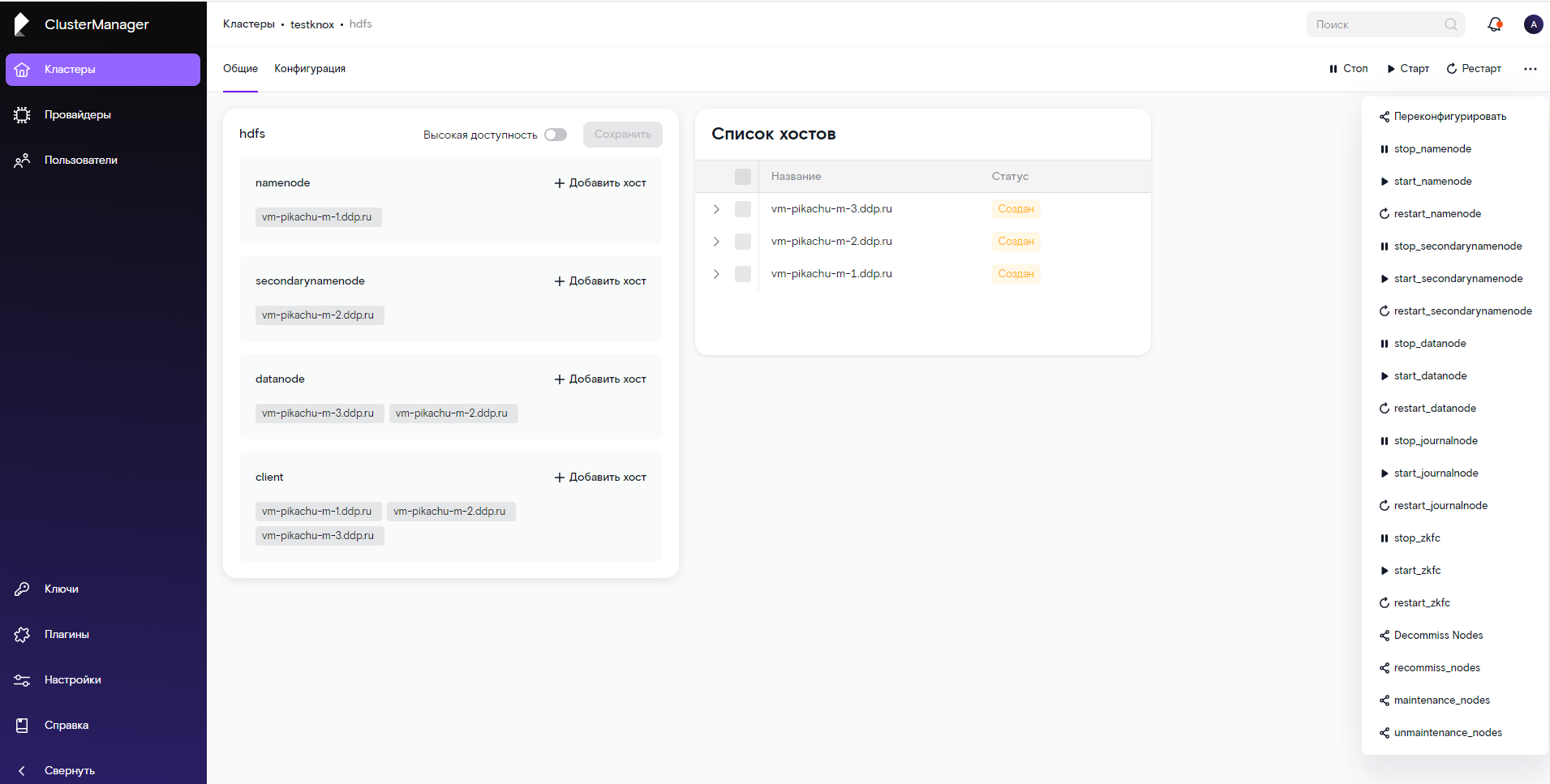
Последовательность действий, для операций над сервисом аналогична последовательности действий для аналогичных операций над компонентом (см. описание выше).
¶ 8.4.6 Переход по ссылке в интерфейс сервиса
Для сервисов которые имеют собственный web-интерфейс в RT.ClusterManager реализована возможность перехода с хоста на котором он установлен в эти интерфейсы (эндпойнты).
Примечание: Переход в собственный интерфейс сервисов из RT.ClusterManager возможен по IP адресу или по доменному имени если настроен DNS. Настройка перехода выполняется с помощью параметра конфигурации кластера endpoints.by_ipv4 (см. документ “Настройка конфигурации кластера RT.DataLake").
Для того чтобы воспользоваться этой возможностью:
1.На форме “Просмотра и редактирование данных по выбранному кластеру”, выберите нужный компонент кластера, нажав на него.
2. На вкладке “Общие” слева отобразится список сервисов компонента, ниже названия сервиса хосты на которых он установлен, а справа будет отображаться общий список хостов и их статус.
3. Выберите с правой стороны хост для просмотра сервисов, которые на нем установлены и нажмите стрелочку “>” расположенную слева от названия хоста, откроется список сервисов и ссылки для перехода на web-интерфейс при наличии такового (см. Рис. 68).
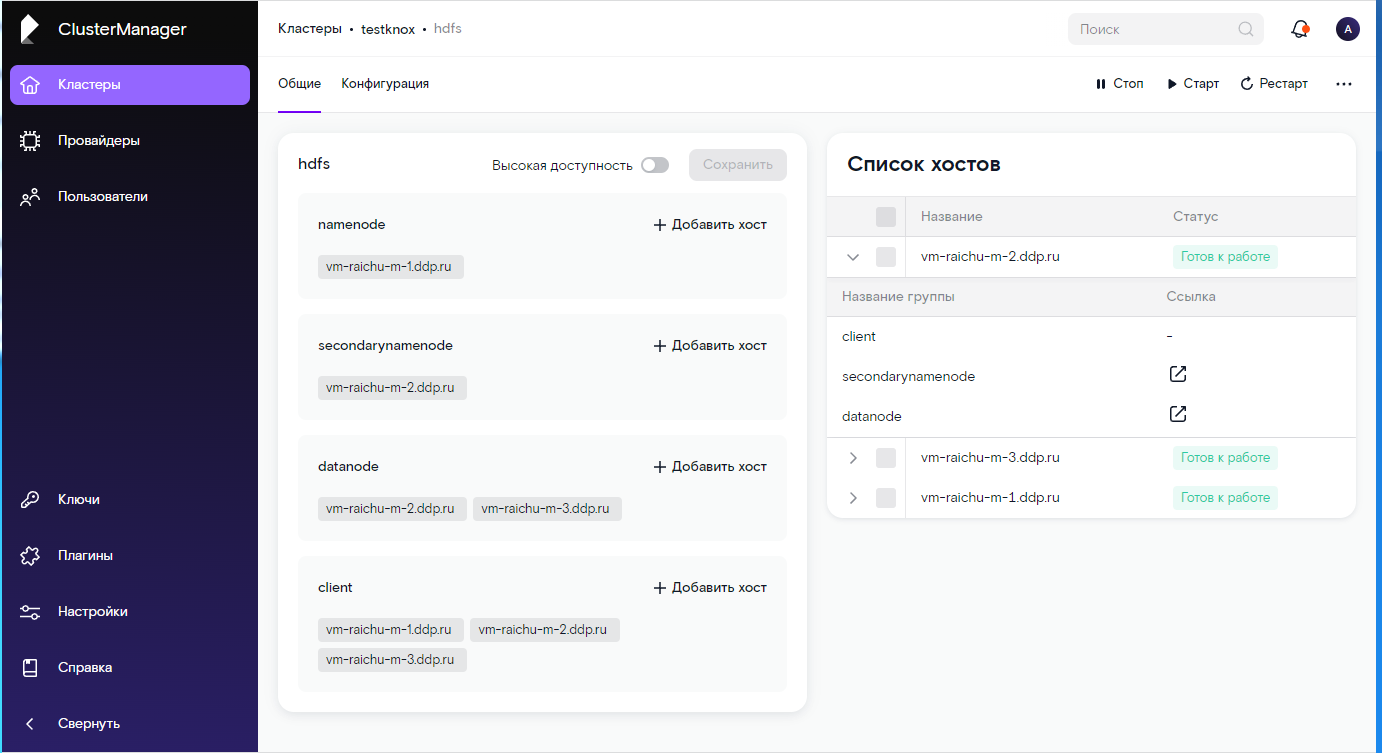
4. Для нужного сервиса нажмите на значок ссылки со стрелкой вверх в графе “Ссылка”. Откроется окно авторизации сервиса (см. Рис. 69).
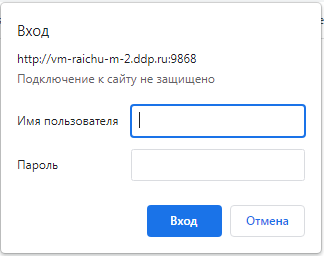
5. Введите логин и пароль, откроется собственный web-интерфейс сервиса. Примеры web-интерфейсов для плагина RT.DataLake представлены в п.3 документа “Процесс установки сервисов на основании плагина RT.DataLake”.
¶ 8.5 Метрики
Для компонентов кластера предусмотрен набор основных контролируемых показателей, динамика изменений по которым выводится в графическом виде на форме Метрики.
1. Форма метрики вызывается, если на форме просмотра и редактирования данных по выбранному кластеру, нажать на вкладку “Метрики” (см. Рис. 70).
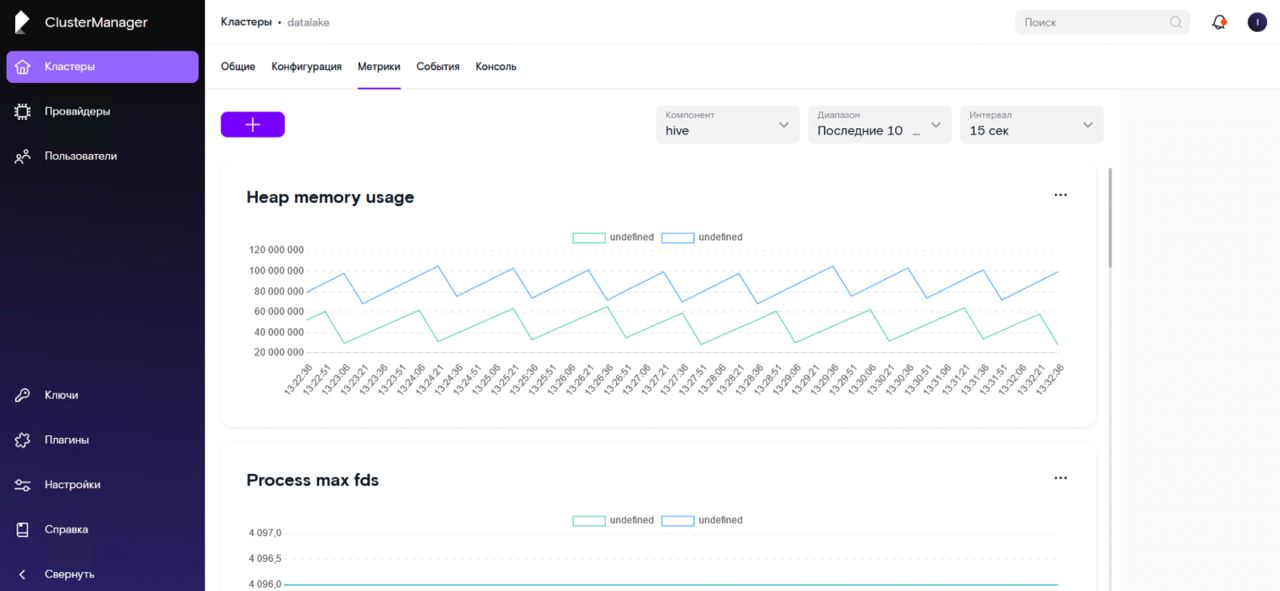
2. Для выбора компонента по которому необходимо просмотреть динамику изменений показателей, нажмите на галочку в поле “Компонент”, расположенного в верхней части формы и выберите из списка нужный. Будут выведены графики изменения показателей по данному компоненту.
Для анализа загрузки хостов удобно пользоваться графиками из серии *_node_exporter:
- Load_AVG_node_exporter - средняя загрузка, вычисляется как длина очереди выполнения в операционной системе, где единица означает, что очередь для одного ядра заполнена, а значение выше единицы — что есть процессы, которые ожидают своей очереди на выполнение (в случае многоядерных систем, значение данной метрики > количества ядер свидетельствует о наличии процессов, ожидающих своей очереди),
- Mem_free_node_exporter - обозначает объем свободной памяти, оставшийся в системе, не включая кэши и буферы, которые можно очистить,
- Disk_IO_node_exporter - общая нагрузка ввода-вывода на ноды,
- Disk_Free_node_exporter - свободное место на диске,
- Proc_runing_node_exporter - количество запущенных процессов.
Например для кластеров созданных на базе плагина RT.DataLake, чтобы их увидеть выберите в верхней части формы компоненту hdfs, для того чтобы увидеть эти графики прокрутите список графиков к нижней части списка (см. Рис. 71) .
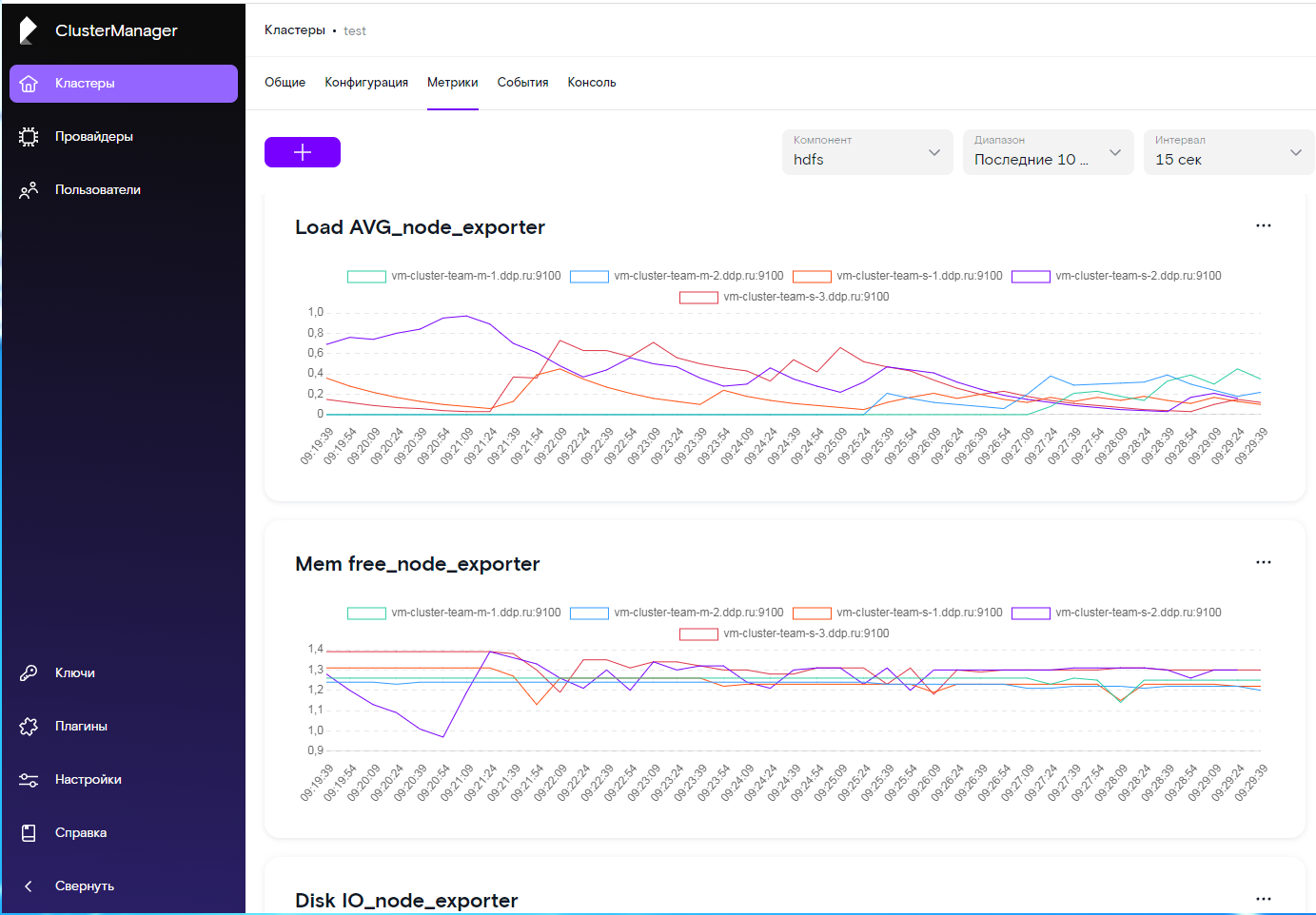
Примечание: Для продуктивных кластеров созданных с помощью плагина отличного от RT.DataLake также имеются компоненты, для которых реализованы графики серии *_node_exporter.
3. Для изменения диапазона (отображаемый диапазон времени на графике) изменения показателей, нажмите на галочку в поле “Диапазон”, расположенного в верхней части формы и выберите из списка нужный. Будут изменены временные диапазоны изменения показателей по данному компоненту.
4. Для изменения интервала (через какой интервал выполняется измерение показателя) изменения показателей, нажмите на галочку в поле “Интервал”, расположенного в верхней части формы и выберите из списка нужный. Будут изменены интервалы изменения показателей по данному компоненту.
5. В случае необходимости можно изменить настройки конкретного графика, для этого нажмите на три точки справа от наименования показателя графика, а затем нажмите на появившуюся кнопку “Настройка”. Откроется форма “Настройка метрики” (см. рис. 72).
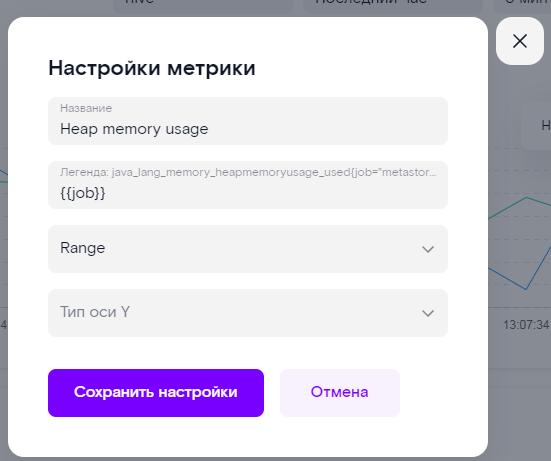
Внесите изменения в настройки метрики и нажмите кнопку “Сохранить настройки” чтобы их сохранить.
6. На форме можно добавить новую метрику, для чего нажмите на “+” в левом верхнем углу формы, откроется окно добавления новой метрики для текущего компонента (см. Рис. 73).
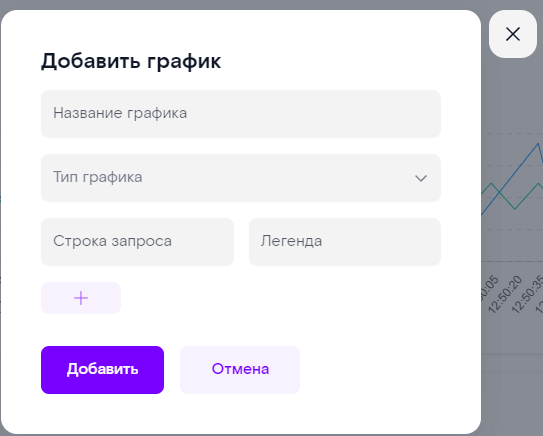
Добавьте или выберите из списка необходимые значения полей, и нажмите кнопку “Добавить” для создания нового графика на основании заданных параметров.
¶ 8.6 События и логи
1. Форма просмотра событий по выбранному кластеру вызывается, если на форме просмотра и редактирования данных, нажать на вкладку “События” (см. Рис. 74). На форме события отсортированы по дате по убыванию (т.е. последнее события находится в начале списка). Для просмотра более старых событий используйте полосу скролинга в правой части формы.
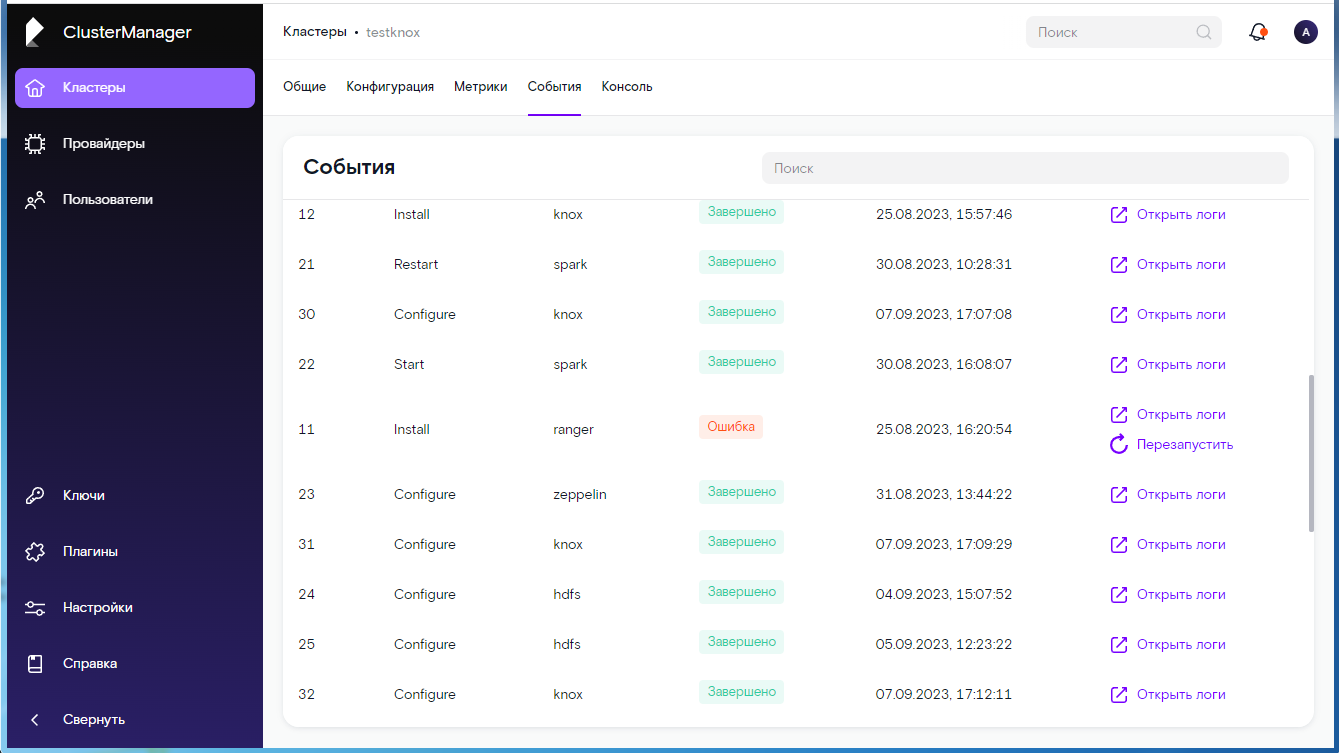
2. Чтобы просмотреть логи по выбранному событию нажмите на надпись “Открыть логи”, откроется окно с логами по данному событию (см. Рис. 75). Лог может быть скопирован с помощью кнопки “Копировать”, расположенной в правом верхнем углу окна, для последующей вставки в куда либо. Для возврата к списку событий нажмите на кнопку “Закрыть” в нижней части окна.
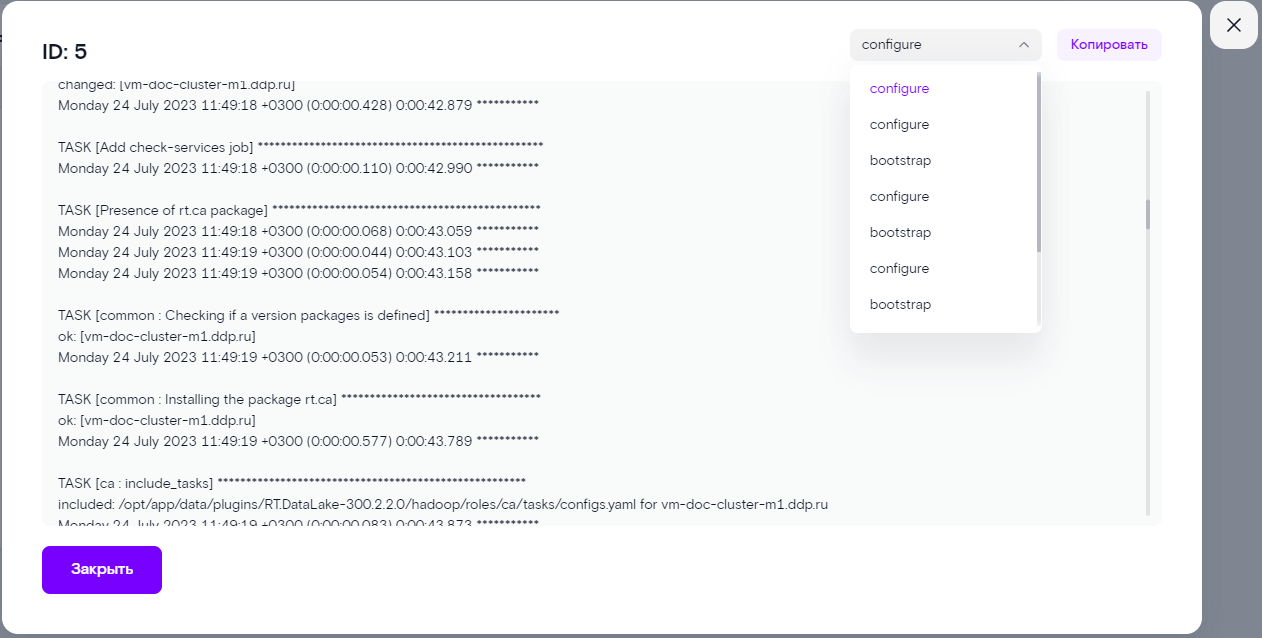
3. В правом верхнем углу расположена копка выбора операций по выбранному действию. Выбирая операцию можно просмотреть относящиеся в ней логи.
4. Если в столбце “Состояние” статус события “Ошибка” и причины ошибки были исправлены, можно выполнить операцию по которой формировалось событие повторно нажав на надпись “Перезапустить” в столбце “Действия”. В результате должна появится новая строка с событием отражающим результат выполнения операции.
¶ 8.7 Консоль
При выполнении достаточно длительных операций с кластером, ход выполнения операции можно наблюдать на вкладке “Консоль”. После завершения операции окно на вкладке “Консоль” автоматически очищается.
¶ 8.8 Линковка (связь) кластеров
¶ 8.8.1 Применение линковки кластеров
Механизм линковки кластеров позволяет:
1. Распределять компоненты плагина по разным кластерам, а потом связывать их используя механизм линковки.
2. Подключить кластер с внешней СУБД, например, кластер созданный с помощью плагина RT.DataLake линковать с кластером на котором размещена СУБД PostgreSQL.
3. Объединять в единую систему кластеры с разделённым функционалом, в частности кластер созданный с помощью плагина RT.DataLake линкуется с подсистемой безопасности реализованной с помощью кластера созданного с помощью плагина RT.DataLakeSecurity.
4. Подключать к основному кластеру кластеры созданные для расширения возможности RT.ClusterManager, в частности: RT.Monitoring.
5. Переиспользовать компоненты между кластерами, например, использовать компонент Zookeeper из кластера RT.DataLake для RT.StreamingKafka и RT.StreamingNiFi.
¶ 8.8.2 Линковка кластеров
Для того чтобы выполнить линковку кластеров (связать их) необходимо выполнить следующие действия:
1. Выберите основной кластер.
2. На форме просмотра данных по выбранному кластеру (вкладка «Общие») нажмите на значок связи расположенный рядом с наименованием кластера (см. Рис.76), откроется окно отображения связанных кластеров.

3. Нажав на галочку, из списка, выберите связанный кластер (см. Рис. 77).
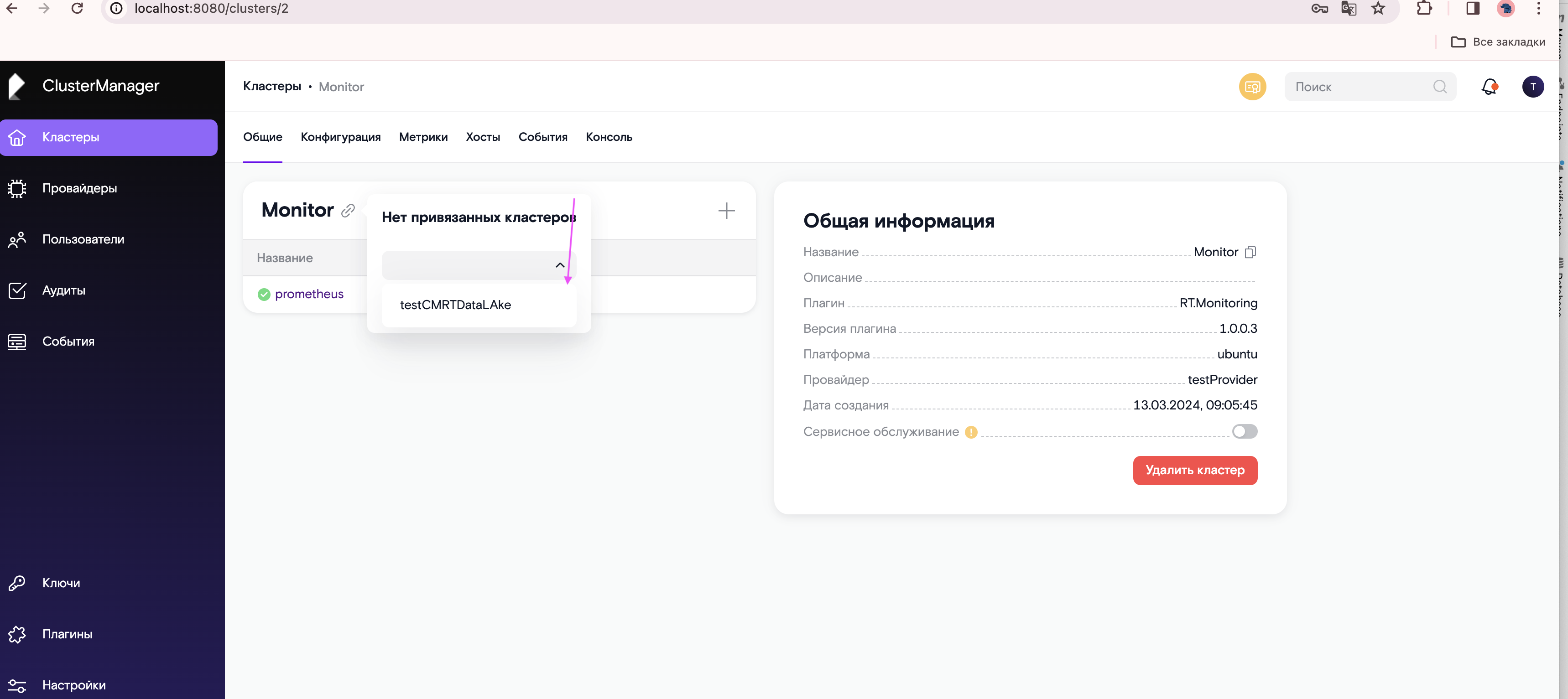
4. Нажмите кнопку «Привязать кластер» (см. Рис. 78).
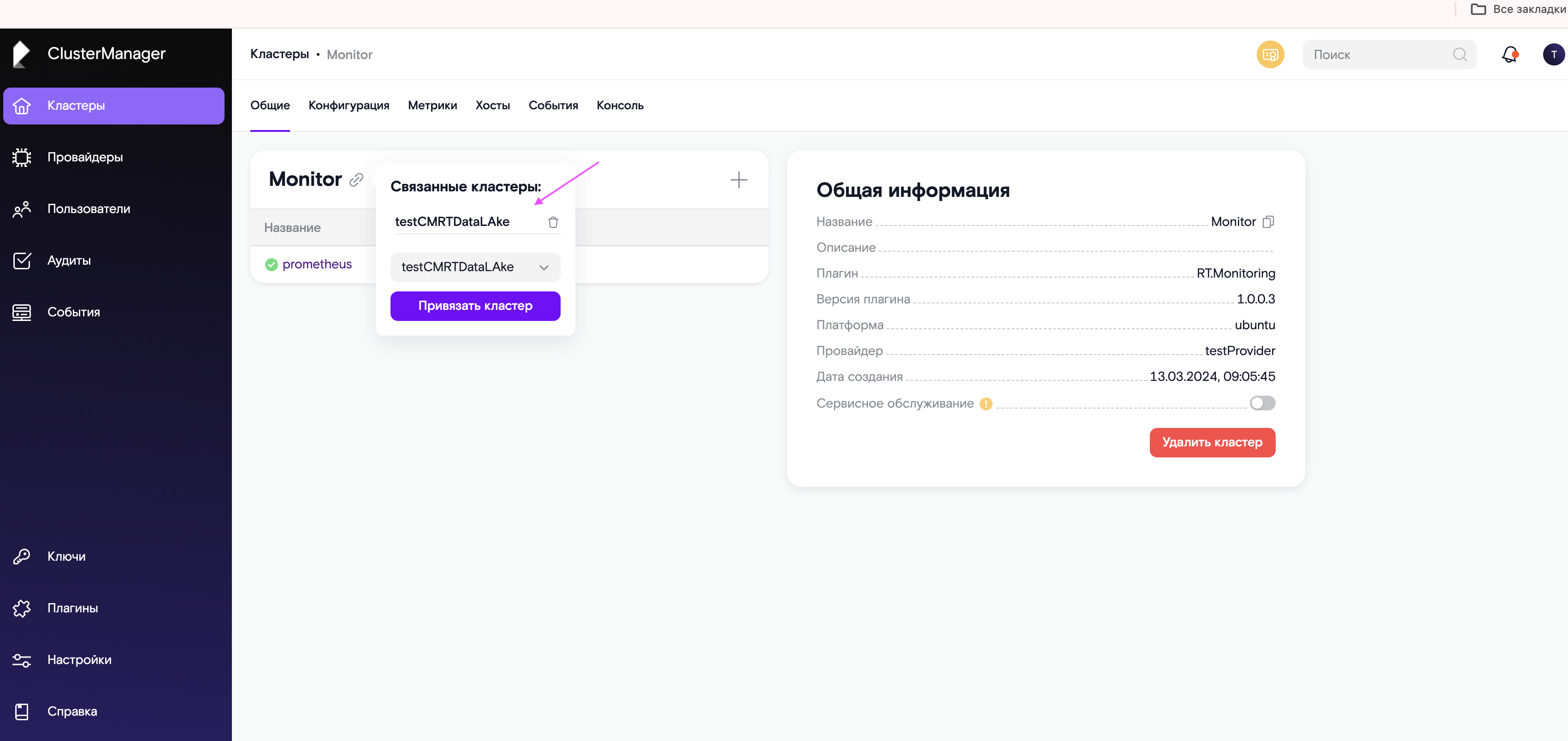
4. В дальнейшем, при нажатии на значок связи расположенный рядом с названием кластера будут отображаться связанные кластеры, на всех кластерах которые были связаны (см. Рис. 79).
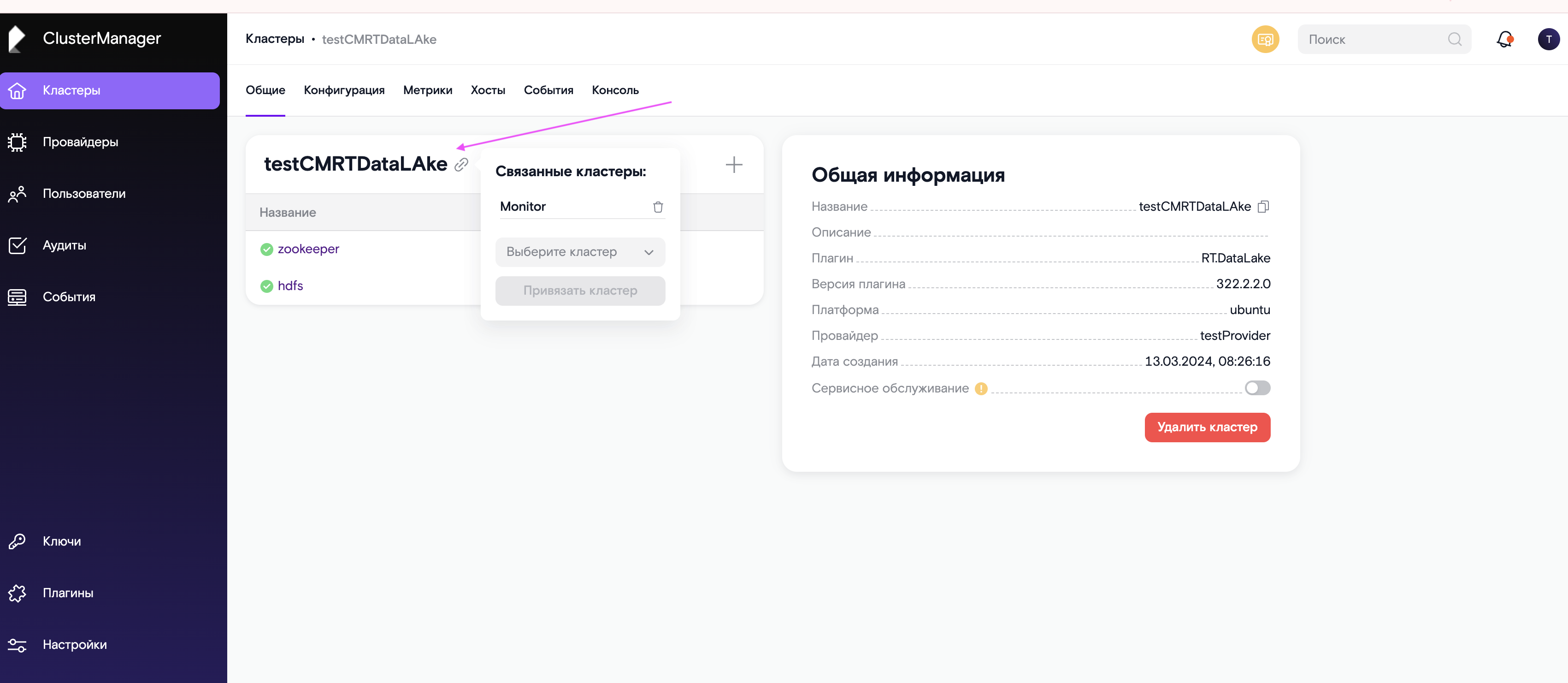
¶ 8.8.3 Механизм линковки
При линковке кластеров, в базе данных, в таблице «rtcm_linked_cluster» добавляются записи о связи для каждого из кластеров.
При установке одного из сервисов кластера, при генерации файла «инвентори» будет учитываться имеет ли кластер, из которого выполнен запрос запись в таблице «rtcm_linked_cluster».
Кластер из которого формировался линк является ведущим и именно его параметры будут внесены последними в файл «инвентори». То есть, в случае одинаковых параметров при генерации «инвентори» файла, они будут перезаписаны параметрами ведущего кластера, а на вкладке “События” в RT.ClusterManager появится сообщение об ошибке и лог с именем перезаписанного параметра.
Основные блоки монтирующиеся в «инвентори» ведущего кластера:
блок hosts
{
"all": {
"children": {
"CLUSTERS": {
"hosts": {
блок. config
"vars": {
"cluster": {
"name": "testCMRTDataLAke",
"config": {
блок "services": {
vars": {
"cluster": {
"name": "testCMRTDataLAke",
"config": {},
"services":{
.Поскольку связь между кластерами двусторонняя, то похожий сценарий выполнится и при запуске установки или любых операций запускаемых для компонентов и сервисов которые запустят генерацию «инветори» файла.
¶ 8.8.4 Удаление линковки кластеров
При необходимости удаления связи между кластерами, можно из любого из связанных кластеров вызвать окно отображения связанных кластеров, и нажать на значок корзины рядом с наименованием связанного кластера, связь с которым необходимо удалить.
¶ 9. Пользователи
¶ 9.1 Просмотр списка пользователей
1. Для просмотра списка пользователей нажмите на пункт “Пользователи” на левой панели (см. Рис. 80).
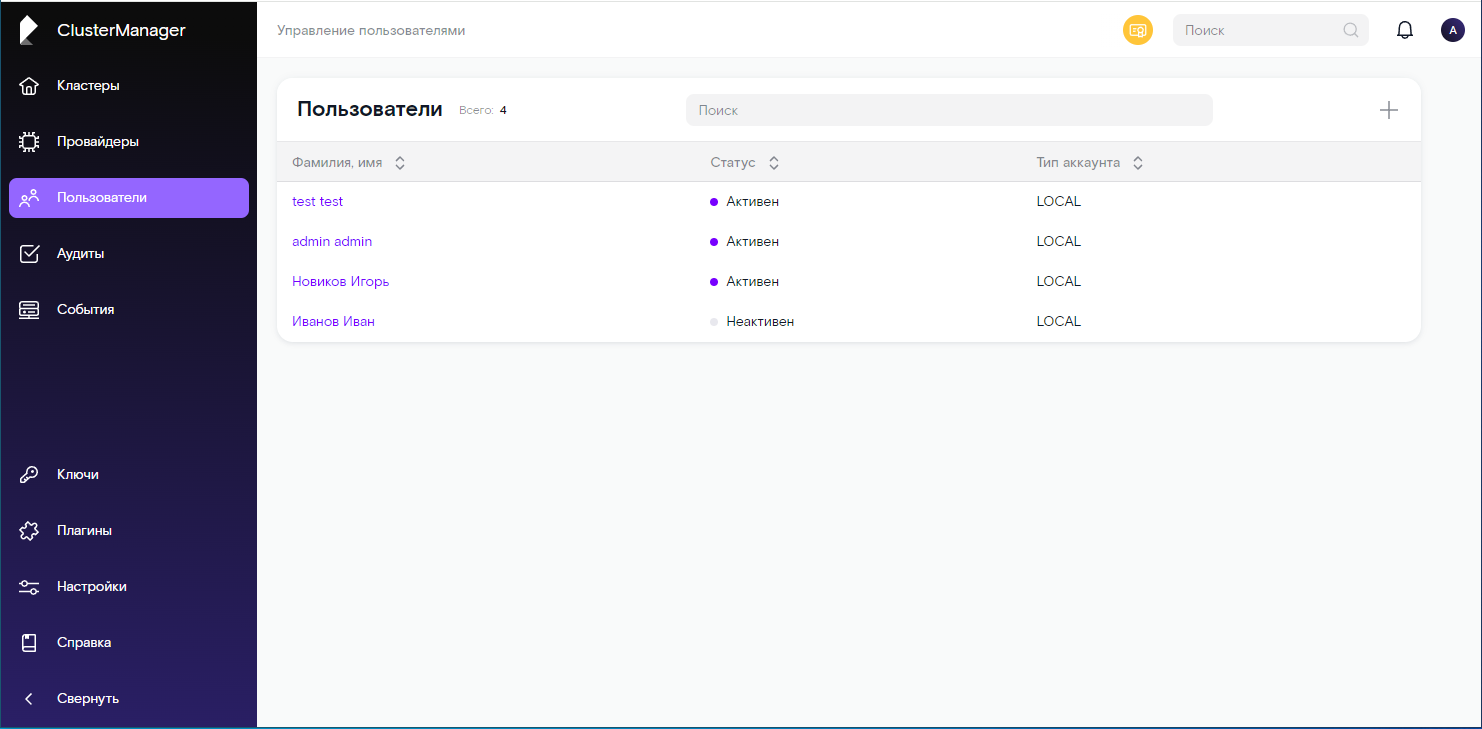
2. Чтобы просмотреть данные по пользователю нажмите на его имя в списке пользователей, справа откроется боковая панель “Профиль пользователя". На данной панели можно заблокировать пользователя или Сбросить пароль, на электронную почту пользователя будет отправлено уведомление (см. Рис. 81).
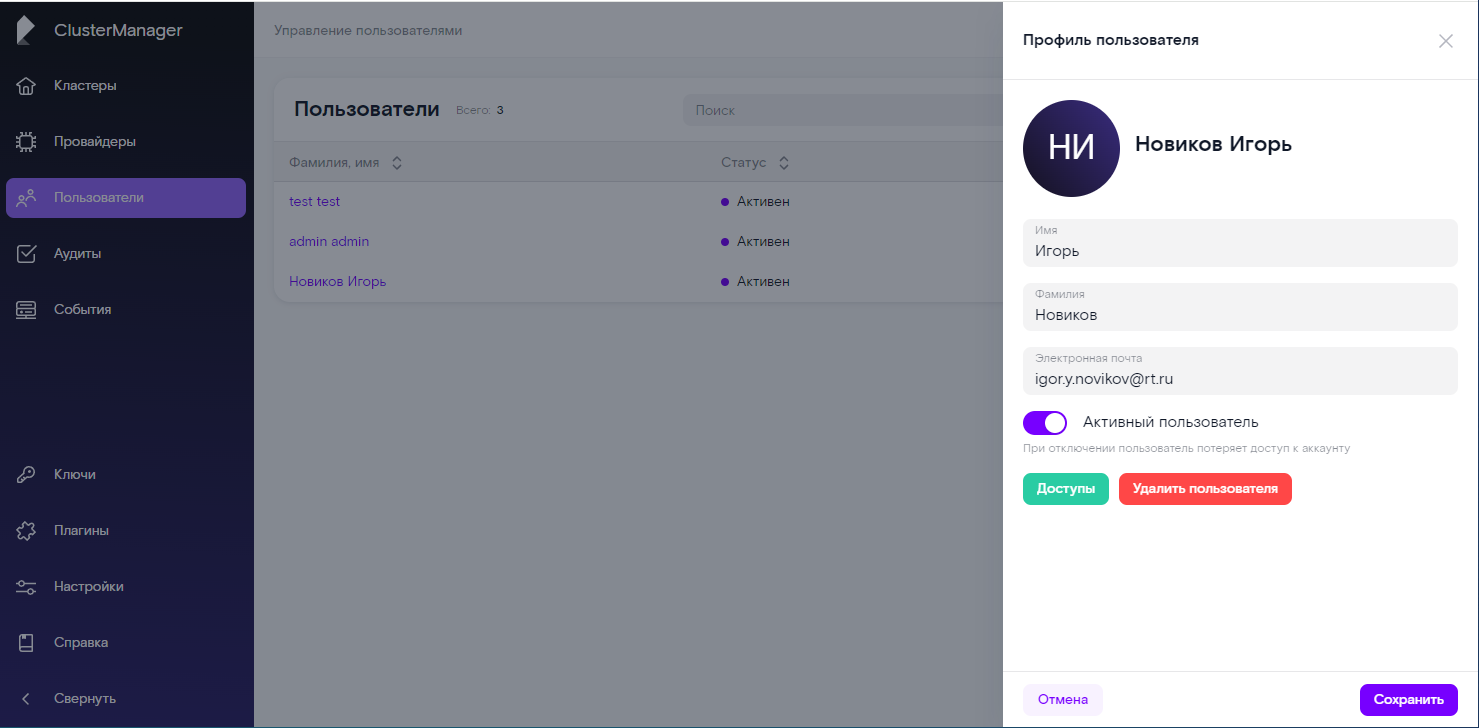
¶ 9.2 Создание нового пользователя
1. Для добавления нового пользователя, на форме “Пользователи” нажмите на “+” в правом верхнем углу формы, откроется окно добавления пользователя (см. Рис. 82).
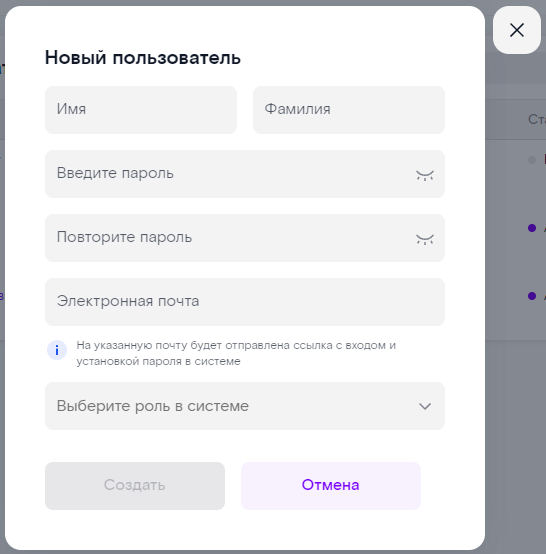
2. Заполните поля с данными пользователя и нажмите на кнопку “Создать”. Данные пользователя появятся в списке на форме “Пользователи”.
Примечание: Поля “Имя” и “Фамилия” могут содержать до 16 символов русского или английского алфавита, а также символы точки и тире.
Примечание: Пароль пользователя должен содержать не менее 8 символов, должен состоять из латинских букв, чисел от 0 до 9 и следующих спецсимволов «!@-_+#».
¶ 9.3 Блокировка пользователя
Для блокировки пользователя необходимо переключатель “Активный пользователь” перевести в отключенное состояние. В этом случае пользователь не сможет войти в Систему. В списке пользователей такие пользователи будут иметь статус “Не активен”.
Для снятия блокировки пользователя переведите переключатель “Активный пользователь” во включённое состояние.
¶ 9.4 Удаление пользователя
Для удаления пользователя, на форме профиль пользователя нажмите красную кнопку “Удалить пользователя” (см. Рис. 81). Для подтверждения удаления пользователя нажмите кнопку “Удалить пользователя” в новом окне.
Примечание: Фактически пользователи не удаляются, а помечаются как удалённые и не отображаются в списке. Это реализовано для корректности записей об аудите действий пользователя.
¶ 9.5 Форма “Роли и разрешения”
Форма позволяет добавлять и удалять роли пользователей, для выбранной роли присваивать и убирать разрешения.
Чтобы вызвать форму “Роли и разрешения" нажмите на “Аватар” пользователя в правом верхнем углу интерфейса (см. Рис. 83), в открывшемся меню выберите пункт “Роли и разрешения”.
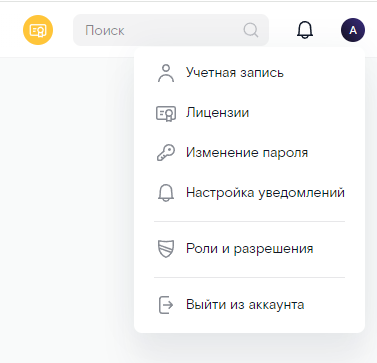
Откроется форма “Роли и разрешения” (см. Рис. 84).
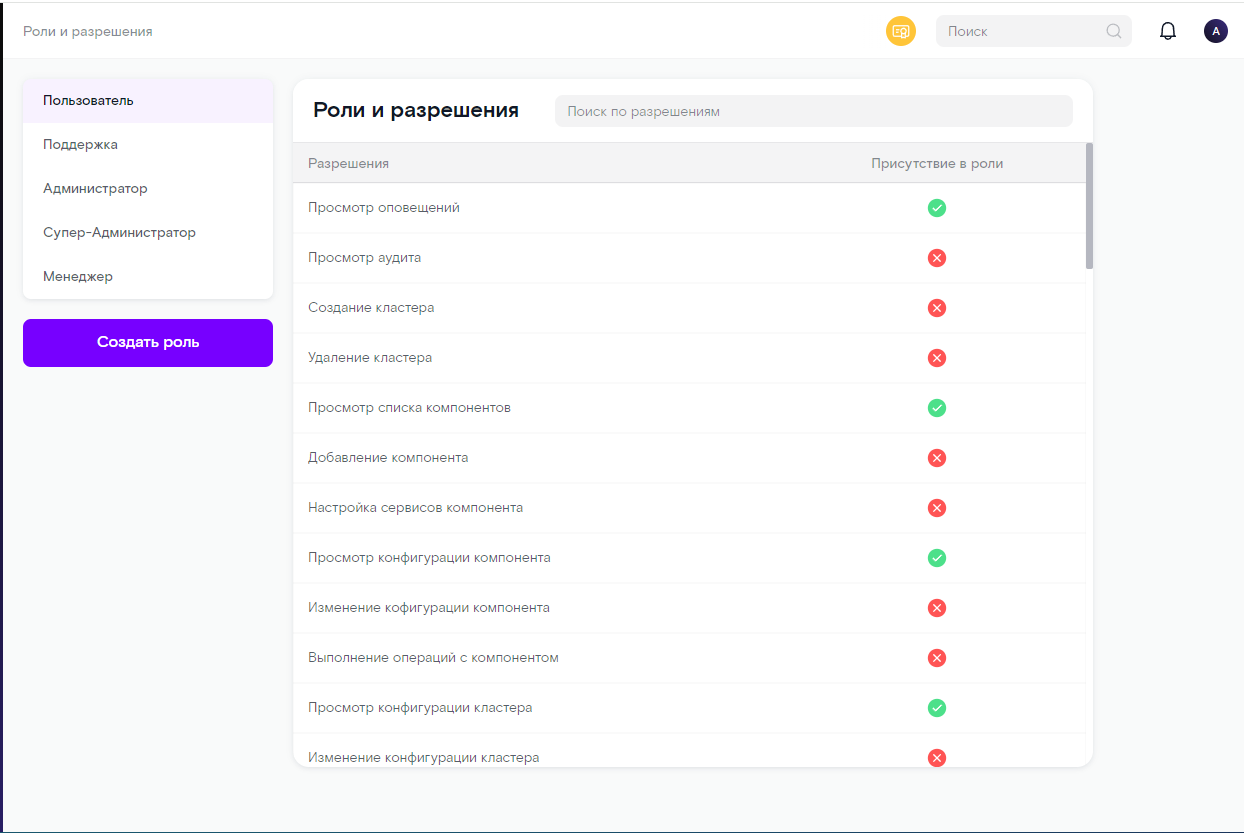
Для просмотра разрешений роли, выберите её наименование в левом окне, в правом окне отобразятся разрешения выбранной роли.
¶ 9.5.1 Изменение разрешений для роли
Чтобы добавить или убрать разрешение для выбранной в левом окне роли, в правом окне в списке найдите соответствующую строку с разрешением и нажмите на значок в поле “Присутствие в роли” (см. Рис. 85).
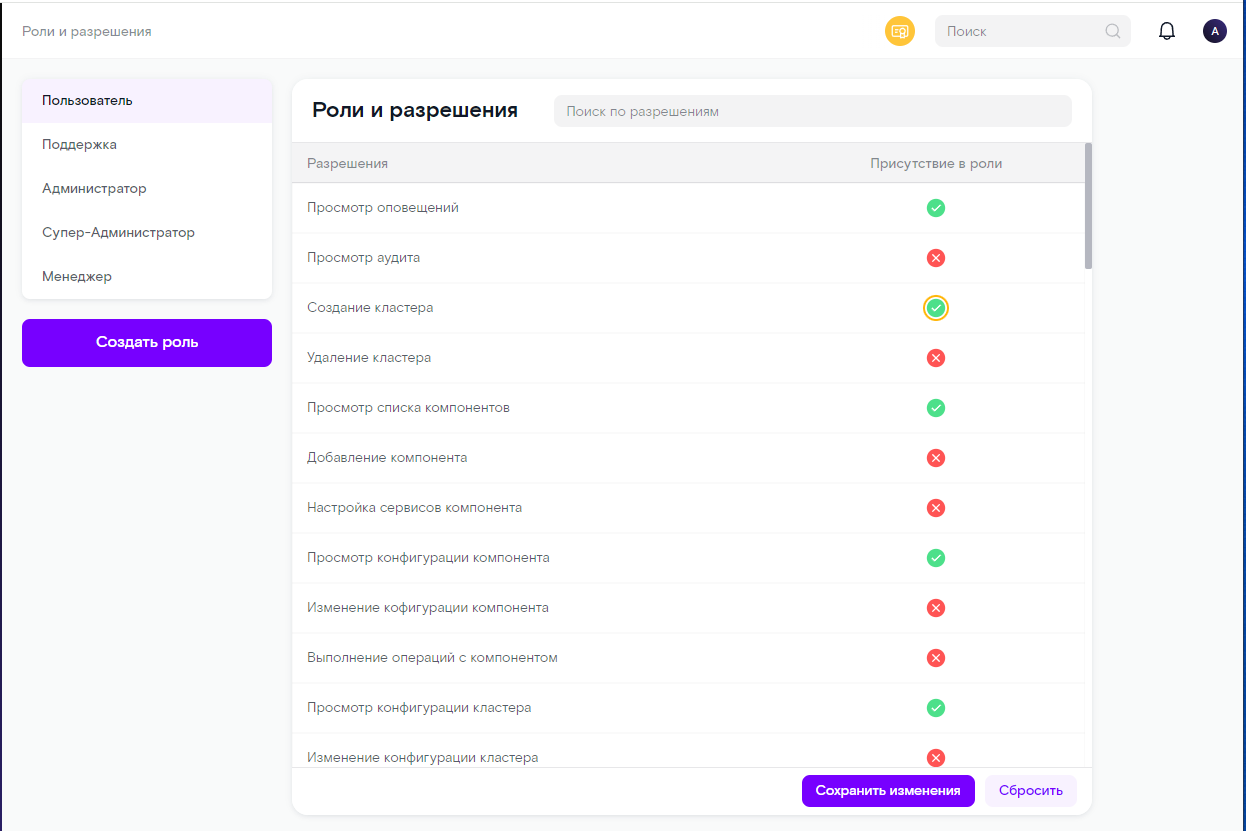
Измененный значок будет обведен кругом, для сохранения изменений, нажмите кнопку “Сохранить изменения” и в нижней части окна, чтобы отказаться от изменений нажмите кнопку “Сбросить”.
¶ 9.5.2 Добавление роли
Для того чтобы добавить роль:
1. В левой части окна формы “Роли и разрешения” нажмите на кнопку “Создать роль”.
2. Откроется окно “Создание новой роли” (см. Рис. 86).
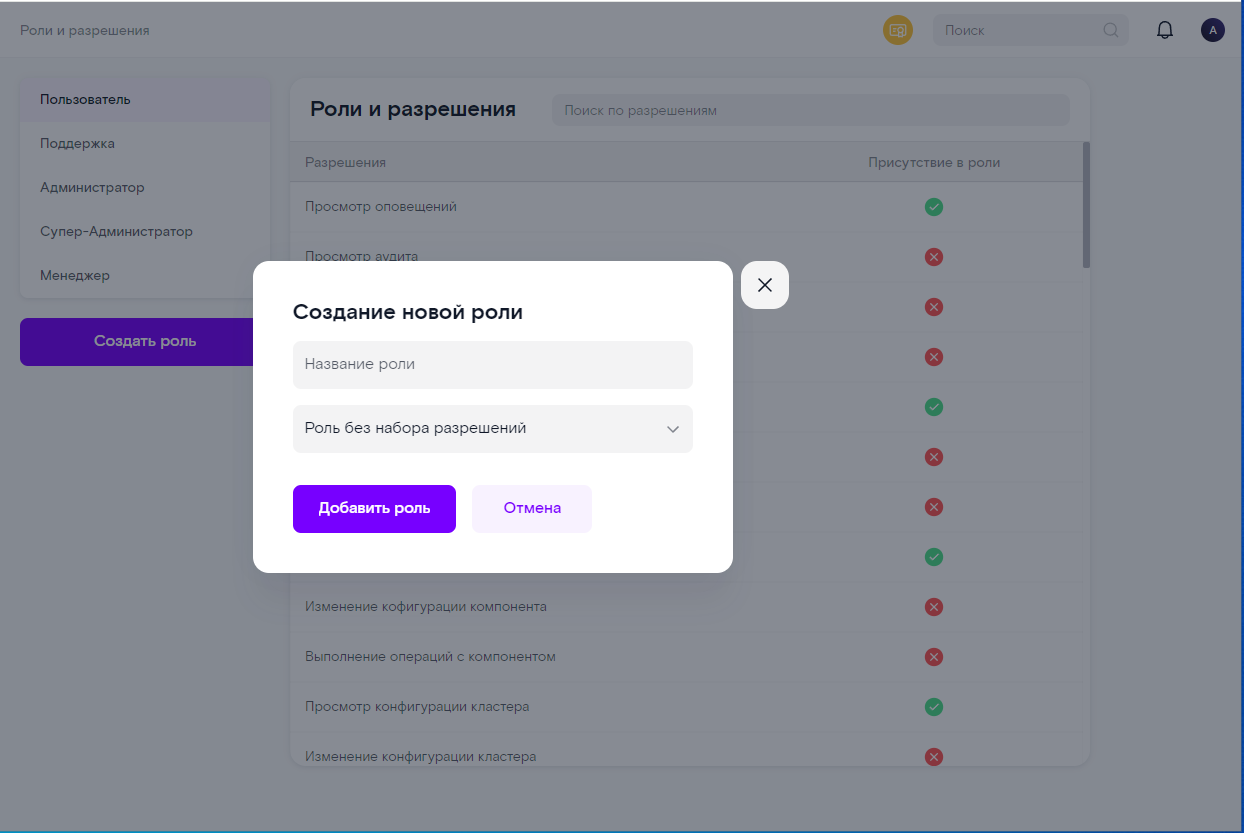
3. Для первого поля введите наименование роли.
4. Для второго поля можно оставит значение “Роль без списка разрешений”, либо из списка значений выбрать одну из существующих ролей чтобы проставить её разрешения для новой роли.
5. Нажмите кнопку “Добавить роль”.
В списке ролей появится новая роль.
¶ 9.5.3 Удаление роли
Для того чтобы удалить роль:
1. В левой части окна формы “Роли и разрешения” наведите курсор на наименование удаляемой роли, рядом с наименованием роли появится красный значок с корзиной (см. Рис. 87).

2. Нажмите на красный значок с корзиной, в появившемся окне подтвердите удаление.
Роль будет удалена.
¶ 9.6 Доступы пользователя
Для доступа к функциям RT.ClusterManager для каждого пользователя создаются строки доступа.
Строка доступа имеет следующую структуру:
|
Категория |
Объект |
Роль |
| Кластер | <наименование кластера> | <наименование роли> |
| Провайдер | <наименование провайдера> | <наименование роли> |
| Плагин | <наименование плагина> | <наименование роли> |
| Вся система | – | <наименование роли> |
Строка доступа определяет какой категории, какой конкретно объект из имеющихся и какой ролью выделен список разрешений пользователю.
При создании пользователя ему добавляется строка: “Вся система”, <роль указанная при создании пользователя>.
Примечание: Доступ пользователей к конкретным объектам (кластерам, провайдерам, плагинам) автоматически проставляется только для пользователей которые их непосредственно добавили, для других пользователей доступ к данным объектам должен быть предоставлен с помощью строки доступа.
¶ 9.6.1 Просмотр доступов пользователя
Для того чтобы открыть окно “Доступы пользователя”, на форме “Пользователи” нажмите на поле “Фамилия, имя”, откроется окно “Профиль пользователя” (см. Рис. 88).

Нажмите на зелёную кнопку “Доступы”, откроется соответствующее окно (см. Рис. 89).
Примечание: Доступ своим доступам можно также получить из меню, вызываемого нажатием на “Аватар” пользователя в правом верхнем углу, пункт “Учётная запись” .
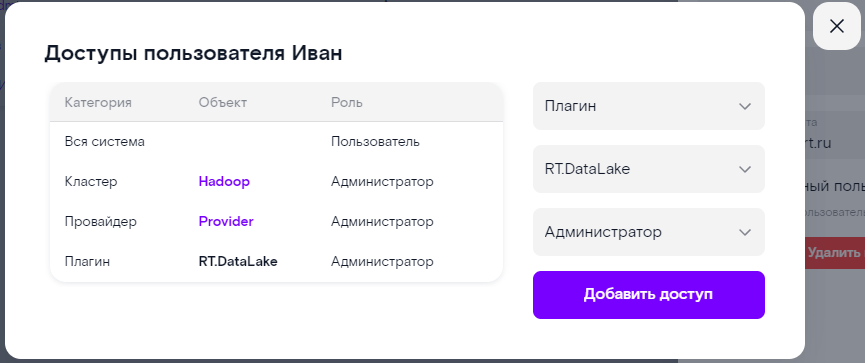
¶ 9.6.2 Добавление строки доступа
Чтобы добавить строку доступа:
1. В правой части окна “Доступы пользователя”, в верхнем поле, из списка значений выберите категорию доступа.
2. В поле ниже, из списка значений, выберите наименование конкретного объекта из числа объектов выбранной категории которые были созданы.
3. В поле ещё ниже, из списка значений выберите наименование роли, разрешения которой будут выданы пользователю для выбранного объекта.
4. Нажмите кнопку “Добавить доступ”.
Добавленный доступ будет отображён в левой части окна “Доступы пользователя”.
¶ 9.6.3 Удаление строки доступа
Чтобы удалить строку доступа:
1. В левой части окна “Доступы пользователя”, наведите курсор на выбранную для удаления строку доступа.
2. Рядом с наименованием роли появится красный значок с корзиной (см. Рис. 90).
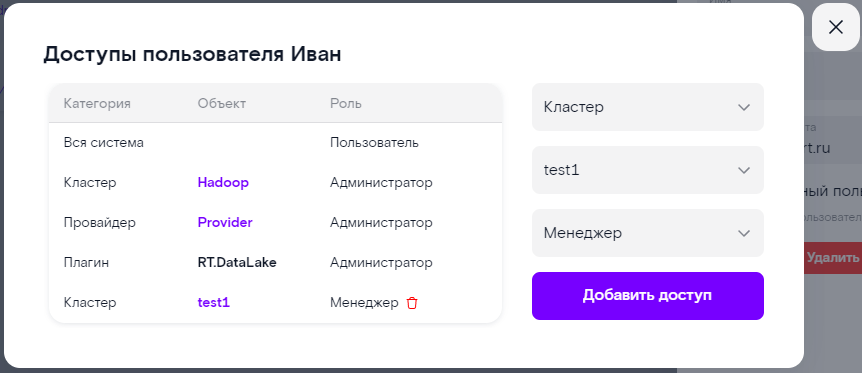
3. Нажмите на красный значок с корзиной, в появившемся окне подтвердите удаление.
Строка доступа будет удалена.
¶ 10. Аудиты
Форма «Аудиты» вызывается нажатием на пункт «Аудиты» главного меню (см. Рис. 91). Форма аудиты предназначена для отображения журнала операций, выполняемых пользователями.
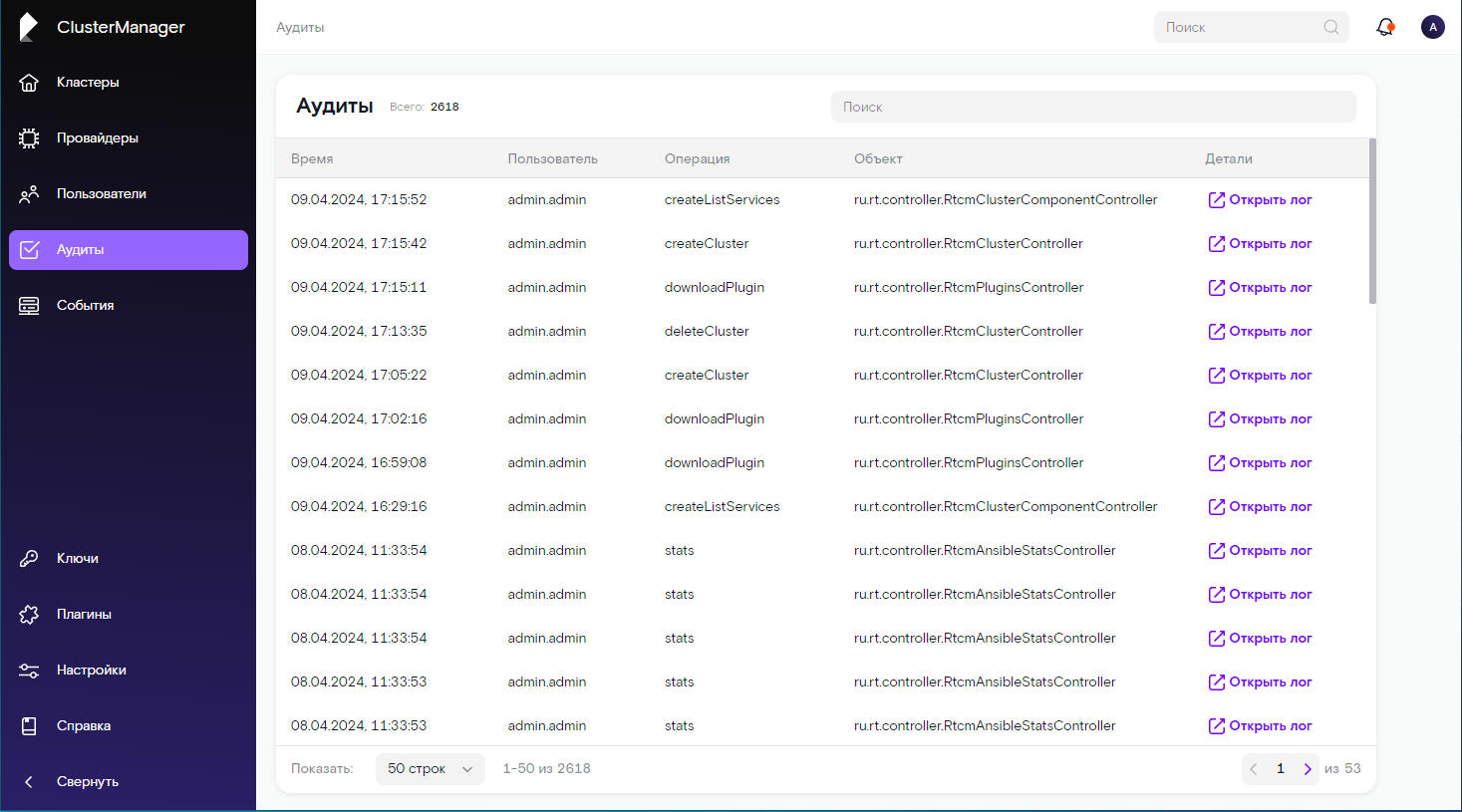
На форме реализована возможность фильтрации данных по полю «Пользователь» или «Операция», используя поле «Поиск».
Воспользовавшись ссылкой «Открыть лог» в столбце «Детали» формы, можно просмотреть детали операции выполненной пользователем над объектом операции.
¶ 11. Ключи
Ключи ssh необходимы для администрирования и связи с серверами используя шифрованный протокол.
Пары ключей SSH представляют собой два защищенных шифрованием ключа, которые можно использовать для аутентификации клиента на сервере SSH. Каждая пара ключей состоит из открытого ключа и закрытого ключа.
Закрытый ключ хранится клиентом и должен быть абсолютно защищен. Любое нарушение безопасности закрытого ключа позволит злоумышленникам входить на серверы с соответствующим открытым ключом без дополнительной аутентификации. В качестве дополнительной меры предосторожности ключ можно зашифровать на диске с помощью парольной фразы.
Соответствующий открытый ключ можно свободно передавать, не опасаясь негативных последствий. Открытый ключ можно использовать для шифрования сообщений, расшифровать которые можно только с помощью открытого ключа. Это свойство применяется как способ аутентификации с использованием пары ключей.
В RT.ClusterManager ключи ssh используются для организации взаимодействиями между хостами провайдера. Чтобы посмотреть загруженные ssh ключи нажмите на пункт “Ключи” на левой панели RT.ClusterManager (см. Рис. 92).
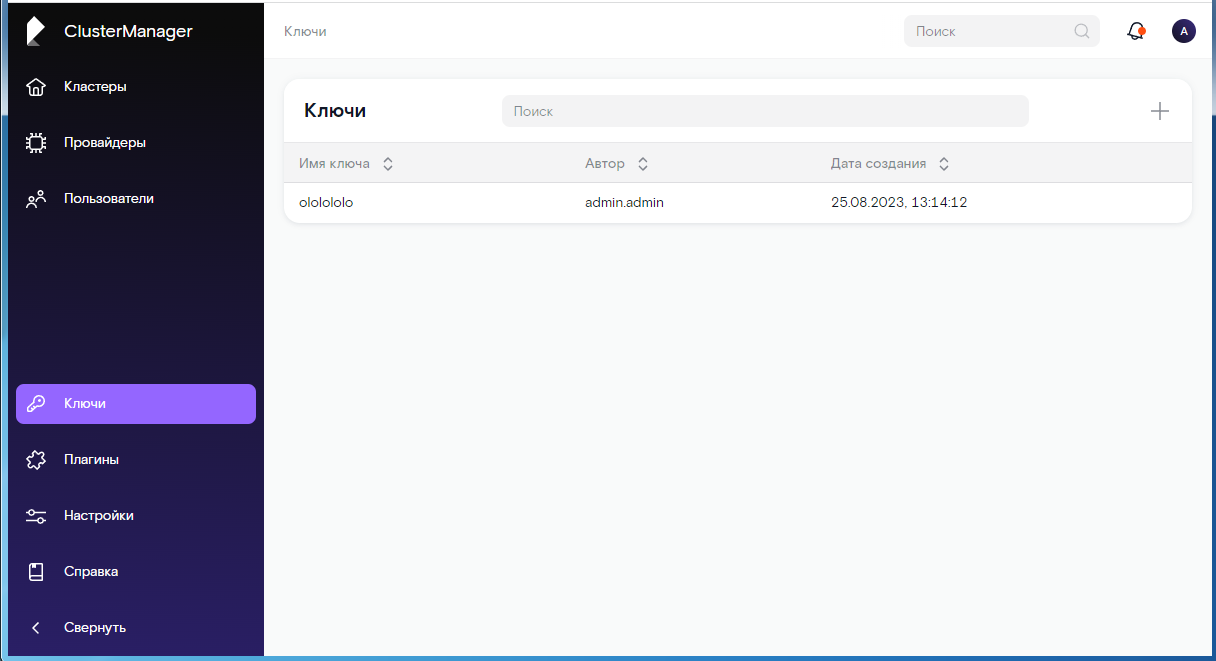
Примечание: Создание ключей необходимо только если есть необходимость сослаться на ключ по имени см. п. 7.2.2.1, шаг 1.
¶ 11.1 Добавление ключа вручную
1. Чтобы добавить новый ключ вручную, на форме “Ключи” нажмите на “+” расположенный в правом верхнем углу формы, откроется окно добавления ключа, вкладка “Ввод вручную” (см. Рис. 93).
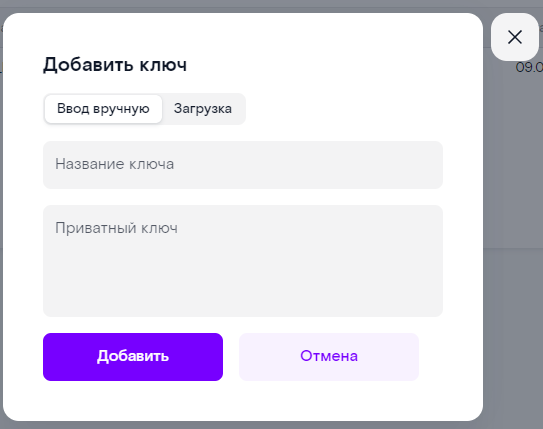
2. Заполните поля “Название ключа” и “Приватный ключ”. Поле приватный ключ лучше скопировать и вставить, из за большого количества символов можно ошибиться, а затем нажмите кнопку “Добавить”.
Примечание: Поле “Название ключа” должно содержать уникальное имя ключа, состоящее из букв, цифр, символов
3. Добавленный ключ отразится на форме “Ключи”.
¶ 11.2 Добавление ключа из файла
1. Чтобы добавить новый ключ из файла, на форме “Ключи” нажмите на “+” расположенный в правом верхнем углу формы, откроется окно добавления ключа, вкладка “Загрузка” (см. Рис. 94).
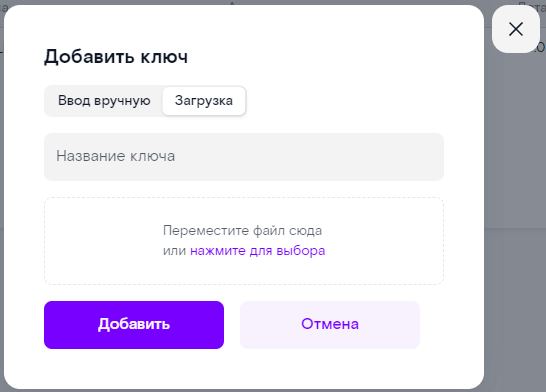
2. Заполните поле “Название ключа”. Название ключа должно быть более 4 символов и не может содержать спецсимволы.
3. Используя диалог выбора файла или путем перетаскивания файла с ключом добавьте файл в окно, а затем нажмите кнопку “Добавить”.
Примечание: Поле “Название ключа” должно содержать уникальное имя ключа, состоящее из английских букв, цифр, символов.
4. Добавленный ключ отразится на форме “Ключи”.
¶ 12. Настройки (ansible)
Форма содержит конфигурацию Ansible (менеджера конфигурации). Переменные и их значения автоматически создаются при развёртывании RT.ClusterManager. При необходимости значения могут быть изменены либо добавлены новые переменные.
Форма вызывается при нажатии на пункт “Настройки” на левой панели RT.ClusterManager (см. Рис. 95).
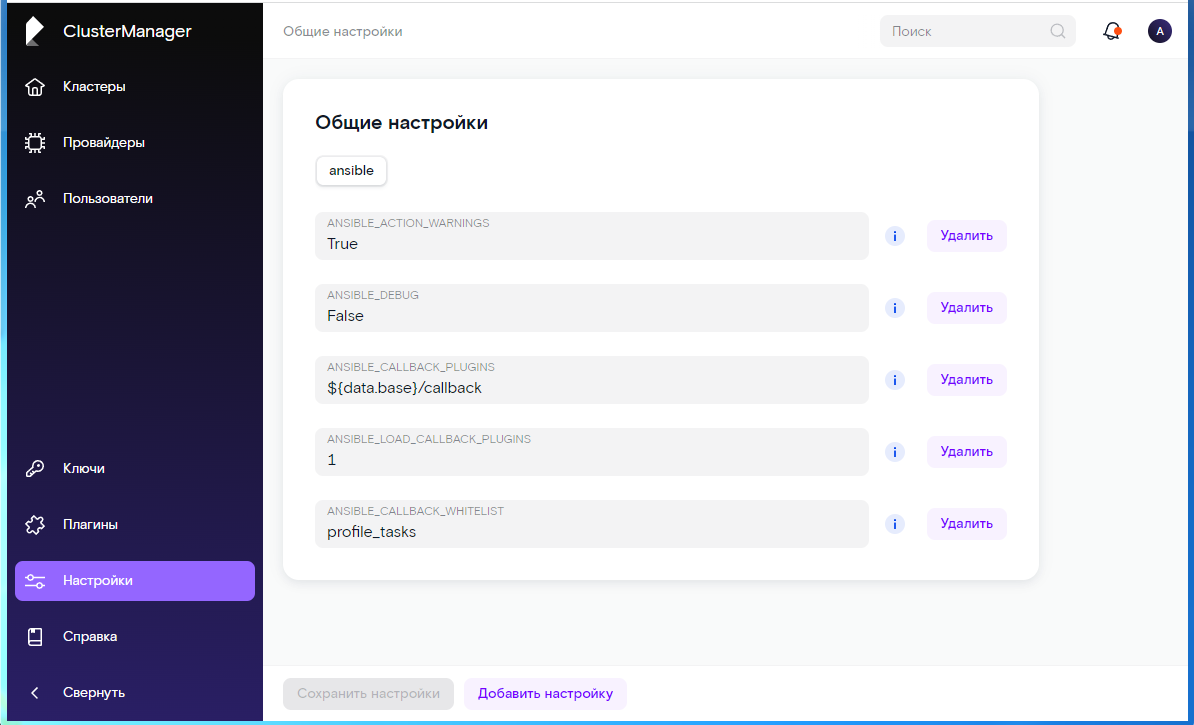
- При необходимости внесения изменения в значение поля, скорректируйте значение поля и нажмите кнопку “Сохранить настройки”. Значение поля будет изменено.
- При необходимости добавления новой переменной, нажмите на кнопку “Добавить настройку” (см. Рис. 96). Заполните значения полей и нажмите кнопку “Добавить”. Новая переменная и её значение появится на форме “Настройки”.
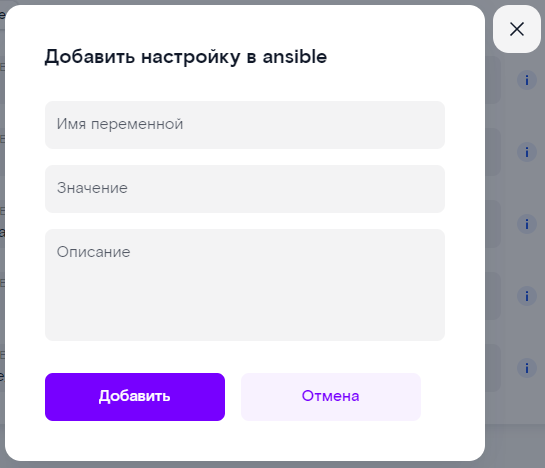
¶ 13. Обновление версии RT.ClusterManager
Примечание: Обновление программного обеспечения RT.ClusterManager необходимо делать с шагом в одну версию (например, с 2.2.0 → 2.3.0, с 2.3.0 → 2.3.1), не пропуская промежуточные версии.
¶ 13.1 Требования перед обновлением
Перед обновлением RT.ClusterManager до новой версии необходимо:
- Дождаться окончания всех операция с кластерами.
- Снять резервную копию директории rtcm на хосте с RT.ClusterManager:
cp -r rtcm/ rtcm_bp/3. Ознакомиться с Release Notes CM, Выполнить рекомендации для соответствующей версии
¶ 13.2 Процесс обновления
1. На хосте RT.ClusterManager перейдите в рабочую директорию rtcm.
2. Остановите rtcm:
sudo docker-compose -p rtcm down3. Разархивируйте архив с RT.ClusterManager:
tar -xzvf RT.ClusterManager-версия.tar.gzгде “версия” это код версии файла.
4. Внесите разницу из компоуза (то что изменилось в docker-compose.yaml из нового архива в docker-compose.yaml текущей версии).
5. Загрузите doсker-образы из архивов (см. п. 3.2 документа “Инструкция по установке программного обеспечения RT.ClusterManager”).
6. Запустите RT.ClusterManager (см. п. 3.4 документа “Инструкция по установке программного обеспечения RT.ClusterManager”).
sudo docker-compose -p rtcm up -d --remove-orphans7. Проверьте версию RT.ClusterManager, выполнив команду:
sudo docker ps¶ 14. Обновление плагина кластера, используя новую версию плагина приложения
Примечание: Плагин обновляется только для одного кластера за раз.
¶ 14.1 Требования перед обновлением
- Версия RT.ClusterManager должна быть не ниже 1.22.1.
- Не должно быть незавершённых операций с кластерами.
- Необходимо создать актуальную резервную копию директории rtcm на хосте с RT.ClusterManager.
¶ 14.2 Порядок обновления плагина приложения
- Загрузите более новый плагин приложения (см. п. 7.1).
- Если загружен плагин приложения, версия которого старше чем у кластера, на форме “Кластеры”, а также на форме “Просмотр и редактирование данных по выбранному кластеру” (вкладка “Общие”), рядом с наименованием плагина появится значок - желтый кружок с восклицательным знаком (см. Рис. 97 и Рис. 98). При наведении курсором на этот значок будет выдаваться сообщение “Доступно обновление плагина”.
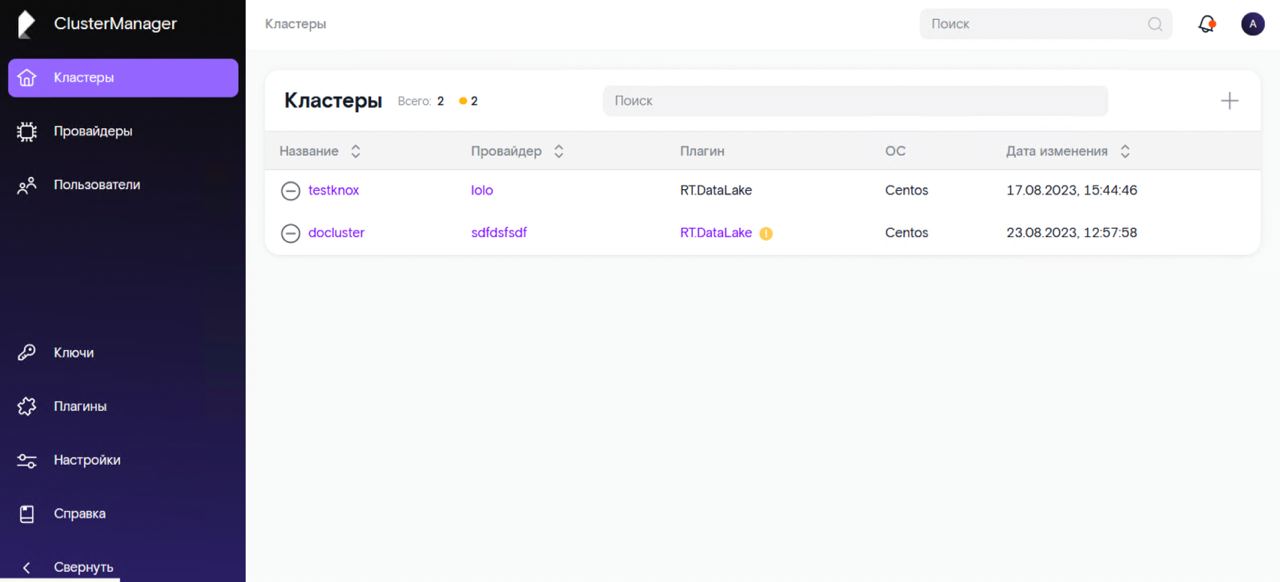
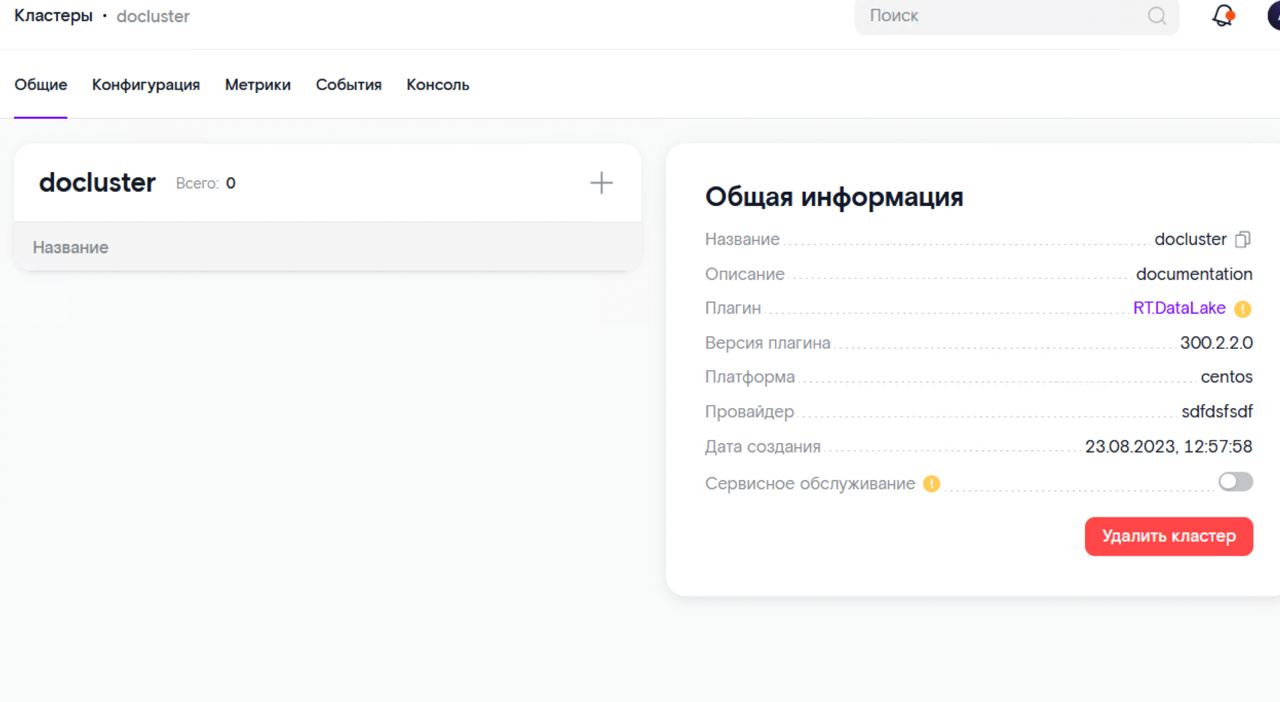
3. Нажмите на значок “Доступно обновление плагина”, откроется окно “Обновление плагина” (см. Рис. 99).
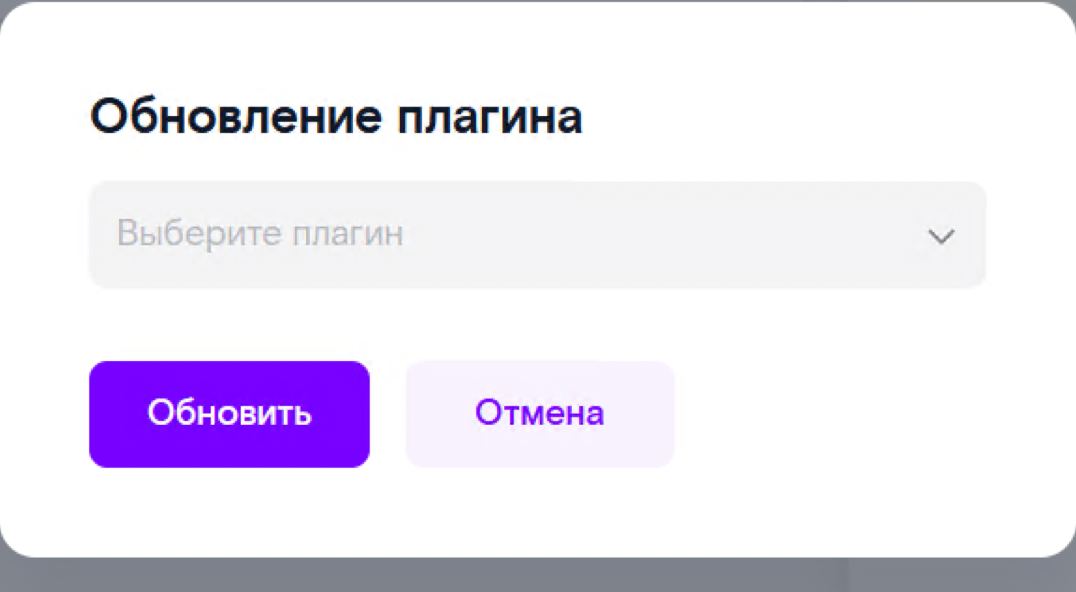
4. В окне “Обновление плагина”, нажав на галочку, из списка значений выберите новую версию плагин приложения с помощью которого будет обновлен плагин для данного кластера. Нажмите кнопку “Обновить”.
5. Будет запущен процесс обновления плагина для данного кластера, по завершению которого на форме “Просмотр и редактирование данных по выбранному кластеру” (вкладка “Общие”), в окне “Общая информация”, в поле “Версия плагина” будет отображаться номер установленной новой версии.
¶ 15. Восстановление RT.ClusterManager из бекапа
Примечание: Получить резервную копию RT.ClusterManager можно как указано в п. 13.1 или с использованием скрипта topgun.sh, как указано в п. 6.3 документа “API для работы с RT.ClusterManager”.
1. На хосте RT.ClusterManager перейдите в рабочую директорию rtcm.
2. Остановите RT.ClusterManager, для чего выполните команду:
sudo docker-compose -p rtcm down3. Перейдите на каталог выше:
cd ..Из него должны быть доступны директории rtcm и директория бекапа.
Можно проверить командой
ls rtcmи
ls директория_бекапа4. Переименуйте директорию_бекапа в директорию rtcm
mv директория_бекапа rtcm5. Запустите RT.ClusterManager
docker-compose up -d
Примечание: При восстановлении из бекапа весь новый прогресс в RT.CM будет удален.
¶ 16. Настройка LDAP в RT.ClusterManager
Для включения авторизации через Active Directory необходимо отредактировать файл $RTCM_HOME/rtcm_conf/rtcm.properties:
- Заменить значение параметра
rtcm.security.user.login.identity.provider=single-user-providerна
rtcm.security.user.login.identity.provider=ldap-provider2. В параметре
rtcm.login.identity.provider.configuration.fileнеобходимо указать путь до файла настроек “identity-providers.xml”:
rtcm.login.identity.provider.configuration.file=./conf/identity-providers.xml Содержание файла настроек identity-providers.xml:
<?xml version="1.0" encoding="UTF-8" standalone="yes"?>
<loginIdentityProviders>
<provider>
<identifier>ldap-provider</identifier> # типа авторизации. Оставляем данное значение
<class>ru.rt.service.impl.provider.RtcmLdapServiceImpl</class> # класс авторизации. Оставляем данное значение
<property name="Authentication Strategy">SIMPLE</property> # стратегия аутентификации. Оставляем данное значение
<property name="Manager DN">CN=CMadmin,OU=CMadmins,DC=domain3,DC=domain2</property> # атрибут "DistinguishedName" менеджера AD
<property name="Manager Password">P@$$word</property> # пароль менеджера AD
<property name="User Search Base">OU=CMusers,DC=domain3,DC=domain2</property> # глубина поиска операторских УЗ
<property name="Url">ldap://AD-server</property> # hostname сервера Active Directory
<property name="User Search Filter">(userPrincipalName={0})</property> # атрибут фильтрации поиска операторских УЗ
<property name="Connect Timeout">10 secs</property>
<property name="Read Timeout">360 secs</property>
<property name="Group Search Filter">(cn={0})</property> # атрибут фильтрации поиска групп, в которой состоят операторские УЗ
</provider>
</loginIdentityProviders>Где:
Менеджер AD - учётная запись AD, входящая в состав группы “Account Operator” или “Domain admin”, которая имеет доступ к просмотру пользователей AD в рамках Organizational Unit, указанного в параметре “User Search Base”
операторские УЗ - учётные записи, операторы RTCM, которые в дальнейшем будут авторизоваться по LDAP и работать в RTCM GUI
После перезапуска RT.ClusterManager появится вкладка авторизации LDAP (см. Рис. 2).
¶ 17. Переключение RT.ClusterManager на работу с внешней базой данных
RT.ClusterManager для своей работы использует внутреннюю базу данных использующую SQL. При необходимости RT.ClusterManager может быть перенастроен для работы с внешней СУБД.
Примечание: В настоящее время в качестве внешней СУБД используется стандартный PostgreSQL по вопросу использования других версий можно уточнить в технической поддержке.
Чтобы перенастроить RT.ClusterManager для работы с внешней БД необходимо выполнить следующее:
1. Найдите конфигурационный файл: в директории где лежит docker-compose.yaml находится директория rtcm_conf, в этой директории есть файл rtcm.properties.
2. В найденном файле измените следующие параметры подключения к БД на собственные:
# DataBase
url: jdbc:postgresql://mypostgres:5432/rtcm
driverClassName: org.postgresql.Driver
username: myusername
password: mypassword3. В файле docker-compose.yaml закомментируйте блок postgres.
4. В файле docker-compose.yaml уберите из блоков depends_on в описании остальных контейнеров ‘postgres’.